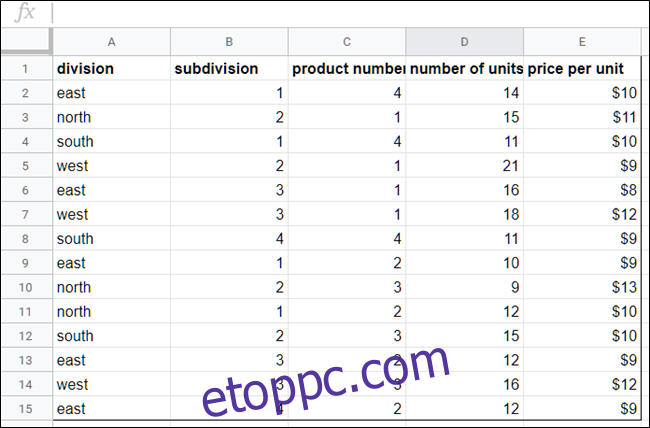A kimutatástáblák segítségével nagy mennyiségű adatot elemezhet, és a nagy adathalmazokat leszűkítheti az adatpontok közötti kapcsolatok megtekintéséhez. A Google Táblázatok pivot táblákat használ az adatok összegzésére, így könnyebben érthetővé válik a táblázatban található összes információ.
Tartalomjegyzék
Mik azok a pivot táblák?
A pivot táblák hasznosak hatalmas mennyiségű adat elemzéséhez. Ahol egy normál táblázat csak két tengelyt használ – oszlopokat és sorokat –, a kimutatási táblázatok segítenek megérteni a táblázatban található információkat azáltal, hogy összegzik a kiválasztott oszlopokat és adatsorokat. Például egy pivot tábla használható a vállalat részlegei által egy adott hónapra bevitt eladások elemzésére, ahol az összes információ véletlenszerűen kerül egy adatkészletbe.
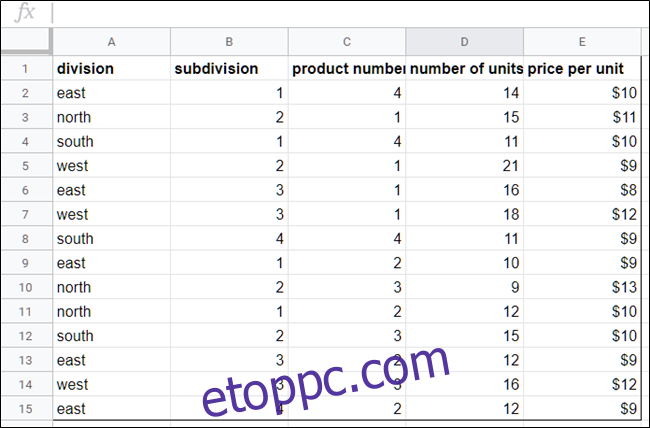
A fenti képen látható információkból pivot tábla létrehozása egy szépen formázott táblázatot jelenít meg a kiválasztott oszlopokból származó információkkal, felosztás szerint rendezve.
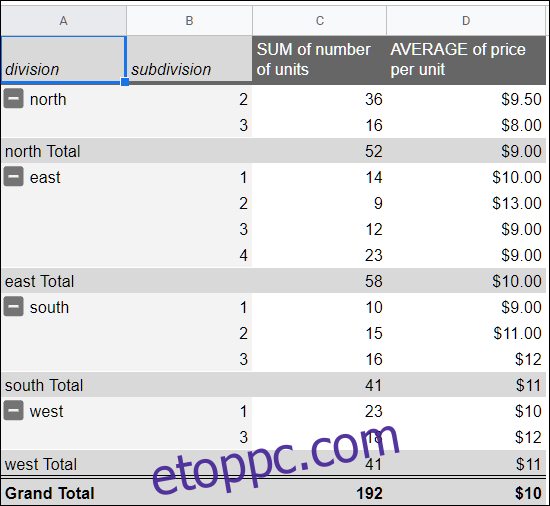
Pivot tábla létrehozása
Indítsa el a Chrome-ot, és nyisson meg egy táblázatot Google Táblázatok.
Ezután válassza ki a pivot táblázatban használni kívánt cellákat. Ha az adathalmazban szereplő összes elemet fel akarja használni, kattintson bárhová a táblázatban, így nem kell először minden cellát kijelölnie.
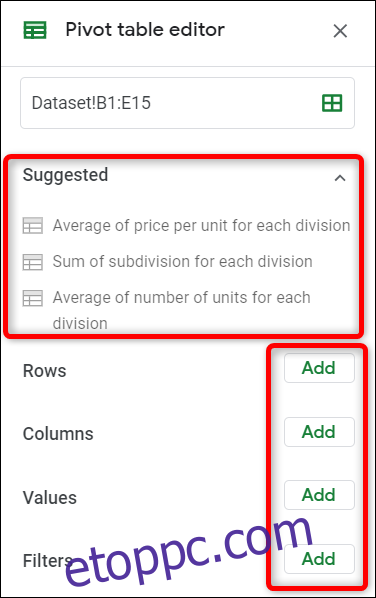
Megjegyzés: Minden kiválasztott oszlophoz hozzá kell rendelni egy fejlécet, hogy pivot táblát hozzon létre ezekkel az adatpontokkal.
Az oldal tetején lévő menüsorban kattintson az „Adatok”, majd a „Pivot Table” elemre.
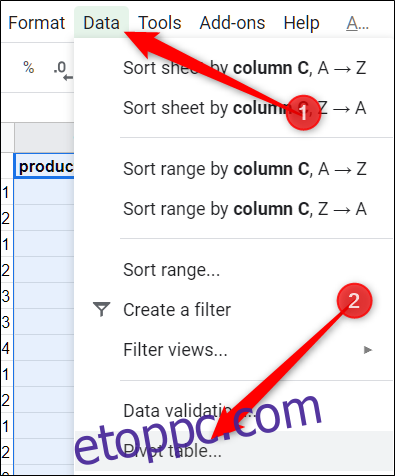
Ha az új táblázat nem nyílik meg automatikusan, kattintson a táblázat alján található „Pivot Table” elemre.

Pivot tábla szerkesztése
A pivot táblázat lapon az oldalsó panelen sorokat, oszlopokat, értékeket és szűrőket adhat hozzá az adatok megtekintéséhez. A Táblázatok időnként javaslatokat kínál az Ön által kiválasztott információk alapján. Kattintson egy javaslatra, vagy kattintson a „Hozzáadás” gombra, amely az alábbi lehetőségek mellett található.
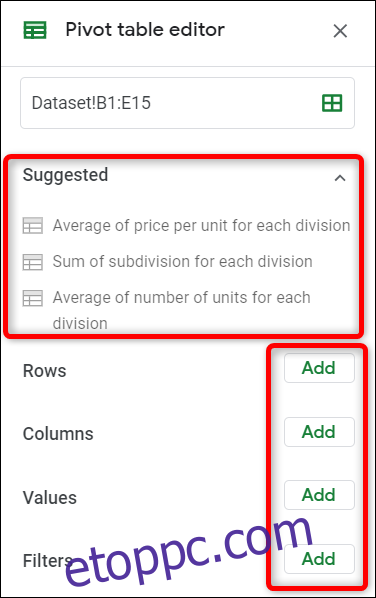
Ha valamelyik javaslatra kattint, a Táblázatok automatikusan elkészíti a kimutatástáblázatot a megadott listából kiválasztott beállítás használatával.
Ha inkább saját igényei szerint szeretne egy pivot táblázatot testreszabni, kattintson az alábbi négy lehetőség melletti „Hozzáadás” gombra. Mindegyik opciónak más a célja, ezek jelentése a következő:
Sorok: sorfejlécként hozzáadja egy adott oszlop összes egyedi elemét az adatkészletből a kimutatáshoz. Mindig ezek az első adatpontok, amelyeket a kimutatástáblázatban világosszürke színnel lát a bal oldalon.
Oszlopok: A táblázat minden oszlopához összesített formában hozzáadja a kiválasztott adatpontokat (fejléceket), amelyeket a táblázat tetején sötétszürke színnel jelez.
Értékek: Hozzáadja az adatkészlet egyes fejléceinek tényleges értékét a kimutatástáblázatban való rendezéshez.
Szűrő: Szűrőt ad a táblázathoz, hogy csak bizonyos feltételeknek megfelelő adatpontok jelenjenek meg.
Kattintson a „Hozzáadás” gombra a Sorok mellett, és adja hozzá azokat a sorokat, amelyeket meg szeretne jeleníteni a kimutatásban. Ebben a példában felosztást és felosztást adunk hozzá.
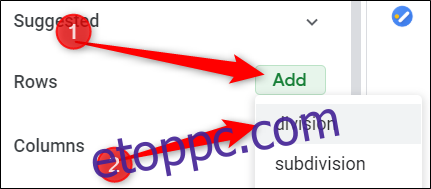
Ezután kattintson a „Hozzáadás” gombra az Értékek másként elem mellett, és írja be a rendezni kívánt értékeket. Az eladott egységek számának és az átlagos egységárnak az összegét használjuk.
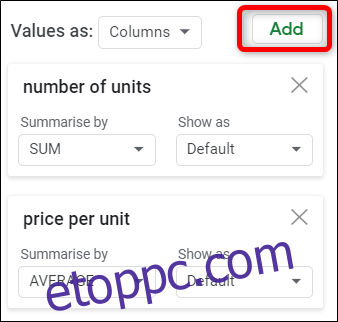
Az egyes egységek rendezésének módosításához kattintson a legördülő menüre, amely az „Összefoglalás szerint” címszó alatt található. Többek között az alábbiakban felsorolt összeg, szám, átlag, min, max közül választhat.
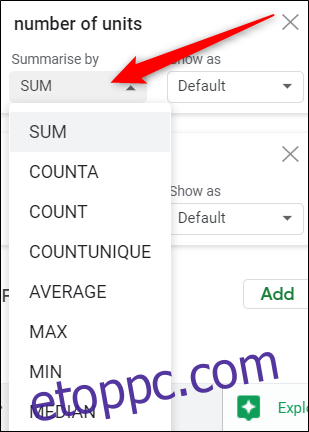
Az összes sor, oszlop, érték stb. hozzáadása után egy könnyen olvasható pivot tábla maradt, amely felvázolja, hogy melyik részleg adta el a legtöbb egységet, és az összes eladott egység átlagos költsége.
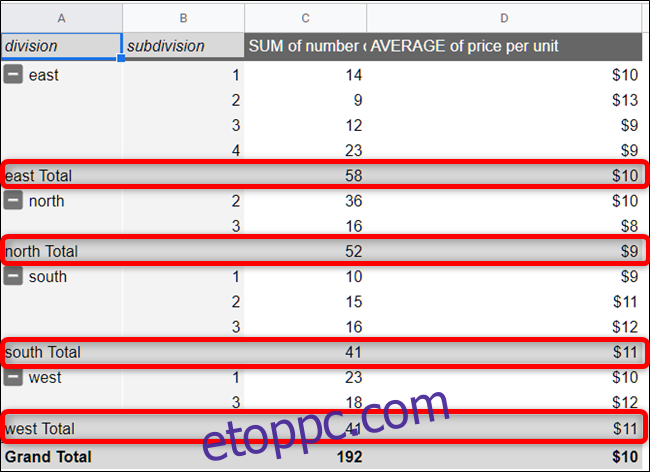
Ha inkább saját képletet szeretne készíteni, kattintson a „Hozzáadás” gombra az Értékek címsor mellett, majd kattintson a „Számított mező” gombra.
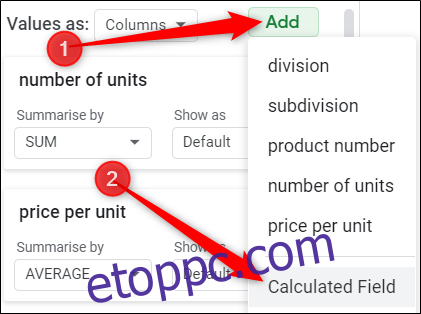
Az új érték mezőben adjon meg egy képletet, amely a legjobban összegzi a kimutatástáblázat adatait.
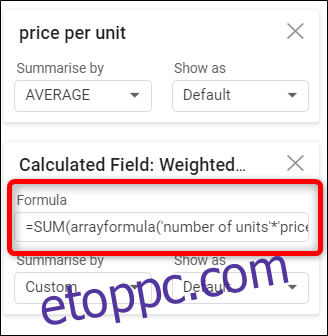
Ha szűrőt szeretne hozzáadni a táblázathoz, kattintson a „Hozzáadás” gombra, amely a Szűrők fejléc mellett található.
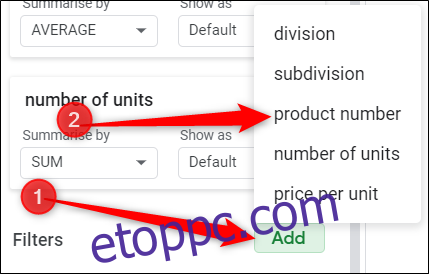
Amikor szűrőt ad hozzá a táblázathoz, válassza ki – vagy törölje a kijelölést – a táblázatban megjeleníteni kívánt értékeket, majd kattintson az „OK” gombra a szűrő alkalmazásához.
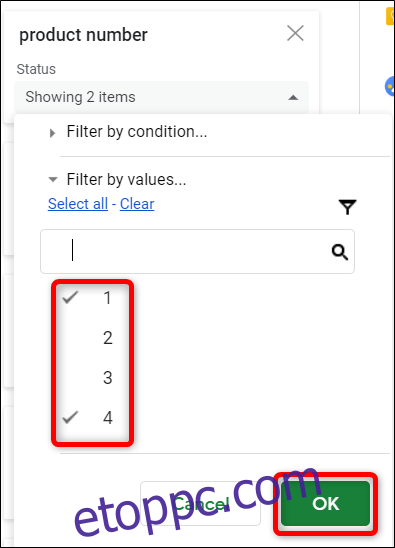
Ennyiről van szó. Bár ez csak egy bevezetés a pivot táblák használatába, végtelennek tűnő lehetőség kínálkozik ennek a funkciónak a használatára, amelyekről nem sokan tudnak sokat.