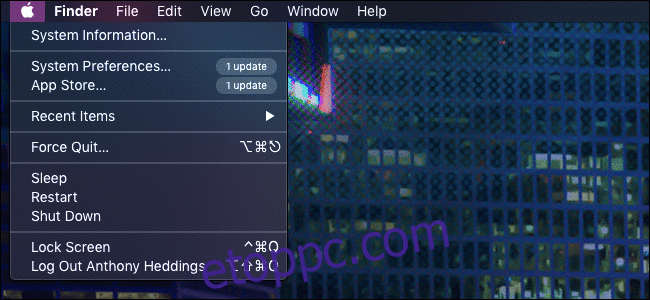A „Mentés másként” menüpont el van rejtve a macOS Mojave rendszerben. Az Apple azt szeretné, ha „duplikálná” a fájlt a módosításokhoz. Ez az új felhasználók számára intuitívabb lehet, de zavaró, ha a „Mentés másként” funkciót szokta.
A „Mentés másként” még mindig ott van
Ez az opció soha nem hagyta el a fájl menüt – csak az Option gomb mögött van elrejtve. Valójában az Apple jónéhány menüpontot elrejtett az Option gomb mögé, minden vizuális észrevétel nélkül. Nyissa meg az Apple menüt, és tartsa lenyomva az Option gombot. Látni fogja, hogy sok menüopció különböző, kapcsolódó opciókká változik. Például az „About This Mac” feliratból „Rendszerinformáció” lesz.

Ez segít a menü tisztán tartásában, de megnehezíti a lehetőségek megtalálását. Egyesek azt gondolják, hogy a „Mentés másként” funkciót teljesen eltávolították – de még mindig ott van!
Továbbra is használhatja a „Mentés másként” opciót:
Tartsa lenyomva az Option gombot, miközben nyitva van a fájl menü (ami a „Duplikálás” felirat „Mentés másként” értékre változik), vagy
A Command+Shift+Option+S közvetlen lenyomása (a „Mentés” billentyűparancsa, valamint az Option és Shift billentyűk)
Mindkét lehetőség kissé nehézkes, de a funkcionalitás továbbra is fennáll:
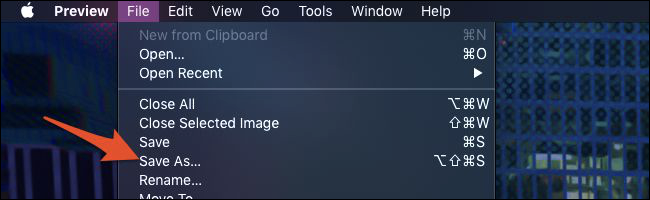
A Command+Shift+Option+S azonban nem az a billentyűparancs, amelyet megszokhat. Megváltozott a Command+Shift+S billentyűkombinációról, amely a „Duplikáció” értékre lett hozzárendelve. Egy négygombos gyorsbillentyű kicsit hosszú egy ilyen hasznos funkcióhoz, de szerencsére meg tudjuk könnyíteni, ha visszatörjük a Fájl menübe.
A billentyűparancs és a menüelem visszaállítása
Ha a régi „Mentés másként” billentyűparancs megnyomásával véletlenül továbbra is sokszorosítja a fájlt, manuálisan módosíthatja azt a macOS billentyűzet beállításaiban. Nyissa meg az Apple menü > Rendszerbeállítások > Billentyűzet menüpontot, és kattintson a „Parancsikonok” fülre.

Kattintson az „Alkalmazás-parancsikonok” elemre a lista alján a bal oldali ablaktáblában. Ez arra szolgál, hogy felülbíráló parancsikonokat adjunk hozzá a menüelemekhez, ami pontosan az, amit szeretnénk. Új parancsikon hozzáadásához kattintson az alján található „+” gombra.
Ezután győződjön meg arról, hogy az új parancsikon „Összes alkalmazás” értékre van állítva, hogy ez az egész rendszerre kiterjedő változás legyen. Írja be a „Mentés másként…” kifejezést a „Menü címe” mezőbe. Ennek pontosnak kell lennie, nagybetűvel, és három ponttal a végén, különben nem fog működni.
Végül kattintson a „Billentyűparancs” mezőre, és nyomja meg a régi parancsikont, a Command-Shift-S. Alternatív megoldásként megadhat bármilyen más billentyűparancsot, amelyet a művelethez használni szeretne. Kattintson a „Hozzáadás” gombra, és kész.

Ne feledje, hogy ez felülírja az alapértelmezett rendszer-parancsikonokat. Ha olyan billentyűparancsot ad meg, amelyet általában valami máshoz használnak, a Mac letiltja a régi billentyűparancsot a hozzáadott új helyett. Ezért ez felülírja a „Duplikáció” parancsikont. Azonban továbbra is megkettőzhet fájlokat, ha rákattint az elemre a menüsorban – ez csak letiltja a billentyűparancsot. Ha új parancsikont szeretne beállítani a „Duplikáció” funkcióhoz, a „Mentés másként” billentyűparancshoz hasonlóan létrehozhat egyet erről a képernyőről.
Most a „Mentés másként…” felirat jelenik meg a „Mentés” alatti menüben, ugyanazzal a régi parancsikonnal kiegészítve. Ez csak azokra az alkalmazásokra vonatkozik, amelyek rendelkeznek „Mentés másként” funkcióval. Ha nem látja a „Mentés másként” elemet egy alkalmazás menüjében, és megjelenik, amikor lenyomva tartja az Option billentyűt, valószínűleg rosszul írta be a „Mentés másként…” parancsot a parancsikon létrehozásakor. Menjen vissza, és ellenőrizze még egyszer – pontosnak kell lennie.