Ha több kép is van egy dián, a professzionálisabb megjelenés érdekében az objektumokat vízszintesen és függőlegesen is igazíthatja. Rendelkezésre állnak segédvonalak és rácsvonalak, amelyek segítenek az objektumok kézi igazításában, és vannak lehetőségek az objektumok automatikus igazítására. Lássuk, hogyan készült.
Objektumok kézi igazítása
Ebben a példában három objektum van a dián. Mutasson az első objektumra, és húzza felfelé vagy lefelé az egérrel. Miután az objektum vízszintesen és függőlegesen is középre került, megjelenik egy segédvonal.

Segédvonalakat és rácsvonalakat is használhat az objektumok igazításához. A „Nézet” lapon kattintson az „Útmutatók” elemre. Ekkor két szaggatott vonal jelenik meg – az egyik a dia vízszintes közepéhez, a másik pedig a függőleges közepéhez igazodik.
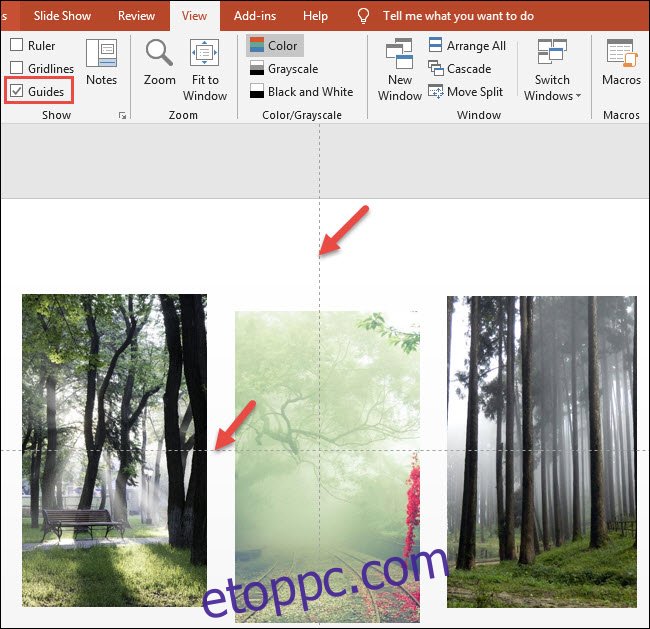
Ezenkívül bekapcsolhatja a rácsvonalakat, amelyek segíthetnek az objektumok igazításában a dián máshol. A „Nézet” lapon kattintson a „Rácsvonalak” elemre. Ezután több pontozott vonal jelenik meg, amelyek segítenek az objektumok igazításában. Az objektumokat húzhatja, és a rácsvonalak segítségével megfelelően igazíthatja őket.
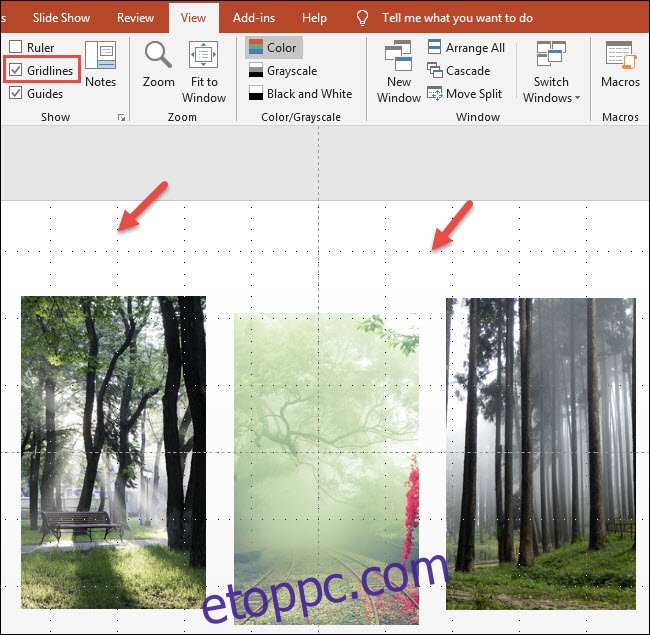
Ebben a példában mindhárom objektumot felfelé mozgattuk, hogy a legfelső vízszintes rácsvonal segítségével igazítsuk őket:

Objektumok automatikus igazítása
Most pedig vessünk egy pillantást az objektumok automatikus igazítására. Először jelölje ki az összes igazítandó objektumot. Ha ez a dián lévő összes objektumot tartalmazza, akkor a Ctrl+A billentyűkombináció lenyomásával mindent kijelölhet. Adott objektumok kiválasztásához kattintson az első objektumra a kijelöléséhez. Ezután, miközben lenyomva tartja a Shift billentyűt, kattintson a többi objektumra, hogy kijelölje őket egymás után. Ebben a példában három képet választottunk ki, és szeretnénk mindegyiket vízszintesen és függőlegesen is igazítani.

A Formátum lapon kattintson az „Igazítás” gombra. Amint látja, itt vannak parancsok a diák vízszintes (felső csoport), függőleges (második csoport) igazítására és elosztására (ami egyenlő távolságra helyezi őket egymástól). Itt a kiválasztott objektumunkat függőlegesen igazítjuk a középpontjuk mentén.
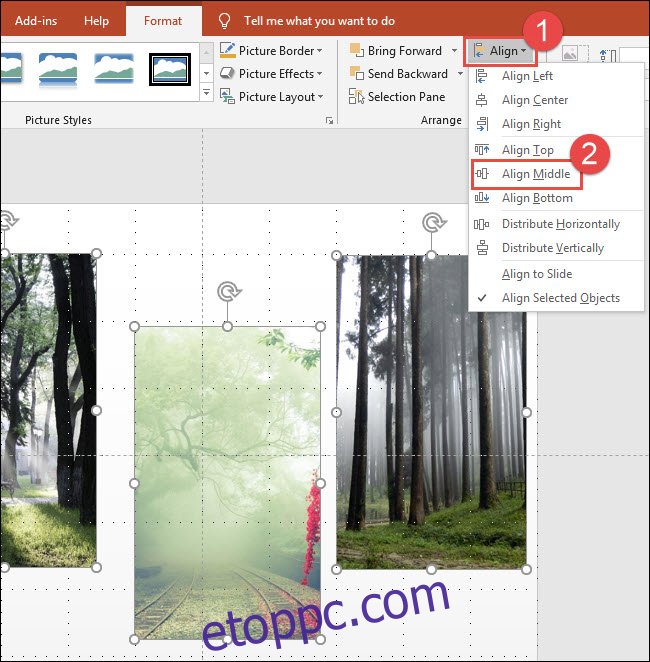
Ezzel az összes kijelölt objektumot függőlegesen igazította. Most meg akarunk győződni arról, hogy egyenlő távolságra vannak egymástól, ezért ha mindhárom objektum továbbra is ki van jelölve, akkor visszamegyünk a menübe, és kiválasztjuk a „Vízszintes elosztás” parancsot.
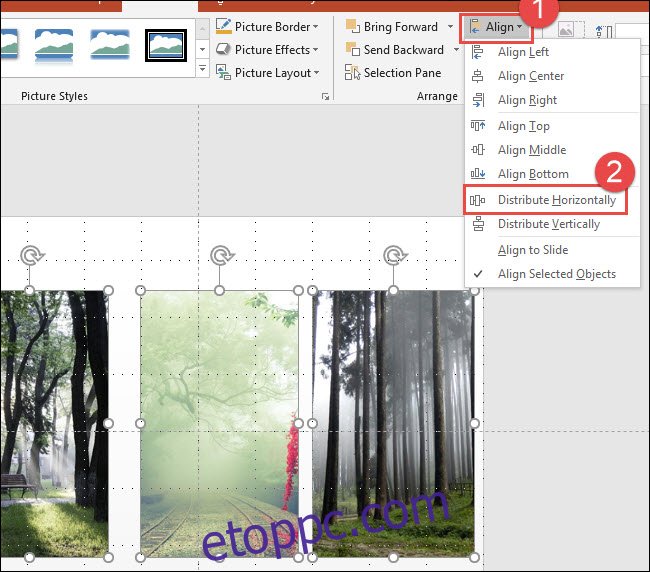
Íme a végeredmény, az összes kép vízszintesen és függőlegesen is igazítva van.

És ez minden!

