A Google Chrome segítségével kezelheti, hogy mely webhelyek férhetnek hozzá mikrofonjához és kamerájához. Ha nem lát videót, vagy a mikrofon nem veszi fel a hangot, előfordulhat, hogy módosítania kell a Chrome által egy webhelynek adott engedélyeket. Itt van, hogyan.
Tartalomjegyzék
A webhely engedélyeinek módosítása a Chrome-ban
Biztonsági okokból a Chrome bármikor figyelmezteti Önt, amikor egy webhely hozzáférést kér a mikrofonhoz vagy a webkamerához. Ha véletlenül a „Letiltás” lehetőségre kattintott, amikor először látta az üzenetet, vagy egyszerűen csak szeretné visszavonni a korábban megadott engedélyeket, megmutatjuk, hogyan kezelheti ezeket a beállításokat.
Fontos tudnia, hogyan és hol érheti el a webhelyek számítógépe hardverének engedélyeivel kapcsolatos beállításokat, ha meg kell gondolnia, hogy egy webhely mit használhat.
Alapvetően kétféleképpen kezelheti a mikrofon és a webkamera engedélyeit egy webhelyhez: a cím- és keresősávból vagy a Chrome beállításain belül.
A webhely engedélyeinek módosítása a cím- és keresősávból
Ez a módszer akkor működik, ha már beállította a mikrofon vagy a kamera engedélyeit, és módosítani szeretné azokat, miközben felkeresi az adott webhelyet.
Nyissa meg azt a webhelyet, amelynek engedélyeit módosítani szeretné, és kattintson a lakat ikonra a cím- és keresősáv bal szélén.

A megjelenő menüben kattintson a mikrofonra vagy a kamerára, majd a legördülő menüből válassza az „Engedélyezés” vagy a „Letiltás” lehetőséget, majd kattintson az X-re a módosítások mentéséhez.

A döntés elmentése után újra kell töltenie az oldalt, hogy a változtatások életbe lépjenek.

Ha egy webhely hozzáfér az Ön mikrofonjához vagy kamerájához, egy ikon jelenik meg a jobb oldalon található cím- és keresősávban. Ha erre az ikonra kattint, választhat, hogy mindig letiltja-e a hozzáférést, vagy továbbra is engedélyezi-e a hozzáférést a webhely számára. Ismét be kell töltenie az oldalt, hogy a változtatások életbe lépjenek.
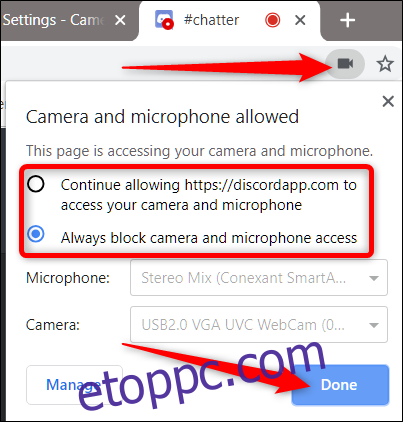
Az engedélyek megtekintése a Chrome beállításaiból
A mikrofon és a kamera engedélyeinek megtekintéséhez a Chrome beállításainál kattintson a menü ikonra, majd a „Beállítások” elemre. Alternatív megoldásként beírhatja a chrome://settings/ címet a cím- és keresősávba, hogy közvetlenül oda lépjen.
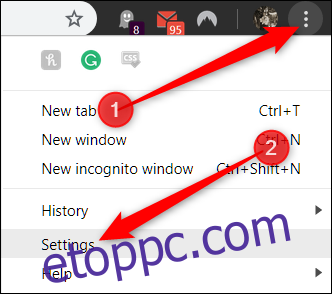
A Beállítások lapon görgessen le, és kattintson a „Speciális” elemre.
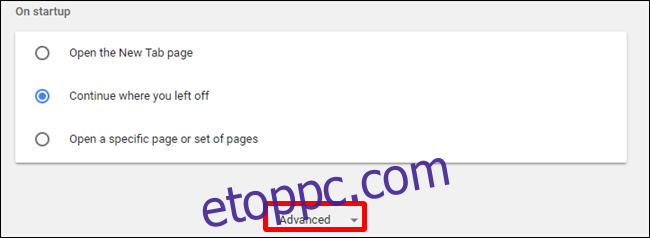
Görgessen le még egy kicsit, amíg meg nem jelenik a „Tartalombeállítások” felirat. Kattintson rá.
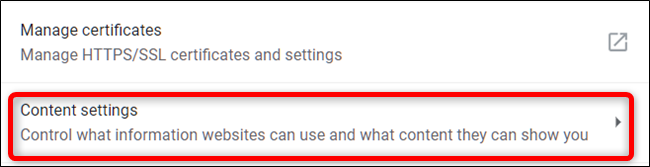
A Tartalombeállítások között kattintson a „Mikrofon” vagy a „Kamera” elemre az engedélyek módosításához.
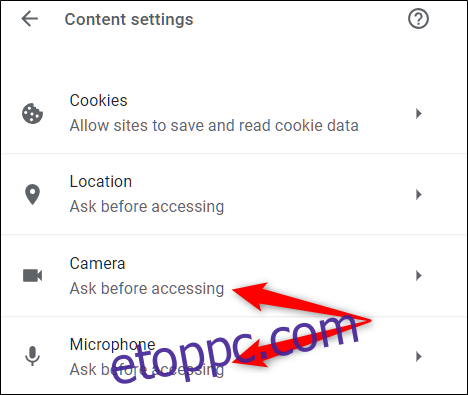
Bár nem adhat hozzá manuálisan egy webhelyet az engedélyezési vagy blokkolási listához a Beállításokban, ezen az oldalon megtekintheti az összes olyan webhely listáját, amelyekhez engedélyezte vagy megtagadta a hozzáférést. Ezután a korábban engedélyezett vagy letiltott elemek eltávolításához nem kell mást tennie, mint a webhely melletti kuka ikonra kattintani.
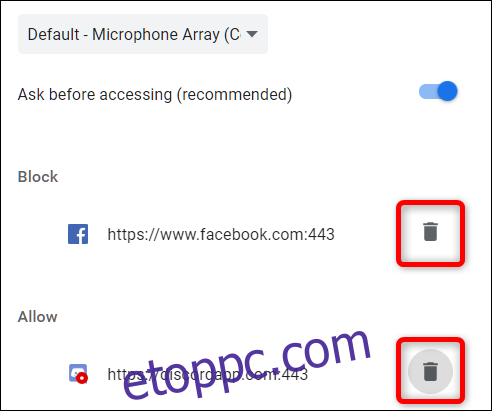
Miután eltávolított egy webhelyet bármelyik listáról, a következő alkalommal, amikor felkeresi a webhelyet, engedélyt kell kérnie a mikrofonhoz vagy a kamerához való hozzáféréshez, amikor a webhely ismét kéri.
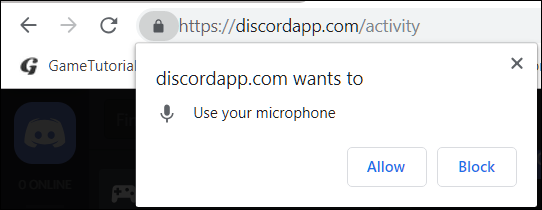
Bár a Chrome nem tagadhatja meg – vagy nem engedélyezheti – globálisan a kamerához és mikrofonhoz való hozzáférést, de ha ehelyett nem kap döntést, térjen vissza a „Mikrofon” vagy a „Kamera” részhez. A Chrome tartalombeállításai.
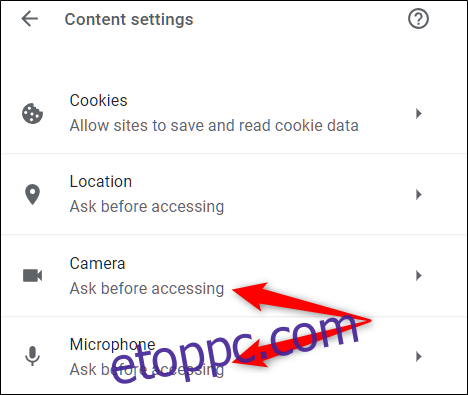
Amíg visszatér ebben a menüben, kapcsolja a „Kérdezzen hozzáférés előtt” beállítást kikapcsolt helyzetbe. Noha ez nem ajánlott, a rendszer nem fogja kérni, hogy engedélyezze vagy tiltsa le egy webhely hozzáférését a mikrofonhoz és a kamerához, amíg vissza nem kapcsolja ezt a kapcsolót.

Ez a módszer enyhe kiskaput jelent amellett, hogy soha ne adjon hozzáférést anélkül, hogy ténylegesen megtagadna semmit. Mostantól többé nem kap értesítést, ha egy webhely hozzáférést kér az eszközéhez. Ha ismét kérni szeretne, lépjen vissza a beállítások panelre, és engedélyezze újra a „Kérdezzen hozzáférés előtt” lehetőséget.

