Az Active Directory tartományi szolgáltatások készletével engedélyezheti és aktiválhatja a parancsokat és utasításokat a számítógépén. Amikor olyan programhoz vagy alkalmazáshoz próbál hozzáférni, amely rendszergazdai jogosultságokat igényel, a rendszer kérni fogja a jelszót. Ezt a tevékenységet az Active Directories karbantartja és kezeli. Ezenkívül segítik a számítógépet a külső eszközökhöz, például nyomtatókhoz és útválasztókhoz való csatlakozásban. Ez a modern technológia lehetővé tette a felhasználók számára, hogy vezeték nélküli nyomtatókon és hasonló eszközökön keresztül a komfortzónájukból gyűjtsék össze dokumentumaikat. A modern technológiai világ minden előnye mellett szembesülhet azzal, hogy az Active Directory Domain Services jelenleg nem érhető el hibaüzenettel. Ez akkor fordul elő, ha a számítógép nem találja a nyomtatót és nem csatlakozik hozzá. Ha ezzel szembesül, olvassa el ezt az útmutatót az Active Directory Domain Services Windows 10 probléma megoldásához.
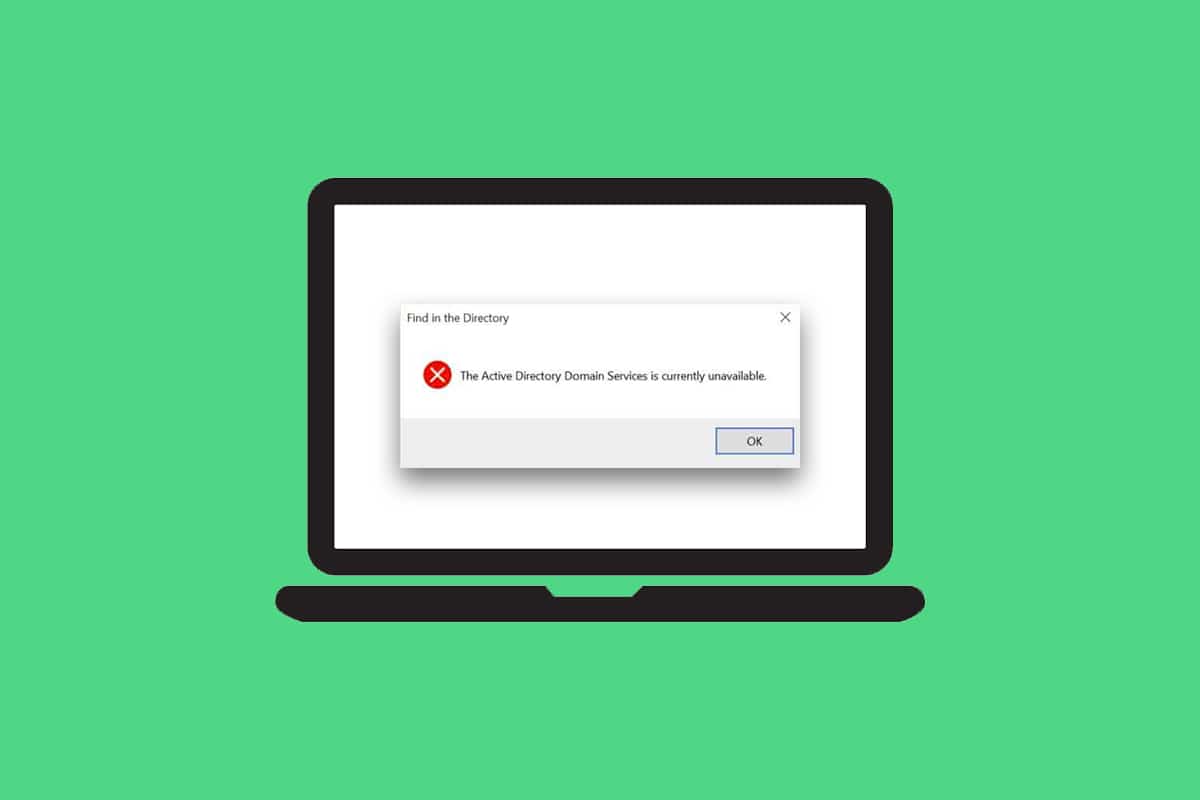
Tartalomjegyzék
Javítás: Az Active Directory tartományi szolgáltatások jelenleg nem érhetők el
Ebben a részben összeállítottunk egy listát azokról a módszerekről, amelyek segítségével megoldhatja ezt a hibát a számítógépén. A módszerek az alapszinttől a haladó szintig vannak elrendezve, hogy segítsenek a javítás hatékony és gyors elérésében.
Alapvető hibaelhárítási tippek
Mielőtt kipróbálná a speciális hibaelhárítási módszereket, próbálja ki a következő két alapvető tippet a probléma megoldásához:
- Indítsa újra a számítógépet.
- Győződjön meg arról, hogy a kábelek megfelelően vannak csatlakoztatva.
1. módszer: Indítsa újra a Print Spooler programot
A Print Spooler egy olyan szoftver, amely segít a Windows-felhasználóknak a nyomtatási feladatok kezelésében. A Print Spooler újraindítása megoldja a szoftverrel kapcsolatos összes ideiglenes hibát. Újraindíthatja a Print Spooler-t a Szolgáltatásokból az alábbiak szerint:
I. lehetőség: Közvetlen újraindítás
1. Indítsa el a Futtatás párbeszédpanelt a Windows + R billentyűk egyidejű lenyomásával.
2. Írja be a services.msc parancsot az alábbiak szerint, majd kattintson az OK gombra.
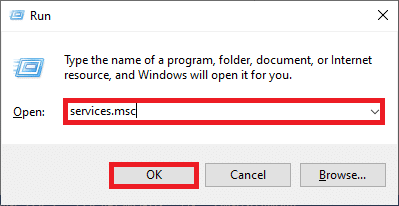
3. Most a Szolgáltatások ablakban görgessen lefelé, és keresse meg a Print Spooler elemet, majd kattintson rá jobb gombbal.
4. Válassza az ábra szerint az Újraindítás opciót.
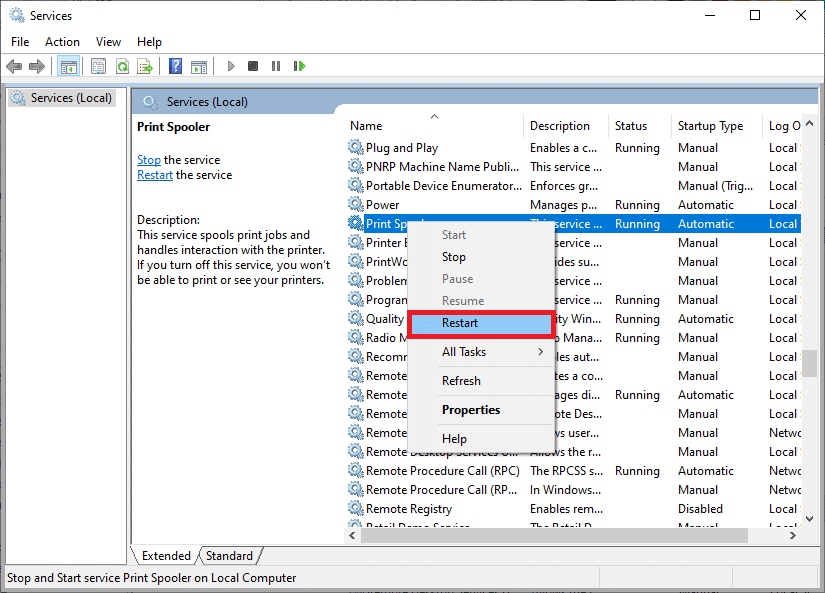
5. A szolgáltatás újraindítása után várja meg, amíg a képernyő frissül.
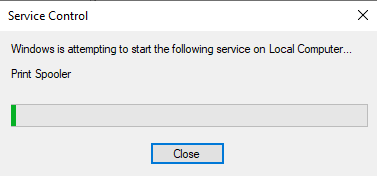
II. lehetőség: állítsa le a szolgáltatást, és indítsa újra
1. Indítsa el a Futtatás párbeszédpanelt a korábbiak szerint.
2. Írja be a services.msc parancsot az alábbiak szerint, majd kattintson az OK gombra.
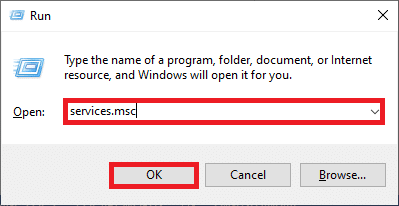
3. Most a Szolgáltatások ablakban görgessen lefelé, és keresse meg a Print Spooler elemet, majd kattintson rá jobb gombbal.
4. Válassza a Stop opciót az ábrán látható módon.
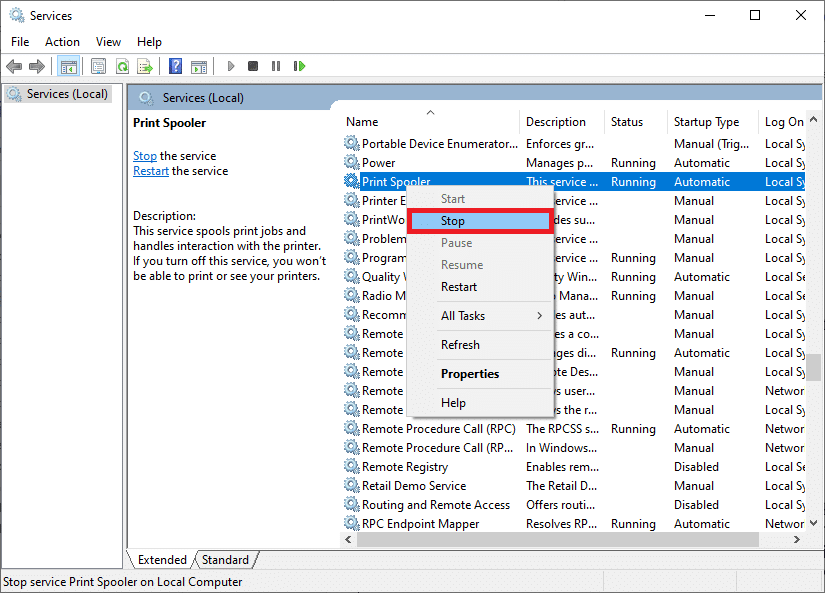
5. Most nyomja meg együtt a Windows + E billentyűket a File Explorer megnyitásához.
6. Keresse meg a C:WindowsSystem32spoolPRINTERS elemet
Megjegyzés: A mappa eléréséhez rendszergazdai jogokra van szükség.
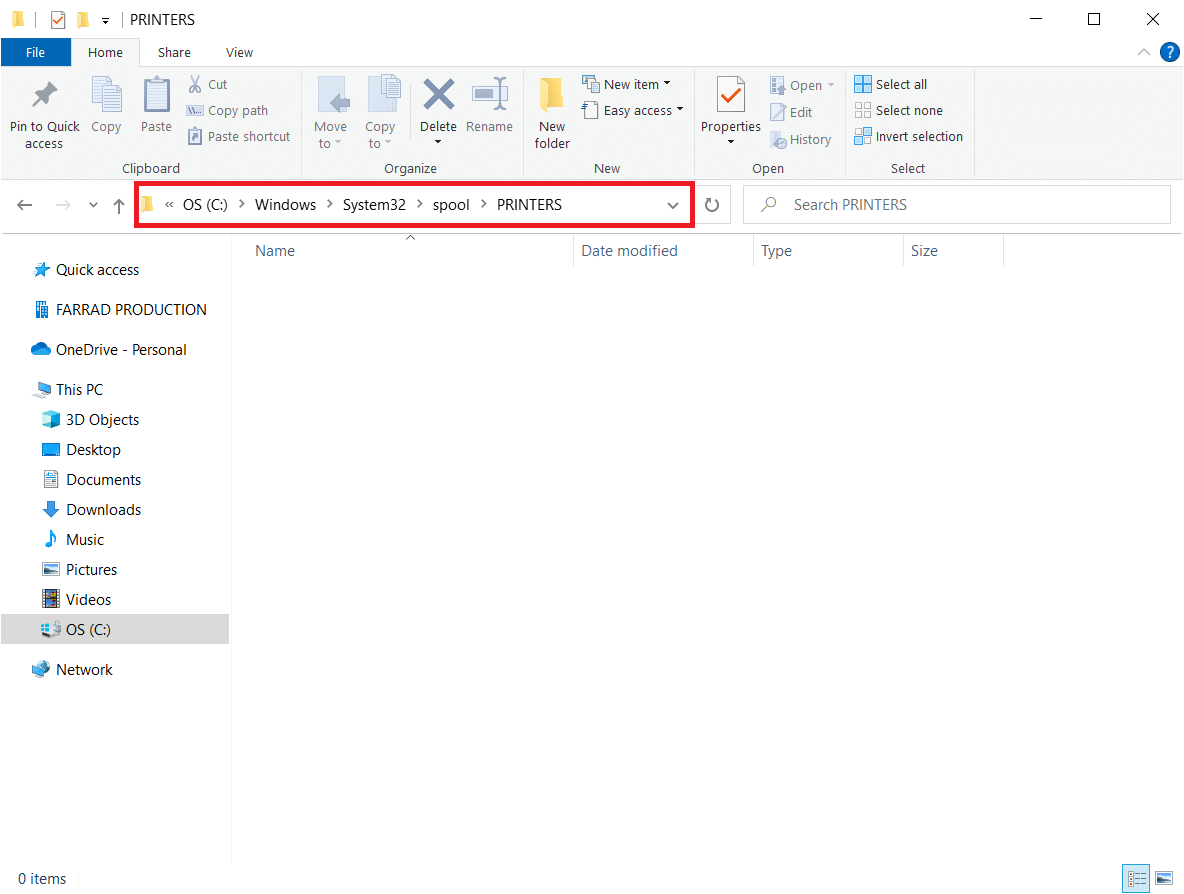
7. Jelölje ki az összes fájlt, és törölje őket.
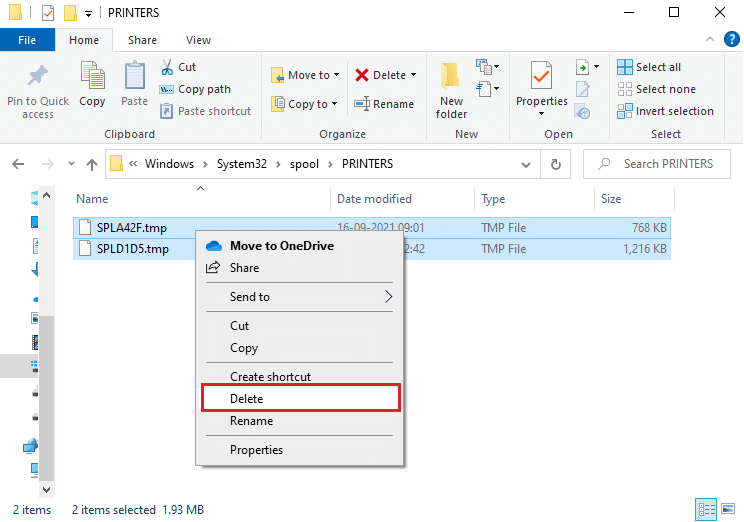
8. Ismét lépjen a Szolgáltatások ablakba, és kattintson jobb gombbal a Nyomtatási sorkezelőre, ahogy korábban tette.
9. Most az ábra szerint válassza ki a Start opciót.
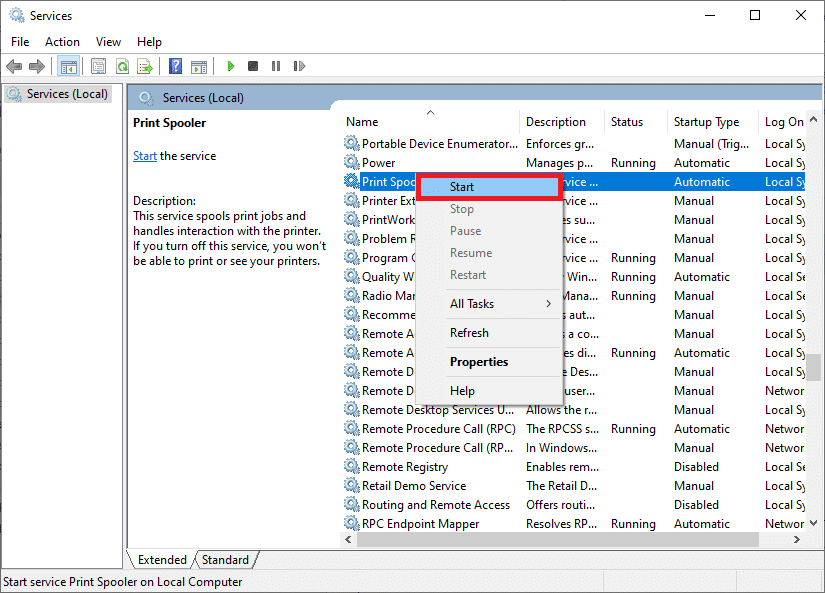
10. Végül indítsa újra a számítógépet, és ellenőrizze, hogy megoldotta-e az Active Directory Domain Services Windows 10 problémáját.
2. módszer: Futtassa a Windows nyomtató-hibaelhárítót
A Windows nyomtatóhiba-elhárító futtatása a legegyszerűbb módja annak, hogy megoldja az Active Directory Domain Services jelenleg nem érhető el hibaüzenetet a számítógépén. Amikor folytatja ezt a folyamatot, a számítógépén lévő összes sérült és sérült fájl törlődik. Íme néhány egyszerű lépés a Windows nyomtató hibaelhárítójának futtatásához.
1. Nyomja meg a Windows billentyűt. Írja be a Hibaelhárítási beállításokat a keresősávba, és nyissa meg.
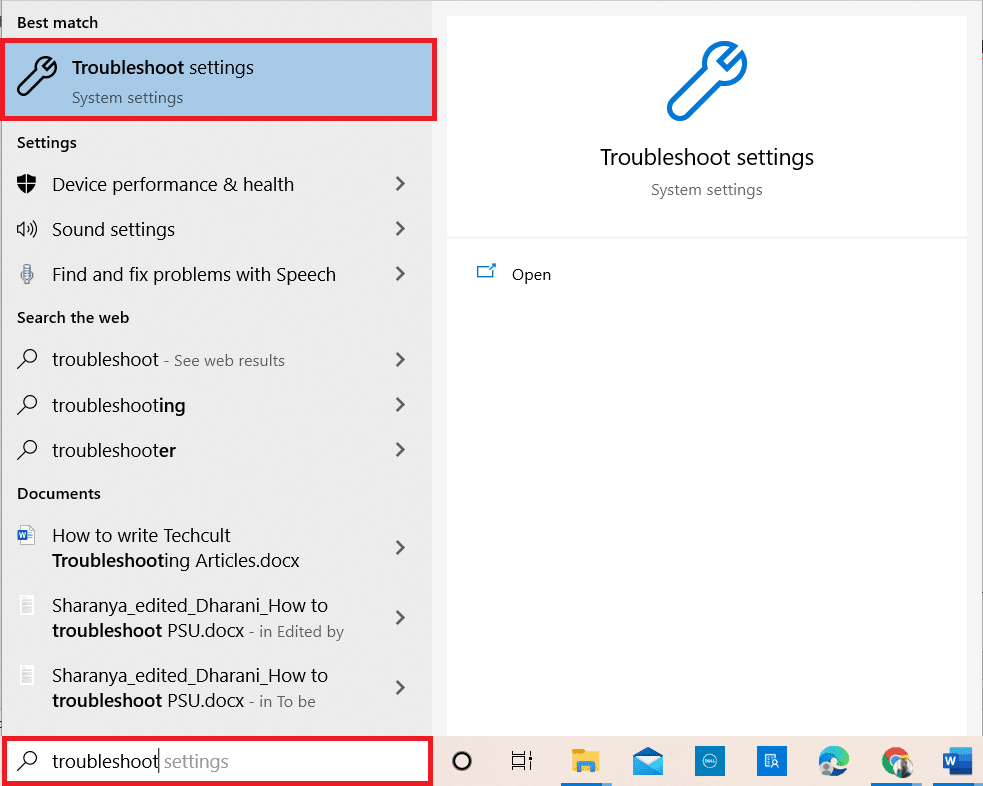
2. Most kattintson a További hibaelhárítók lehetőségre az alábbiak szerint.
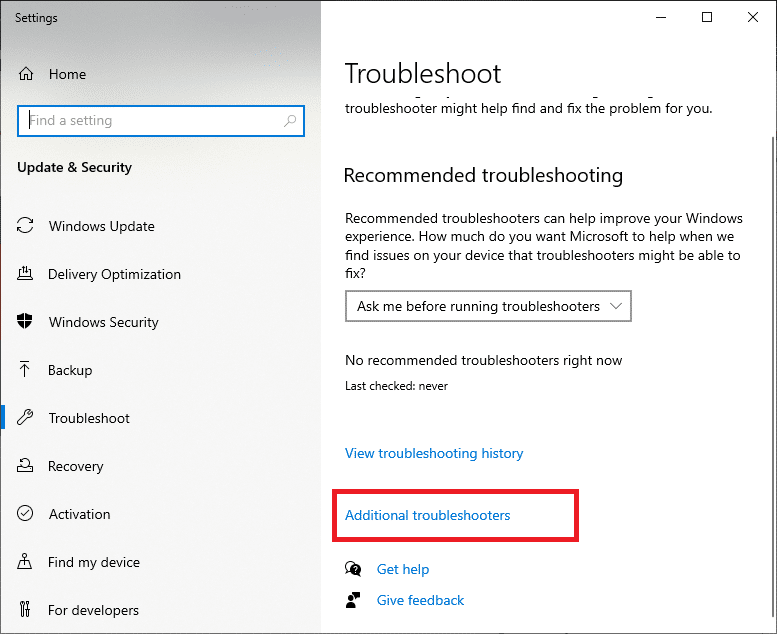
3. Válassza a Printer (Nyomtató) lehetőséget, amely az Üzembe helyezés és futtatás részben jelenik meg, az ábrán látható módon.
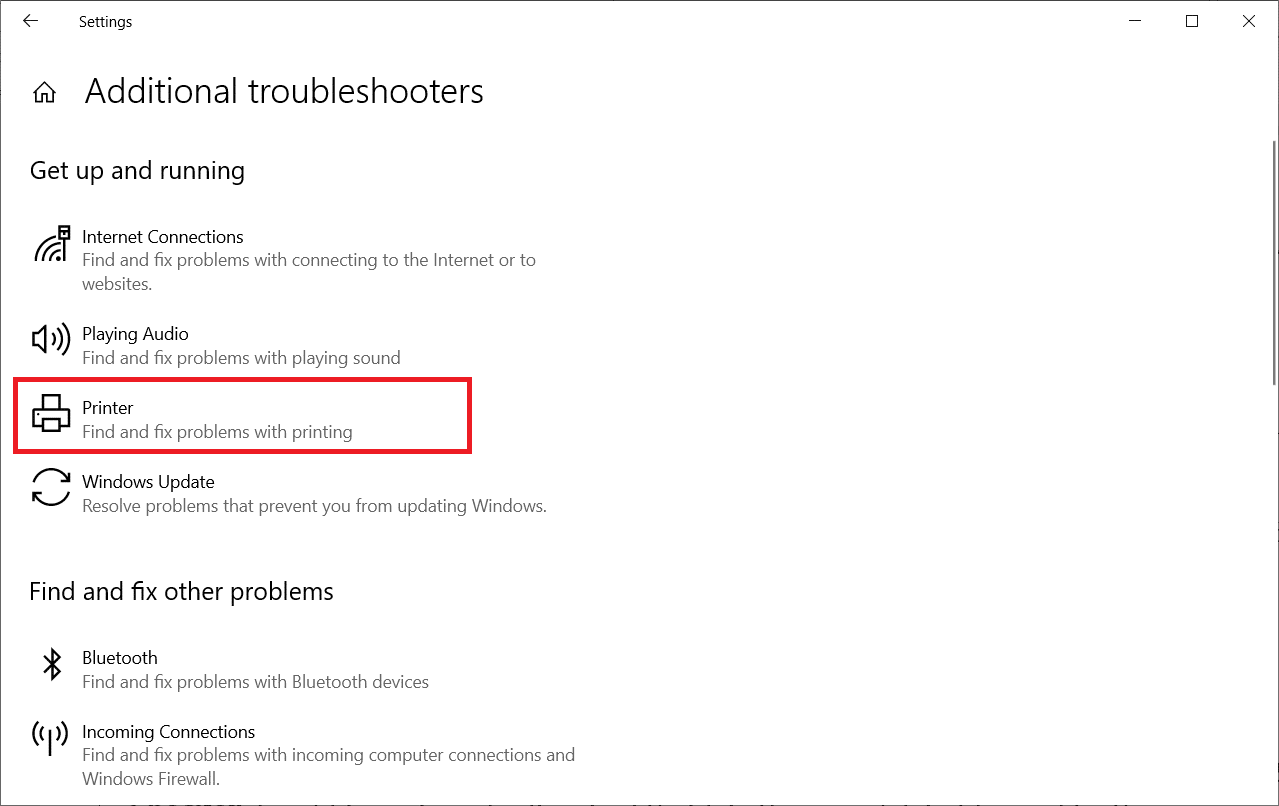
4. Kattintson a Hibaelhárító futtatása lehetőségre.
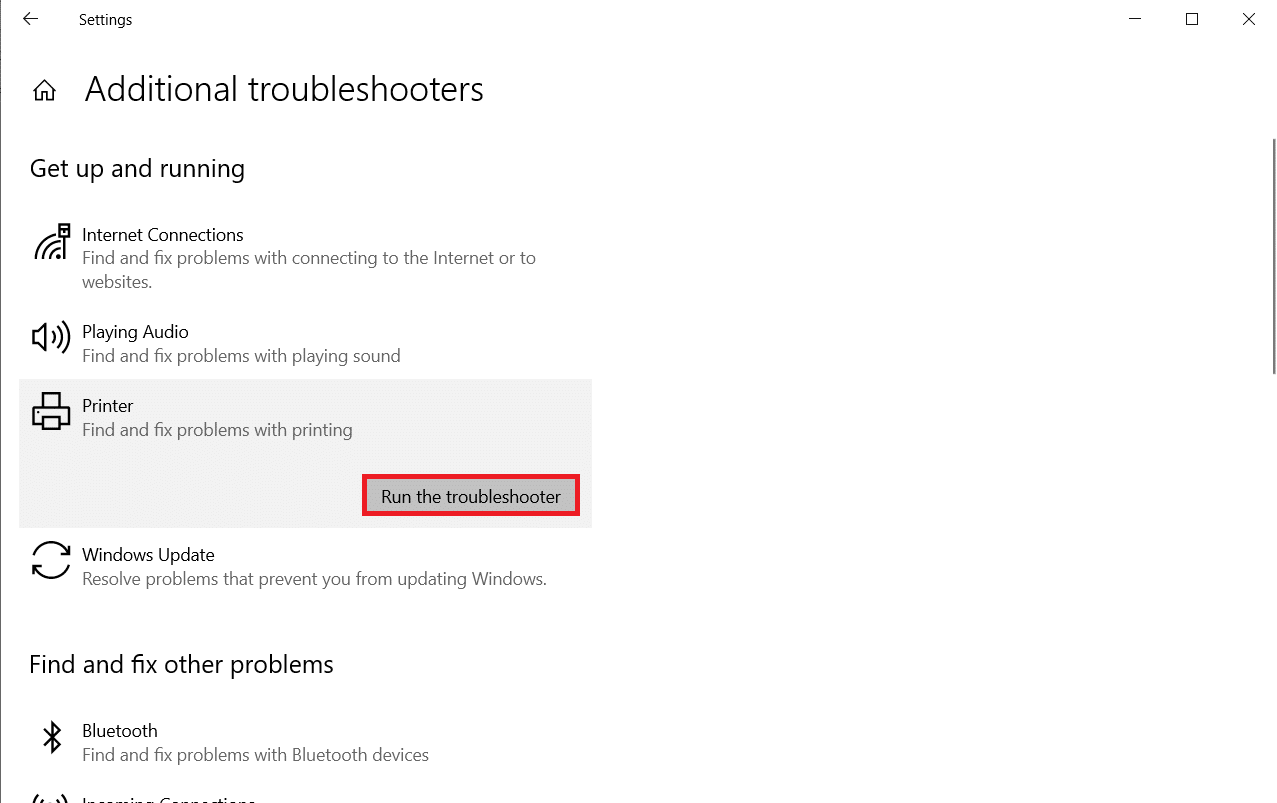
5. Ha bármilyen problémát talál a rendszerében, kattintson a Javítás alkalmazása lehetőségre, és kövesse az egymást követő promptokban megadott utasításokat.

6. Végül indítsa újra a számítógépet.
3. módszer: Rendszerfájlok javítása
A Windows 10 felhasználók a Rendszerfájl-ellenőrző futtatásával automatikusan átvizsgálhatják és javíthatják rendszerfájljaikat. Ezenkívül ez egy beépített eszköz, amellyel a felhasználó törölheti a fájlokat, és kijavíthatja az Active Directory Domain Services jelenleg nem érhető el hibaüzenetet. Ezután kövesse az alábbi lépéseket a megvalósításhoz.
1. Írja be a Command Prompt parancsot a Windows keresősávjába, és kattintson a Futtatás rendszergazdaként lehetőségre.
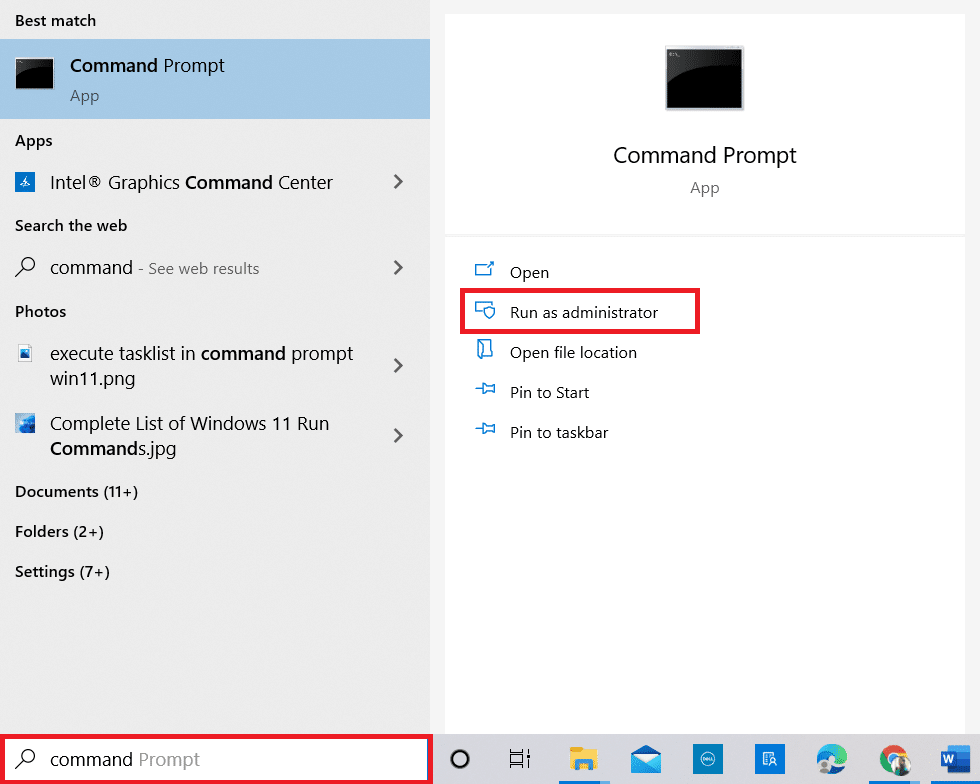
2. Kattintson az Igen gombra a Felhasználói fiókok felügyelete ablakban.
3. Most írja be a chkdsk C: /f /r /x parancsot, és nyomja meg az Enter billentyűt.
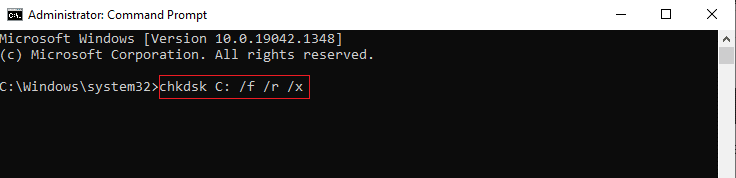
Megjegyzés: Ha a rendszer üzenetet kér, a Chkdsk nem tud futni… a kötet… használatban van, nyomja meg az Y gombot, és indítsa újra a rendszert.
4. Ismét írja be az sfc /scannow parancsot, és nyomja meg az Enter billentyűt az SFC-kereséshez.
Megjegyzés: A Rendszerfájl-ellenőrző minden programot átvizsgál, és a háttérben automatikusan megjavítja. A vizsgálat befejezéséig folytathatja tevékenységeit.
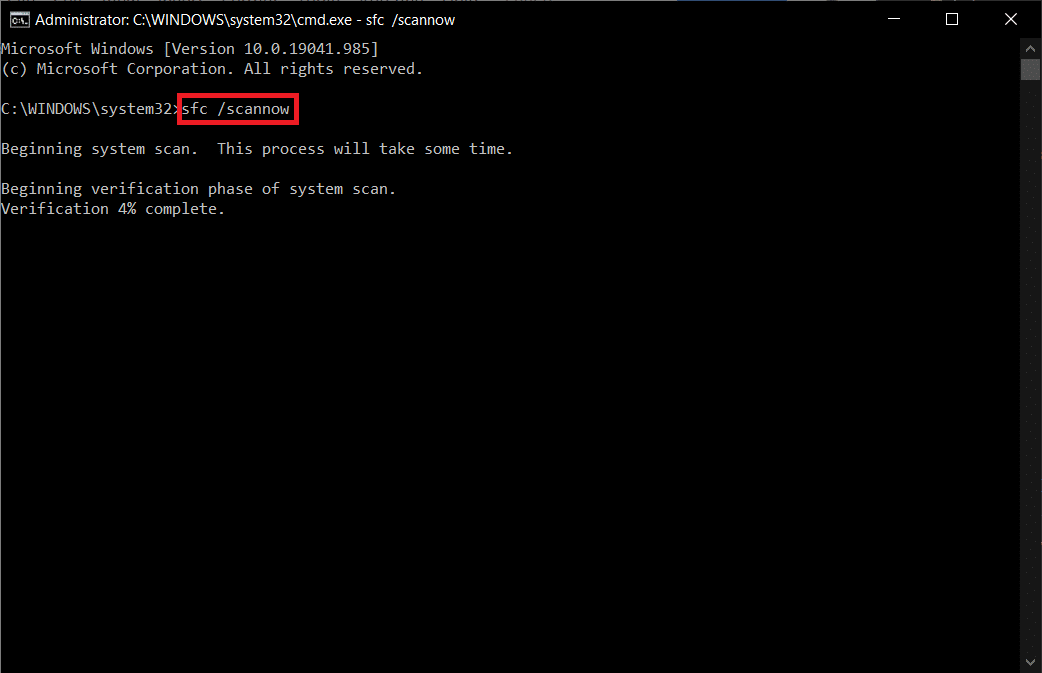
5. A vizsgálat befejezése után a következő üzenetek valamelyike jelenik meg:
- A Windows Resource Protection nem talált integritássértést.
- A Windows Resource Protection nem tudta végrehajtani a kért műveletet.
- A Windows Resource Protection sérült fájlokat talált, és sikeresen kijavította azokat.
- A Windows Resource Protection sérült fájlokat talált, de néhányat nem tudott kijavítani.
6. Indítsa újra a számítógépet, és nyissa meg a Parancssort a korábbiak szerint.
7. Írja be egyenként a következő parancsokat, és nyomja meg az Enter billentyűt.
DISM.exe /Online /cleanup-image /scanhealth DISM.exe /Online /cleanup-image /restorehealth DISM /Online /cleanup-Image /startcomponentcleanup
Megjegyzés: A DISM megfelelő futtatásához csatlakoznia kell egy hálózathoz.
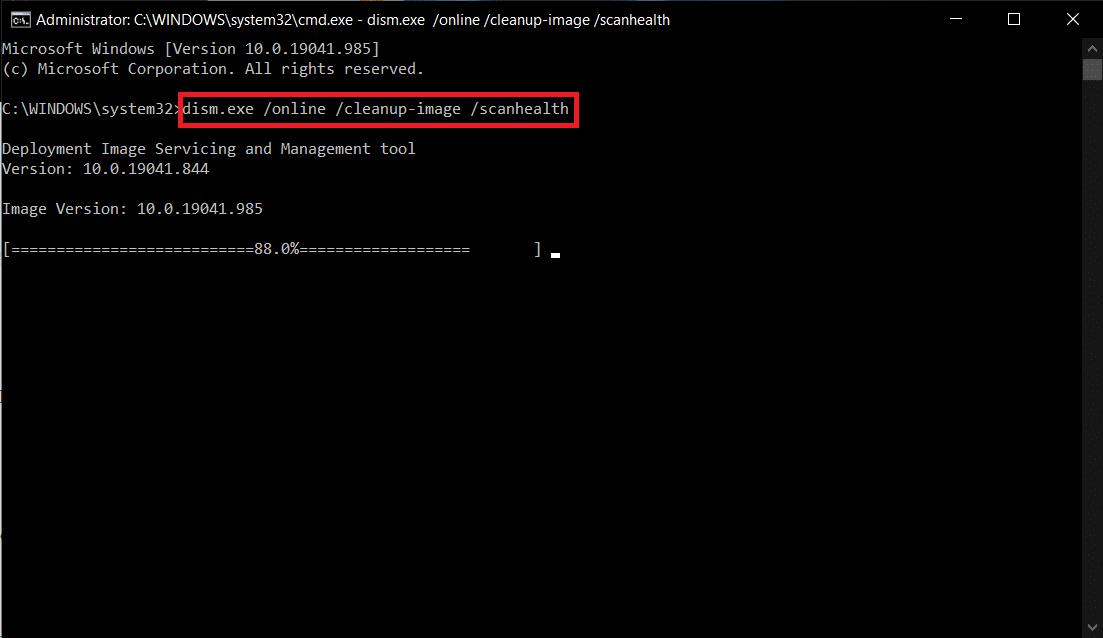
8. Végül várja meg, amíg a folyamat sikeresen lefut, és zárja be az ablakot.
4. módszer: Fájl- és nyomtatómegosztás engedélyezése
A Fájl- és nyomtatómegosztás funkció alapértelmezés szerint nincs engedélyezve minden számítógépen. Kevés nyilvános hálózat korlátozza ezeket a megosztási hozzáféréseket. Ha ez érinti, engedélyezheti a fájl- és nyomtatómegosztási beállításokat.
Megjegyzés: A használt Windows verziótól függően többféle megosztási lehetőség is elérhető. Kövesse a lépéseket a fájl- és nyomtatómegosztási beállítások típusának megfelelően.
1. Nyomja meg a Windows billentyűt. Írja be a Vezérlőpultot, és nyissa meg az alábbiak szerint.
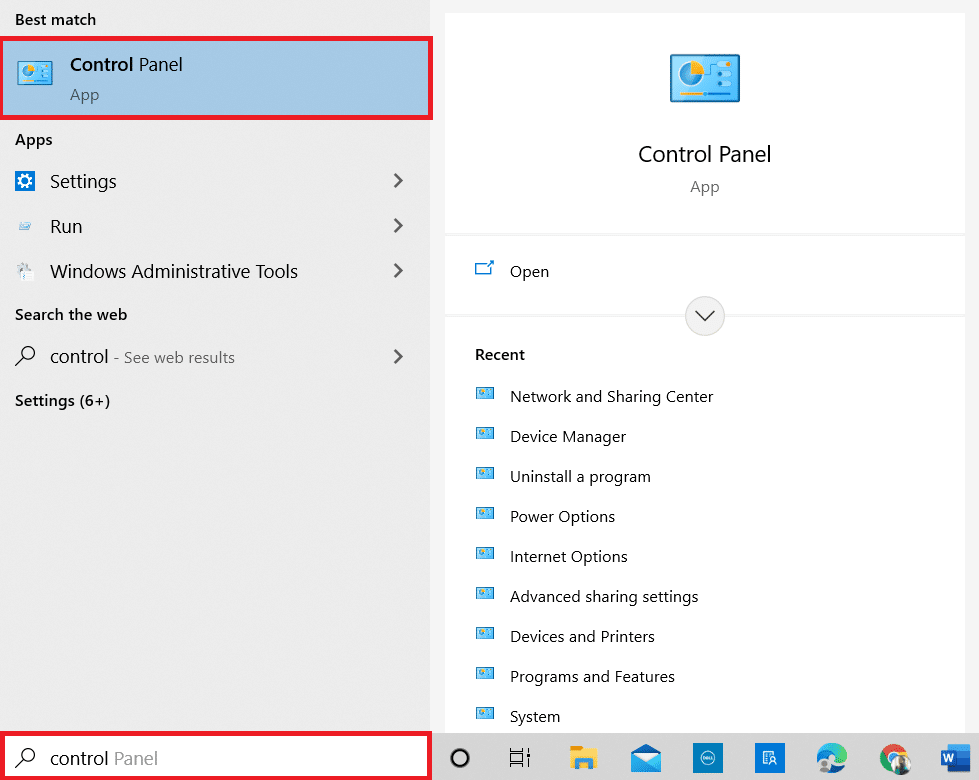
2. Állítsa be a Nézet kategóriát. Kattintson a Hálózat és internet elemre az ábrán látható módon.
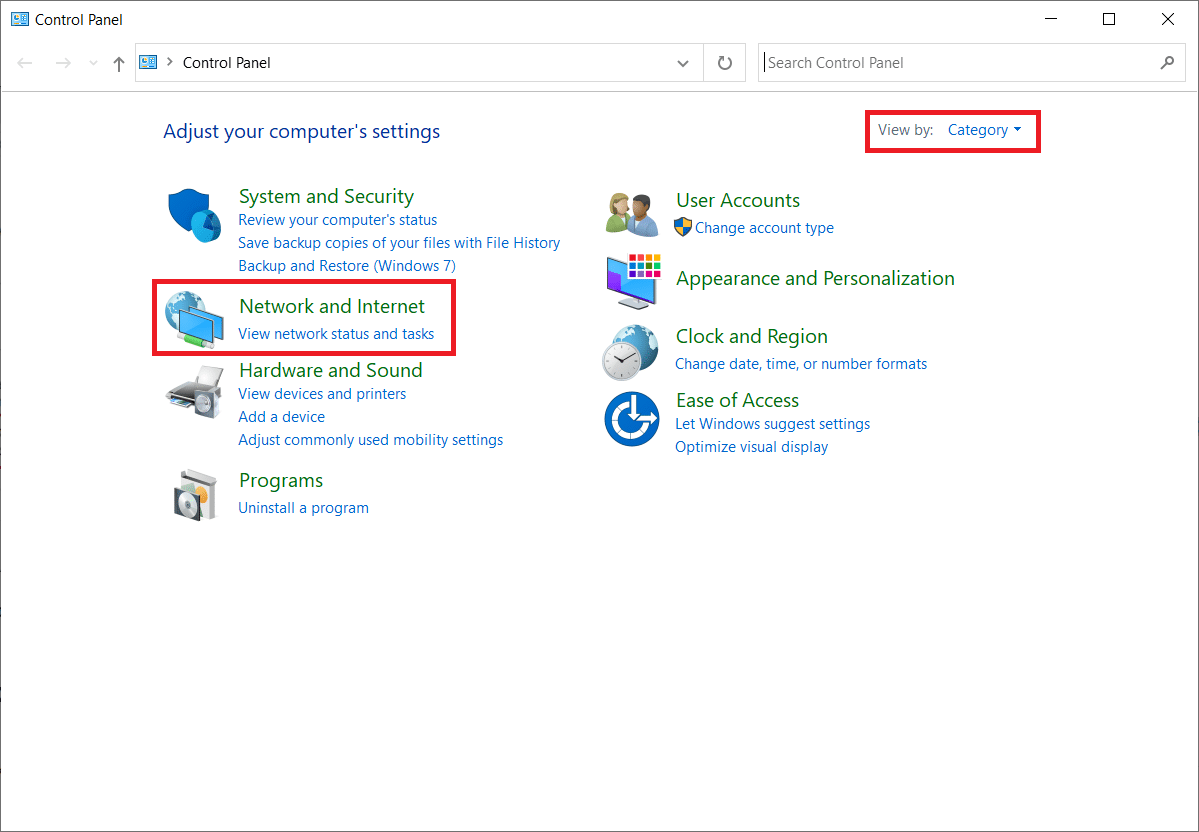
3. Itt kattintson a Hálózati és megosztási központ elemre az ábrán látható módon.
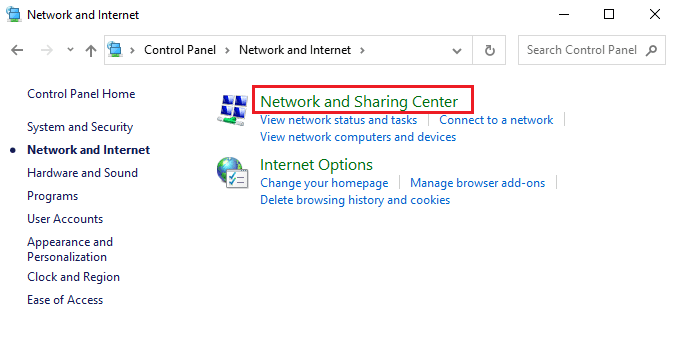
4. Itt kattintson a Speciális megosztási beállítások módosítása elemre az alábbiak szerint.
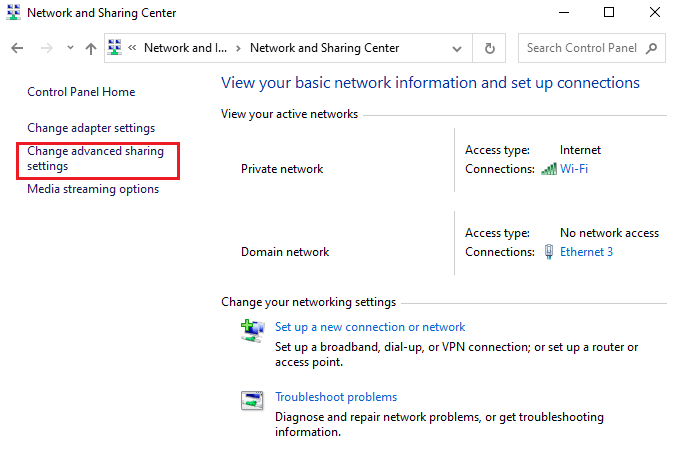
5. Válassza a Fájl- és nyomtatómegosztás bekapcsolása lehetőséget a Fájl- és nyomtatómegosztás alatt, majd kattintson a Módosítások mentése gombra.
Megjegyzés: A módosítás mentéséhez rendszergazdai jogokra van szükség.
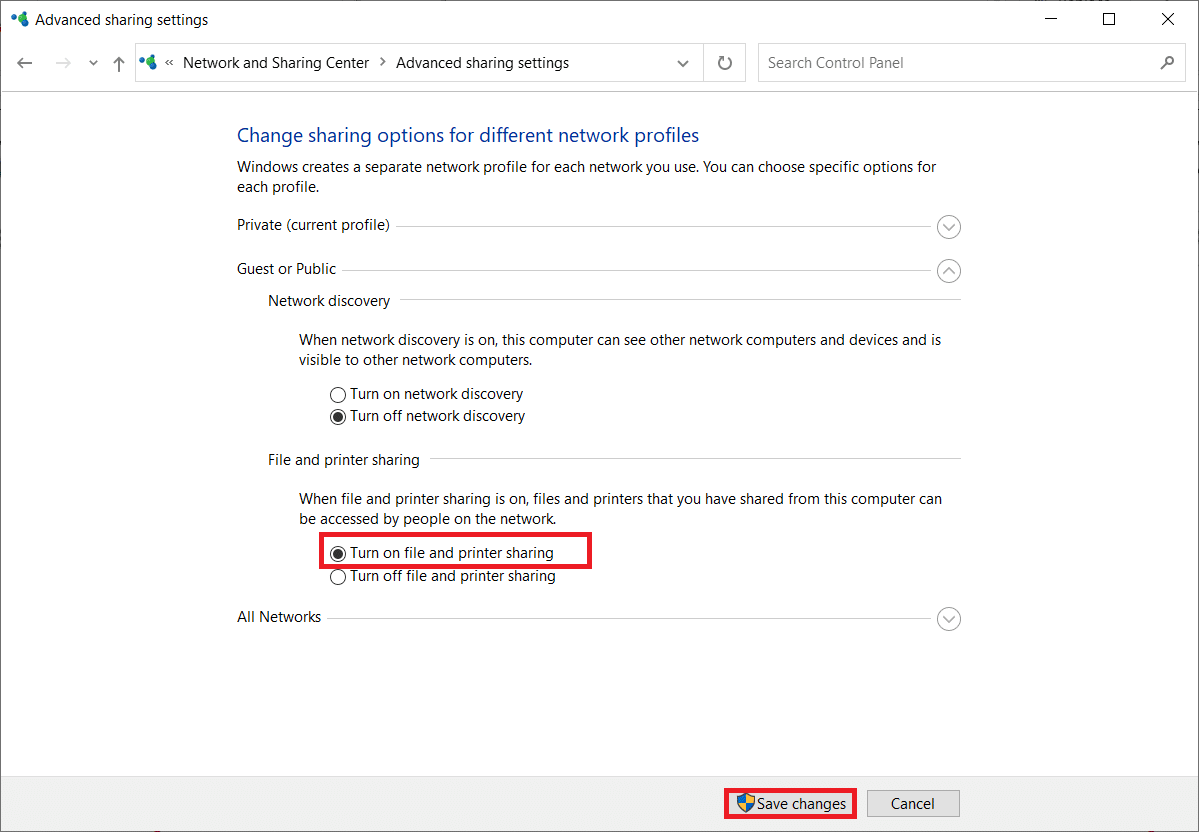
6. A Speciális megosztási beállítások ablakban bontsa ki az Összes hálózat elemet.
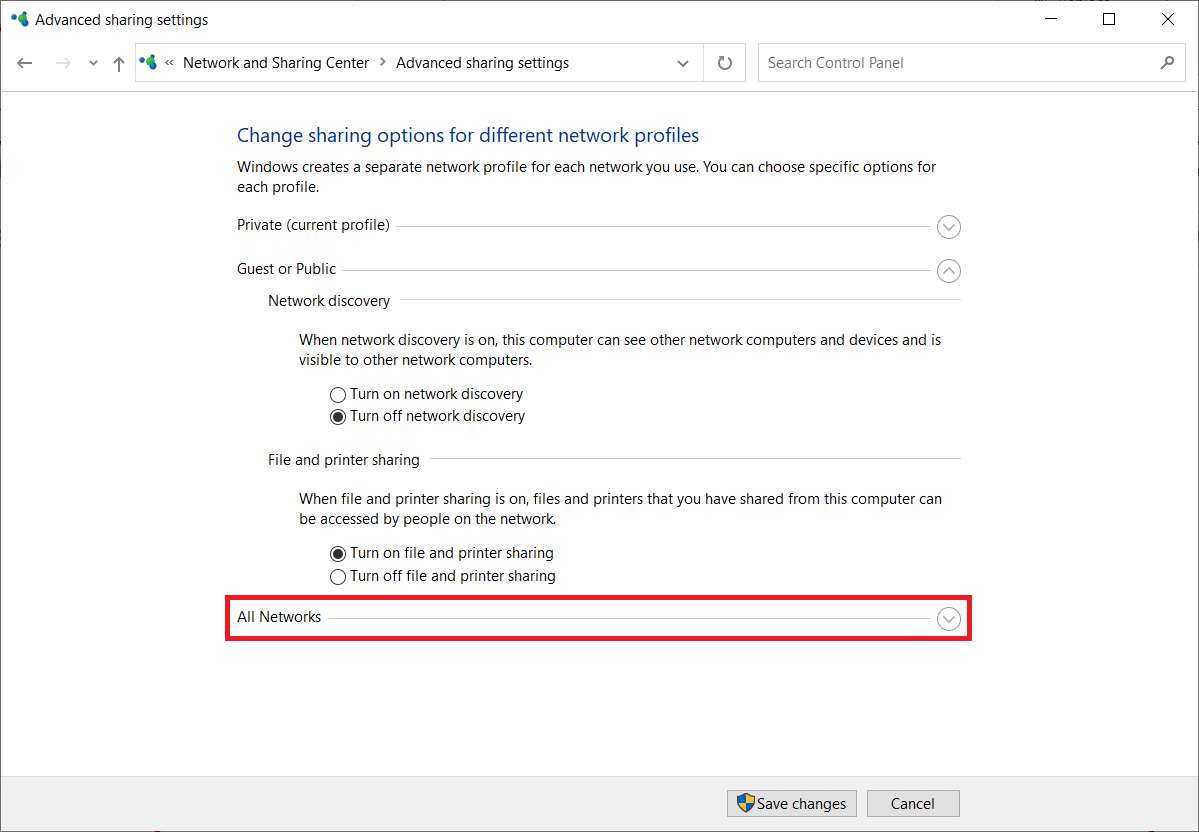
7. Válassza a Megosztás bekapcsolása lehetőséget, hogy a hálózati hozzáféréssel rendelkező bárki olvashasson és írhasson fájlokat a Nyilvános mappák opcióban.
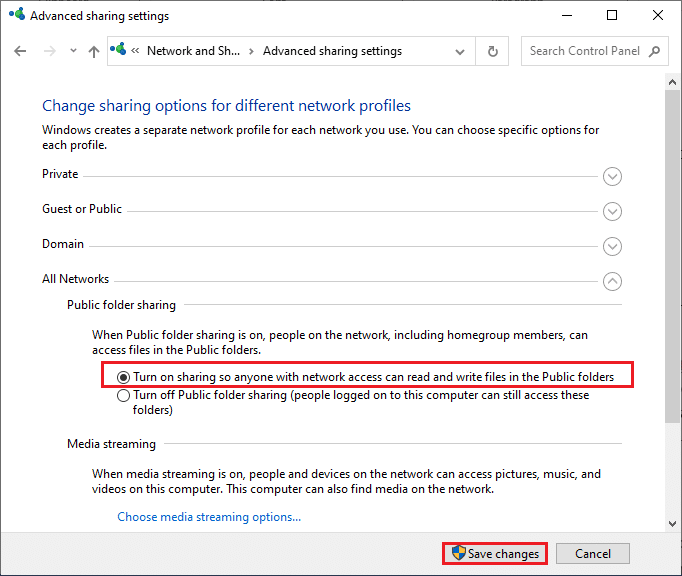
8. Végül kattintson a Módosítások mentése gombra, és indítsa újra a számítógépet.
5. módszer: Futtassa a víruskeresőt
A hibaüzenet elkerülése érdekében futtasson víruskeresőt a rendszerében, és ellenőrizze, hogy a probléma megoldódott-e. Ezután kövesse az alábbi lépéseket ehhez.
1. Nyomja meg együtt a Windows + I billentyűket a Rendszerbeállítások megnyitásához.
2. Itt kattintson a Frissítés és biztonság elemre, az ábra szerint.
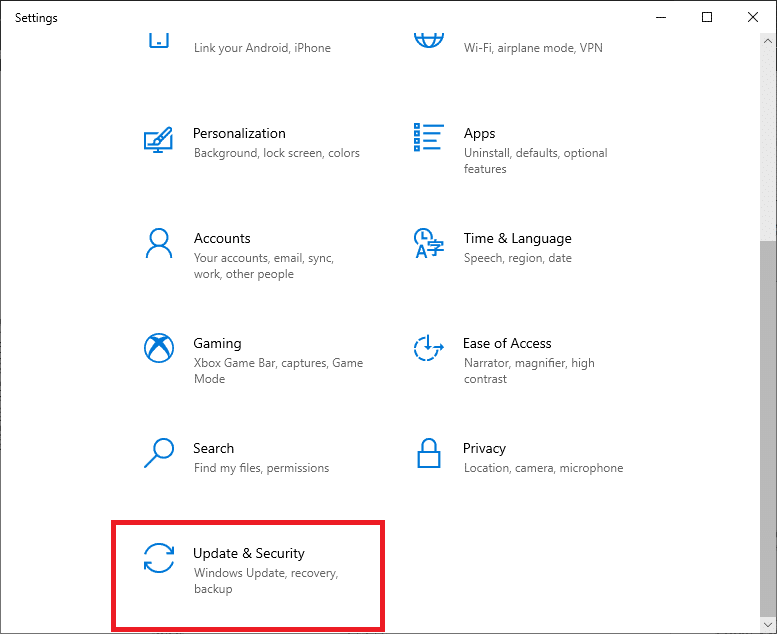
3. Kattintson a Windows biztonság elemre a bal oldali ablaktáblában.
4. Ezután válassza ki a Vírus- és fenyegetésvédelem lehetőséget a Védelmi területek alatt.
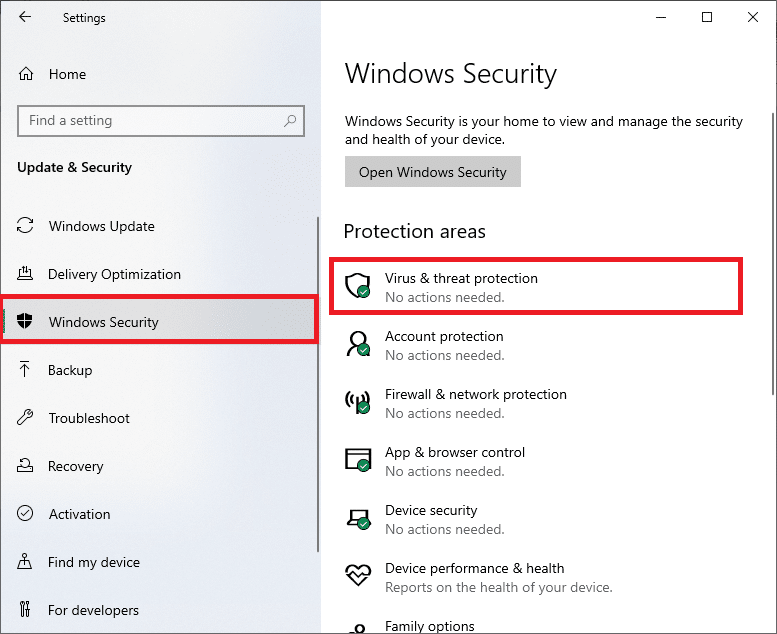
5. Kattintson a Szkennelési beállítások elemre, az ábra szerint.
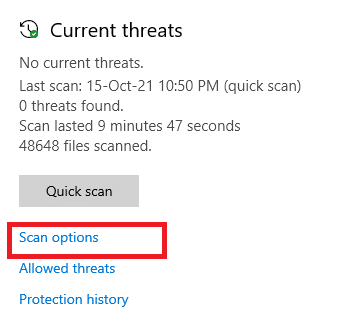
6. Igény szerint választhat a Gyors vizsgálat, a Teljes vizsgálat, az Egyéni vizsgálat vagy a Microsoft Defender Offline vizsgálat közül, és kattintson a Szkennelés most gombra a kiemelten.
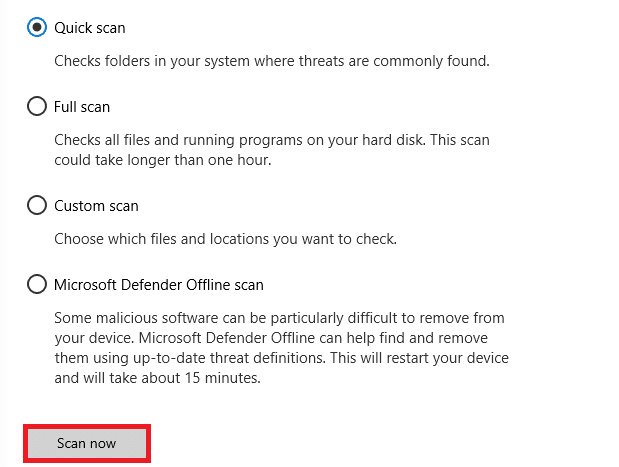
7A. Ha vannak fenyegetések, kattintson a Műveletek indítása elemre a Jelenlegi fenyegetések alatt.
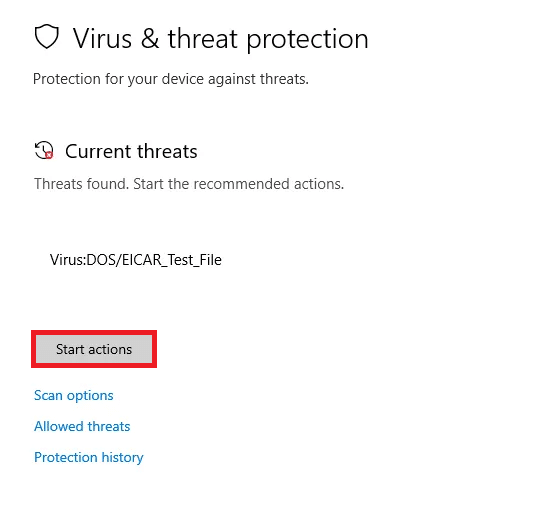
7B. Ha a számítógépen nincsenek fenyegetések, a Nincs aktuális fenyegetés üzenet jelenik meg az alábbiak szerint.
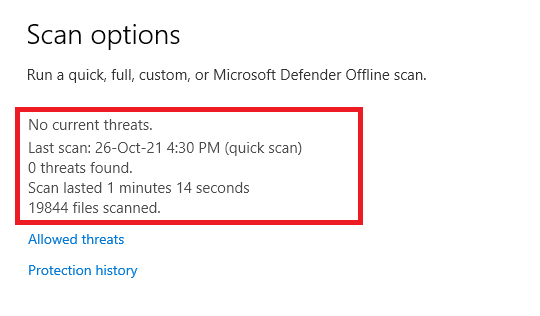
6. módszer: Frissítse a Windows rendszert
Ha nem kapott javítást a fenti módszerekkel, akkor kevés az esélye annak, hogy hibák vannak a rendszerben. Ha elavult Windows-verziót használ, a rendszerben lévő fájlok nem lesznek kompatibilisek az Active Directory Domain Services jelenleg nem érhető el hibaüzenethez vezető számítógépes fájlokkal. Kövesse az alábbi lépéseket a Windows operációs rendszer frissítéséhez.
1. Nyomja meg együtt a Windows + I billentyűket a Beállítások megnyitásához a rendszerben.
2. Most válassza a Frissítés és biztonság lehetőséget.
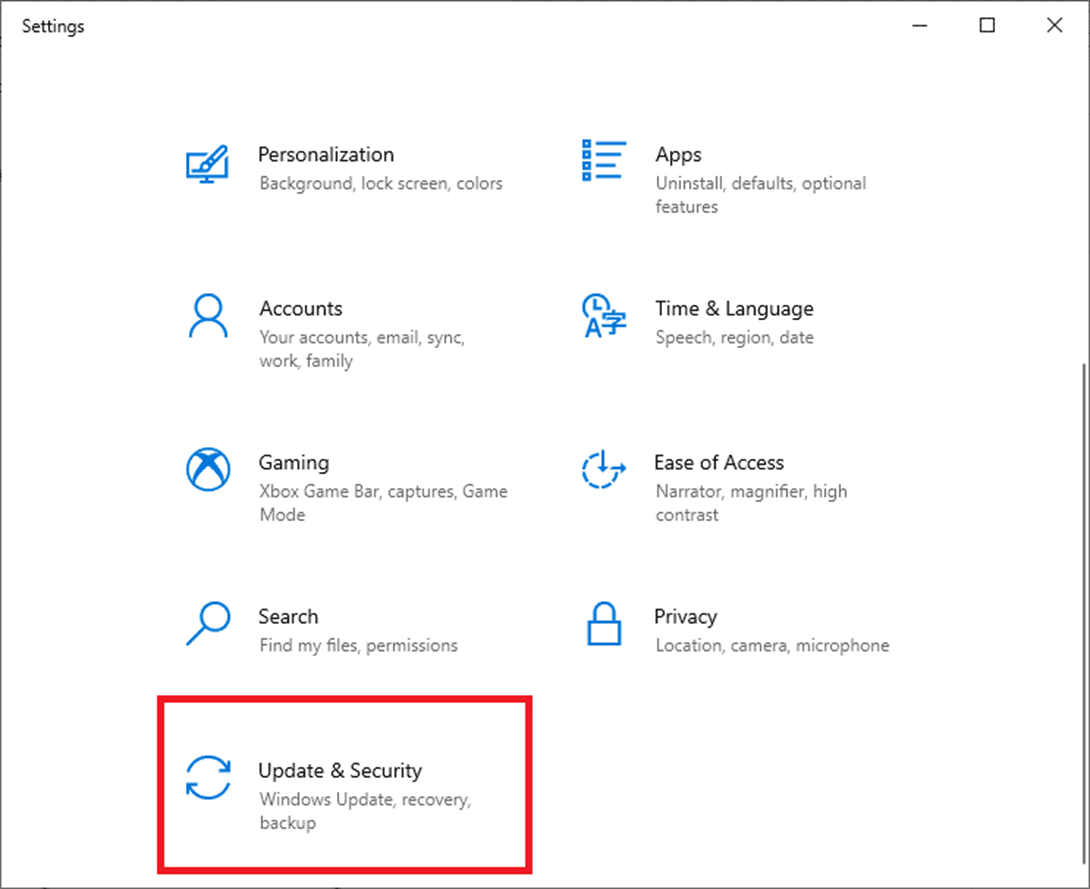
3. Most válassza a Frissítések keresése lehetőséget a jobb oldali panelen.
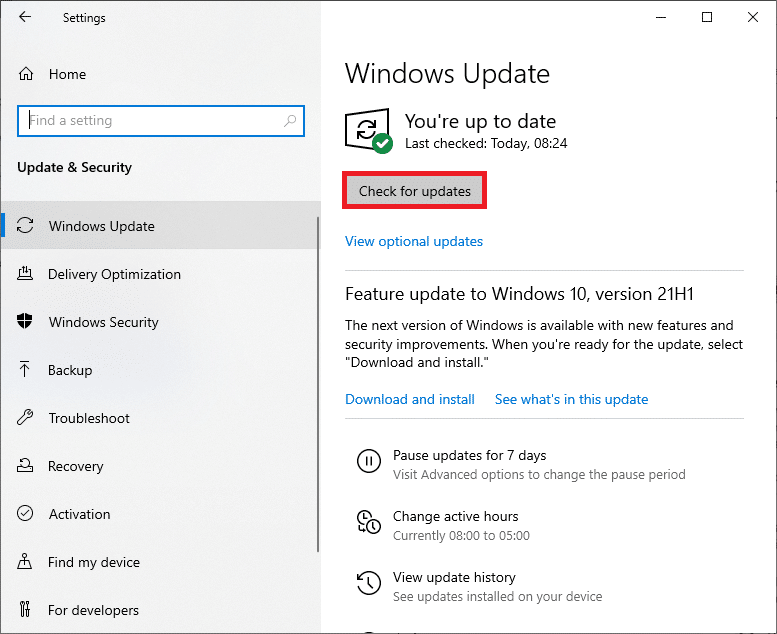
4A. Ha elérhető új frissítés, kattintson a Telepítés most gombra a legújabb verzió letöltéséhez és telepítéséhez.
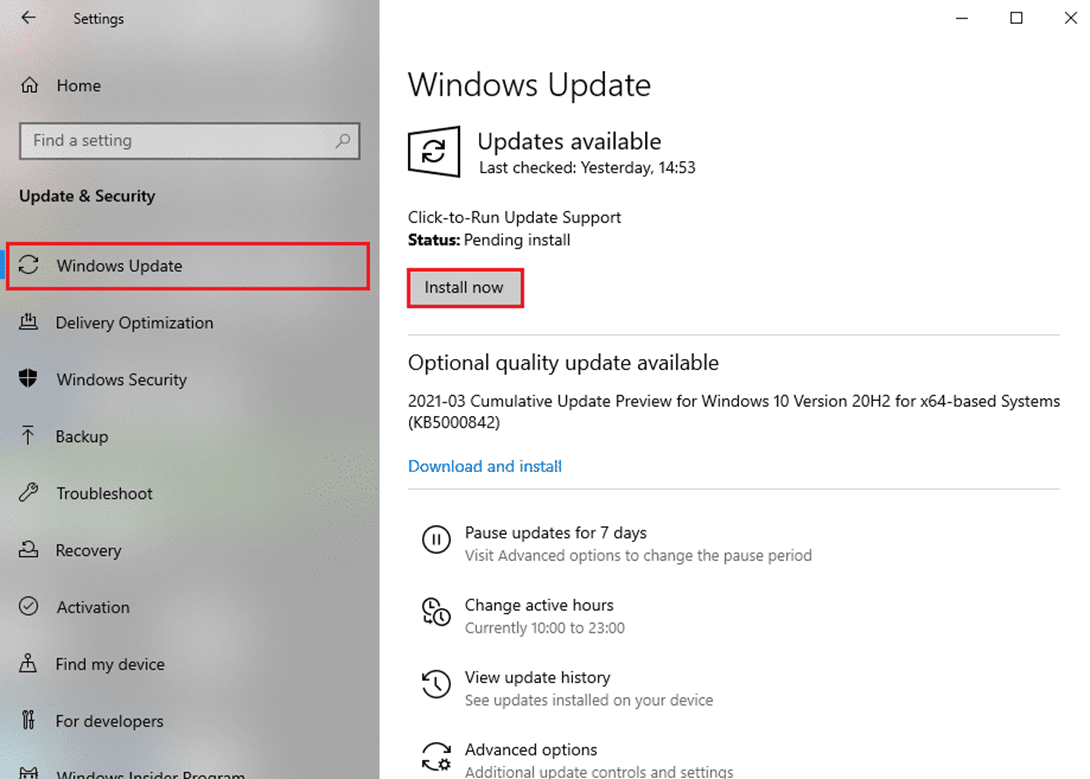
4B. Ha a rendszere már naprakész, akkor a Naprakész üzenet jelenik meg.

7. módszer: Frissítse az illesztőprogramokat
Ha nem javította ki az Active Directory tartományi szolgáltatások jelenleg nem érhető el hibát, próbálja meg újra hozzáadni a nyomtatót. A megfelelő illesztőprogramok telepítésekor néhány nyomtató automatikusan hozzáadódik a számítógépéhez. Most megpróbálhatja frissíteni az összes illesztőprogramot az alábbi utasítások szerint.
1. Írja be az Eszközkezelő szót a Windows 10 keresőmenüjébe, és nyissa meg.
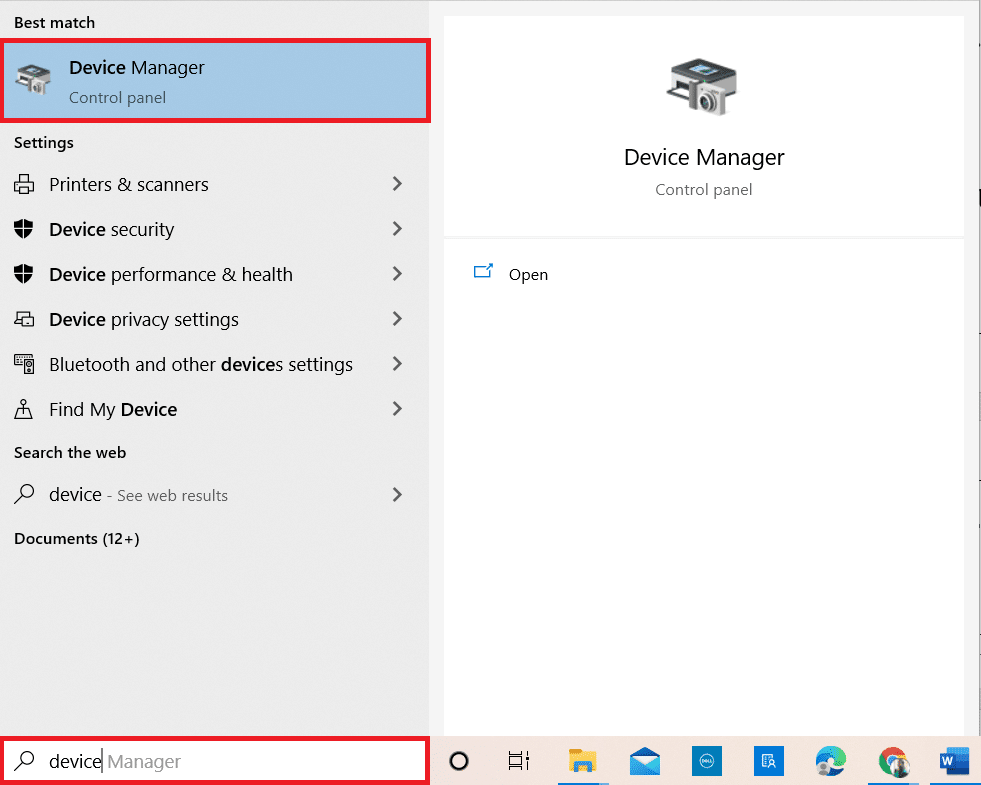
2. Kattintson duplán a Nyomtatási sorok elemre a kibontásához.
3. Most kattintson a jobb gombbal az illesztőprogramra, majd kattintson az Illesztőprogram frissítése parancsra.
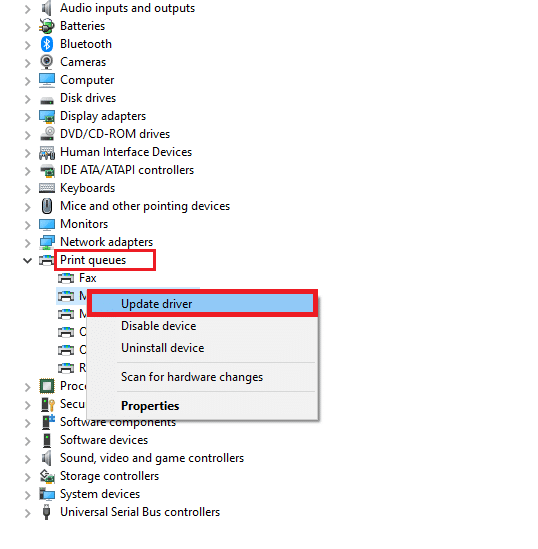
4. Most kattintson az Illesztőprogramok automatikus keresése lehetőségre.
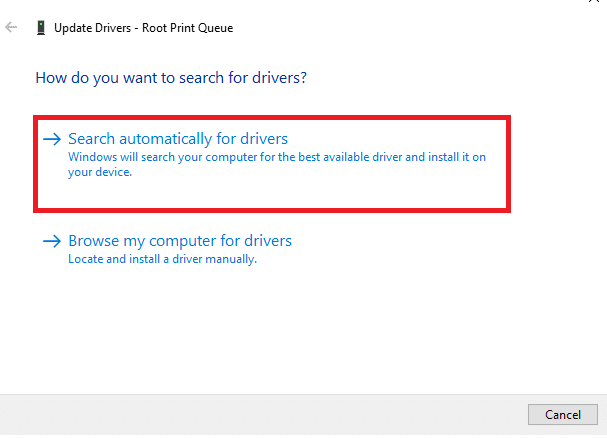
5A. Ha az illesztőprogram elavult, az illesztőprogramok a legújabb verzióra frissülnek.
5B. Ha már frissítési szakaszban vannak, a képernyőn a következő üzenet jelenik meg: Az eszköz legjobb illesztőprogramjai már telepítve vannak. Kattintson a Bezárás gombra.
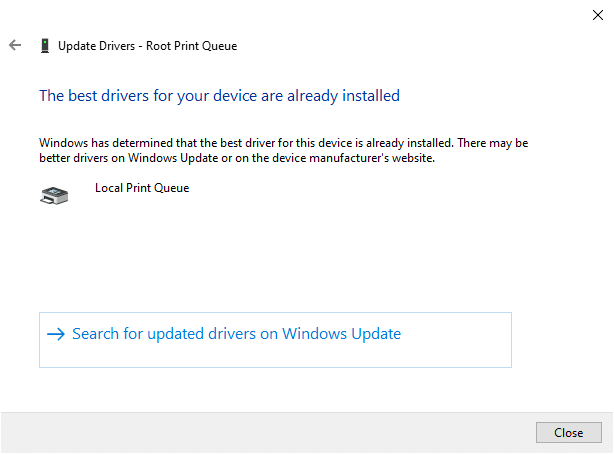
8. módszer: Telepítse újra a nyomtató-illesztőprogramokat
Ha az illesztőprogramok frissítése nem ad megoldást, eltávolíthatja az illesztőprogramokat, és újra telepítheti őket. Ezután kövesse az alábbi lépéseket a megvalósításhoz.
1. Indítsa el az Eszközkezelőt a fent említett lépésekkel, és bontsa ki a Nyomtatási sorok elemet dupla kattintással.
2. Most kattintson a jobb gombbal az illesztőprogramra, és válassza az Eszköz eltávolítása lehetőséget.
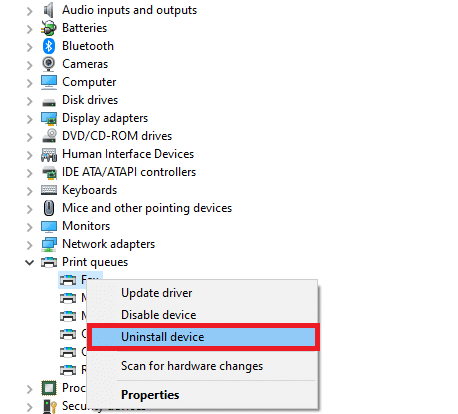
3. Erősítse meg a kérést az Eltávolítás gombra kattintva.
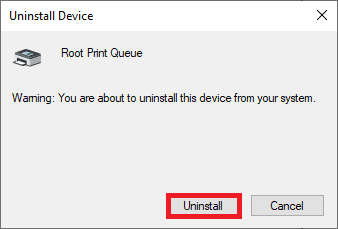
4. Látogassa meg a gyártó webhelyét, pl Intel.
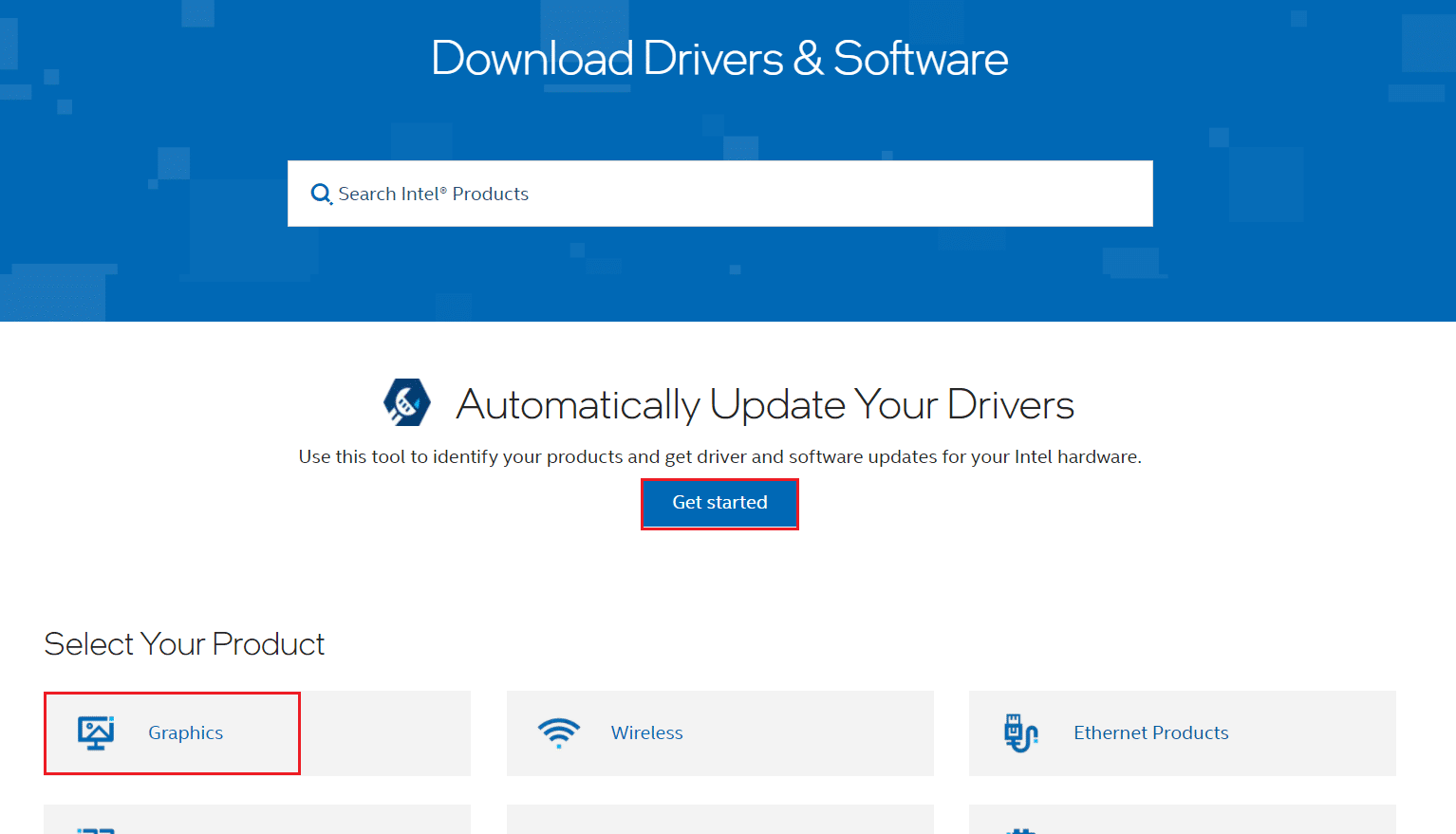
5. Keresse meg és töltse le a Windows verziójának megfelelő illesztőprogramokat a számítógépén.
6. A letöltés után kattintson duplán a letöltött fájlra, és kövesse az utasításokat a telepítéshez.
9. módszer: Nyomtató hozzáadása kézzel
Ha az illesztőprogram frissítése után szembesül ezzel a hibával, megpróbálhatja újratelepíteni bármelyik olyan nyomtatót, ahol az Active Directory tartományi szolgáltatások jelenleg nem érhető el hibájával szembesül.
Megjegyzés: Az alábbi példa a Microsoft Print to PDF.
1. Indítsa el a Vezérlőpultot a képen látható kereséssel.
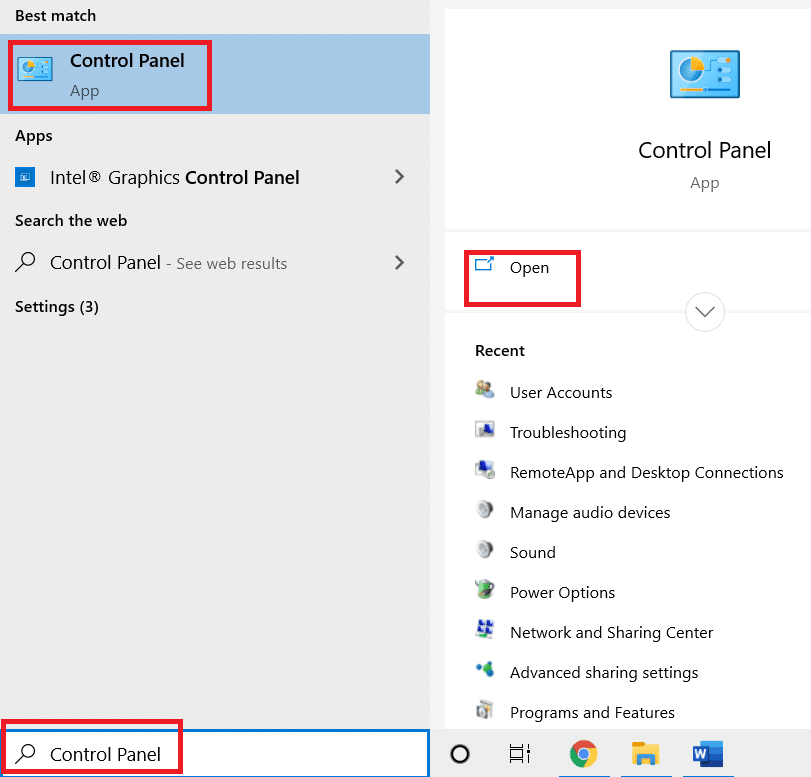
2. Állítsa a Megtekintés szerint opciót Large icons értékre, és válassza ki az Eszközök és nyomtatók lehetőséget az ábrán látható módon.
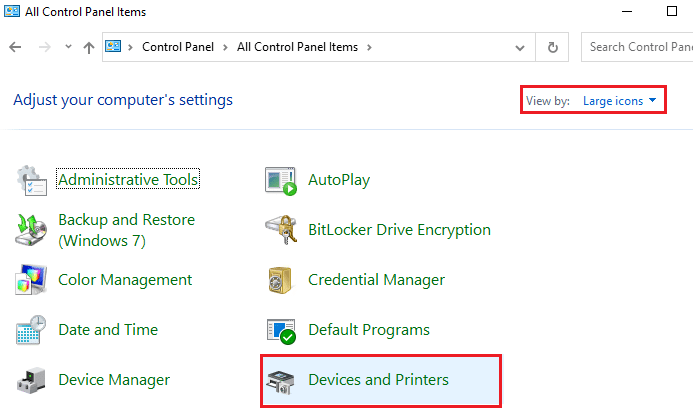
3. Ezután kattintson a jobb gombbal a nyomtatóra, és válassza az Eszköz eltávolítása opciót az alábbiak szerint.
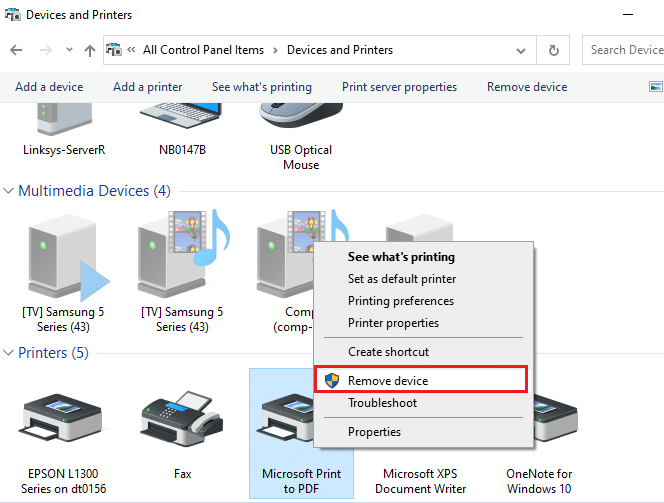
4. Kattintson az Igen gombra a Felhasználói fiókok felügyelete párbeszédpanelen az Eszköz eltávolításához.
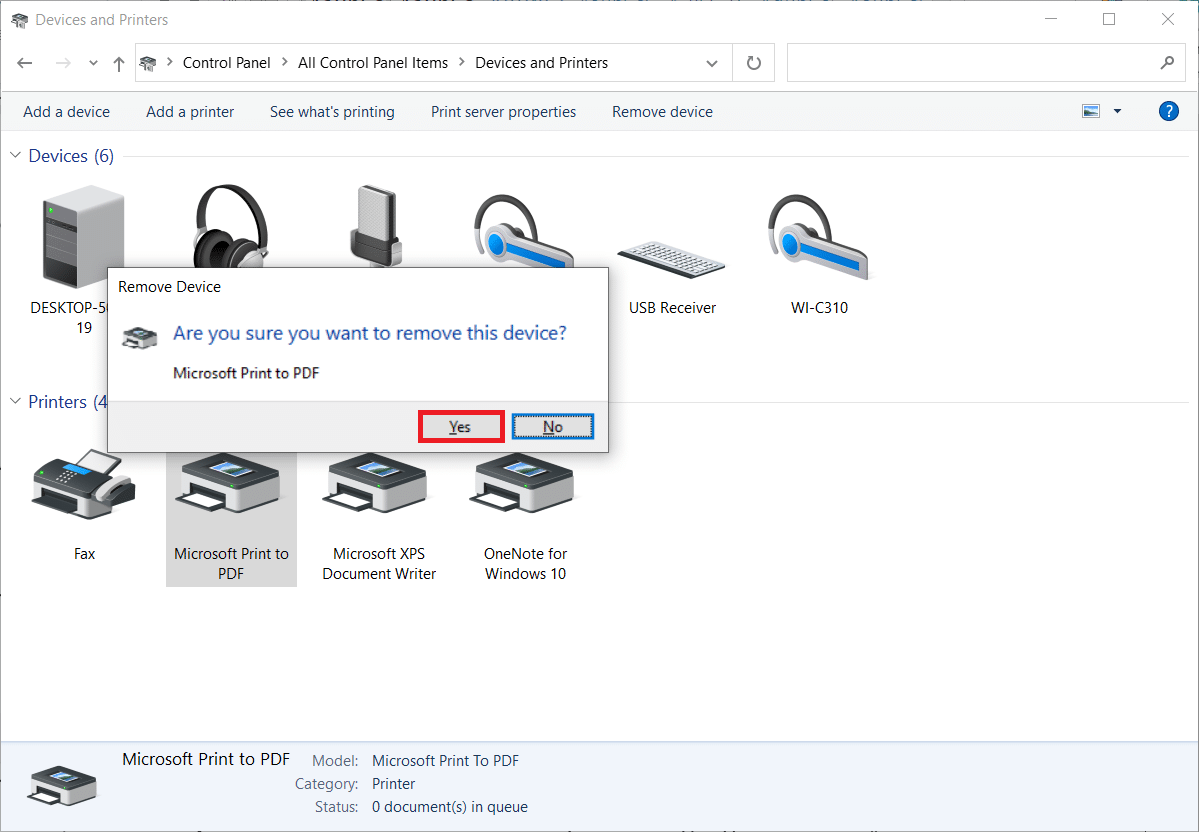
5. Később kattintson a kiemelten látható Nyomtató hozzáadása lehetőségre.
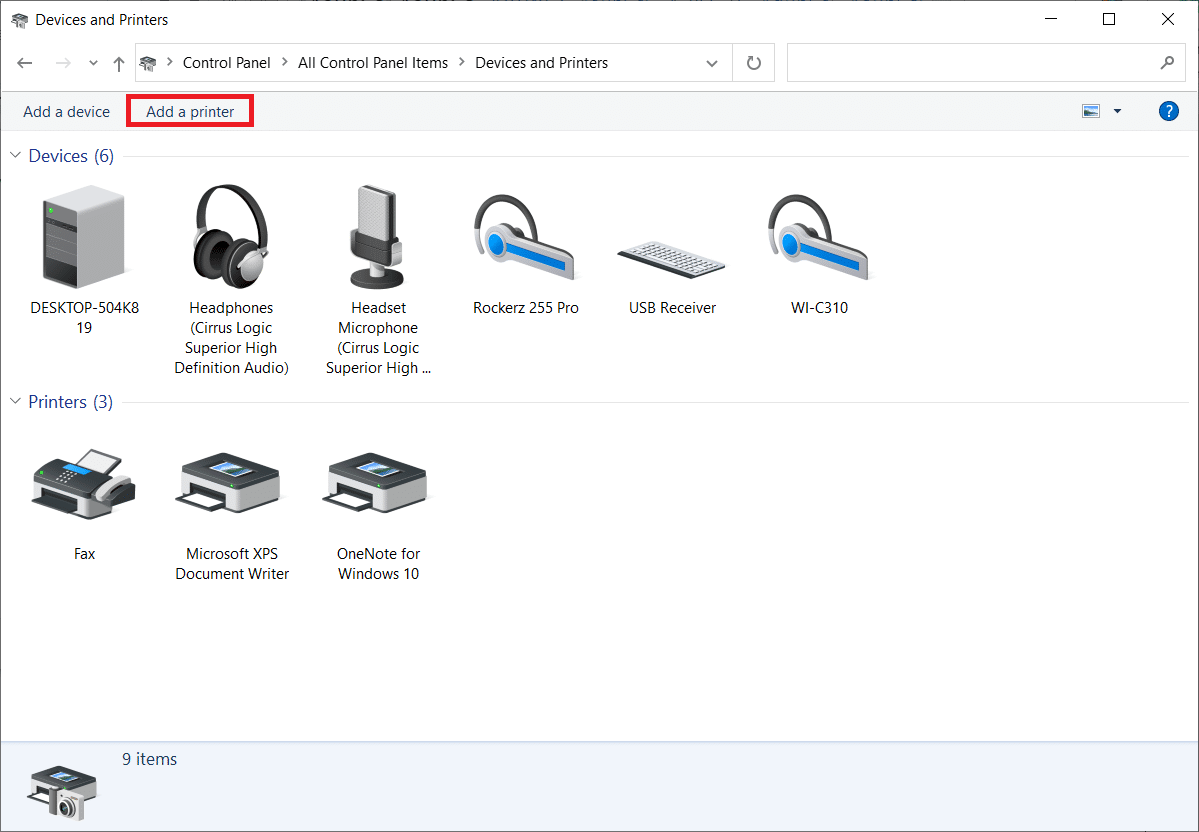
6. Válassza a A kívánt nyomtató nem szerepel a listában lehetőséget, ahogy az alább látható.
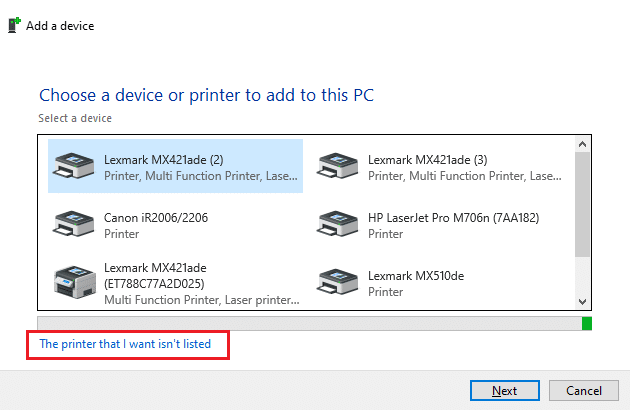
7. Ezután kattintson a Helyi nyomtató vagy hálózati nyomtató hozzáadása manuális beállításokkal elemre, az ábra szerint, majd kattintson a Tovább gombra.
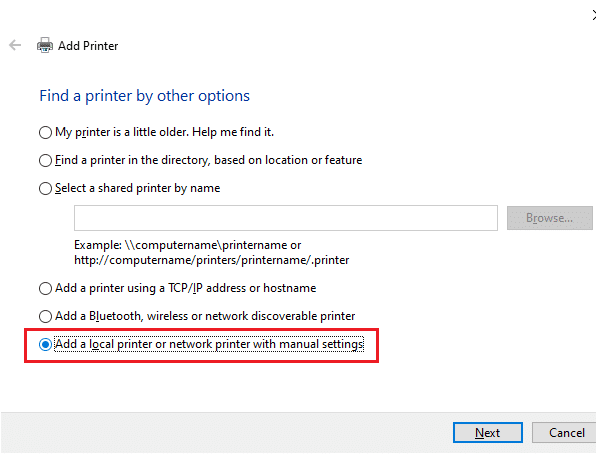
8. A következő ablakban kattintson a PORTPROMPT: (Helyi port) elemre a Meglévő port használata legördülő menüben, majd kattintson a Tovább gombra.
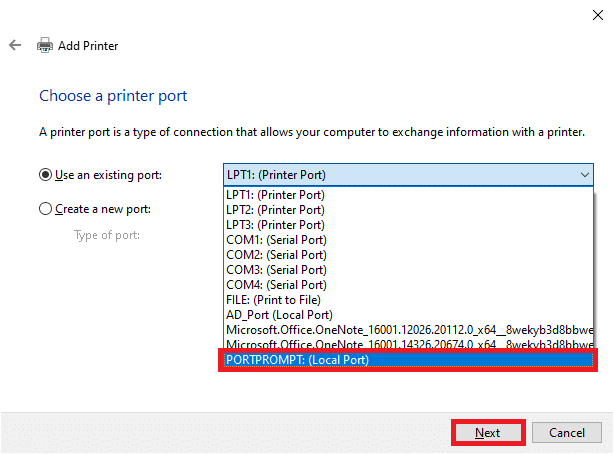
9. Most válassza ki a Gyártót és a Nyomtatókat, majd kattintson a Tovább gombra a kiemelten.
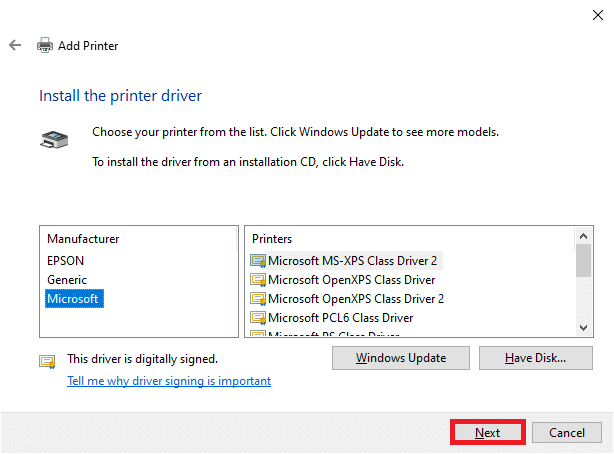
10. Ha szükséges, nevezze át a nyomtatót, majd kattintson a Tovább gombra.
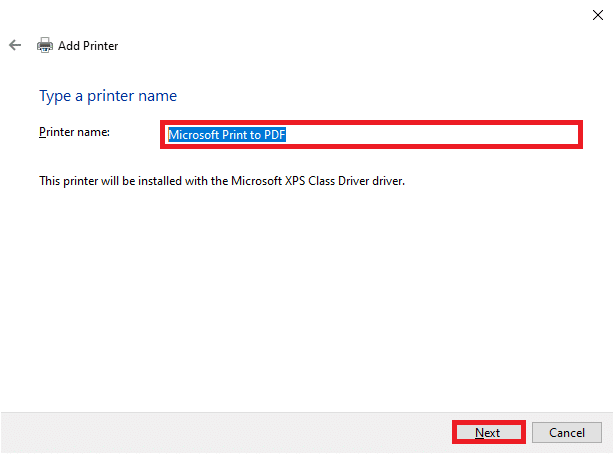
11. Végül várja meg, amíg a Windows telepíti a nyomtatót.
10. módszer: A nyomtató felismerése más alkalmazások használatával
Az Active Directory tartományi szolgáltatások jelenleg nem elérhető problémája egy másik legegyszerűbb módja a nyomtató felismerése más alkalmazások használatával.
Megjegyzés: Itt a szöveges dokumentumot választottuk példaként.
1. Kattintson jobb gombbal az Asztal egy üres területére.
2. Válassza az Új, majd a Szöveges dokumentum lehetőséget az alábbiak szerint.
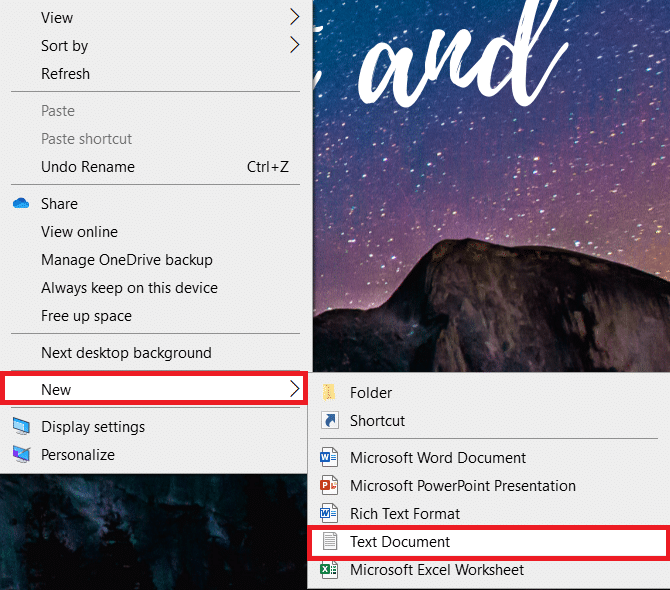
3. Nyissa meg a dokumentumot. Válassza a Fájl lehetőséget a menüsorban.
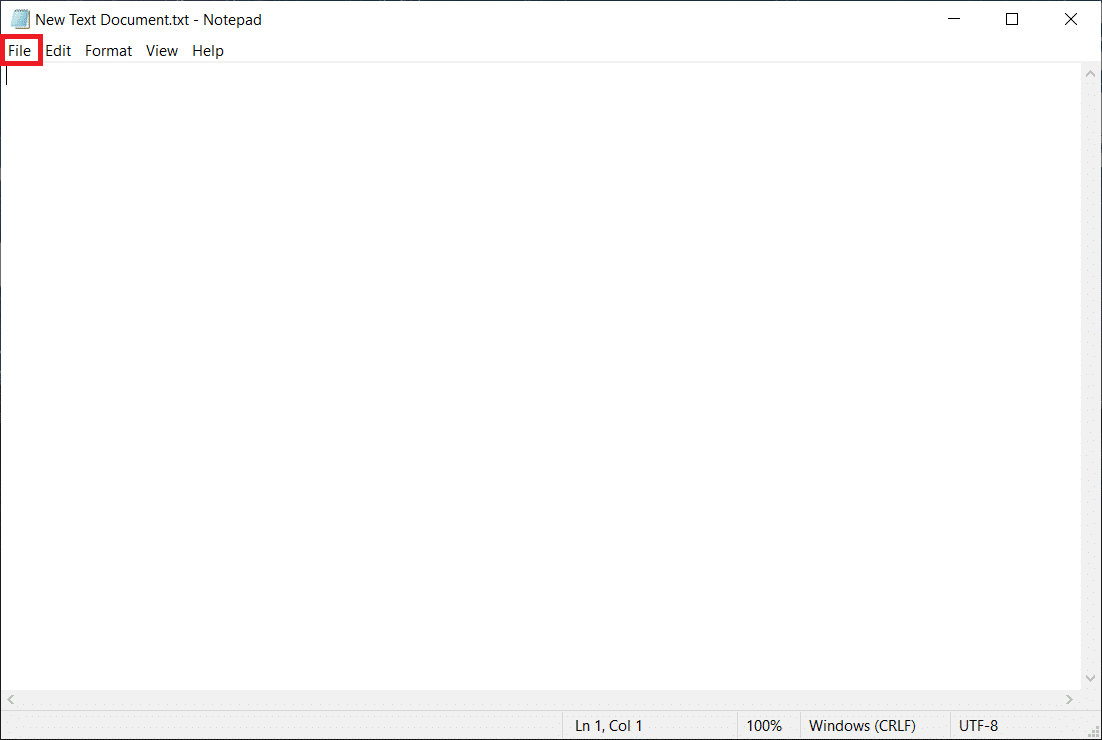
4. Válassza a Nyomtatás lehetőséget.
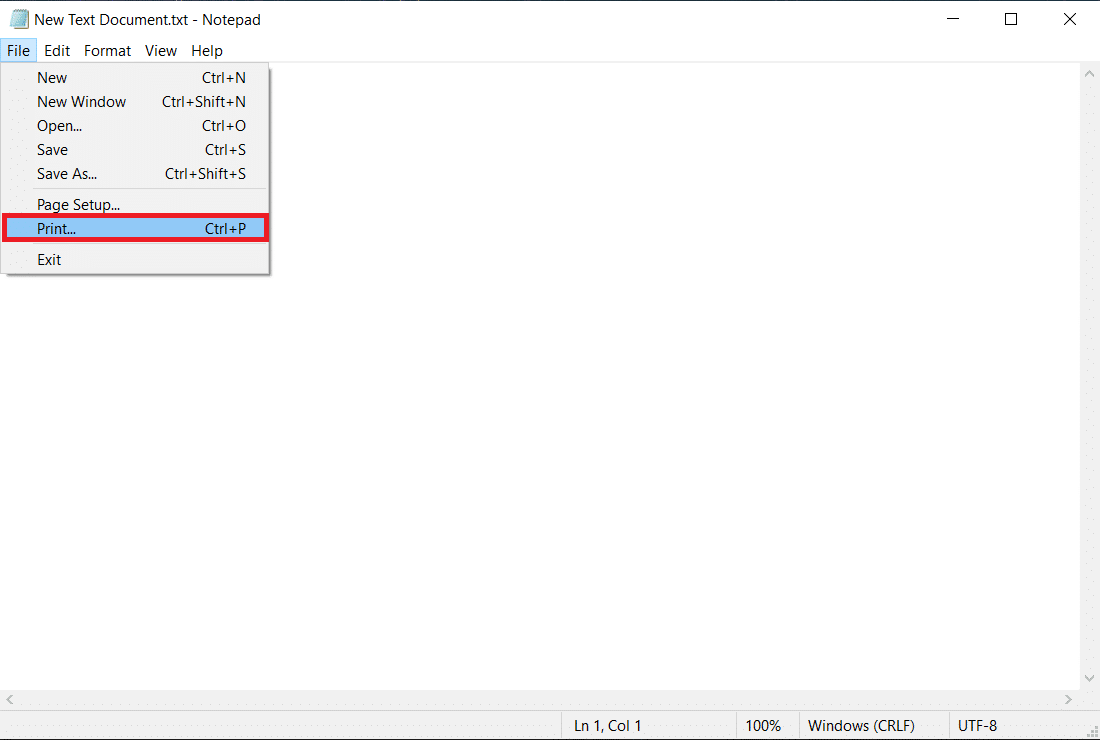
5. Kattintson a Nyomtató keresése lehetőségre a Nyomtatás ablakban.
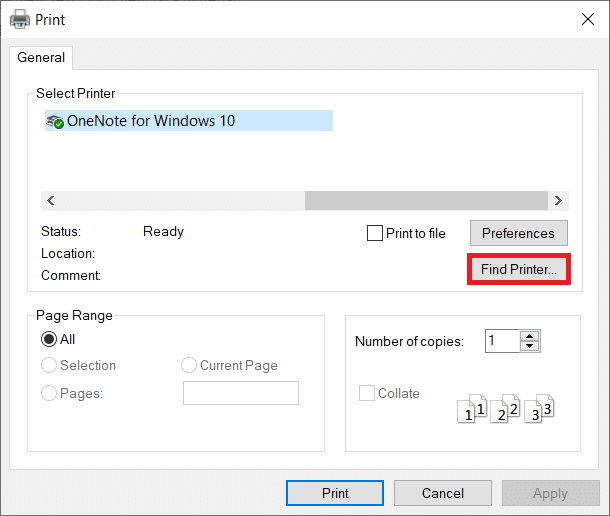
11. módszer: Módosítsa az engedélyeket a Rendszerleíróadatbázis-szerkesztőn keresztül
Ha számítógépe nem rendelkezik olyan alapvető kulcsokkal, mint a PrinterPorts, akkor valószínűleg ezzel az Active Directory tartományi szolgáltatások jelenleg nem érhető el hibaüzenettel kell szembesülnie. Kijavíthatja őket, ha módosítja az engedélyt a Rendszerleíróadatbázis-szerkesztőben az alábbi utasítások szerint:
1. Nyomja le és tartsa lenyomva együtt a Windows + R billentyűket a Futtatás párbeszédpanel megnyitásához.
2. Írja be a regedit parancsot, és nyomja meg az Enter billentyűt a Rendszerleíróadatbázis-szerkesztő megnyitásához.
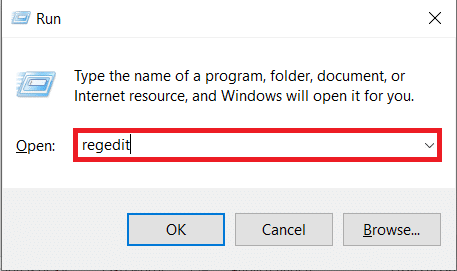
3. Kattintson az Igen gombra a Felhasználói fiókok felügyelete ablakban.
4. Most navigáljon a következő útvonalra.
ComputerHKEY_CURRENT_USERSOFTWAREMicrosoftWindows NTCurrentVersion
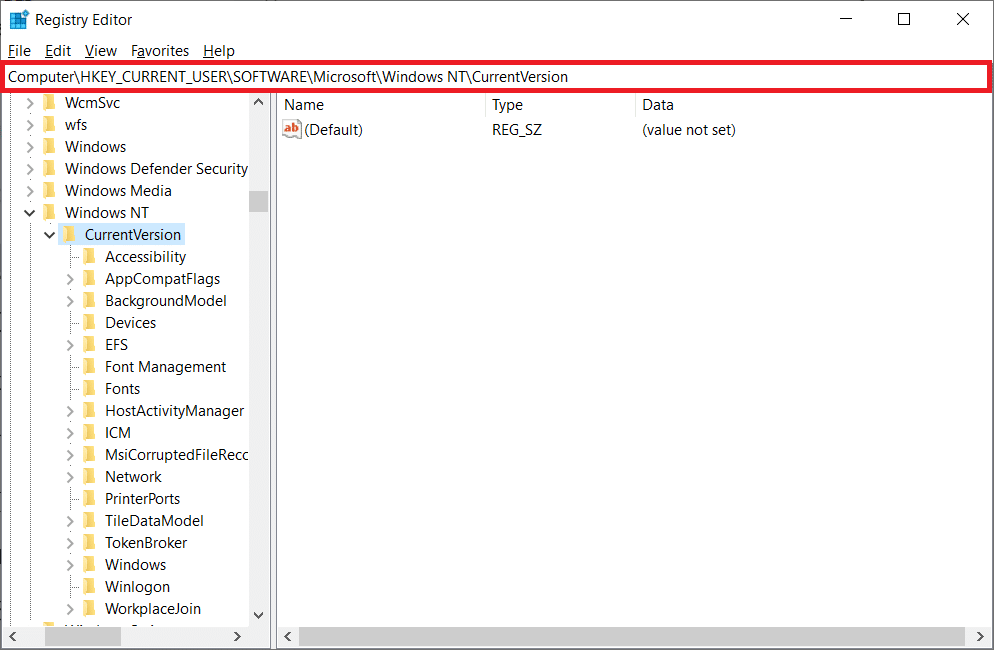
5. Kattintson jobb gombbal az Eszközök elemre a bal oldali ablaktáblában, és válassza az Engedélyek lehetőséget.
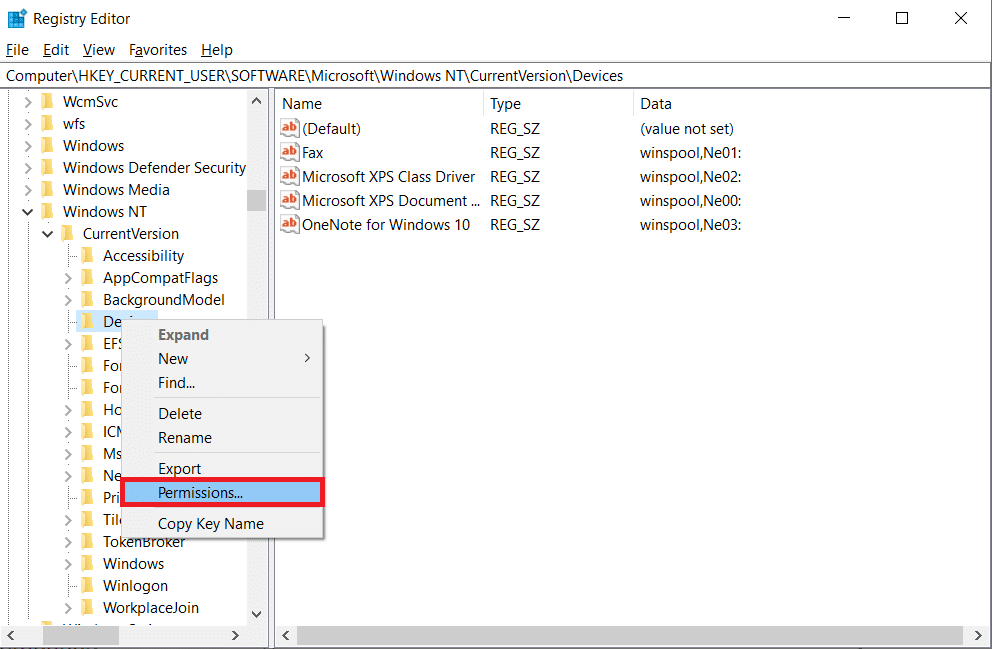
6. Most válassza ki fiókját, és jelölje be a Teljes hozzáférés melletti négyzetet az Engedélyezés szakaszban.
Megjegyzés: Győződjön meg arról, hogy nincs bejelölve elem a Megtagadás szakaszban.
7. Kattintson az Alkalmaz, majd az OK gombra.
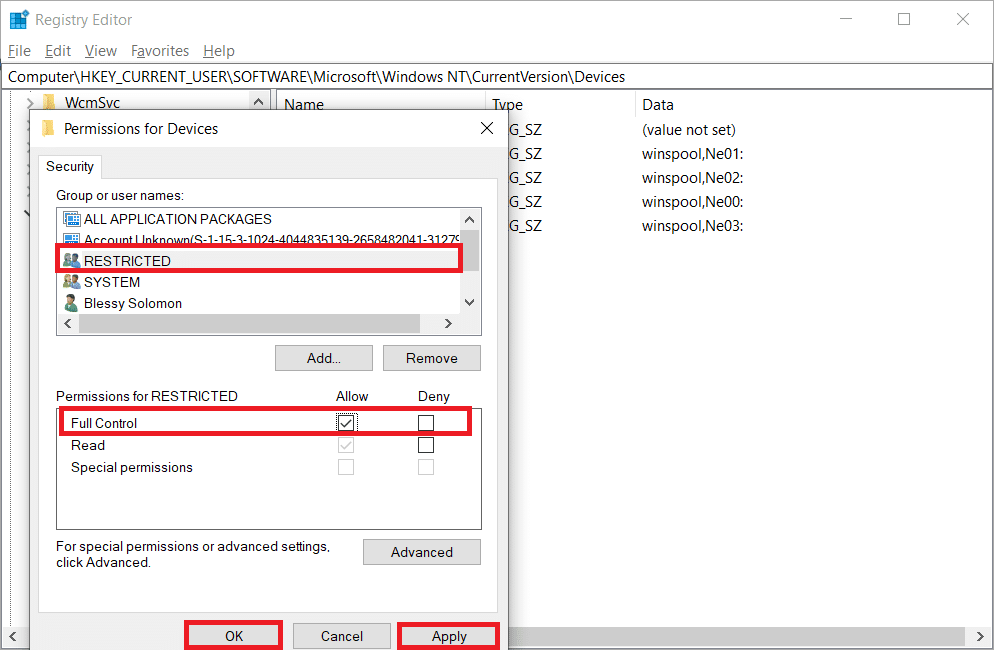
8. Ismételje meg ugyanezeket a lépéseket a PrinterPorts és a Windows billentyűk esetében.
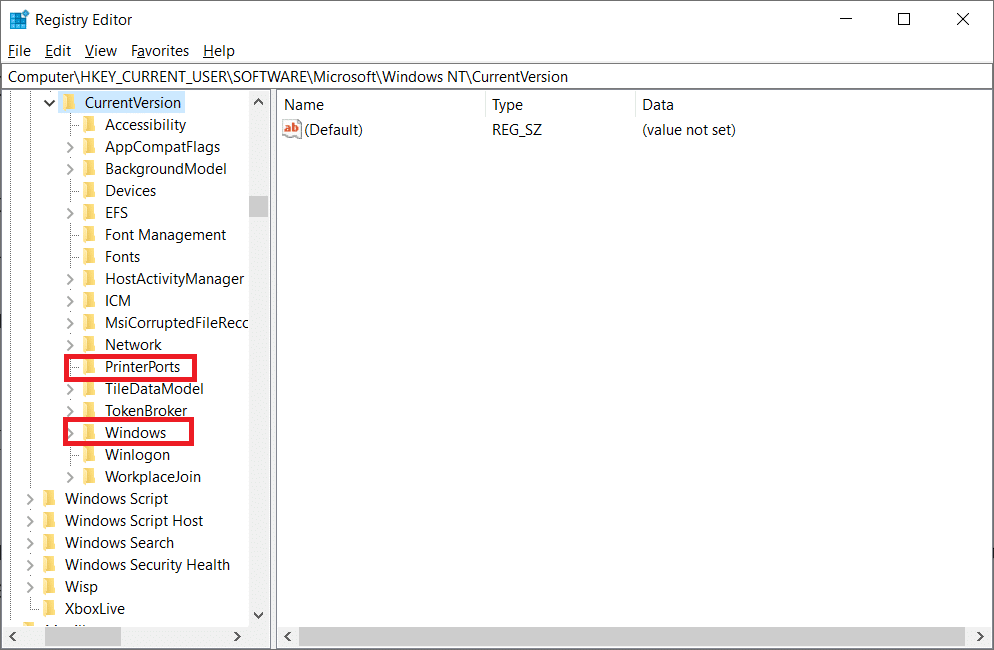
9. Végül frissítse vagy telepítse újra a nyomtatókat a változtatások végrehajtásához. Ellenőrizze, hogy kijavította-e az Active Directory Domain Services Windows 10 rendszerrel kapcsolatos hibákat.
12. módszer: Telepítse a hálózati protokollokat
Ha a számítógépe nem rendelkezik a dokumentum nyomtatásához szükséges összes protokollal, akkor az Active Directory tartományi szolgáltatások jelenleg nem érhető el hibaüzenettel kell szembenéznie. Az alábbi lépések végrehajtásával manuálisan is telepítheti a protokollokat a számítógépére.
1. Nyomja meg együtt a Windows + I billentyűket a Beállítások megnyitásához.
2. Válassza ki a Hálózat és internet opciót az ábra szerint.
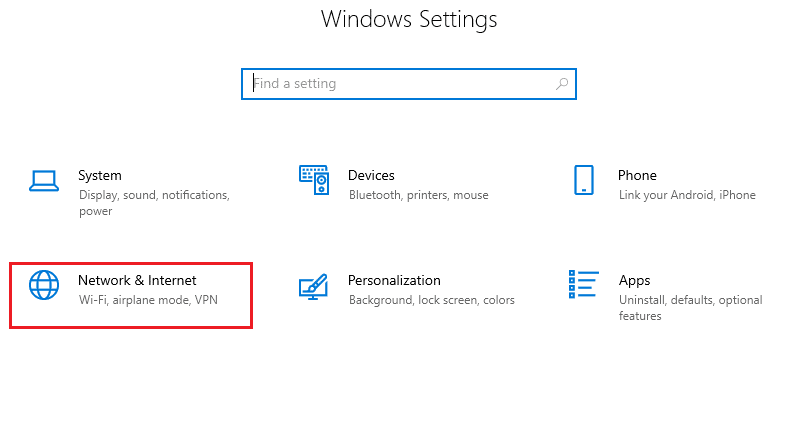
3. Válassza a Wi-Fi lehetőséget a bal oldali ablaktáblában.
4. Görgessen le, és kattintson az Adapterbeállítások módosítása elemre az alábbi ábra szerint.
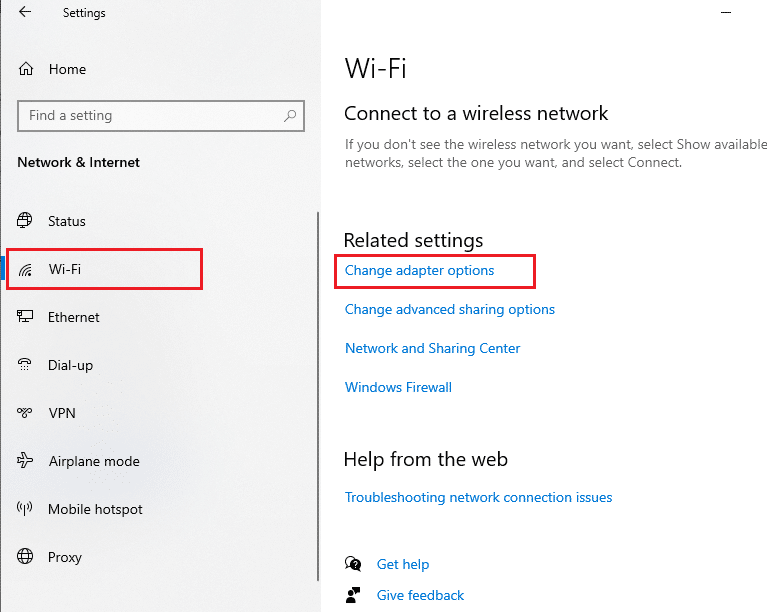
5. Kattintson jobb gombbal a hálózatra, és válassza ki a Tulajdonságok opciót az ábrán látható módon.
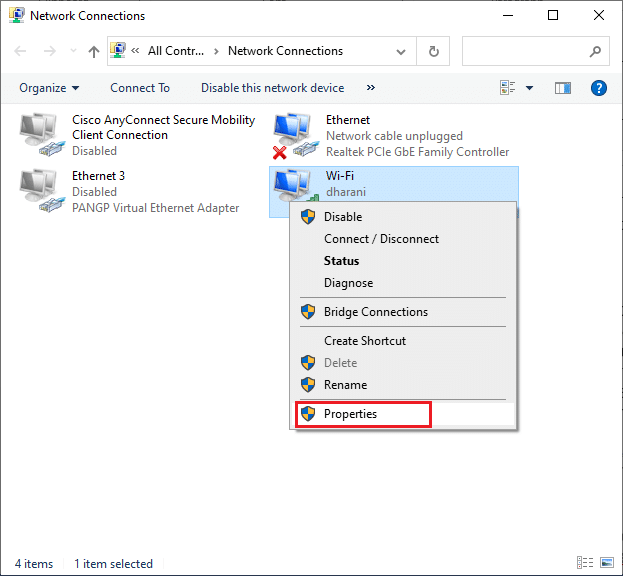
6. Itt kattintson a kiemelten látható Telepítés… opcióra.
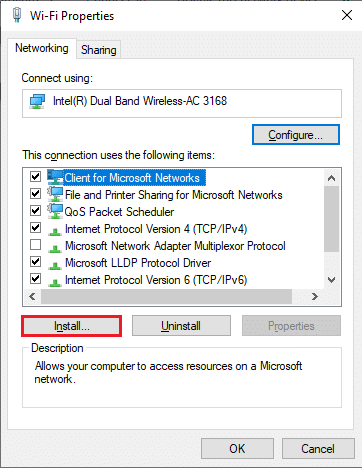
7. Itt válassza ki a Protokoll opciót, és kattintson a Hozzáadás gombra…
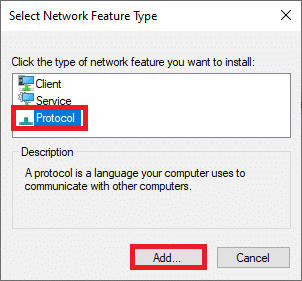
8. Válassza ki a Network Protocol ablakban felsorolt összes protokollt, majd kattintson az OK gombra.
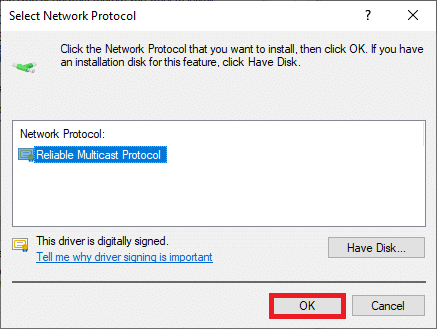
9. Kövesse a képernyőn megjelenő utasításokat a telepítéshez. Végül indítsa újra a számítógépet.
13. módszer: Az adatvédelmi központ beállításainak módosítása (alkalmazásfüggő)
Ha azzal szembesül, hogy az Active Directory tartományi szolgáltatások jelenleg nem érhetők el hibaüzenetként a Windows 10 rendszerben bármely Office-alkalmazáshoz, például a Word-hez, Excelhez stb., az alábbi utasítások szerint módosíthat néhány beállítást:
1. Az Office-alkalmazásban lépjen a Fájl elemre a menüsorból, majd válassza a Beállítások lehetőséget.
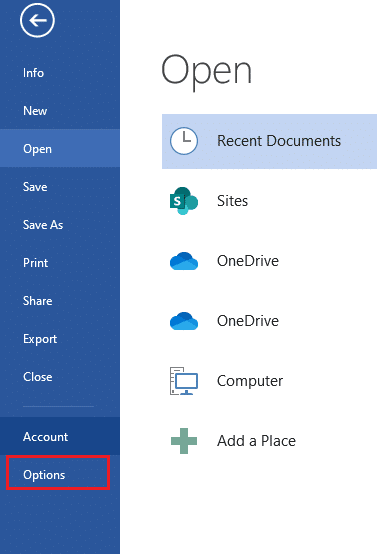
2. Ezután kattintson a Trust Center elemre a bal oldali ablaktáblában.
3. Válassza a Trust Center Settings… gombot a jobb oldali ablaktáblában.
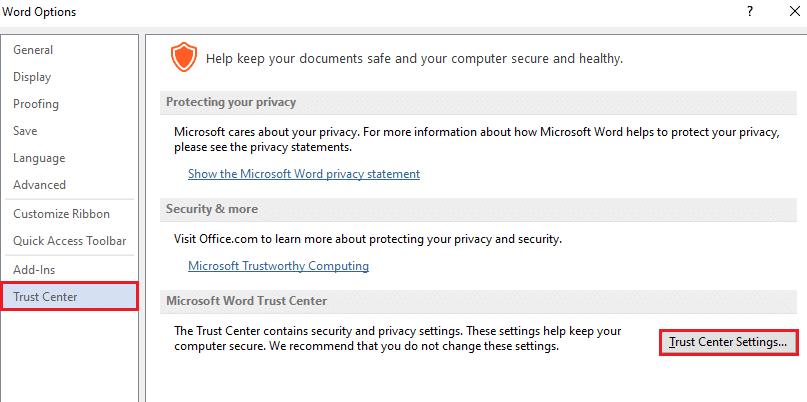
4. Ezután kattintson a Megbízható helyek lehetőségre a bal oldali ablaktáblában.
5. Jelölje be a Megbízható helyek engedélyezése a hálózaton (nem ajánlott) négyzetet, majd kattintson az OK gombra.
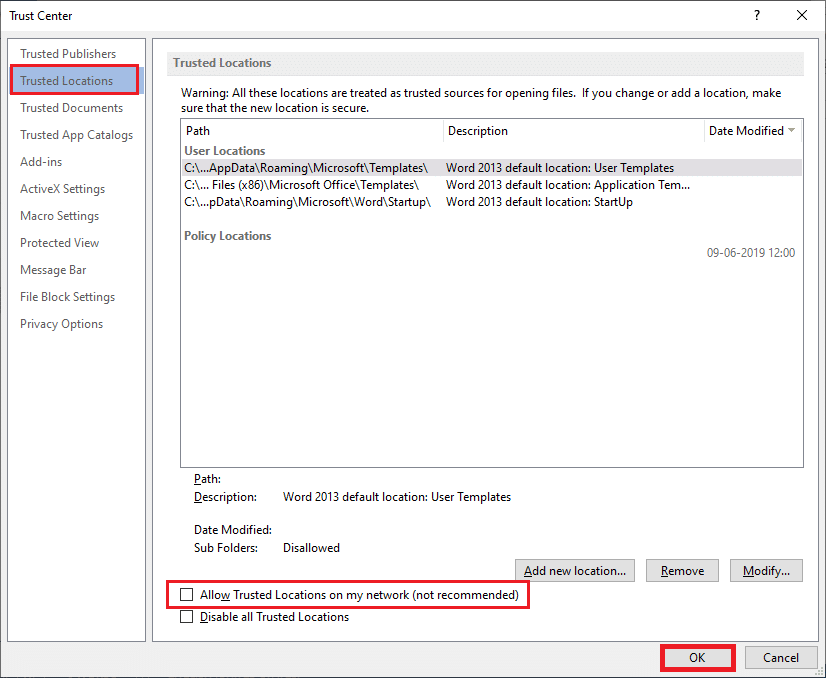
6. Indítsa újra az alkalmazást, és ellenőrizze, hogy most ki tudja-e nyomtatni a dokumentumot.
***
Reméljük, hogy ez az útmutató hasznos volt, és kijavította az Active Directory Domain Services jelenleg nem elérhető hibát a Windows 10 rendszerben. Kérdéseivel és javaslataival forduljon hozzánk bizalommal az alábbi megjegyzések részben. Tudassa velünk, hogy melyik témát szeretné, hogy legközelebb megvizsgáljuk.
