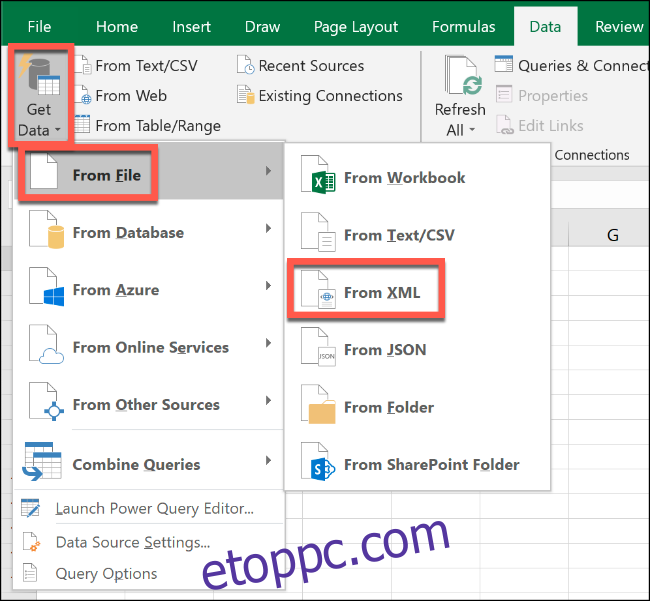A Microsoft Excel nem tartalmaz beépített eszközöket a pénznemek átváltására. Használhat azonban külső adatforrást a naprakész díjak biztosításához. Az alap szorzóképlet ezután egyik pénznemről a másikra vált át. Így kell csinálni!
Külső adatforrás hozzáadása az Excelhez
Egy külső adatforrás a legjobb módja annak, hogy naprakész valutaárfolyamokat kapjunk. Ezekkel az adatokkal válthat át egyik pénznemről a másikra az Excelben. A folyamat hasonló a pénznemek átváltásához a Google Táblázatokban.
Először is szüksége van egy megfelelő online adatforrásra (XML formátumban), amelyet importálhat a táblázatába. FloatRates különféle XML-hírcsatornákkal rendelkezik, amelyek különböző pénznemeken alapulnak, amelyeket használhat.
Miután megtalálta a használni kívántat, nyissa meg az Excel-táblázatot. Az Excel 2019-ben vagy az Office 365-ben kattintson az Adatok > Adatok lekérése > Fájlból > XML-ből lehetőségre. Az Excel régebbi verzióiban kattintson inkább az Adatok > Külső adatok lekérése > Egyéb forrásokból > XML-adatimportálásból lehetőségre.
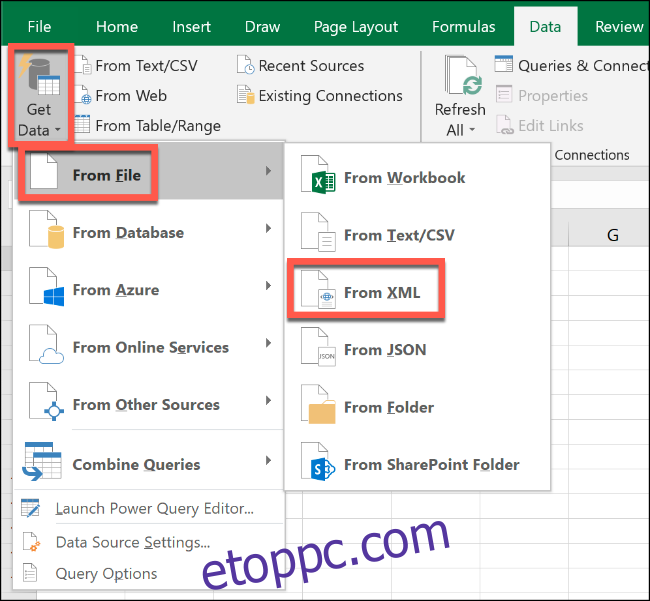
Példánkban a FloatRates USD adatfolyam, ezért importáljuk az Excelbe.
Az „Adatok importálása” ablakban illessze be az XML-adatfolyam URL-jét a „Fájlnév” mezőbe, majd kattintson az „Importálás” gombra.
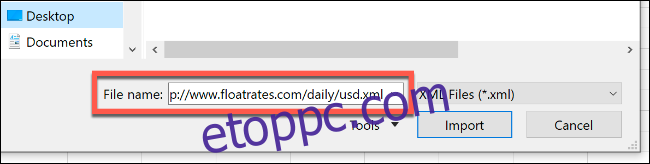
Ha Office 2019-et vagy 365-öt használ, megjelenik az adatok importálási módjának előnézete. Ha FloatRates-adatokat használ, a használatukhoz konvertálnia kell azokat az Excel Power Query szerkesztőben.
Ehhez kattintson az „Adatok átalakítása” gombra.
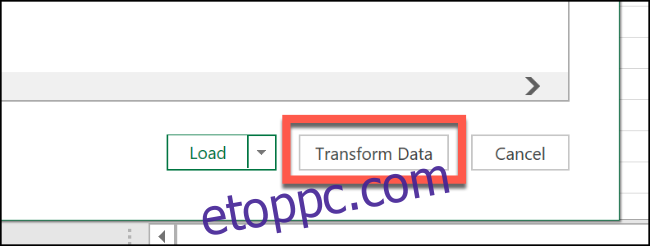
Megjelenik az Excel Power Query szerkesztő. Görgessen a „Cikk” oszlophoz, majd kattintson duplán a „Táblázat” elemre a naprakész devizaárfolyamok betöltéséhez.
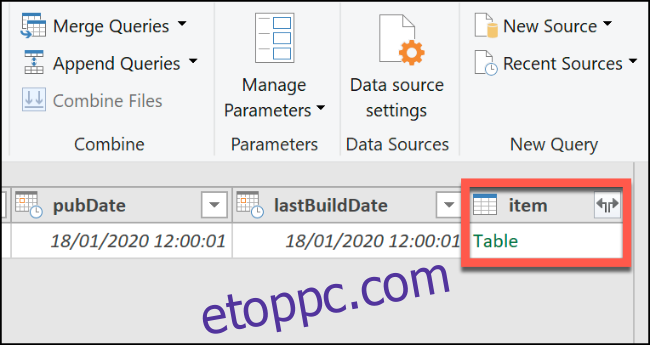
A Power Query Editor előnézete frissül, és megjeleníti a FloatRates pénznemadatokat. Kattintson a „Bezárás és betöltés” gombra a bal felső sarokban, hogy hozzáadja az adatokat a táblázathoz.
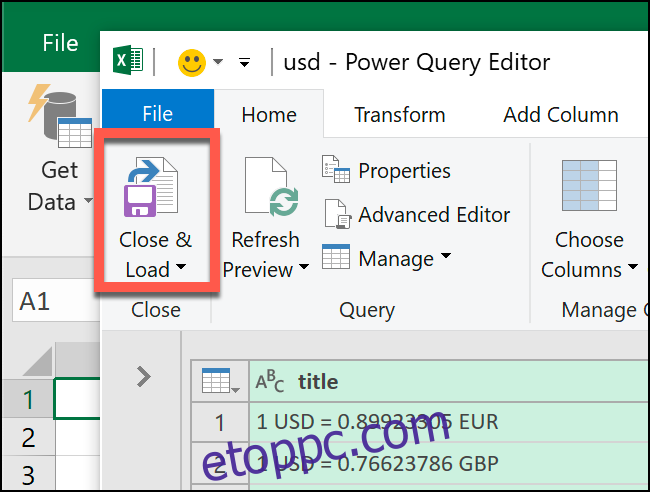
Az importált adatok egy új munkalapon jelennek meg, amelyre most hivatkozhat, amikor valutát kell váltania.
A legtöbb külső adatforrás óránként frissül, de a FloatRates csak 12 óránként frissül. Ha manuálisan szeretné frissíteni adatait, kattintson az Adatok > Összes frissítése lehetőségre.
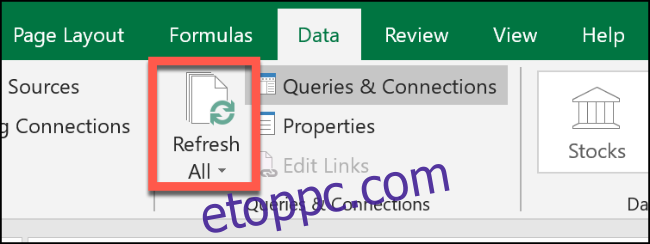
Pénznem átváltása Microsoft Excelben
Az importált naprakész adatok segítségével egy egyszerű szorzóképlettel átválthatja a pénznemeket.
Kattintson az importált valutaárfolyamokat tartalmazó munkalapra. Ha FloatRates adatokat használ, nézze meg az árfolyamokat az „exchangeRate” oszlopban. Jegyezze fel azt a cellát, amely az átváltani kívánt pénznem árfolyamát tartalmazza.
A FloatRates amerikai dollár adataink alapján azt látjuk, hogy az USA-dollárról angol fontra való átváltáshoz az I3 cellában lévő GBP árfolyamot kell használnunk.
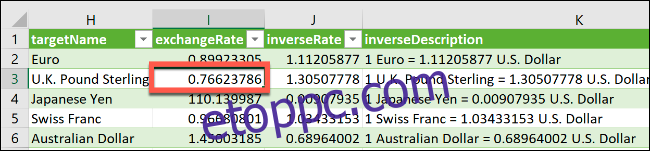
Térjen vissza a meglévő munkalapra, és írja be azt az USD-árat, amelyből cellává szeretne konvertálni. A második cellában használja az =A2*Sheet2!$I$3 képletet, és cserélje ki az „A2”-t arra a cellára, amely tartalmazza az Ön USD-árát.
Cserélje ki a képlet második részét egy abszolút hivatkozással az importált adatlap „exchangeRate” oszlopában lévő cellára, amely tartalmazza az átváltási árfolyamot, amelyre át kíván váltani.
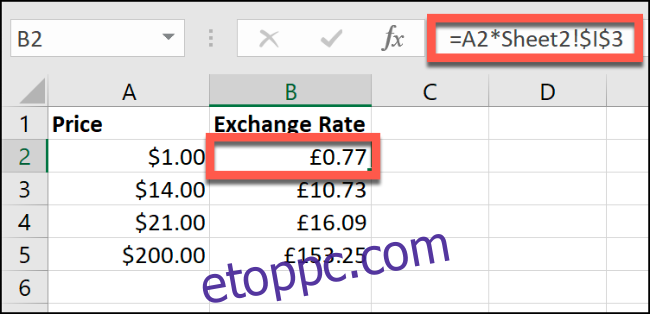
A fenti példában az A oszlop amerikai dollárt sorol fel. A B oszlop az USA-dollárról angol fontra átváltott árfolyamokat sorolja fel (1 USD GBP-re a B2 cellában).
Ha módosítja az abszolút cellahivatkozást, és alternatív adatforrásokat használ (például a FloatRates GBP adatforrást GBP-ről más pénznemekre való átváltáshoz), bármely pénznemből átválthat másik pénznemre.
A devizaárfolyamok átváltásához külső adatforrás helyett manuális árfolyamot is használhat. Csak állítsa be kézzel az árfolyamot egy cellában (példánkban a B2 cellában), és az árat egy másikban (A3 cellában).
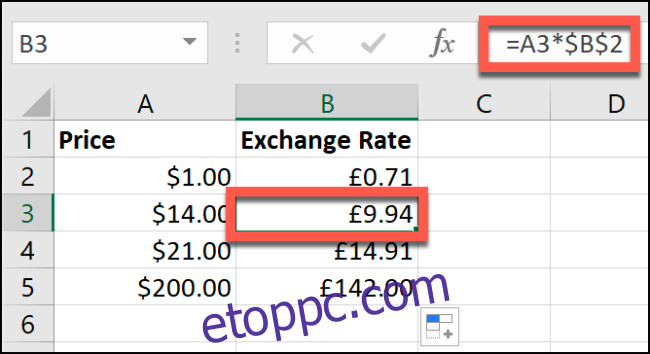
Ugyanez a szorzási képlet konvertálja a pénznemet. Ha azonban nem használ külső adatforrást, manuálisan kell frissítenie az árfolyamot a helyes ár megtekintéséhez.