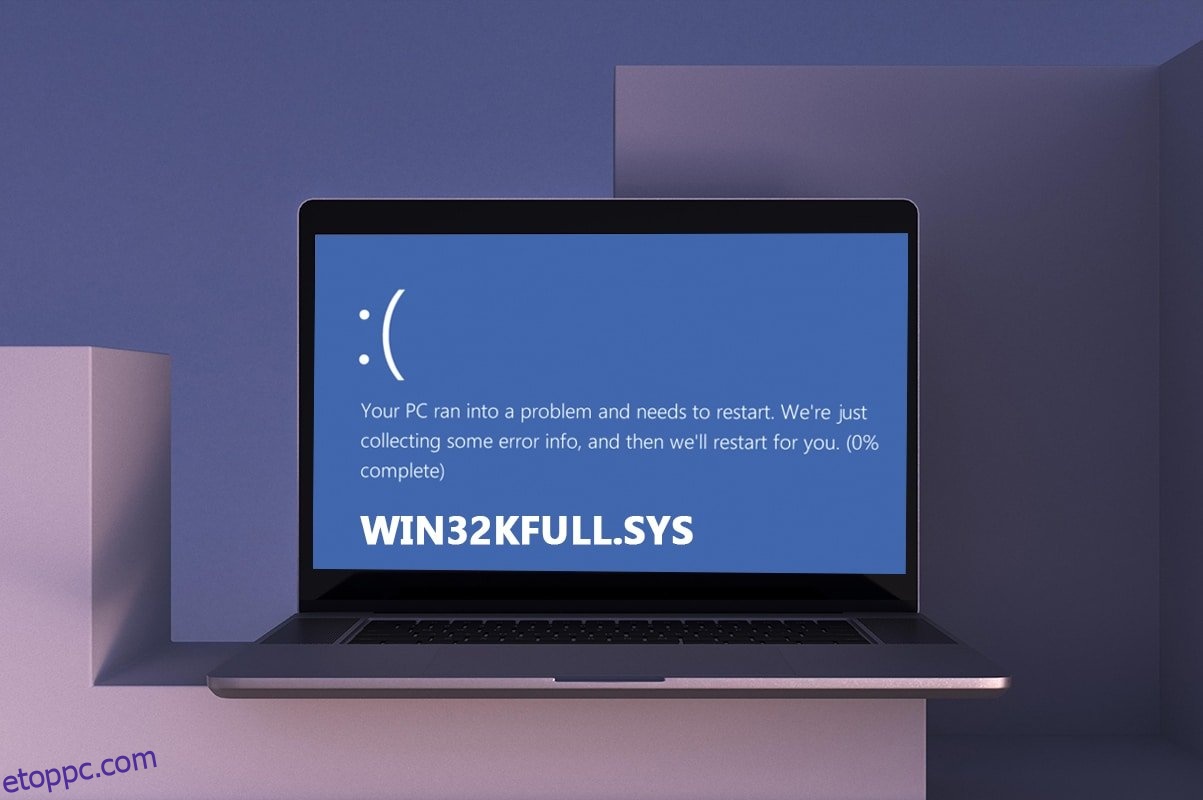A számítógép két illesztőprogramot tartalmaz, a normál illesztőprogramok felelősek az operációs rendszer és a hardver közötti kommunikációért, míg más kernel módú illesztőprogramok szükségesek az operációs rendszer indításához. A win32kfull.sys fájl az egyik kernel módú illesztőprogram a számítógépén. Bármilyen probléma a win32kfull.sys fájlban akkor fordul elő, ha hardverproblémák vannak a számítógépben. Egyes esetekben a win32kfull.sys BSOD Windows 10 problémával szembesülhet a számítógép indításakor. Ez nagyon frusztráló, mivel nem tudja használni a számítógépet, amikor szükséges. Remélhetőleg visszaállítja a számítógépet a normál állapotba, amikor a Blue Screen of Death hibával szembesül, tartsa lenyomva a bekapcsológombot 5-10 másodpercig. Előfordulhat, hogy a Windows automatikusan megoldja a problémát, és újraindítja a számítógépet. Ha nem, akkor a legjobb hibaelhárítási módszerekkel segítünk a win32kfull.sys Blue Screen hiba kijavításában Windows 10 PC-n.
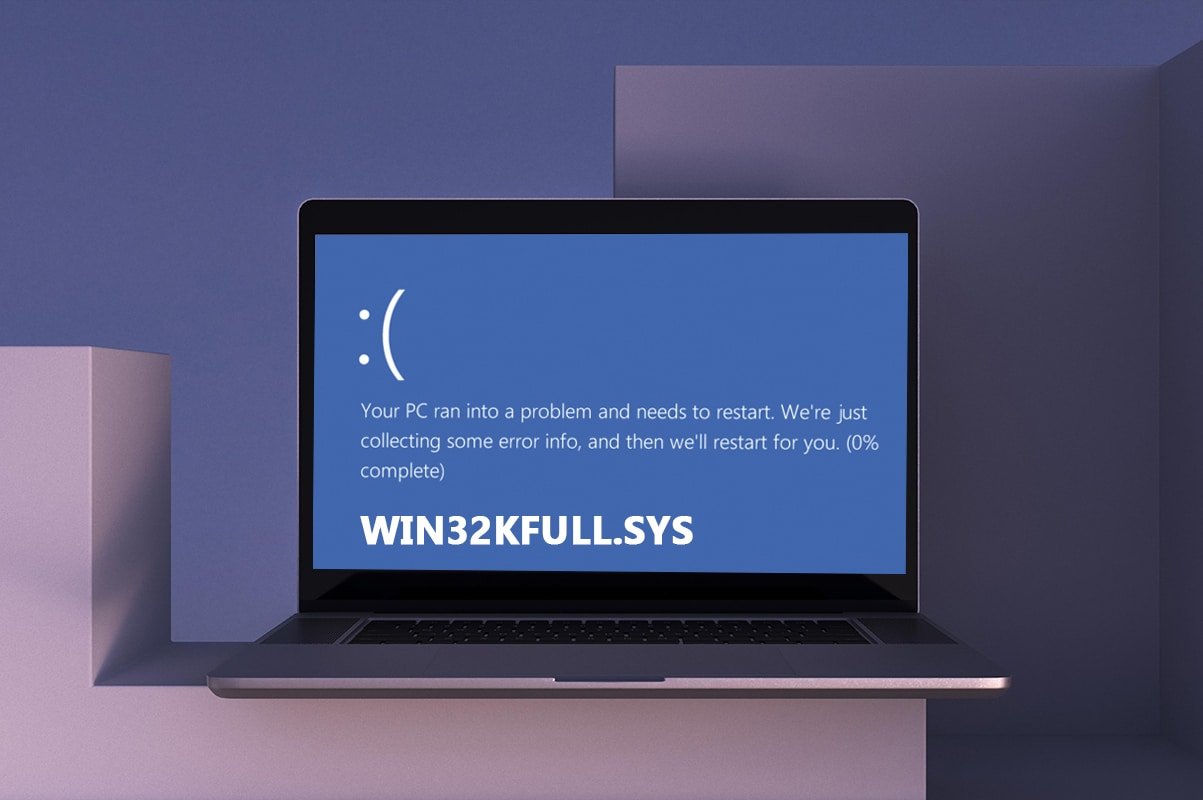
Tartalomjegyzék
A win32kfull.sys BSOD javítása Windows 10 rendszerben
Ez egy másik gyakori hiba teljes kontextusa:
„SYSTEM_SERVICE_EXCEPTION (win32kbase.sys)
APC_INDEX_MIXMATCH
PAGE_FAULT_IN_NONPAGED_AREA”
Amint arról korábban szó volt, win32kfull.sys fájlokat kernel módú illesztőprogramok felelősek a Windows rendszerindításáért. Ezek az illesztőprogramok felelősek a belső és külső hardvereszközök, például a nyomtató közötti kapcsolat létrehozásáért. Ezzel a hibakóddal olyan alkalmazásokban is találkozhat, mint például a Blue Screen hiba az Edge-ben.
A következő üzenetek egyikét fogja kapni, ha BSOD hibával szembesül a win32kfull.sys fájlok miatt:
- STOP 0×00000050: PAGE_FAULT_IN_NONPAGED_AREA – win32kfull.sys
Valahányszor szembesül ezzel a hibával, ez azt jelzi, hogy számítógépe hibát észlelt, és a károk elkerülése érdekében kikapcsolták. Ez nagy terhelés miatt és sérült rendszermemóriára hivatkozva fordul elő.
- STOP 0x0000001E: KMODE_EXCEPTION_NOT_HANDLED – win32kfull.sys
Ez a hiba a rosszul konfigurált illesztőprogramok miatt következik be. Ez gyakran kék képernyő hibát eredményez, amely az alábbiakban tárgyalt hibaelhárítási módszerek követésével javítható.
- STOP 0x0000000A: IRQL_NOT_LESS_EQUAL – win32kfull.sys
Ez a hiba akkor fordul elő, amikor a számítógép megpróbálja megszakítani a megszakítások véget nem érő hurkát. Minden megszakítás prioritást élvez, hogy megakadályozza az ismétlődő kérések holtpontját. A hardveres hibaelhárító futtatása és az inkompatibilis illesztőprogramok újratelepítése segít a hiba megoldásában.
Mindezen hibáktól és fajtáiktól függetlenül használhatja ezt a hibaelhárítási útmutatót a win32kfull.sys fájlból származó összes probléma megoldására.
Mi okozza a win32kfull.sys kék képernyő hibát?
Íme néhány gyakori ok, ami a win32kfull.sys BSOD Windows 10 problémáját okozza. Próbálja meg elemezni az okokat, hogy azok szerint javíthassa a problémát:
- Elavult vagy nem kompatibilis illesztőprogramok jelenléte a számítógépen a win32kfull.sys BSOD-hoz vezet.
- Ha a számítógépen hibás rendszerleíró kulcsok vannak az inkompatibilis programok telepítése/eltávolítása közben, a hiba valószínűbb.
-
Rosszindulatú programok jelenléte a számítógépen, valamint bármilyen ütközés a hardver és az eszközök között.
- Ha vannak sérült vagy hiányzó programfájlok, akkor win32kfull.sys BSOD Windows 10 hibával kell szembenéznie.
-
Sérült RAM és memória problémák a számítógépben.
1. módszer: Futtassa a Nyomtató hibaelhárítót
Néhányan közületek szembesülhetnek win32kfull.sys BSOD-hibával dokumentumok nyomtatása közben. Ebben az esetben a hardver és az operációs rendszer közötti ütközések hozzájárulnak a problémához. Ezt a megfelelő hibaelhárító futtatásával oldhatja meg az alábbiak szerint:
1. Nyomja meg egyszerre a Windows + I billentyűket a Beállítások megnyitásához.
2. Kattintson a pn Frissítés és biztonság elemre.
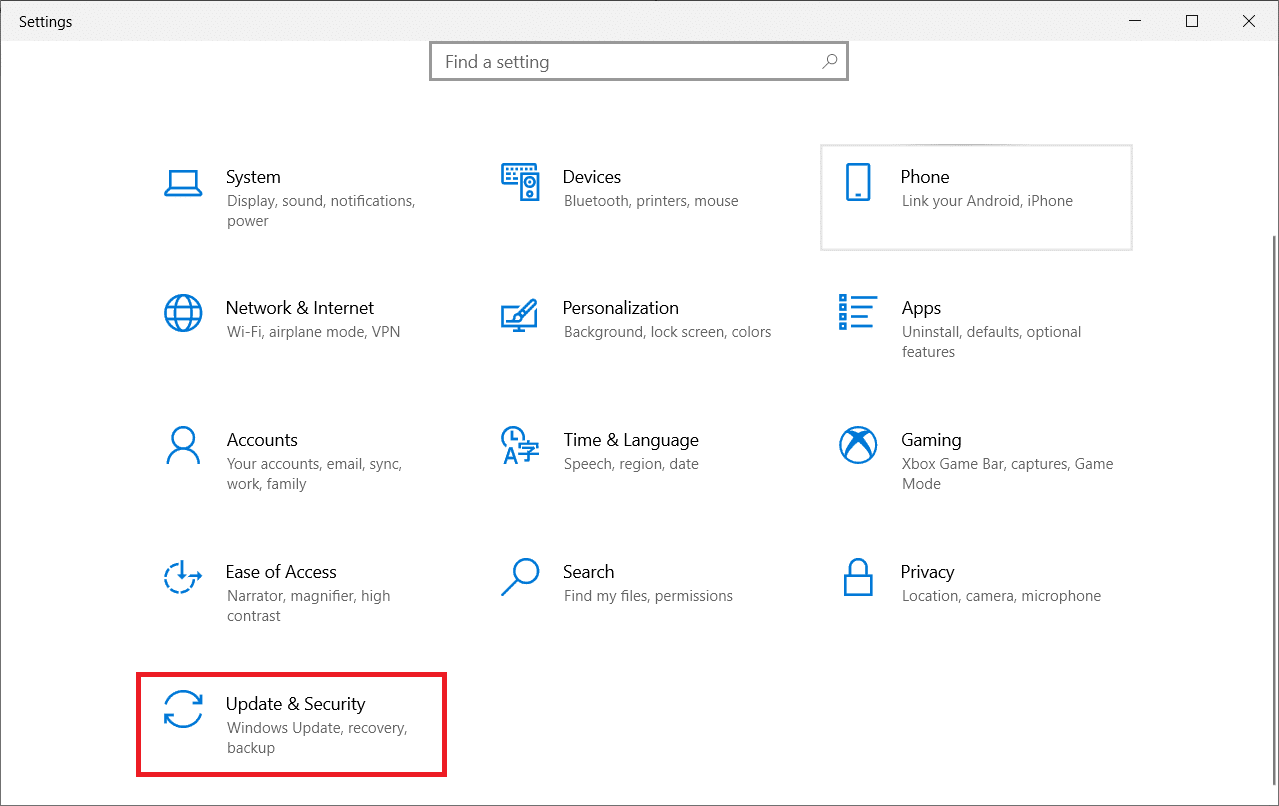
3. Kattintson a Hibaelhárítás elemre. Ezután válassza a Nyomtató lehetőséget, és kattintson a Hibaelhárító futtatása lehetőségre.

4. Rendszere átvilágítási folyamaton megy keresztül. Várja meg, amíg a folyamat befejeződik, és ha bármilyen problémát észlel a rendszerben, kattintson a Javítás alkalmazása lehetőségre, és kövesse az egymást követő utasításokban megadott utasításokat.

5. Végül indítsa újra a számítógépet
2. módszer: Rendszerfájlok javítása
A Rendszerfájl-ellenőrző eszköz egy hasznos eszköz a számítógépen lévő sérült fájlok kijavításához. Az összes sérült rendszerfájl automatikusan rendezésre és javításra kerül, amikor végrehajt egy egyszerű parancssort. Ezenkívül visszaállíthatja a lényeges hiányzó fájlokat az SFC parancseszköz használatával. Az SFC és DISM eszközök futtatásához kövesse az alábbi lépéseket.
1. Nyomja meg a Windows billentyűt, írja be a Command Prompt parancsot, és kattintson a Futtatás rendszergazdaként lehetőségre.

2. Kattintson az Igen gombra a Felhasználói fiókok felügyelete ablakban.
3. Írja be a chkdsk C: /f /r /x parancsot, és nyomja meg az Enter billentyűt.

4. Ha a rendszer egy üzenetet kér, a Chkdsk nem tud futni… a kötet… használatban van, majd írja be az Y-t, és nyomja meg az Enter billentyűt.
5. Ismét írja be a parancsot: sfc /scannow, és nyomja meg az Enter billentyűt a Rendszerfájl-ellenőrző vizsgálat futtatásához.

Megjegyzés: A rendszer egy rendszerellenőrzést indít, és néhány percet vesz igénybe. Eközben folytathat más tevékenységeket, de ügyeljen arra, hogy véletlenül se zárja be az ablakot.
A vizsgálat befejezése után az alábbi üzenetek valamelyike jelenik meg:
- A Windows Resource Protection nem talált integritássértést.
- A Windows Resource Protection nem tudta végrehajtani a kért műveletet.
- A Windows Resource Protection sérült fájlokat talált, és sikeresen kijavította azokat.
- A Windows Resource Protection sérült fájlokat talált, de néhányat nem tudott kijavítani.
6. A beolvasás befejeztével indítsa újra a számítógépet.
7. Ismét indítsa el a Parancssort rendszergazdaként, és hajtsa végre a megadott parancsokat egymás után:
dism.exe /Online /cleanup-image /scanhealth dism.exe /Online /cleanup-image /restorehealth dism.exe /Online /cleanup-image /startcomponentcleanup
Megjegyzés: A DISM-parancsok megfelelő végrehajtásához működő internetkapcsolattal kell rendelkeznie.

3. módszer: Használja a Windows memóriadiagnosztikai eszközt
A Windows Memóriadiagnosztikai eszköz egy ingyenes memóriatesztprogram, amely a win32kfull.sys BSOD-t aktiváló rendszermemóriával kapcsolatos problémákat biztosít. Ez az eszköz könnyen használható, és a hibák rendezése után a rendszer újraindul. A Windows memóriadiagnosztikai eszköz használatához kövesse az alábbi lépéseket.
1. Nyomja meg a Windows billentyűt, írja be a Windows Memory Diagnostic kifejezést a keresősávba, majd Nyissa meg.
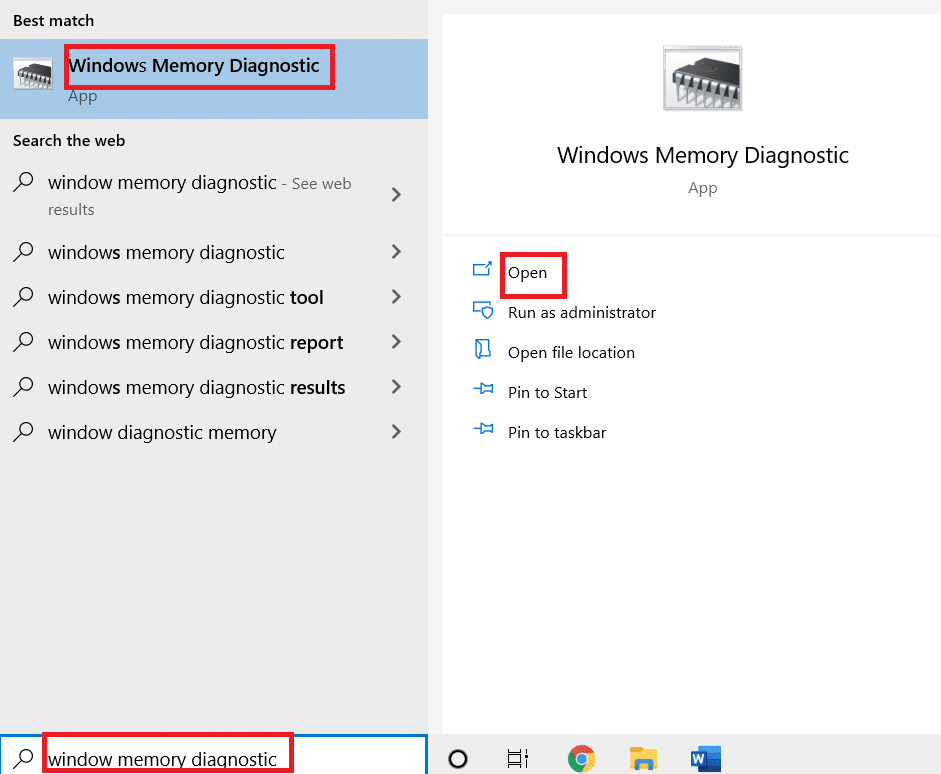
2. Kattintson az Újraindítás most lehetőségre, és ellenőrizze a problémákat (ajánlott) a számítógép memóriaproblémák kereséséhez.
Megjegyzés: Mentse el munkáját, és az újraindítás előtt zárjon be minden nyitott programot.
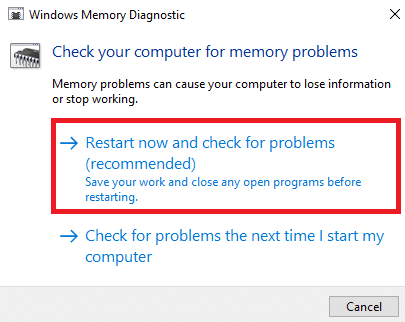
3. Most, az újraindítás után, megnyílik a Windows memóriadiagnosztikai eszköz. Ezután nyomja meg az F1 billentyűt az Opciók megnyitásához.
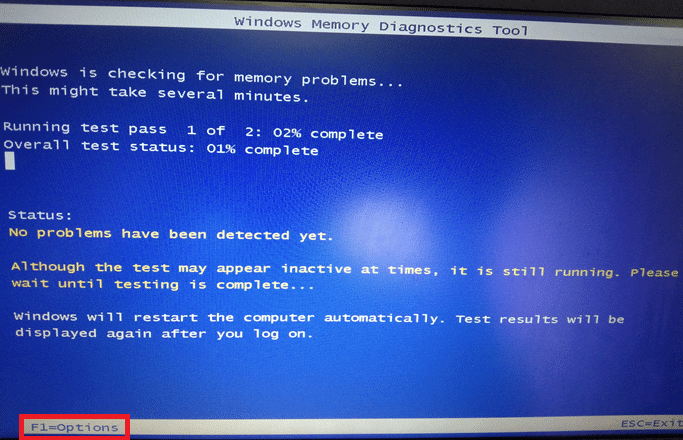
4. Itt a nyílbillentyűkkel lépjen a Kibővített lehetőségre, majd nyomja meg az F10 billentyűt az Alkalmazáshoz.
Megjegyzés: A kiterjesztett tesztek tartalmazzák az összes szabványos tesztet, valamint a MATS+-t (gyorsítótár letiltva). Stride38, WSCHCKR, WStride-6. CHCKR4, WCHCKR3, ERAND, Stride6 (gyorsítótár letiltva) és CHCKRS.
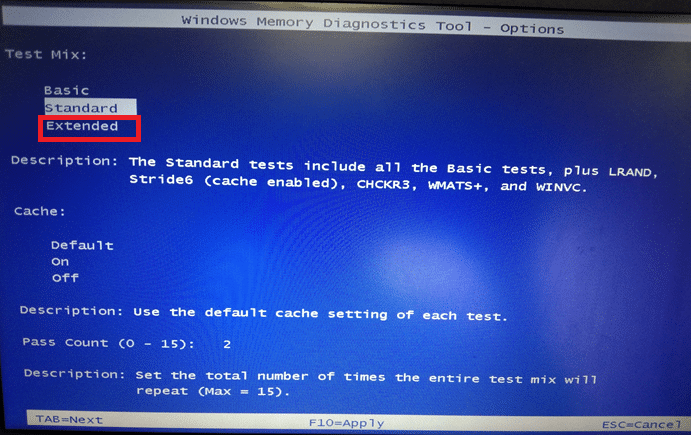
5. Várja meg, amíg a memóriateszt befejeződik (ez több percig is eltarthat), és ellenőrizze, hogy nem jelent-e hiba. Ha vannak, jegyezze fel a hibákat (a megfelelő hibaelhárítást), és nyomja meg az ESC billentyűt az eszközből való kilépéshez.

5. módszer: Futtassa a Malware Scant
A win32kfull.sys BSOD a számítógépét ért rosszindulatú programok támadása miatt fordulhat elő. A PC-be behatoló hibák megfertőzhetik és megrongálhatják az alapvető .sys fájlokat, ami a tárgyalt hibához vezet. Kíváncsi vagy, hogyan futhatok víruskeresést a számítógépemen? Így távolíthatja el a rosszindulatú programokat a számítógépről Windows 10 rendszerben.
6. módszer: Frissítse az illesztőprogramokat
A win32kfull.sys BSOD hiba akkor fordulhat elő, ha elavult illesztőprogramjai vannak. Gyakran az inkompatibilis illesztőprogramok is ugyanazt a problémát okozzák. A hibák elkerülése érdekében frissítse a számítógép összes illesztőprogramját az alábbi utasítások szerint:
1. Nyomja meg a Windows billentyűt, írja be az Eszközkezelő parancsot, majd kattintson a Megnyitás gombra.

2. A fő panelen látni fogja a hálózati adaptereket; kattintson rá duplán a kibontásához.

3. Kattintson jobb gombbal a hálózati illesztőprogramra (pl. Intel(R) Dual Band Wireless-AC 3168), majd kattintson az Illesztőprogram frissítése lehetőségre.

4. Most kattintson az Illesztőprogramok automatikus keresése lehetőségre az illesztőprogram automatikus megkereséséhez és telepítéséhez.

5A. Most az illesztőprogramok frissülnek a legújabb verzióra, ha nem frissítik őket.
5B. Ha már frissítési szakaszban vannak, a képernyőn a következő üzenet jelenik meg: Az eszköz legjobb illesztőprogramjai már telepítve vannak. Az ablakból való kilépéshez kattintson a Bezárás gombra.

7. módszer: Frissítse a Windows rendszert
A Microsoft igyekszik fejleszteni a Windows összes verzióját, hogy hibamentes legyen a számítógép. A hibákat és a javításokkal kapcsolatos problémákat a Windows 10 rendszerű számítógépen az alábbiak szerint frissítheti:
1. Nyomja meg egyszerre a Windows + I billentyűket a Beállítások elindításához.
2. Kattintson a Frissítés és biztonság csempére az ábra szerint.

3. A Windows Update lapon kattintson a Frissítések keresése gombra.

4A. Ha elérhető új frissítés, kattintson a Telepítés most gombra, és kövesse a képernyőn megjelenő utasításokat. Ha végzett, indítsa újra a számítógépet.

4B. Ellenkező esetben a képen látható, hogy Ön naprakész üzenetet jelenít meg.

8. módszer: Távolítsa el a legutóbb telepített programokat
Ha nemrégiben telepített egy új programot a számítógépére, és ezután a win32kfull.sys Blue Screen hibát észleli, akkor ez azt jelzi, hogy a program nem kompatibilis a számítógépével. A következőképpen teheti meg:
1. Kövesse a Windows 10 biztonságos módba történő indításáról szóló útmutatónkat itt.
2. Most nyomja meg a Windows billentyűt, írja be az alkalmazásokat és funkciókat, majd kattintson a Megnyitás gombra.

3. Kattintson az ütköző/gyanús alkalmazásra (pl. Battle.net), és válassza az Eltávolítás lehetőséget az alábbiak szerint.
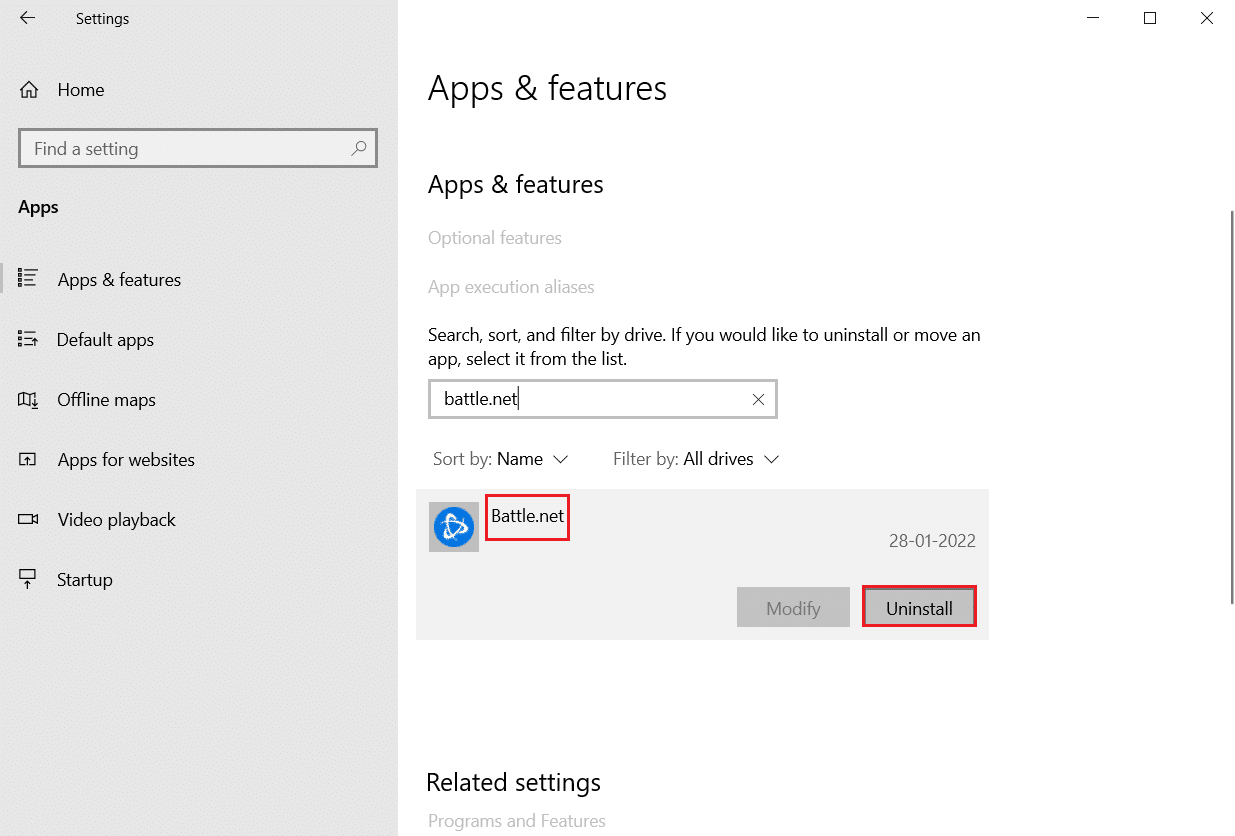
4. Kattintson ismét az Eltávolítás gombra a megerősítéshez.
5. Végül indítsa újra a számítógépet.
9. módszer: Távolítsa el a legutóbbi frissítéseket
Ha a Windows operációs rendszer frissítése után szembesül az említett problémával, előfordulhat, hogy az internetezés nem kompatibilis az új frissítéssel, és ebben az esetben távolítsa el a legutóbbi frissítéseket a számítógépről. A hibás frissítés eltávolítása után is megkapja a számítógép stabilitását. Íme, hogyan kell csinálni.
1. Nyomja le és tartsa lenyomva együtt a Windows + R billentyűket a Futtatás párbeszédpanel megnyitásához.
2. Írja be az appwiz.cpl parancsot a képen látható módon, és nyomja meg az Enter billentyűt.
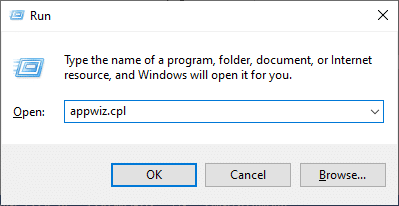
3. Kattintson a Telepített frissítések megtekintése elemre.
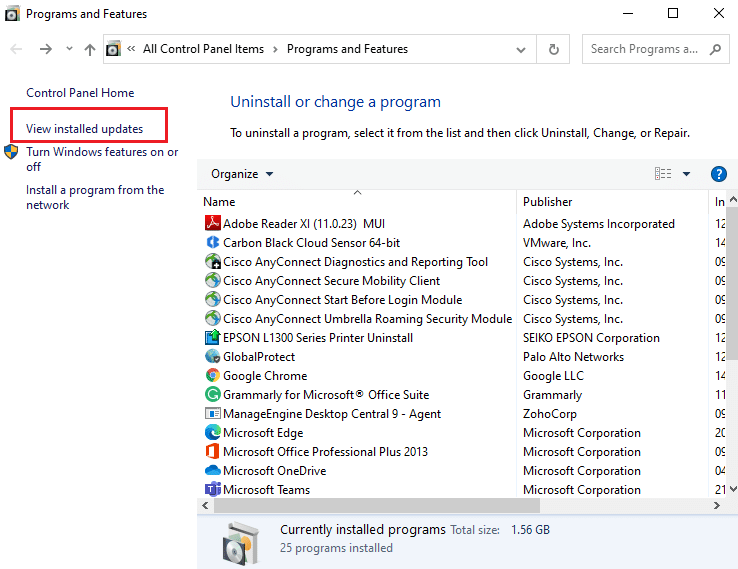
4. Válassza ki a legújabb frissítést, és kattintson az Eltávolítás gombra.
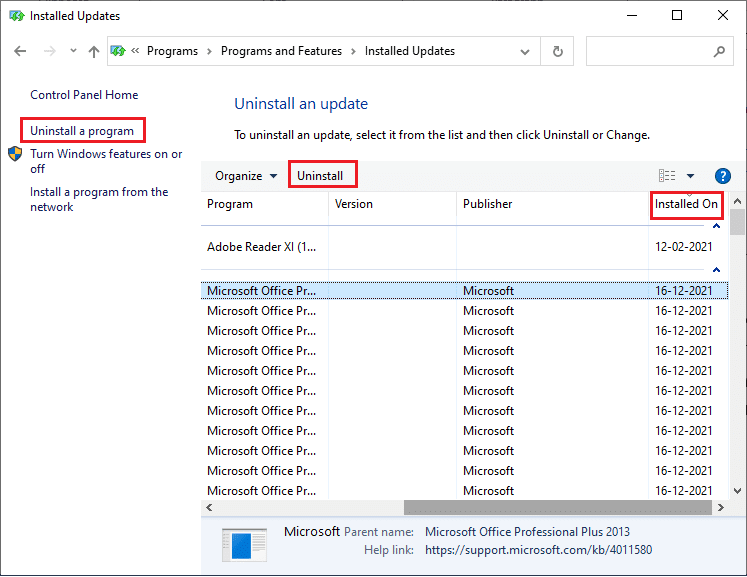
5. Erősítse meg a felszólítást, ha van ilyen, és indítsa újra a számítógépet.
10. módszer: Tisztítsa meg a rendszerindító számítógépet
A win32kfull.sys BSOD Windows 10 rendszerrel kapcsolatos problémák kijavíthatók az összes alapvető szolgáltatás és fájl tiszta rendszerindításával a Windows 10 rendszerben, amint azt ebben a módszerben ismertetjük.
Megjegyzés: Ügyeljen arra, hogy rendszergazdaként jelentkezzen be a Windows tiszta rendszerindításához.
1. Indítsa el a Futtatás párbeszédpanelt, írja be az msconfig parancsot, és kattintson az OK gombra.
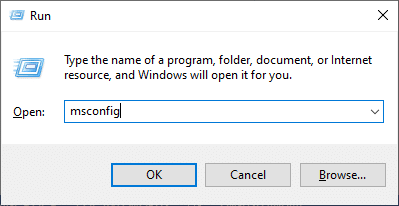
2. Megjelenik a Rendszerkonfiguráció ablak. Ezután váltson a Szolgáltatások lapra.
3. Jelölje be az Összes Microsoft-szolgáltatás elrejtése melletti jelölőnégyzetet, majd kattintson az Összes letiltása gombra a kiemelten látható módon.
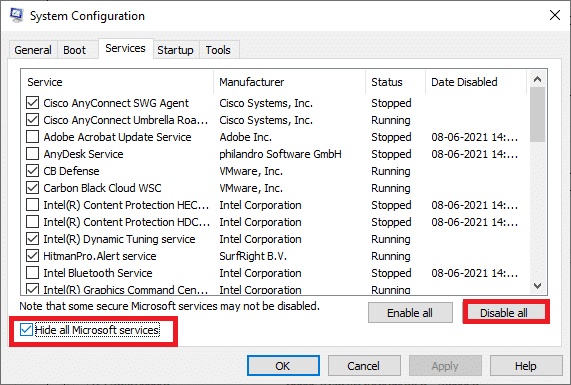
4. Váltson az Indítás lapra, és kattintson a Feladatkezelő megnyitása linkre.
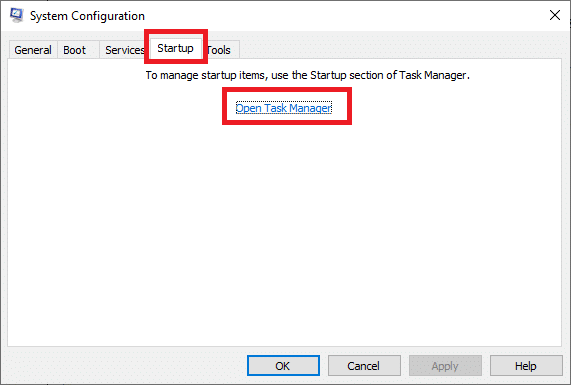
5. Ekkor megjelenik a Feladatkezelő ablak. Váltson az Indítás lapra.
6. Válassza ki a nem szükséges indítási feladatokat, és kattintson a jobb alsó sarokban megjelenő Letiltás gombra.
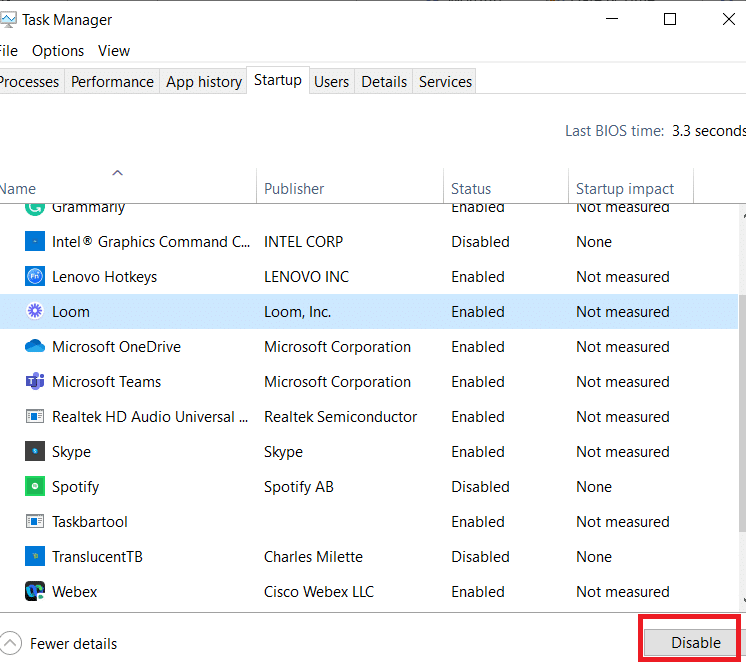
7. Lépjen ki a Feladatkezelő és a Rendszerkonfiguráció ablakból. Végül indítsa újra a számítógépet.
11. módszer: Hajtsa végre a rendszer-visszaállítást
Az operációs rendszer frissítése után szembesülhet a tárgyalt problémával. Ha igen, akkor visszaállíthatja a Windows 10 rendszert a korábbi verziójára.
12. módszer: Állítsa vissza a számítógépet
Ha nem ért el semmilyen javítást a fent tárgyalt módszerek végrehajtásával, akkor az utolsó lehetőség a számítógép alaphelyzetbe állítására az alábbiak szerint:
1. Nyomja meg együtt a Windows + I billentyűket a Beállítások megnyitásához a rendszerben.
2. Válassza a Frissítés és biztonság lehetőséget.
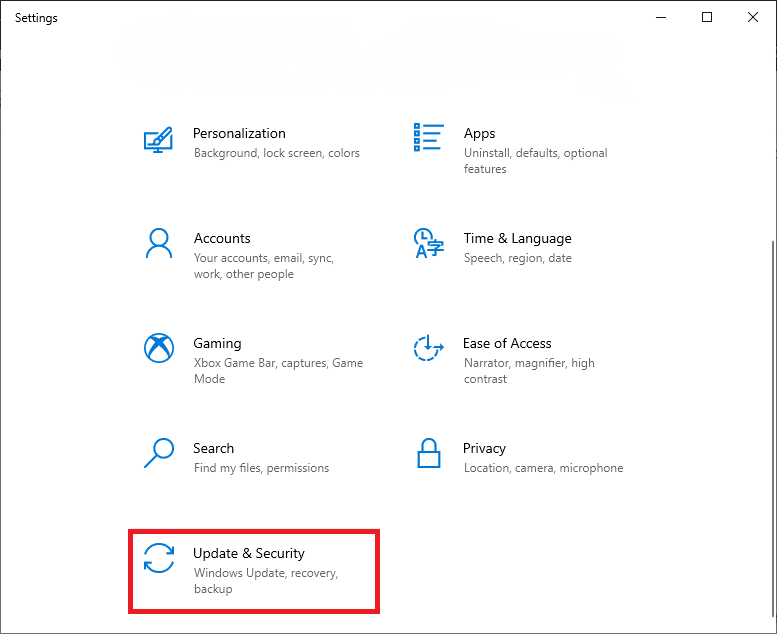
3. Válassza a Helyreállítás opciót, majd kattintson a Kezdő lépések gombra.
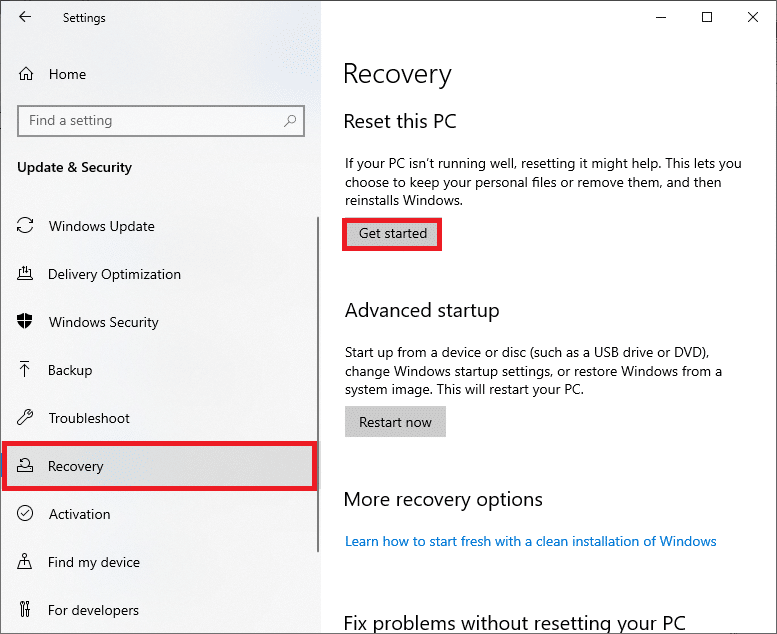
4. Most válasszon egy lehetőséget a Számítógép visszaállítása ablakban.
-
A Fájlok megtartása opció eltávolítja az alkalmazásokat és beállításokat, de megtartja személyes fájljait.
-
A Minden eltávolítása opció eltávolítja az összes személyes fájlt, alkalmazást és beállítást.
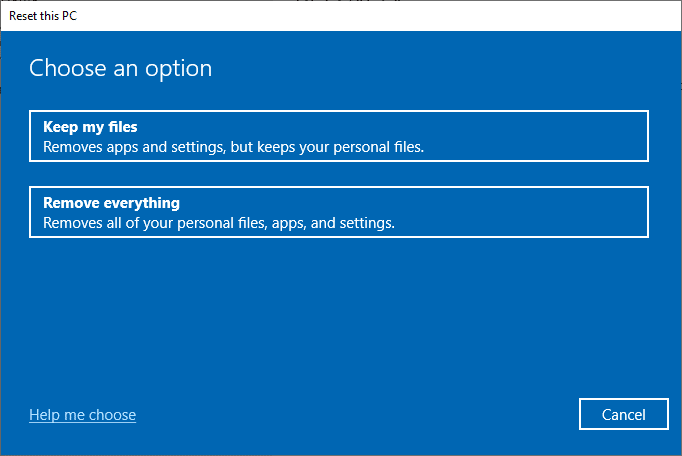
5. Végül kövesse a képernyőn megjelenő utasításokat a visszaállítási folyamat befejezéséhez.
***
Reméljük, hogy ez az útmutató hasznos volt, és ki tudta javítani a win32kfull.sys BSOD-t a Windows 10 rendszerben. Tudassa velünk, melyik módszer vált be a legjobban. Továbbá, ha bármilyen kérdése/javaslata van ezzel a cikkel kapcsolatban, akkor nyugodtan tegye fel a megjegyzés rovatba.