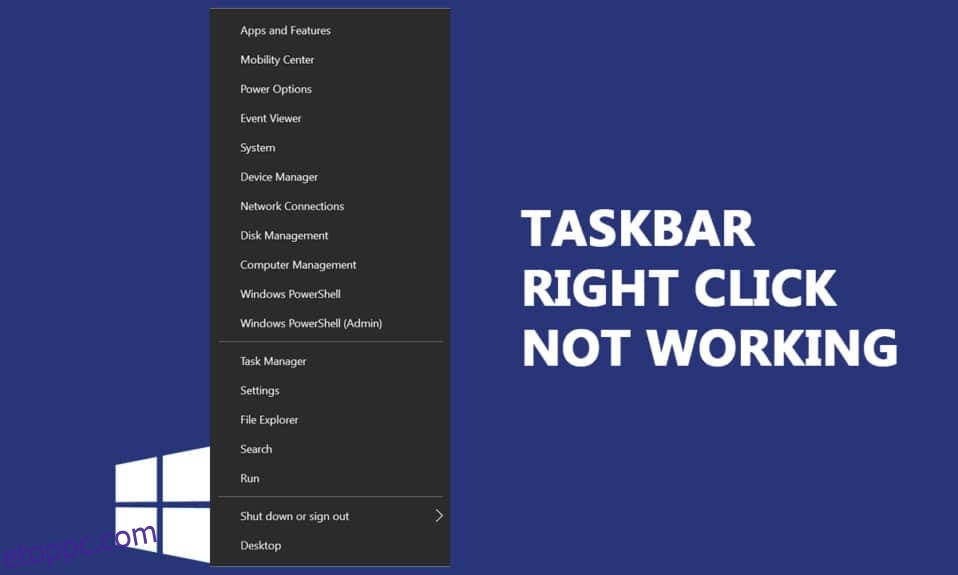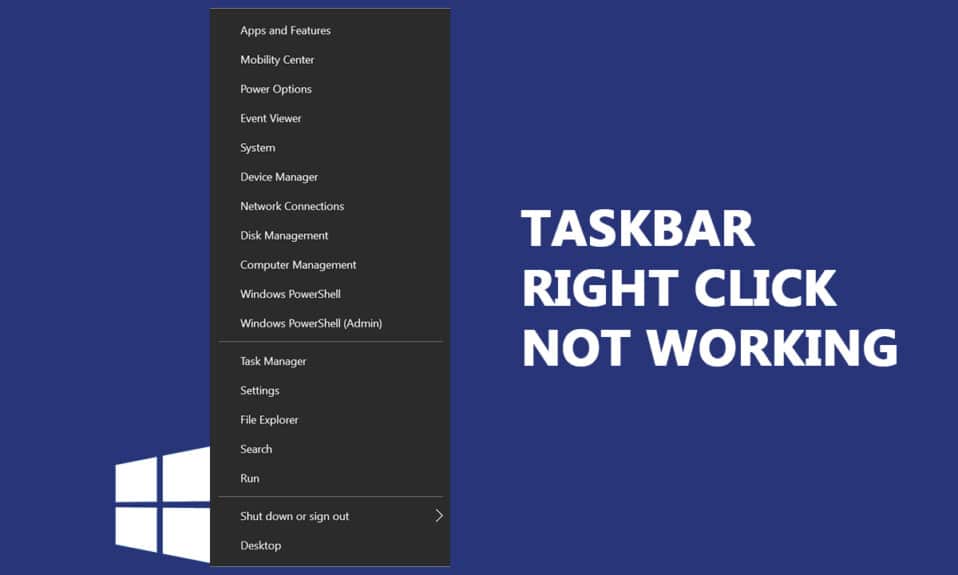
Amikor frissíti számítógépét Windows 7-ről vagy 8-ról, és átvált a KB4034674-es frissítésre, előfordulhat, hogy a tálcán megjelenő hibaüzenet jobb gombbal kattint. Kevés felhasználó számolt be arról, hogy a probléma csak néhány percig fennáll, és néhányan arról számoltak be, hogy már nem tudtak jobb gombbal kattintani a tálcára. A bal kattintás funkcióival azonban nincs probléma. Ha a jobb gombbal a Start menüre vagy a tálcára kattint, és a helyi menü nem jelenik meg, ez a cikk segíthet a tálcán található jobb gombbal történő kattintás nem működik problémájának megoldásában.
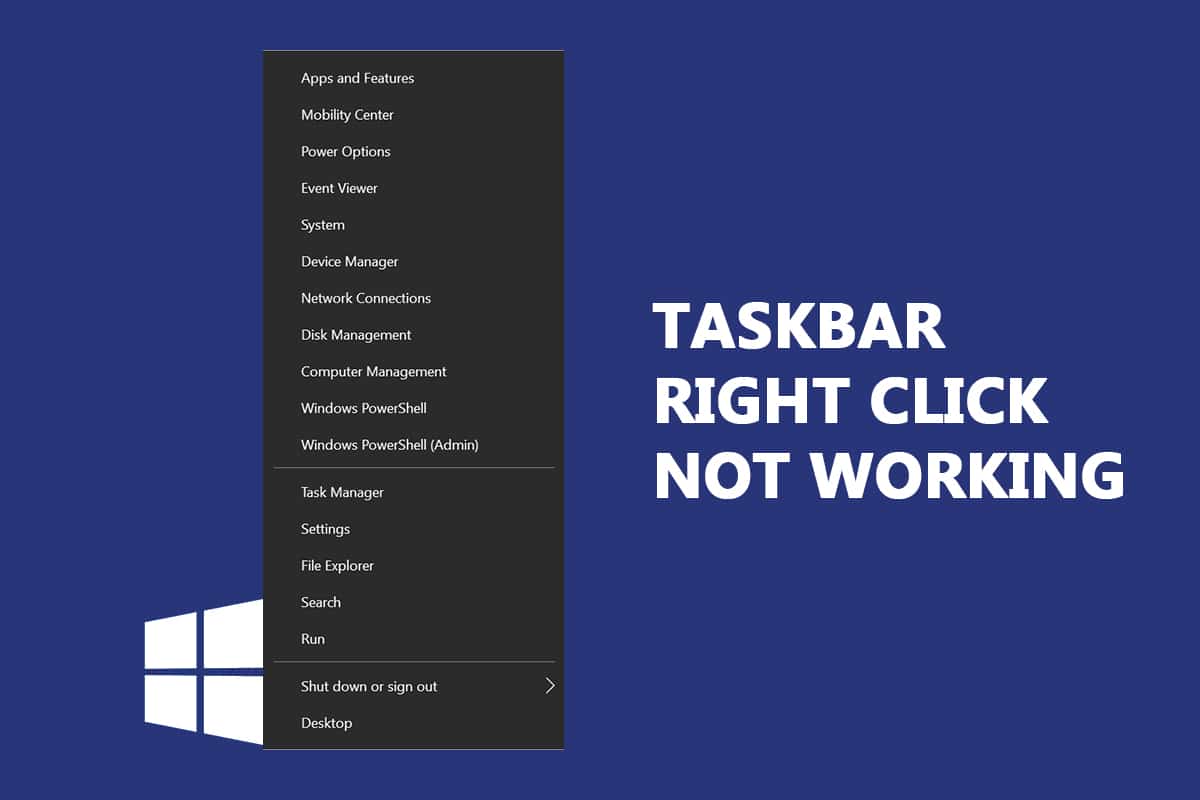
Tartalomjegyzék
Hogyan javítsa ki a tálcát a jobb gombbal, nem működik
Ebben az útmutatóban összeállítottunk egy listát azokról a módszerekről, amelyek segíthetnek kijavítani a tálcán lévő jobb gombbal történő kattintást. A módszerek a probléma súlyosságától és hatásszintjüktől függően vannak elrendezve a probléma megoldására. Kövesse őket ugyanabban a sorrendben a legjobb eredmény elérése érdekében.
Megjegyzés: Mielőtt kipróbálná az alábbiakban tárgyalt hibaelhárítási módszereket, javasoljuk, hogy tartsa lenyomva a Shift billentyűt, miközben jobb gombbal kattint a tálcán. Ez segíthet a probléma ideiglenes megoldásában.
1. módszer: Frissítse a Windows rendszert
Van néhány esélye annak, hogy a rendszerben hibák vannak, amelyek a tálcán jobb gombbal kattintva nem működik probléma. A Microsoft rendszeres időközönként frissítéseket ad ki a rendszer hibáinak kijavításához. Az új frissítések telepítése segít a rendszer hibáinak kijavításában.
Ezért mindig győződjön meg arról, hogy a rendszert a frissített verziójában használja. Ellenkező esetben a rendszerben lévő fájlok nem lesznek kompatibilisek azokkal a rendszerfájlokkal, amelyek a tálcán jobb gombbal történő kattintással nem működnek. A Windows operációs rendszer frissítéséhez kövesse az alábbi lépéseket.
1. Nyomja meg egyszerre a Windows + I billentyűket a Beállítások elindításához.
2. Kattintson a Frissítés és biztonság csempére az ábra szerint.

3. A Windows Update lapon kattintson a Frissítések keresése gombra.

4A. Ha elérhető új frissítés, kattintson a Telepítés most gombra, és kövesse az utasításokat a frissítéshez.

4B. Ellenkező esetben, ha a Windows naprakész, akkor a Naprakész üzenet jelenik meg.

2. módszer: Indítsa újra a Windows Intézőt
A Windows Intéző újraindításával azonnal megoldhatja a tálcán a jobb gombbal történő kattintás nem működő problémáját. Itt található egy gyors útmutató a Windows Explorer szolgáltatás újraindításához a számítógépen.
1. Nyissa meg a Feladatkezelőt a Ctrl+Shift+Esc billentyűk teljes lenyomásával.
2. A Folyamatok lapon kattintson jobb gombbal a Windows Intézőre, és válassza az Újraindítás lehetőséget.
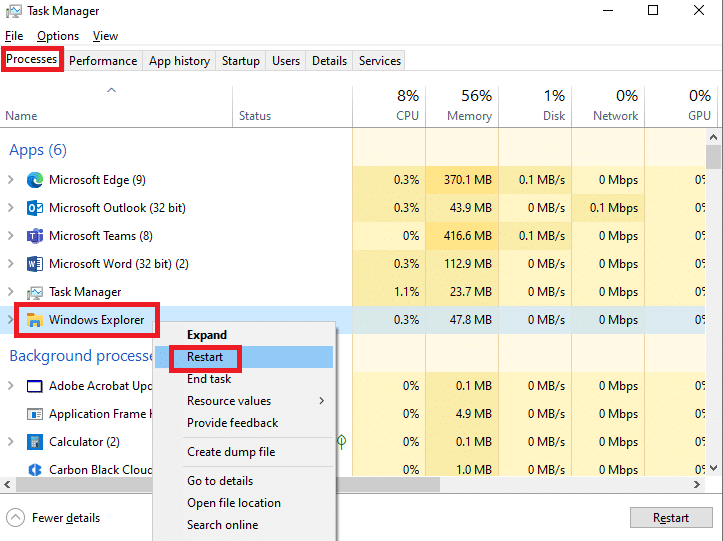
3. módszer: Rendszerfájlok javítása
A Windows 10 felhasználók a Rendszerfájl-ellenőrző futtatásával automatikusan átvizsgálhatják és javíthatják rendszerfájljaikat. Ezenkívül ez egy beépített eszköz, amely lehetővé teszi a felhasználó számára, hogy töröljön fájlokat, és javítsa a tálcán lévő jobb gombbal a nem működő problémát. Ugyanennek megvalósításához kövesse az alábbi lépéseket:
1. Nyomja meg a Windows billentyűt, írja be a Command Prompt parancsot, és kattintson a Futtatás rendszergazdaként lehetőségre.

2. Kattintson az Igen gombra a Felhasználói fiókok felügyelete ablakban.
3. Írja be az sfc /scannow parancsot, és nyomja meg az Enter billentyűt a Rendszerfájl-ellenőrző vizsgálat futtatásához.

Megjegyzés: A rendszer egy rendszerellenőrzést indít, és néhány percet vesz igénybe. Eközben folytathat más tevékenységeket, de ügyeljen arra, hogy véletlenül se zárja be az ablakot.
A vizsgálat befejezése után az alábbi üzenetek valamelyike jelenik meg:
- A Windows Resource Protection nem talált integritássértést.
- A Windows Resource Protection nem tudta végrehajtani a kért műveletet.
- A Windows Resource Protection sérült fájlokat talált, és sikeresen kijavította azokat.
- A Windows Resource Protection sérült fájlokat talált, de néhányat nem tudott kijavítani.
4. A beolvasás befejeztével indítsa újra a számítógépet.
5. Ismét indítsa el a Command Prompt-ot rendszergazdaként, és hajtsa végre a megadott parancsokat egymás után:
dism.exe /Online /cleanup-image /scanhealth dism.exe /Online /cleanup-image /restorehealth dism.exe /Online /cleanup-image /startcomponentcleanup
Megjegyzés: A DISM-parancsok megfelelő végrehajtásához működő internetkapcsolattal kell rendelkeznie.

4. módszer: Indítsa újra a csempe adatmodell-kiszolgálót (ha van)
Kevés felhasználó számolt be arról, hogy a Tile Data modellkiszolgáló szolgáltatás újraindítása javíthatja a jobb gombbal kattintva a tálcán nem működő problémát. A Tile Data modellkiszolgáló szolgáltatás újraindításához kövesse az alábbi lépéseket:
1. Írja be a Services szót a Windows keresősávjába, majd kattintson a Megnyitás gombra.
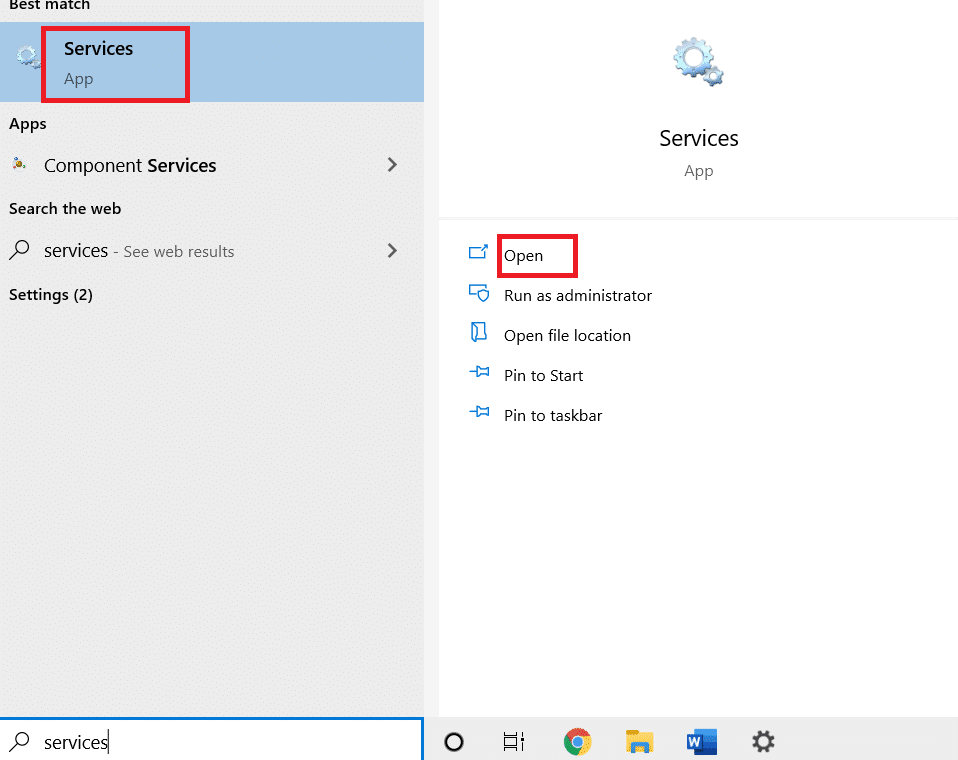
2. Görgessen le a menüben, és keresse meg a Tile Data modellkiszolgálót.
3. Kattintson jobb gombbal a Tile Data modellkiszolgálóra, és válassza az Újraindítás lehetőséget.
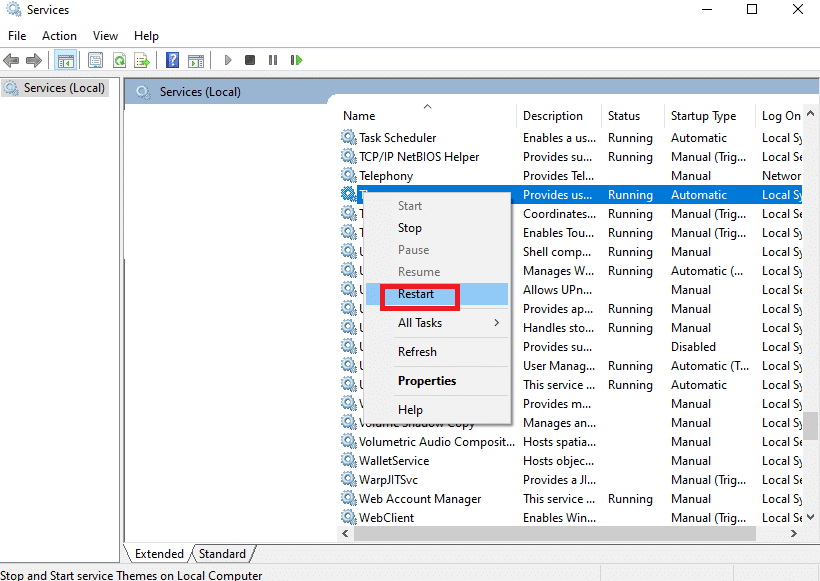
5. módszer: Windows PowerShell segítségével
Egyes esetekben néhány gyakori parancs segíthet a rendszerbeállítások újrakonfigurálásában, amelyek kijavíthatják a tálcán a jobb gombbal történő kattintás nem működő problémáját. Itt a PowerShell a parancs végrehajtására szolgál. Ugyanennek megvalósításához kövesse az alábbi lépéseket.
1. Nyomja meg a Windows billentyűt, írja be a PowerShell kifejezést a keresősávba, majd kattintson a Futtatás rendszergazdaként lehetőségre.
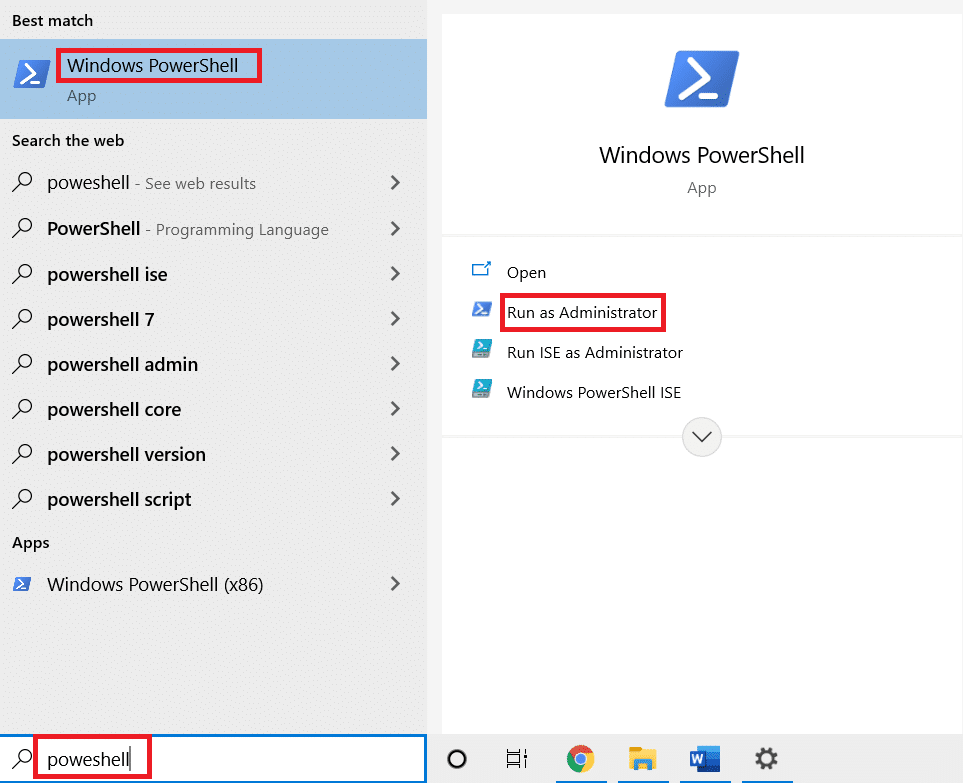
2. Írja be a következő parancsot, és nyomja meg az Enter billentyűt.
Get-AppXPackage -AllUsers | Foreach {Add-AppxPackage -DisableDevelopmentMode -Register "$($_.InstallLocation)AppXManifest.xml"}
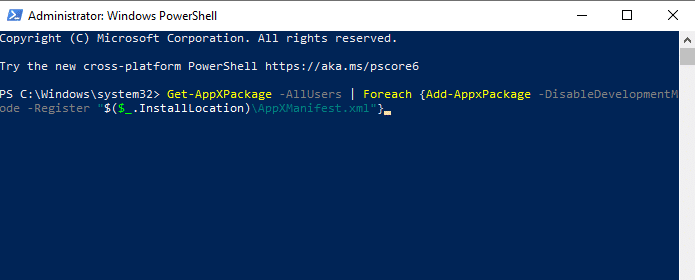
3. Végül várja meg a parancs végrehajtását, és ellenőrizze, hogy megoldotta-e a problémát.
6. módszer: Cserélje ki a WinX mappát
A WinX mappa segít a fájlok és mappák kezelésében a számítógépen. Néhány alapvető műveletet végrehajthat, mint például a kötegelt átnevezés, a fájlok közötti navigáció egy könnyen használható felület segítségével. Ha azonban a WinX mappa tartalma sérült vagy sérült, akkor a tálcán lévő jobb gombbal történő kattintás nem működik. Íme néhány utasítás a WinX mappa cseréjéhez a számítógépen:
1. Töltse le a WinX Zip fájlok a számítógépén.
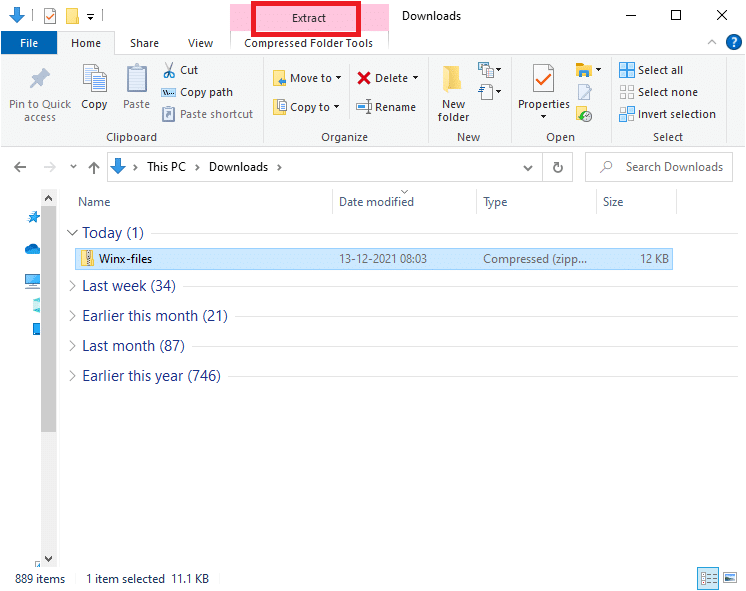
2. Bontsa ki a fájlokat, és nyissa meg őket. Válassza ki a Group1, Group2, Group3 fájlokat a mappából, kattintson a jobb gombbal, és válassza a Másolás lehetőséget az alábbiak szerint.
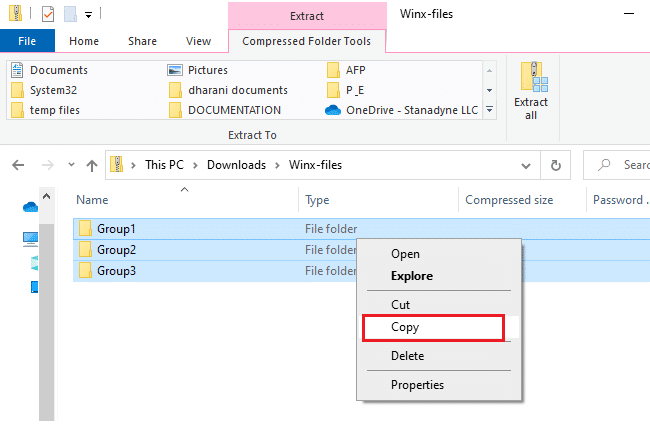
3. Ezután lépjen a következő elérési útra a Fájlkezelőben.
C:Users%USERPROFILE%AppDataLocalMicrosoftWindowsWinX
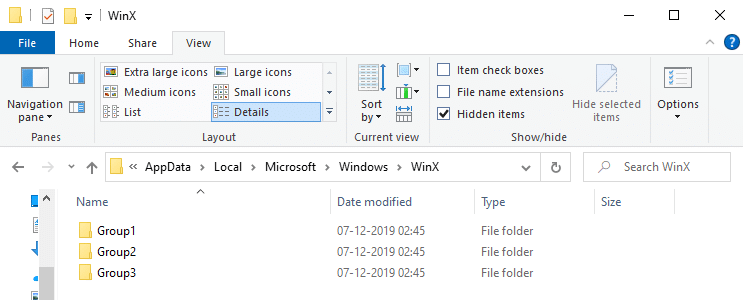
4. Illessze be a 2. lépésben másolt fájlokat a Ctrl + V billentyűk lenyomásával.
5. Válassza a Fájlok cseréje a célhelyen lehetőséget a Fájlok cseréje vagy kihagyása parancssorban.
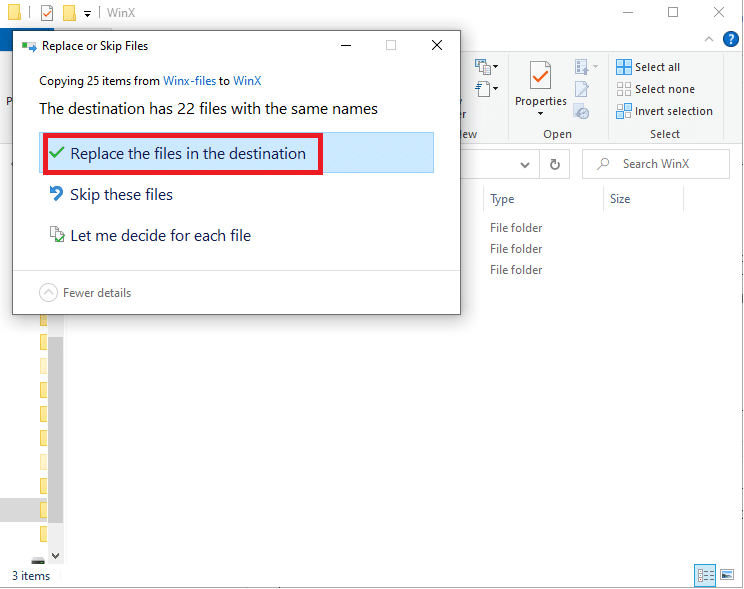
7. módszer: Felhasználói profil újbóli létrehozása
A felhasználói profil törlésével eltávolítja a fiókjához társított összes sérült programot és fájlt. Ez megoldja a jobb gombbal kattintva a tálcán nem működő problémát. Íme néhány lépés a felhasználói profil törléséhez, majd a számítógépen való újbóli létrehozásához.
1. Indítsa el a Futtatás párbeszédpanelt a Windows + R billentyűk együttes lenyomásával.
2. Most írja be a Sysdm.cpl parancsot, és nyomja meg az Enter billentyűt a Rendszer tulajdonságai ablak megnyitásához.
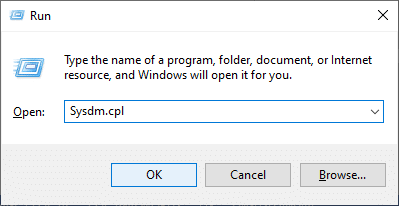
3. Váltson a Speciális fülre, és kattintson a Beállítások… lehetőségre a Felhasználói profilok alatt.
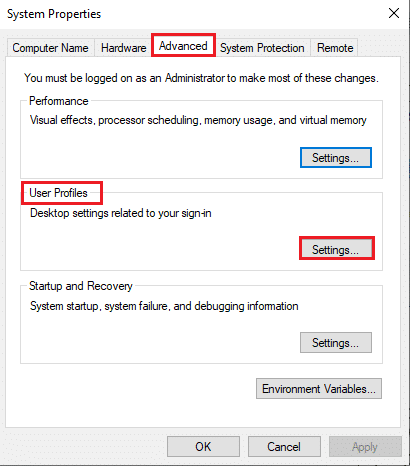
4. Válassza az Ismeretlen fiók profilt, és kattintson a Törlés lehetőségre.
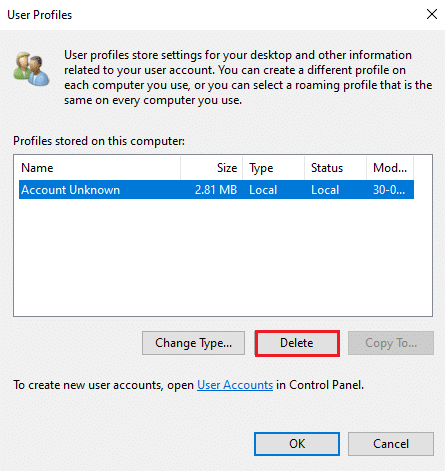
5. Várjon, amíg a profil törlődik. Ezután lépjen a Beállítások elemre a Windows + I billentyűk együttes lenyomásával.
6. Kattintson a Fiókok elemre az ábra szerint.
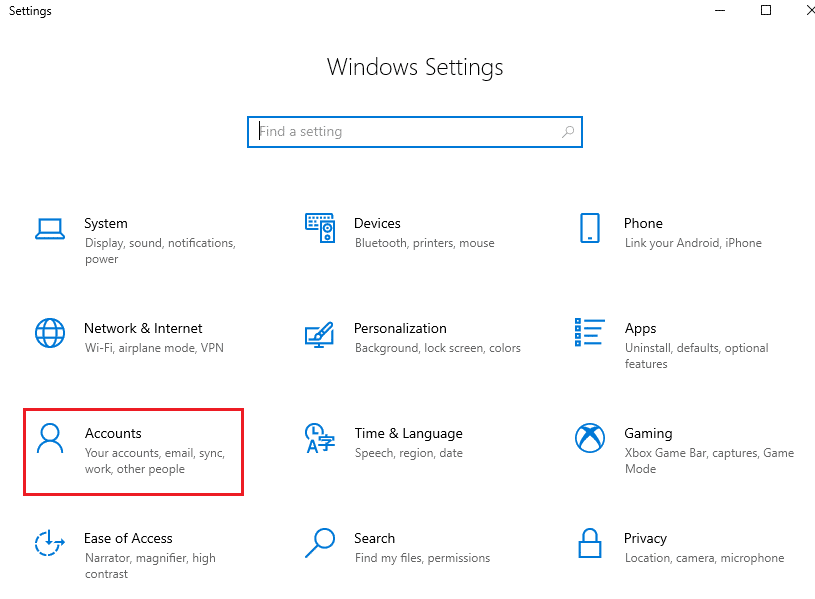
7. Kattintson a Család és más felhasználók elemre, és válassza a Valaki hozzáadása ehhez a számítógéphez lehetőséget.
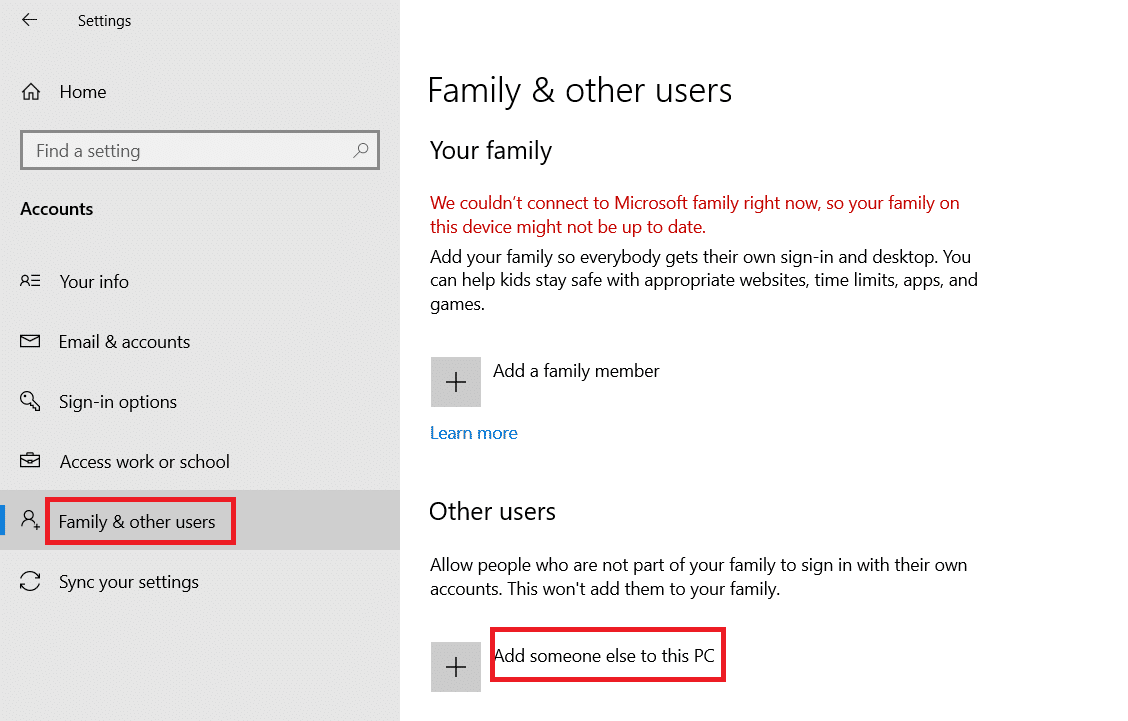
8. A következő ablakban kattintson a Nem rendelkezem ennek a személynek a bejelentkezési adataira lehetőségre.
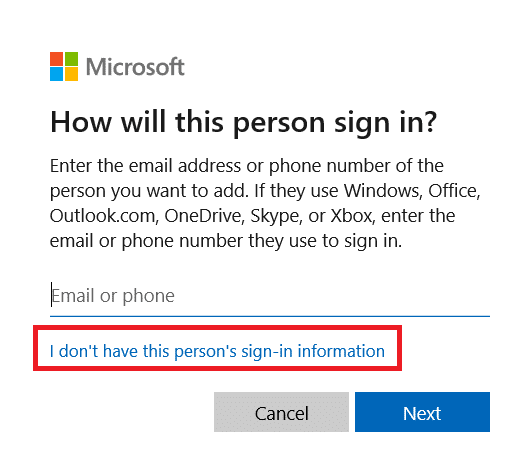
9. Kattintson a Felhasználó hozzáadása Microsoft-fiók nélkül lehetőségre.
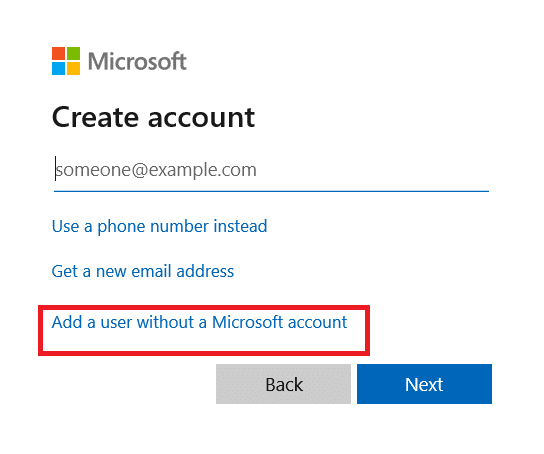
10. Írjon be egy felhasználónevet, jelszót, majd kattintson a Tovább gombra.
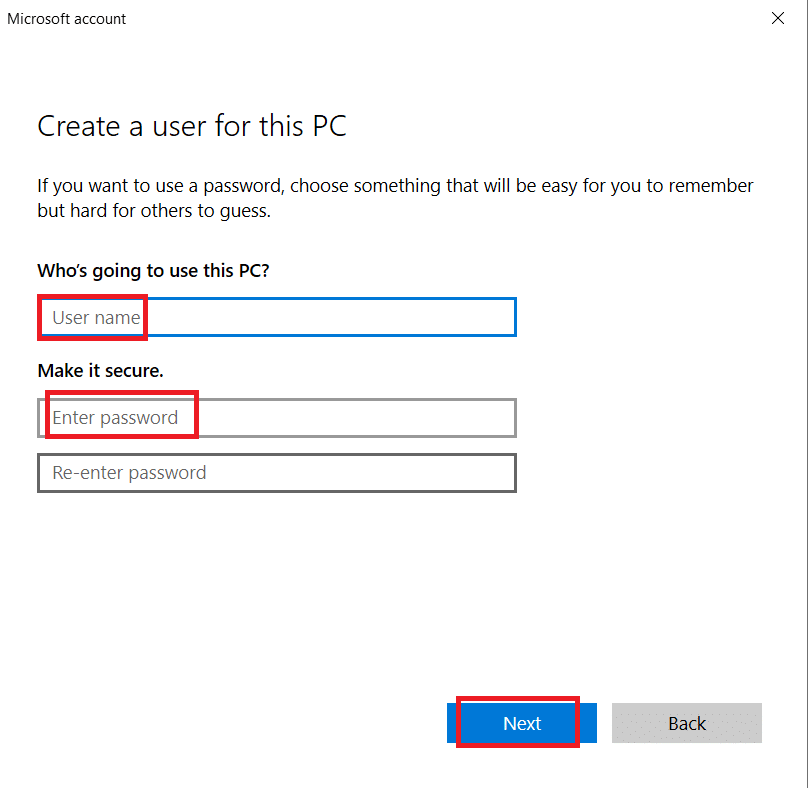
11. Új felhasználói profil esetén ellenőrizze, hogy megoldotta-e a problémát.
8. módszer: Futtassa a vírus/rosszindulatú programok keresését
Előfordulhat, hogy a Windows Defender nem ismeri fel a fenyegetést, ha bármilyen vírus vagy rosszindulatú program használja a rendszerfájlokat. Így a hackerek könnyen behatolhatnak a rendszerbe. Néhány rosszindulatú szoftver, például férgek, hibák, robotok, reklámprogramok stb. is hozzájárulhat ehhez a problémához. Mivel a céljuk a felhasználó rendszerének károsodása, személyes adatok ellopása vagy a rendszer kémkedése anélkül, hogy a felhasználó tudomást szerezne róla. Kíváncsi vagy, hogyan futhatok víruskeresést a számítógépemen? Így távolíthatja el a rosszindulatú programokat a számítógépről Windows 10 rendszerben.
9. módszer: Hajtsa végre a tiszta rendszerindítást
A tálcán nem működő jobb gombbal történő kattintással kapcsolatos problémák megoldhatók a Windows 10 rendszer összes alapvető szolgáltatásának és fájljának tiszta indításával, amint azt ebben a módszerben ismertetjük.
Megjegyzés: Ügyeljen arra, hogy rendszergazdaként jelentkezzen be a Windows tiszta rendszerindításához.
1. A Futtatás párbeszédpanel elindításához nyomja le együtt a Windows + R billentyűket.
2. Írja be az msconfig parancsot, és kattintson az OK gombra a Rendszerkonfiguráció ablak megnyitásához.
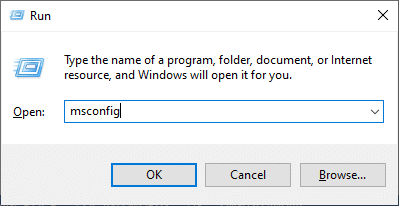
3. Váltson a Szolgáltatások lapra.
4. Jelölje be az Összes Microsoft-szolgáltatás elrejtése melletti jelölőnégyzetet, majd kattintson az Összes letiltása gombra a kiemelten látható módon.
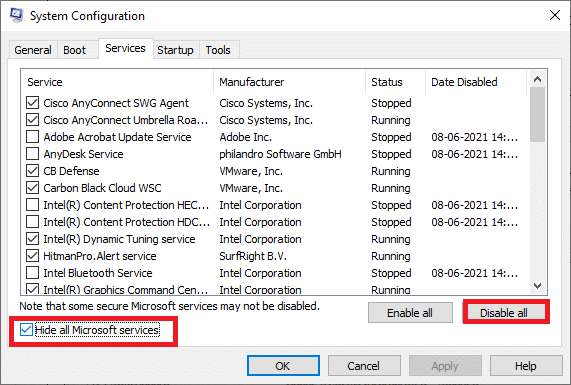
5. Váltson az Indítás lapra, és kattintson a Feladatkezelő megnyitása linkre
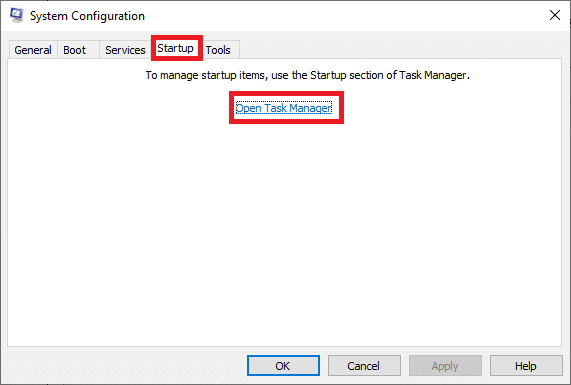
6. Váltson az Indítás fülre a Feladatkezelőben.
7. Válassza ki a nem szükséges indítási feladatokat, majd kattintson a Letiltás gombra
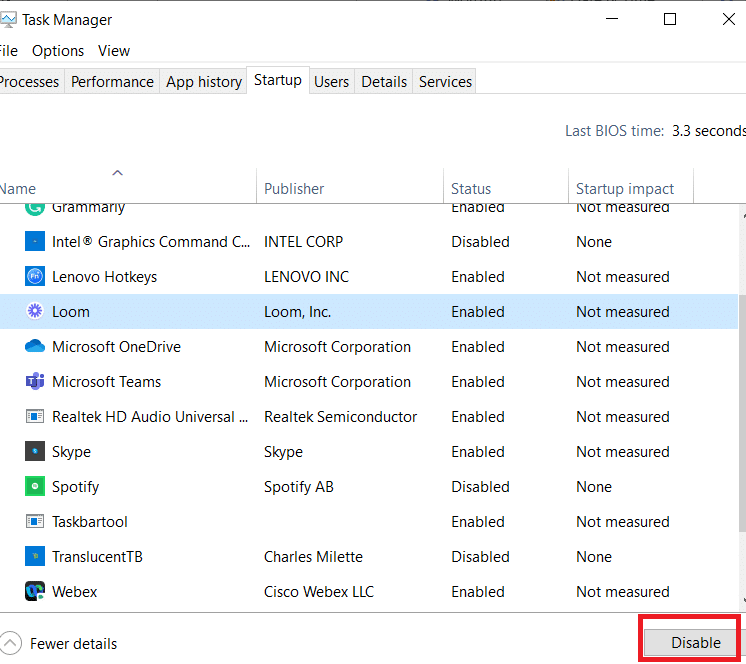
8. Lépjen ki a Feladatkezelő és a Rendszerkonfiguráció ablakból.
9. Indítsa újra a számítógépet, és ellenőrizze, hogy a jobb gombbal a tálcán lévő nem működik probléma megoldódott-e.
10. módszer: Állítsa vissza a BIOS-t az alapértelmezettre
A rendszer BIOS-ában számos testreszabási beállítás található a rendszer teljesítményének javítása érdekében. Egyes tevékenységek, például a túlhúzás és a gyorsítótárazás megváltoztathatják az alapértelmezett beállításokat, és így hozzájárulhatnak az említett problémához. A probléma megoldásának legegyszerűbb módja azonban a BIOS alaphelyzetbe állítása. Íme, hogyan kell ezt megtenni.
1. Indítsa újra a rendszert, és tartsa lenyomva az f2 billentyűt, miközben lenyomva tartja a bekapcsológombot.
Megjegyzés: A BIOS-beállítások bekapcsolására szolgáló kombinációs billentyűk a használt rendszermodelltől függően változhatnak. Javasoljuk, hogy ellenőrizze, mely kombinációs billentyűk működnek a számítógépen. Olvassa el a 6 módszert a BIOS elérésére Windows 10 rendszerben (Dell/Asus/HP) itt.
2. Navigáljon a Speciális BIOS részhez, és válassza a Konfigurációs adatok visszaállítása lehetőséget.
3. Végül válassza a Mentés és kilépés lehetőséget a jobb alsó sarokban.
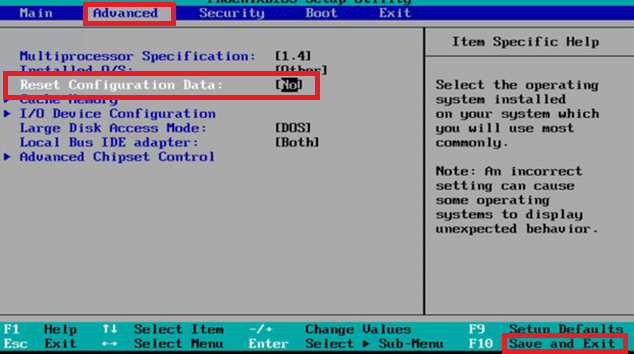
11. módszer: Hajtsa végre a rendszer-visszaállítást
A Windows frissítése után gyakrabban előfordulhat, hogy a jobb gombbal kattintva a tálcán nem működik a probléma. Ha ezt a problémát tapasztalja, visszaállíthatja a rendszert a korábbi verziójára.
Megjegyzés: Mielőtt végrehajtaná az alábbi lépéseket, indítsa el a Windows 10 számítógépet csökkentett módban. Néha rendszerhibák és hibás illesztőprogramok miatt általában nem tudja futtatni a rendszer-visszaállítást. Ilyen esetekben indítsa el a rendszert csökkentett módban, majd hajtsa végre a rendszer-visszaállítást.
1. Indítsa el a Parancssort a keresés menüben, és kattintson a Futtatás rendszergazdaként lehetőségre.
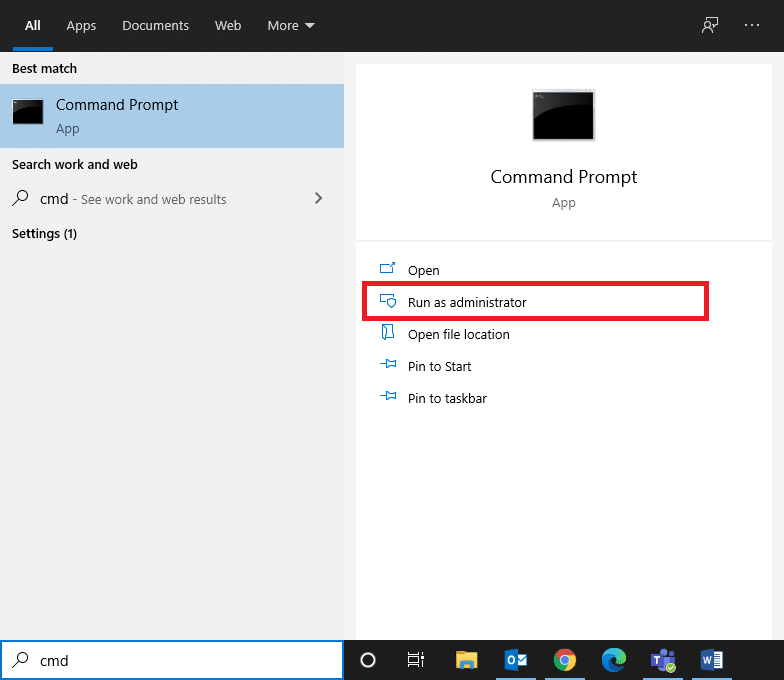
2. Írja be az rstrui.exe parancsot, és nyomja meg az Enter billentyűt.
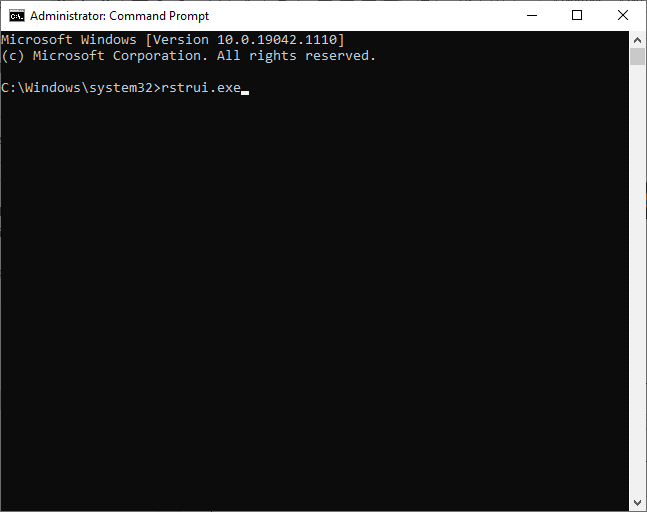
3. A képernyőn megjelenik a Rendszer-visszaállítás ablak. Kattintson a Tovább gombra, miután kiválasztotta az Ajánlott visszaállítási lehetőséget.
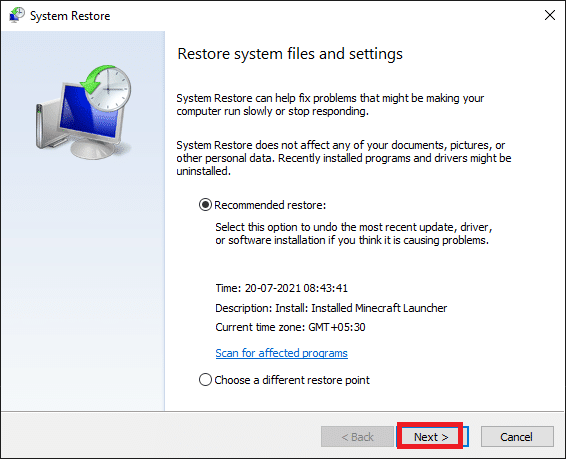
4. Végül a Befejezés gombra kattintva erősítse meg a visszaállítási pontot.
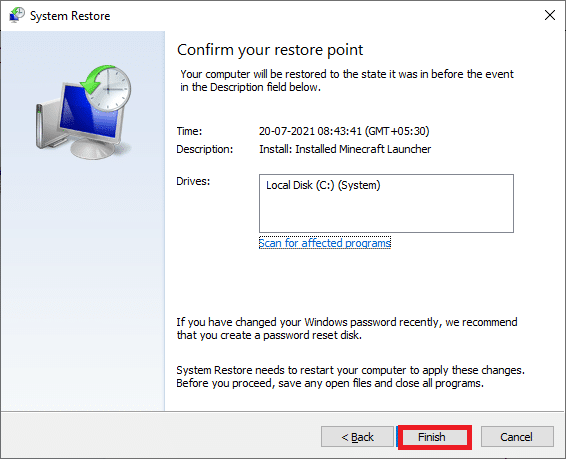
9. A rendszer visszaáll az előző állapotba.
12. módszer: Állítsa vissza a számítógépet
Ha nem elégedett a Windows új frissített verziójával, és vissza szeretne térni az előző verzióra, kövesse az alábbi lépéseket.
1. Nyomja meg együtt a Windows + I billentyűket a Beállítások megnyitásához a rendszerben.
2. Válassza a Frissítés és biztonság lehetőséget.
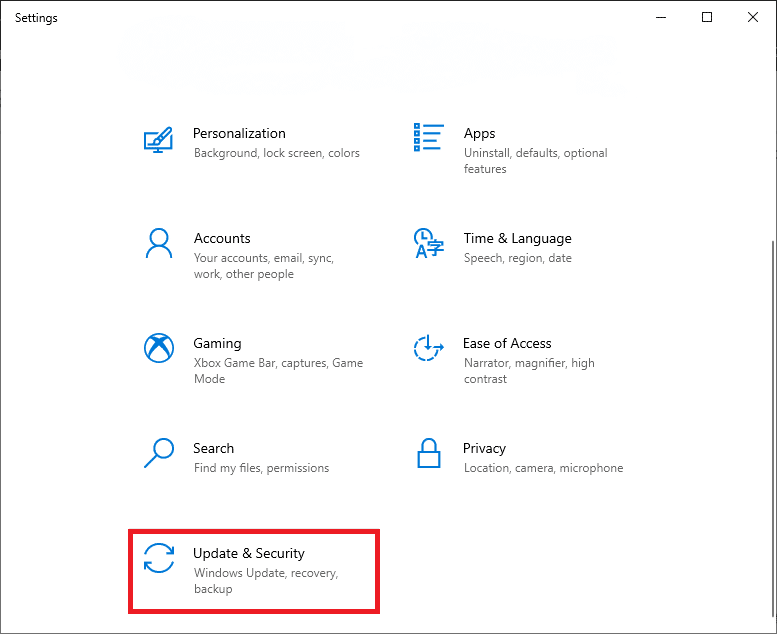
3. Válassza a Helyreállítás opciót, majd kattintson a Kezdő lépések gombra.
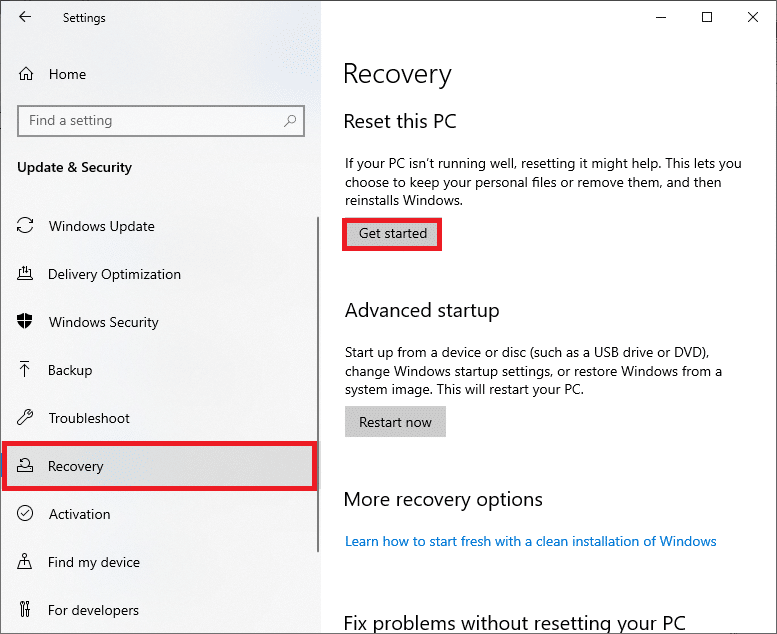
4. Most válasszon egy lehetőséget a Számítógép visszaállítása ablakban.
-
A Fájlok megtartása opció eltávolítja az alkalmazásokat és beállításokat, de megtartja személyes fájljait.
-
A Minden eltávolítása opció eltávolítja az összes személyes fájlt, alkalmazást és beállítást.
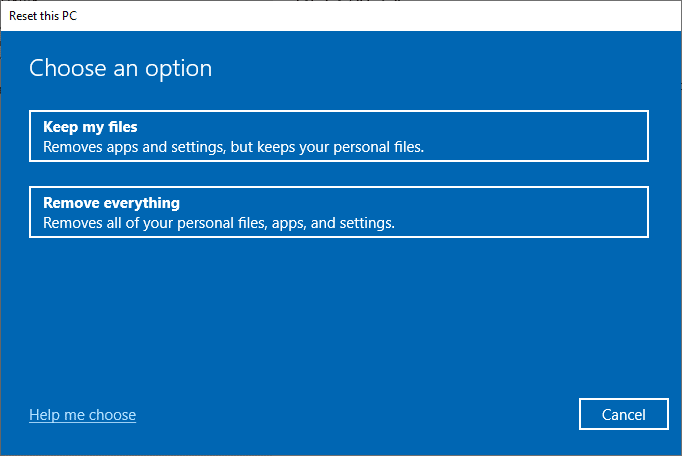
5. Végül kövesse a képernyőn megjelenő utasításokat a visszaállítási folyamat befejezéséhez.
***
Reméljük, hogy ez az útmutató hasznos volt, és kijavította, hogy a tálcán a jobb gombbal nem működik. Ossza meg velünk, melyik módszer vált be a legjobban az Ön számára. Továbbá, ha bármilyen kérdése / javaslata van ezzel a cikkel kapcsolatban, akkor nyugodtan tegye fel azokat az alábbi megjegyzések részben.