A Google Meet segítségével a keresőóriás célja, hogy közelebb hozza egymáshoz felhasználóit. A Google Meet hasonló a népszerű Zoom szoftverhez, amely lehetőséget ad a felhasználóknak a virtuális találkozásra.
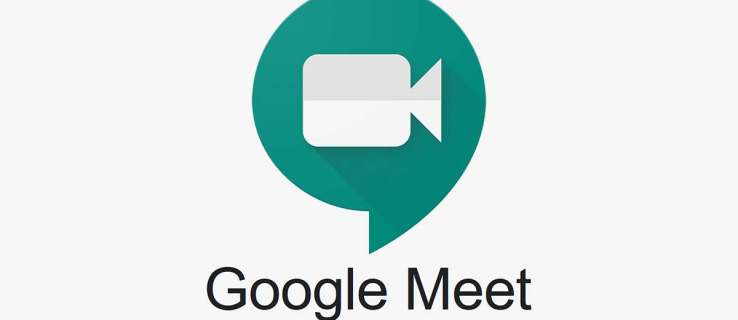
Ez az írás a jövőbeli találkozók ütemezésére vonatkozik, és lépésről lépésre útmutatót ad a különböző eszközökhöz. További információkkal is szolgálunk, amelyek segítségével teljes mértékben kihasználhatja ezt a szolgáltatást.
Tartalomjegyzék
Gyors információ a kezdés előtt
A Google Hangouts mellékterméke, a Google Meet egy „freemium” szolgáltatás, amely mindenki számára elérhető, aki a Google G Suite-ot használja. Alapvetően csak egy Gmail-fiókra van szüksége a videokonferencia szolgáltatásba való bejelentkezéshez.
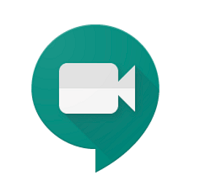
A Google Meet eléréséhez kattintson a Google Apps ikonra (kilenc kis pont az avatar előtt), és válassza ki a megfelelő ikont. De magán a szolgáltatáson keresztül nem ütemezhet be jövőbeli találkozót. Olvassa tovább, hogy megtudja, hogyan kell ezt megtenni.
Google Meet ütemezése Mac-en vagy PC-n
Az értekezlet ütemezésének módja ugyanaz PC-n és Mac-en. Valójában teljesen mindegy, hogy melyik böngészőt használja, amíg be van jelentkezve Google-fiókjába. Tippként a Google Naptáron keresztül ütemezi be a találkozót. Itt vannak a szükséges lépések.
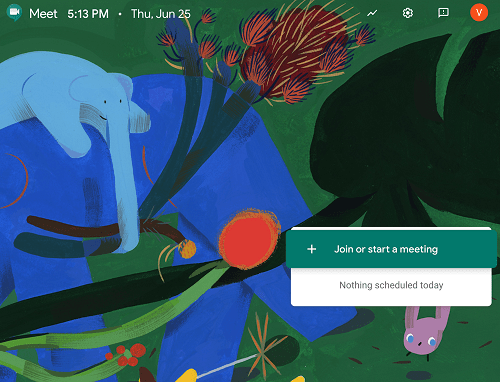
Gyors megjegyzés: A következő szakaszok feltételezik, hogy már bejelentkezett Google-fiókjába.
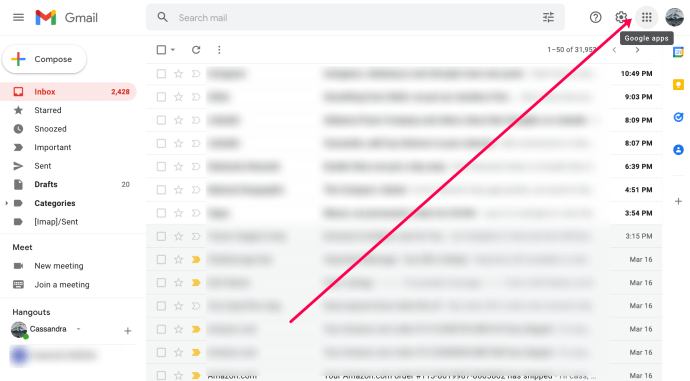
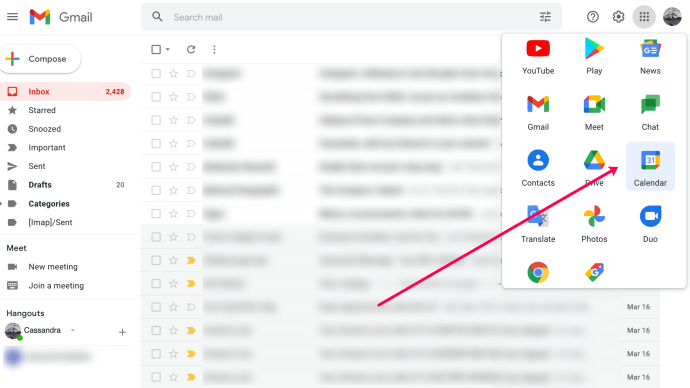
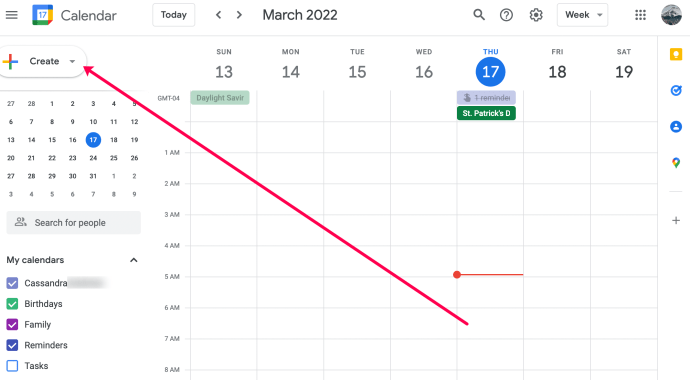
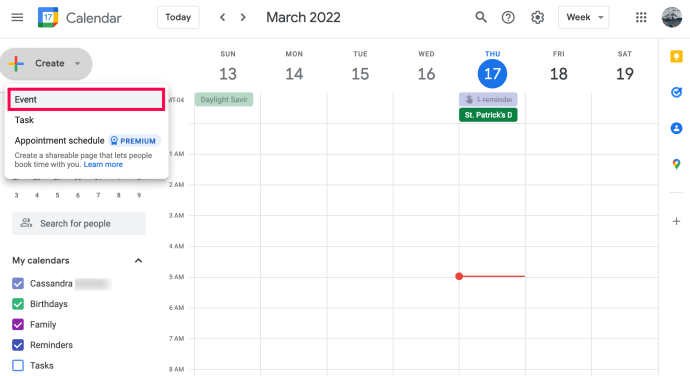
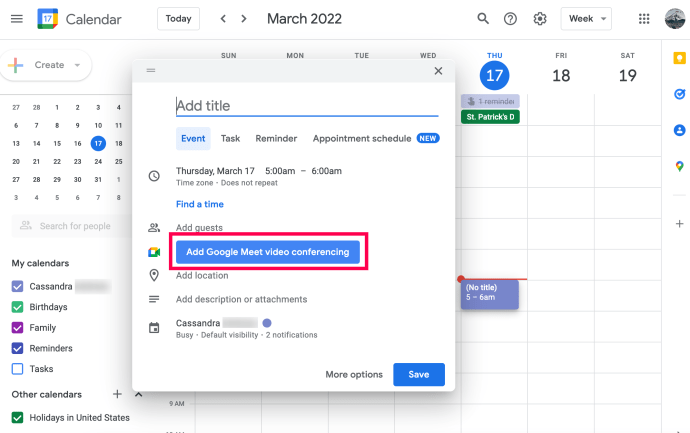
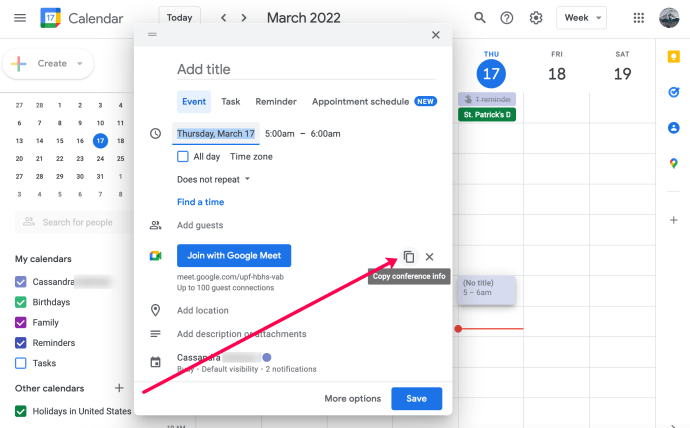
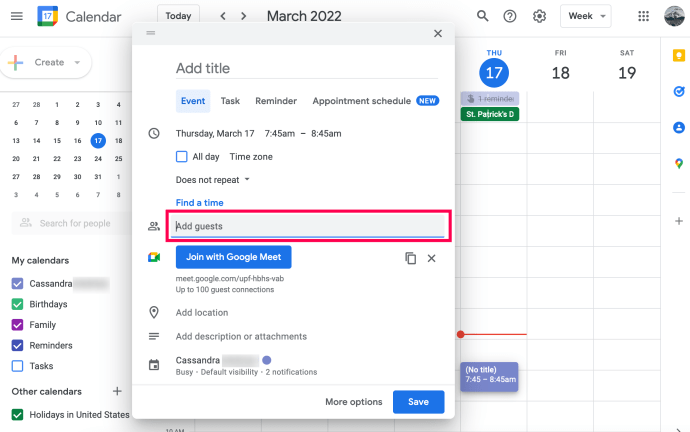
Szerencsére akár öt év múlva is ütemezhet egy találkozót 250 résztvevővel, ingyenesen. Miután ellenőrizte, hogy az értekezlet adatai helyesek, kattintson a Mentés lehetőségre. Ha a Mentés gombra kattint, a résztvevők e-mailt kapnak az értekezlet azonosítójával, időpontjával és dátumával.
Google Meet ütemezése a mobilalkalmazásban
Egy jövőbeli találkozó okostelefonon keresztüli ütemezéséhez szüksége lesz a Google Naptár alkalmazásra. Ez a cikk feltételezi, hogy telepítette az alkalmazást, és bejelentkezett. Könnyedén ütemezhet egy Google Meetet útközben is töltse le a Google Naptár alkalmazást és jelentkezzen be Gmail-fiókjába.
Miután beállította az alkalmazást, kövesse az alábbi lépéseket:
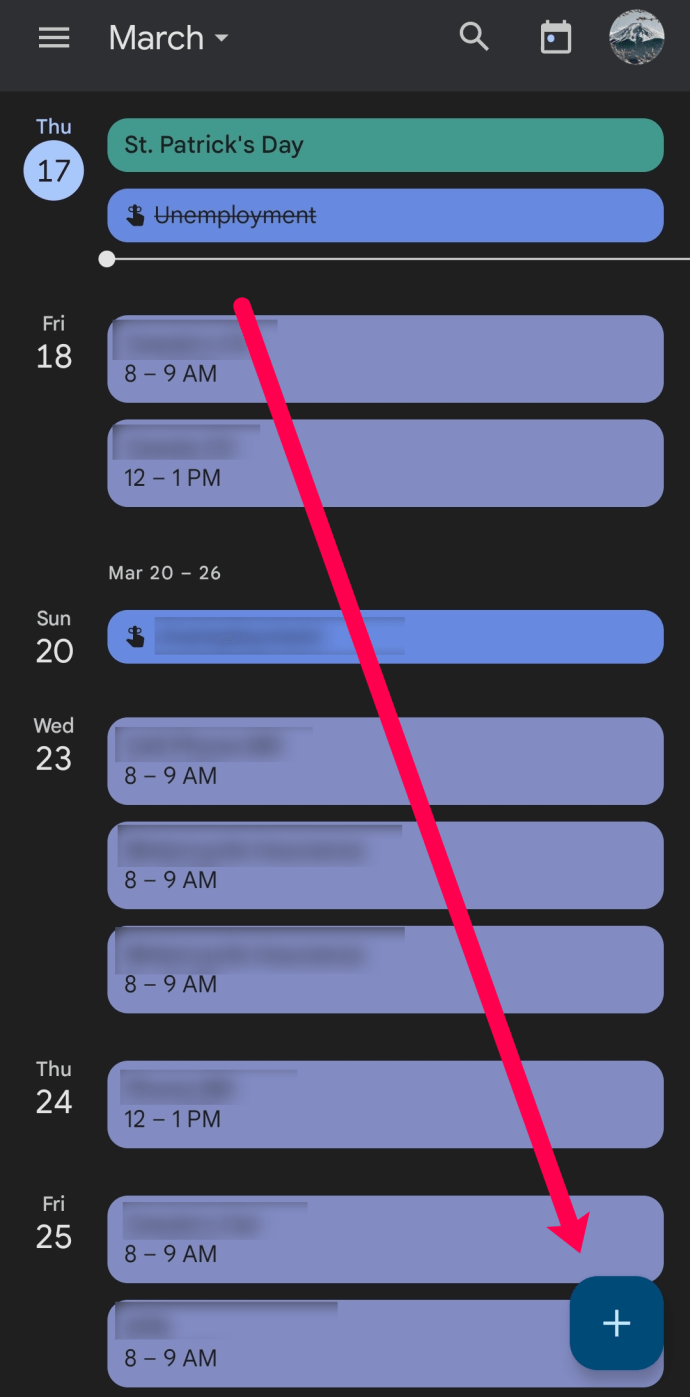
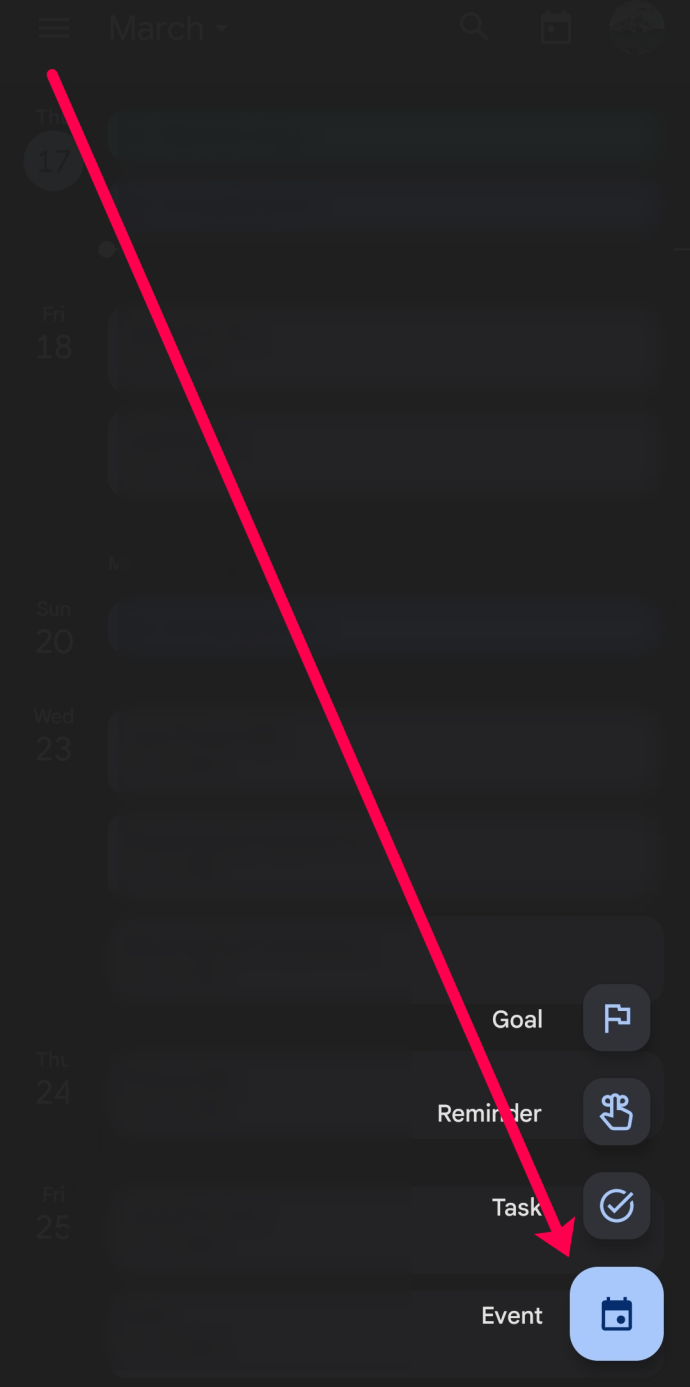
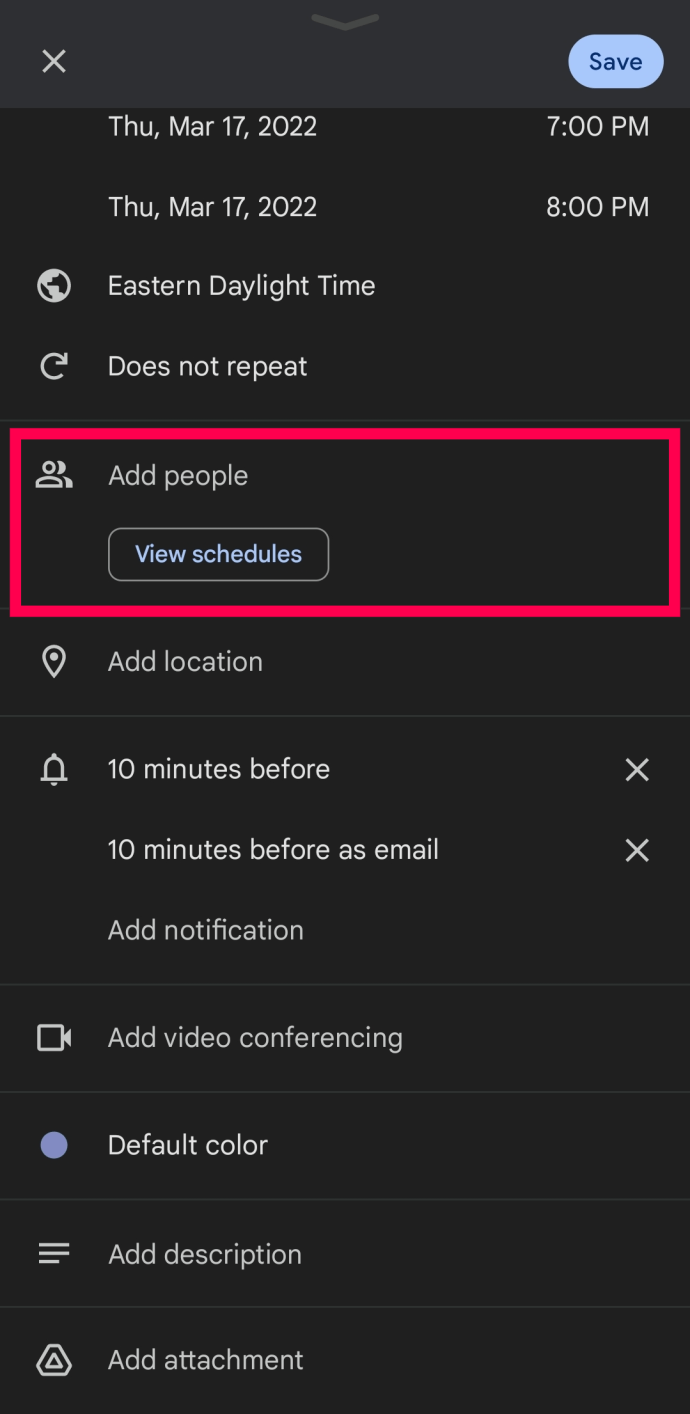
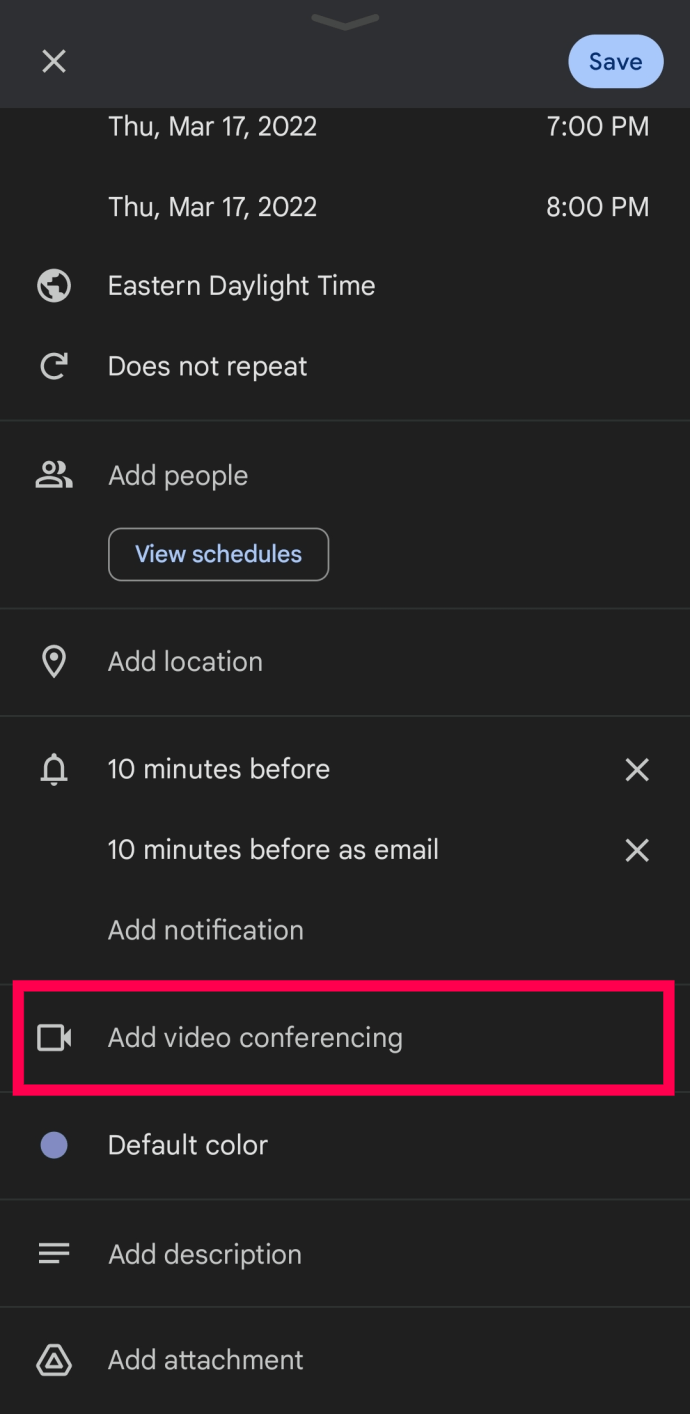
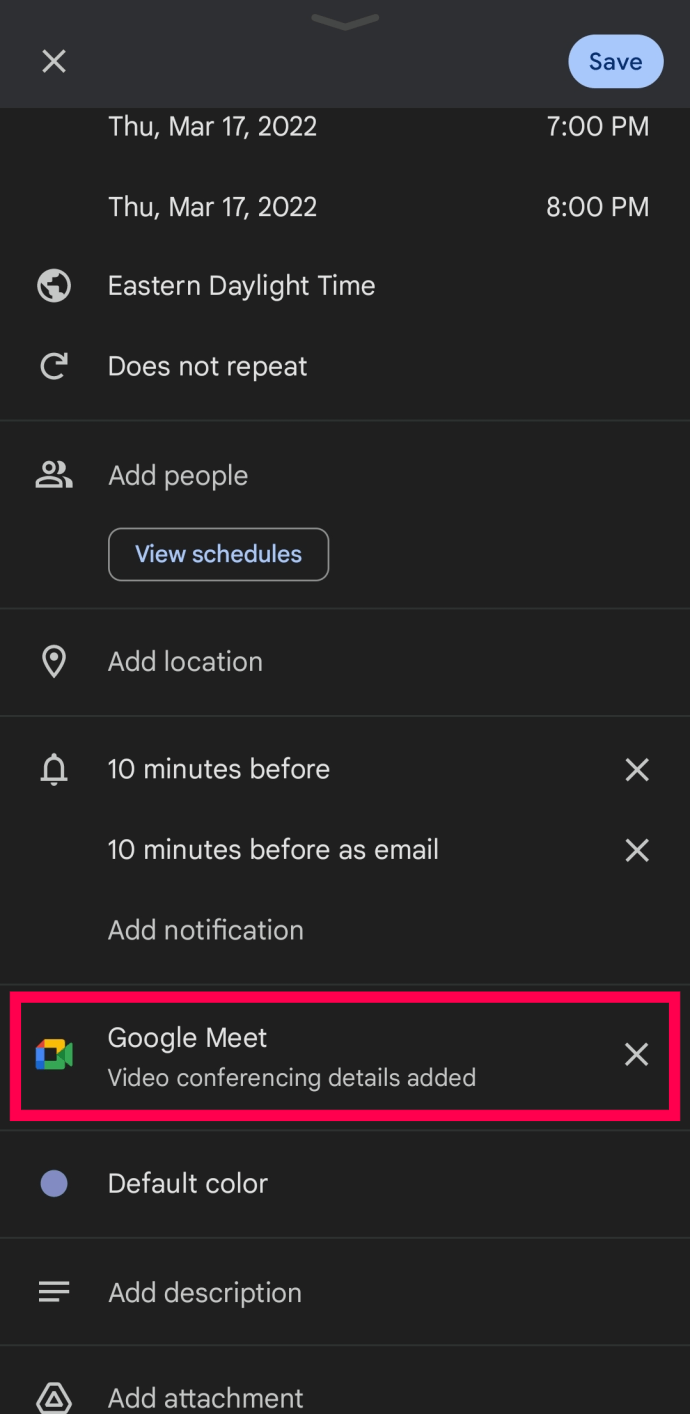
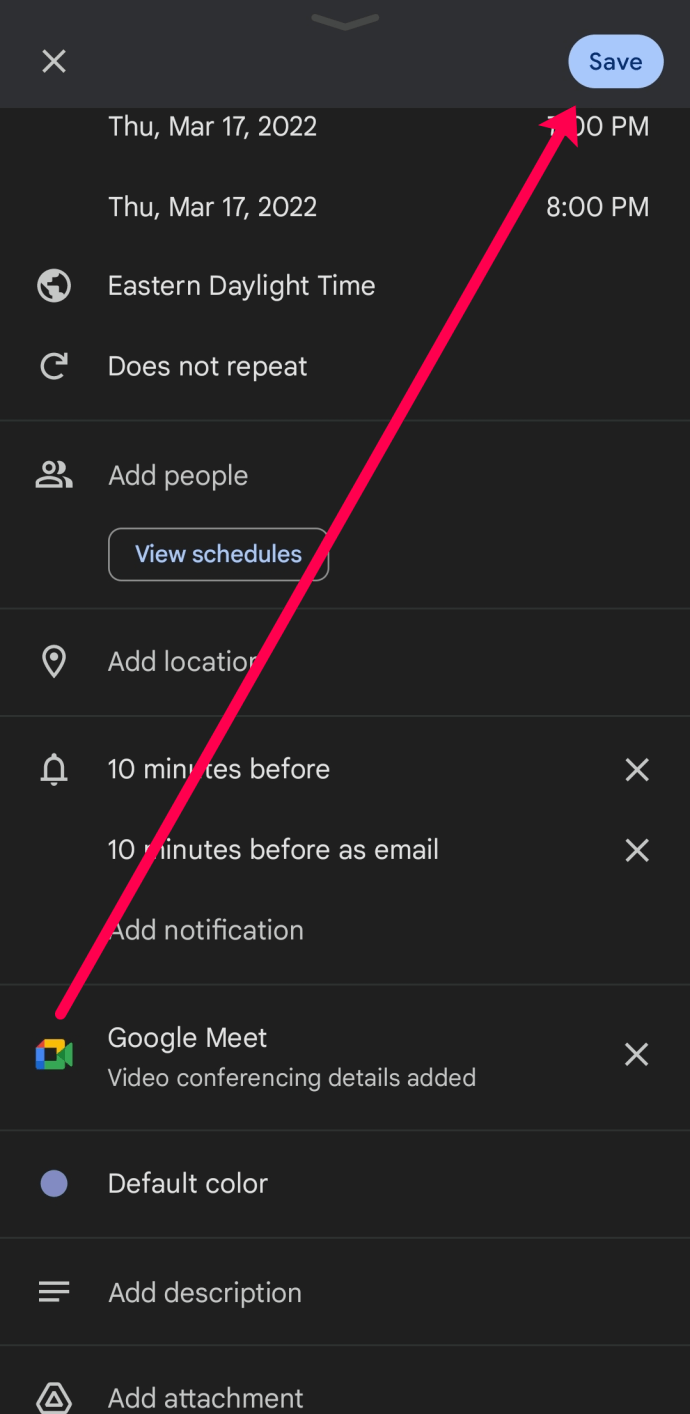
Ha másolni szeretné az értekezlet-azonosítót, és el szeretné küldeni egy harmadik féltől származó üzenetküldő szolgáltatással vagy szöveges üzenettel, lépjen vissza a naptárhoz, és érintse meg a Google Meet eseményt. Itt hosszan megnyomhatja az értekezlet azonosítóját, és átmásolhatja a telefon vágólapjára.
Megjegyzés: A mobilalkalmazásokon keresztül azonnal ütemezhet és kezdhet megbeszélést. Az erről szóló részletes útmutató a GYIK részben található.
További gyakran ismételt kérdések
A Google Meet esemény/találkozó beállítása egy séta a parkban. Ezenkívül az ütemezési módszerek mögötti logika nagyjából ugyanaz, függetlenül a használt eszköztől. Ennek ellenére a Google Meetnek több trükkje is van.
Szerkeszthetek egy Google Meetet a mentés után?
Teljesen! Ha a tervei megváltoznak, vagy észreveszi, hogy hibát követett el a Google Meet ütemezése során, szerkesztheti a meghívót, és automatikusan elküldheti a frissítést. Itt van, hogyan:
1. Nyissa meg Google Naptárát, és kattintson az eseményre. Ezután kattintson a felső toll ikonra.
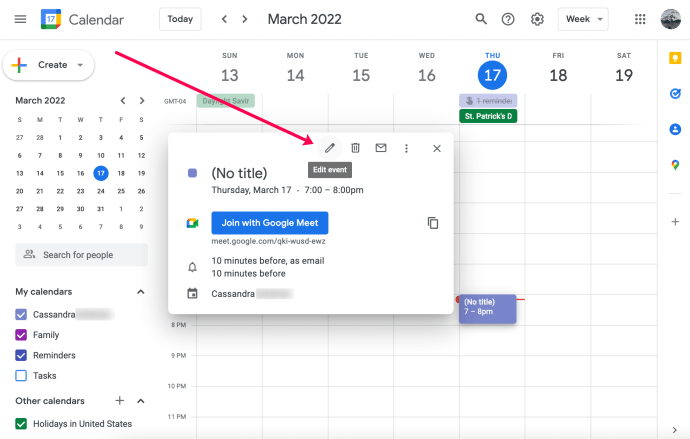
2. Végezze el a szükséges módosításokat, és kattintson felül a Mentés gombra.
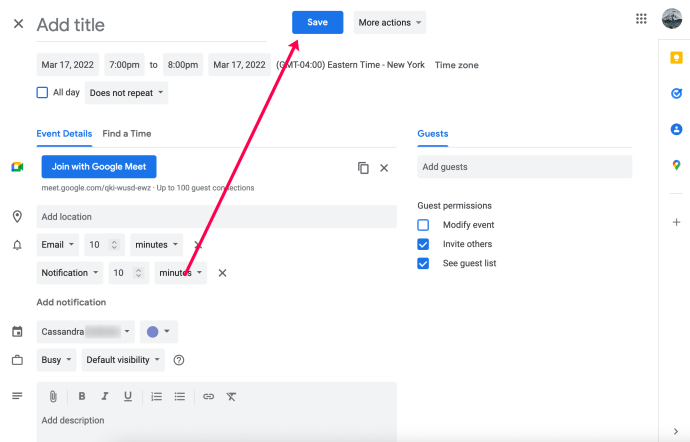
Azonnal indíthatok egy Google Meetet?
Igen! Ha szeretné elindítani a megbeszélést anélkül, hogy egy későbbi időpontra ütemezné, mindössze annyit kell tennie, hogy nyissa meg a Google Meet alkalmazást, és koppintson az Új találkozó elemre. Ezután érintse meg az Új értekezlet indítása lehetőséget. Amikor a találkozó elkezdődik, koppintson a Mások hozzáadása elemre. Hívja meg résztvevőit, és azonnal megkapják a meghívást.
Boldog csevegést
A könnyű használhatóság és az egyszerűség a Google Meet legfontosabb tulajdonságai. Ezenkívül ez a videokonferencia-alkalmazás teljes mértékben kihasználja a G Suite előnyeit a súrlódásmentes hozzáférés és ütemezés érdekében. És nagyszerű, hogy megbeszélést indíthat asztali számítógépén, majd azonnal átválthat mobilra.
Milyen gyakran van megbeszélése a Google Meeten keresztül? Használtál más videokonferencia-alkalmazást? Milyenek voltak a tapasztalataid? Adja meg nekünk két centjét az alábbi megjegyzések részben.
