Ha azt tervezi, hogy játékvezérlővel ellátott Windows 10 rendszeren szeretne játszani, akkor Xbox kontrollert érdemes vásárolnia hozzá. Könnyen csatlakoztatható, és már a dobozból is támogatott. Az Xboxot és a Windows 10-et egyaránt a Microsoft fejlesztette ki, így az Xbox 360 kontroller tökéletes kontroller a PC-n való játékhoz.

Tartalomjegyzék
Csatlakoztassa az Xbox 360 kontrollert a számítógéphez
Az Xbox 360 vezérlő PC-hez csatlakoztatása meglehetősen egyszerű. Mind a vezetékes, mind a vezeték nélküli változat képes lesz csatlakozni hozzá.
Párosítsa a vezérlőt, ha vezeték nélküli vezérlőről van szó, és győződjön meg arról, hogy a vezérlő be van kapcsolva.
Csatlakoztassa a vezérlőt, és győződjön meg arról, hogy a jelzőfénye világít, azaz a vezérlőn lévő X világít.
Adjon néhány percet a Windows 10-nek, hogy beállítsa az új eszközt, és ellenőrizze, hogy működik-e. A vezérlő bemenetét a játékokon kívül is ellenőrizheti.
Látogatás Gamepad tesztelő.
A vezérlőt automatikusan észlelni kell.
Nyomja meg a gombokat vagy az egyik vezérlőkart, és látnia kell a bevitelt a képernyőn.
Ha a vezérlő világít, de a teszt során nem észlel bemenetet, akkor a vezérlő nincs megfelelően beállítva. Ha a vezérlő bemenetét észlelték, de nem működik a játékokban. Próbálja ki az alábbi javításokat.
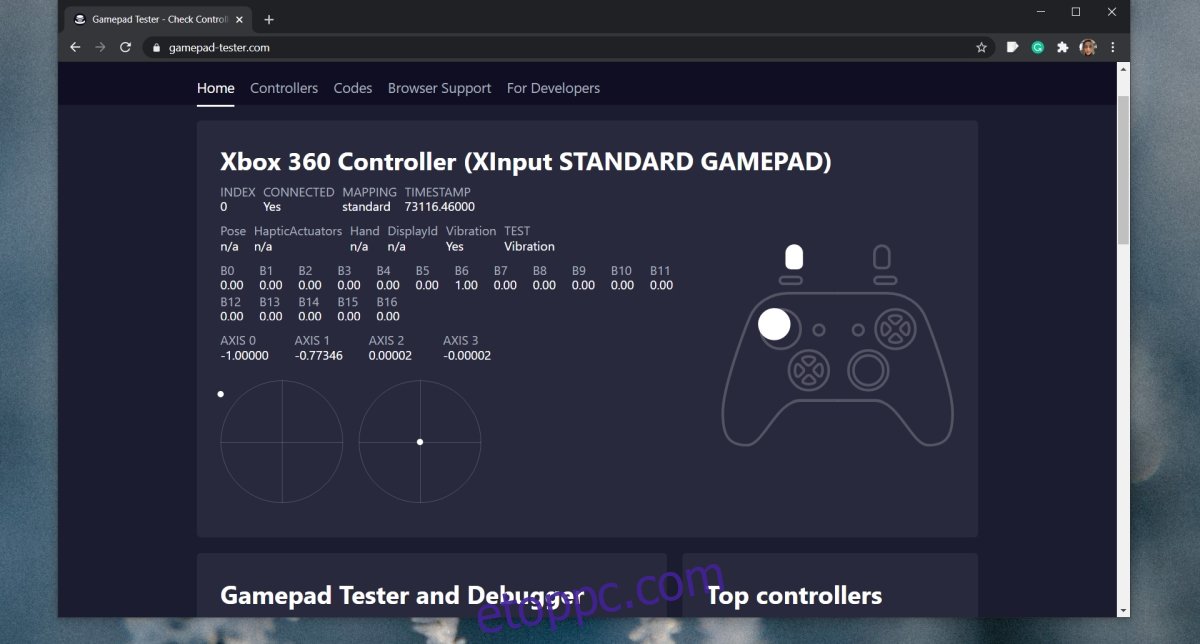
1. Ellenőrizze az Xbox vezérlő támogatását
Nem minden játék támogatja a kontrollert, bármennyire is szeretné. Az olyan játékokat, mint az With Us vagy az Inside, a legjobb billentyűzettel játszani. Ellenőrizze, hogy a játék, amelyben a kontrollert próbálja használni, támogatja-e a kontrollert.
Ezt a játék vezérlő/billentyűzet/egér beállításainál ellenőrizheti. Ha egy játék kifejezetten azt mondja, hogy a legjobb billentyűzettel játszani, akkor a legjobb, ha nem próbálja meg kontrollerrel játszani.
2. A gőzvezérlő támogatása
A Steam bármely játékhoz hozzáadhat kontrollert. Normál esetben alapértelmezés szerint engedélyezve van, amikor vezérlőt csatlakoztat, de előfordulhat, hogy manuálisan kell engedélyeznie.
Csatlakoztassa a vezérlőt a rendszerhez.
Nyissa meg a Steamet.
A menüsorban lépjen a Steam> Beállítások elemre.
Lépjen a Vezérlő fülre.
Kattintson az Általános vezérlőbeállítások elemre.
Engedélyezze az Xbox vezérlők támogatását.
Indítsa újra a Steamet és a rendszert.
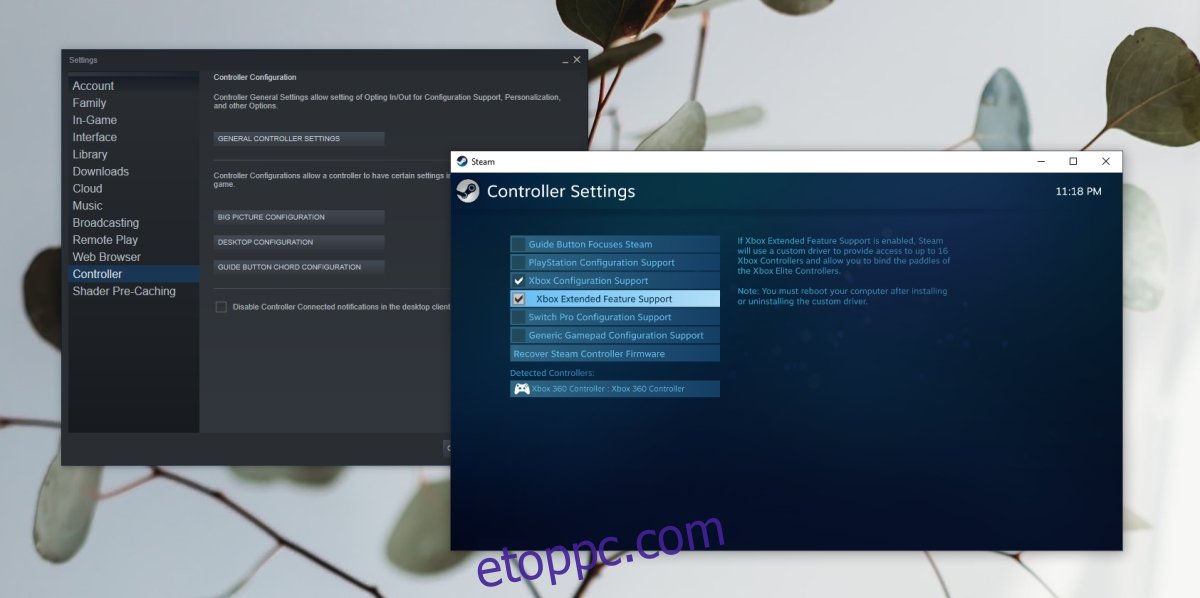
3. Telepítse kézzel az Xbox vezérlő illesztőprogramjait
Előfordulhat, hogy az Xbox illesztőprogramjai nincsenek megfelelően vagy egyáltalán nem telepítve. Ebben az esetben a legjobb, ha manuálisan telepíti őket.
Csatlakoztassa a vezérlőt a számítógéphez.
Nyissa meg az Eszközkezelőt.
Bontsa ki az Egyéb eszközök elemet.
Ez alatt egy „Ismeretlen eszköz” látható.
Kattintson a jobb gombbal, és válassza az Eszközszoftver frissítése lehetőséget.
Válassza az Illesztőprogram keresése a számítógépem között lehetőséget.
Válassza a „Válasszam a listából…” lehetőséget.
Görgessen le, és válassza az Xbox 360 perifériák lehetőséget.
Válassza ki a legújabb elérhető illesztőprogramot.
Telepítse, és fogadja el a képernyőn megjelenő utasításokat.
Az illesztőprogram telepítve lesz, és használhatja a vezérlőt a játékaival.
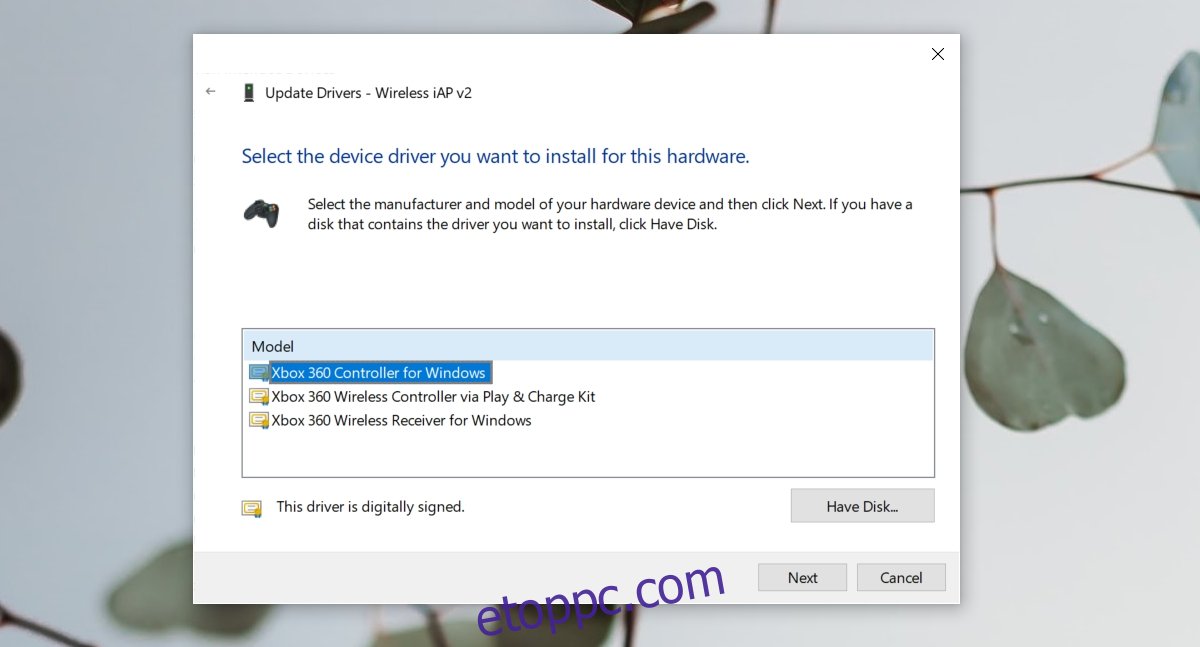
4. Cserélje ki az USB-portot
A vezetékes Xbox-vezérlők működéséhez áramra van szükség, akárcsak a vezeték nélküli vezérlőknek. A vezetékes vezérlő a csatlakoztatott USB-porton keresztül kap áramot.
Győződjön meg arról, hogy az USB-port, amelyhez a vezérlőt csatlakoztatja, a töltőport. Ezt általában villám vagy hasonló szimbólum jelzi. Ha nem biztos benne, hogy melyik az, kapcsolja ki a rendszert, vagy helyezze alvó állapotba, és csatlakoztasson egy telefont a porthoz. Ha a port akkor is tölti az eszközt, amikor a rendszer ki van kapcsolva, akkor ez a töltőport. Az összes többi USB-port nem tölti fel az eszközt, amíg a rendszert be nem kapcsolják.

5. A Játéksáv bekapcsolása
A Windows 10 játéksávot azért adták hozzá, hogy a felhasználók saját eszközökkel rögzíthessék és sugározhassák a játékokat, ahelyett, hogy harmadik féltől származó alkalmazásokat, például az OBS-t telepítenének. Sajnos a Game bar el van ütve. Néha működik, máskor pedig problémákat okoz.
Érintse meg a Win+I billentyűparancsot a Beállítások alkalmazás megnyitásához.
Lépjen a Gaming oldalra.
Válassza a Játéksáv lapot.
Kapcsolja ki a felső kapcsolót.
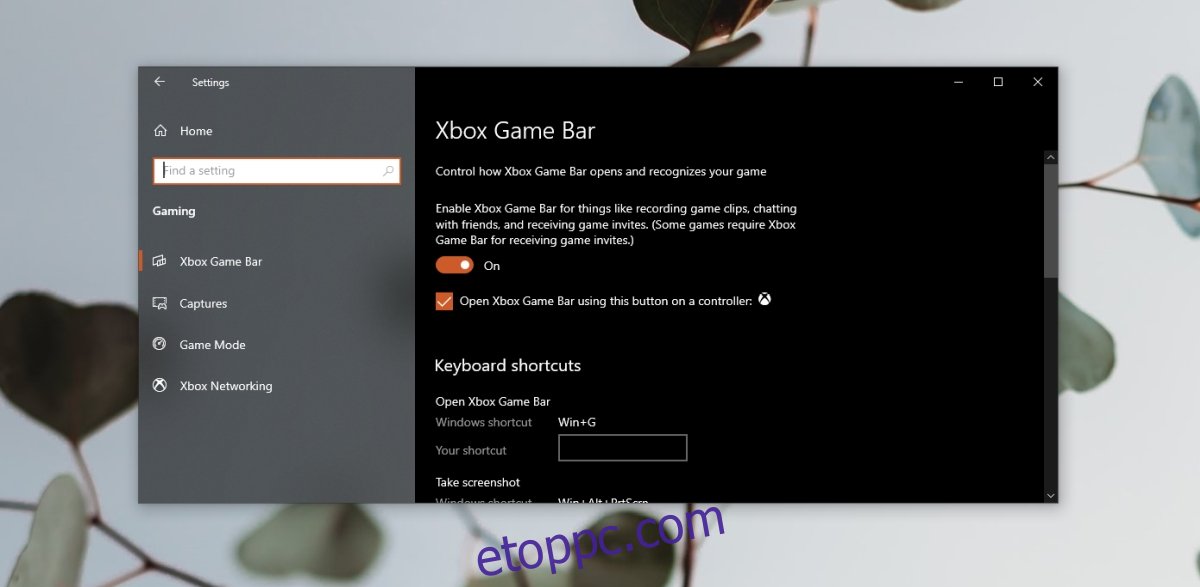
Következtetés
Egy Xbox-vezérlő, ha egyszer észlelik, nem okoz problémát. A kapcsolat beállításával gondok adódhatnak, de az illesztőprogram kézi telepítése biztos megoldás. Győződjön meg arról, hogy a hardver, azaz maga a vezérlő nem sérült, és minden gomb működik. Ha olyan alkalmazásokat futtat, amelyekkel a vezérlőt újratervezi, lépjen ki mindegyikből.

