A Hyper-V engedélyezése a Windows 11 rendszerben az operációs rendszerhez alapértelmezés szerint mellékelt opcionális funkcióként. Lehetővé teszi virtuális gépek létrehozását a vendég operációs rendszer virtuális hardveren történő telepítéséhez és futtatásához. A Hyper-V azonban csak az operációs rendszer Pro, Education és Enterprise kiadásához érhető el. Ha a Home kiadást használja, akkor egy harmadik féltől származó virtuálisgép-kezelőre kell támaszkodnia.
Ha nem szeretne harmadik féltől származó virtuálisgép-kezelőt használni, a következőképpen telepítheti a Hyper-V-t a Windows 11 Home rendszerre kötegelt szkript-feltöréssel.
Tartalomjegyzék
A hardvervirtualizáció engedélyezése a Windows 11 rendszerben
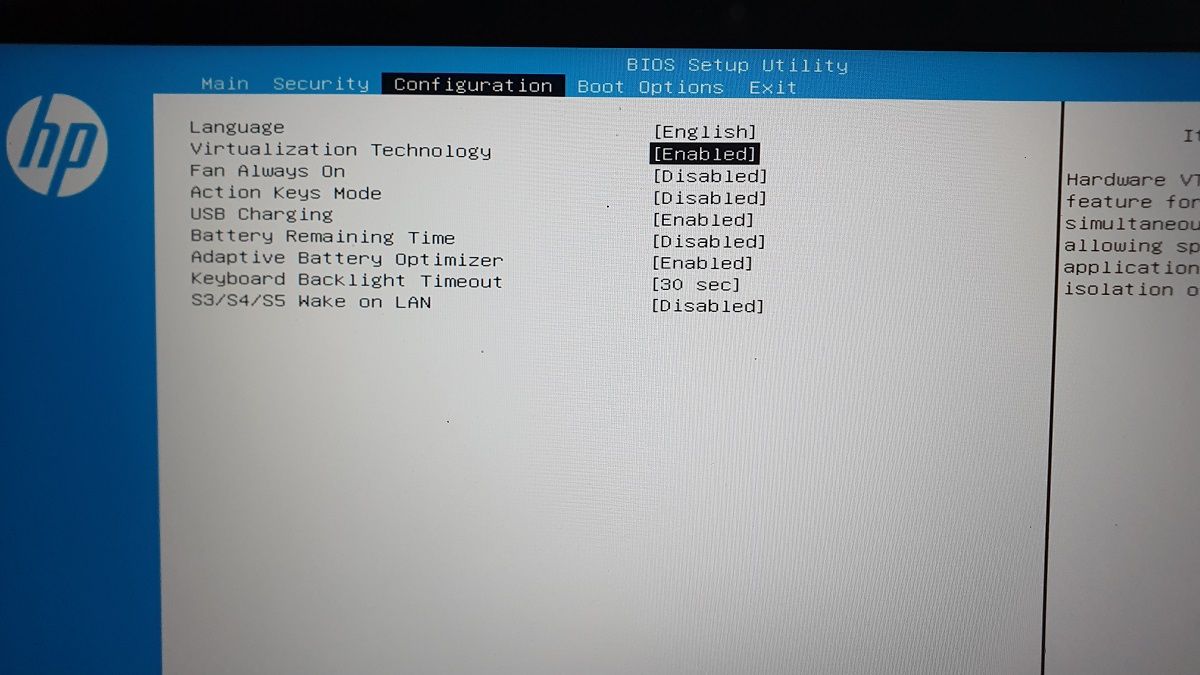
A Hyper-V egy csupasz fém hipervizor, és működéséhez a BIOS-ban engedélyezett hardvervirtualizáció szükséges. A legtöbb modern rendszer támogatja a hardvervirtualizációt, és engedélyezheti a BIOS-ban.
Az alábbi lépések egy HP laptopra vonatkoznak. Más rendszerekkel kapcsolatban tekintse meg a felhasználói kézikönyvet vagy a Tudásbázis erőforrásait a számítógép gyártójának webhelyén.
A hardvervirtualizáció engedélyezése a BIOS-ban:
A Hyper-V telepítése Windows 11 Home rendszeren
A következő lépés egy kötegelt szkript létrehozása és futtatása a szükséges fájlok telepítéséhez a Hyper-V engedélyezéséhez a Windows 11 Home rendszerben.
Mielőtt folytatná a következő lépésekkel, hozzon létre egy visszaállítási pontot. Ez segít a számítógép jelenlegi állapotának visszaállításában, ha a folyamat során valami elromlik.
A Hyper-V engedélyezése a Windows 11 Home rendszerben:
1. Nyisson meg egy új Jegyzettömb fájlt. Ehhez nyomja meg a Win + R billentyűkombinációt, írja be a jegyzettömböt, és kattintson az OK gombra.
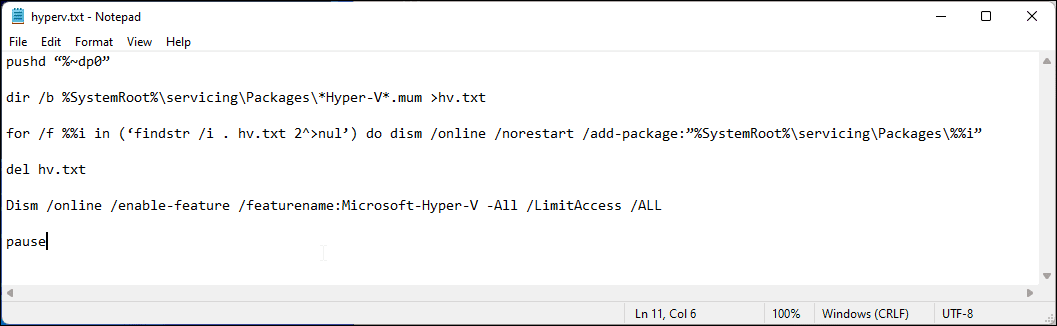
2. A Jegyzettömb fájlba másolja és illessze be a következő szkriptet:
pushd "%~dp0"
dir /b %SystemRoot%\servicing\Packages\*Hyper-V*.mum >hyper-v.txt
for /f %%i in ('findstr /i . hyper-v.txt 2^>nul') do dism /online /norestart /add-package:"%SystemRoot%\servicing\Packages\%%i"
del hyper-v.txt
Dism /online /enable-feature /featurename:Microsoft-Hyper-V -All /LimitAccess /ALL
pause
3. Nyomja meg a Ctrl + S billentyűkombinációt a mentési párbeszédpanel megnyitásához.
4. A fájlnév mezőbe írja be a hyperv.bat parancsot. A fájlnév végén található .bat kiterjesztés fontos a szkript végrehajtásához.
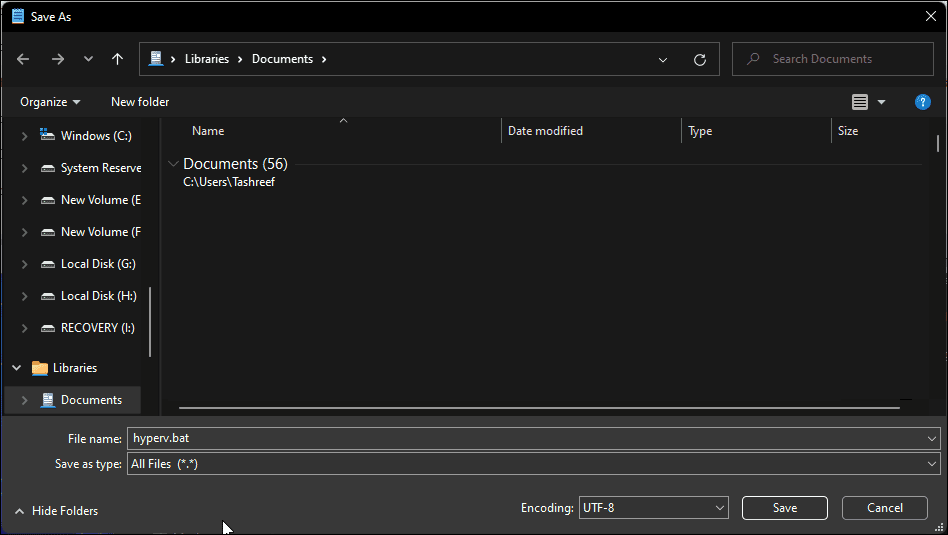
5. Ezután kattintson a Mentés másként legördülő menüre, és válassza az Összes fájl lehetőséget.
6. Kattintson a Mentés gombra a fájl mentéséhez.
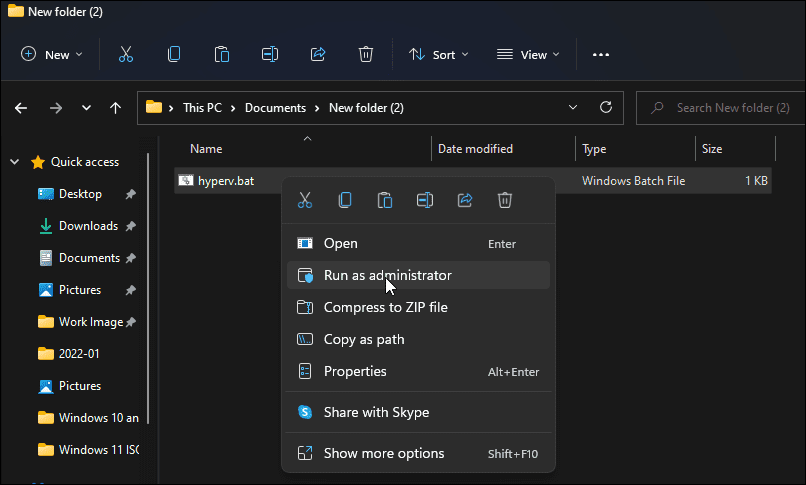
7. Ezután kattintson a jobb gombbal a hyperv.bat fájlra, és válassza a Futtatás rendszergazdaként lehetőséget. Kattintson az Igen gombra, ha a Felhasználói fiókok felügyelete kéri.
8. A parancsfájl végrehajtása megkezdődik a parancssorban a Hyper-V telepítéséhez. Ez eltarthat egy ideig, ezért várja meg, amíg a folyamat befejeződik.
9. A művelet befejezése után megjelenik a Művelet sikeresen befejezve üzenet.
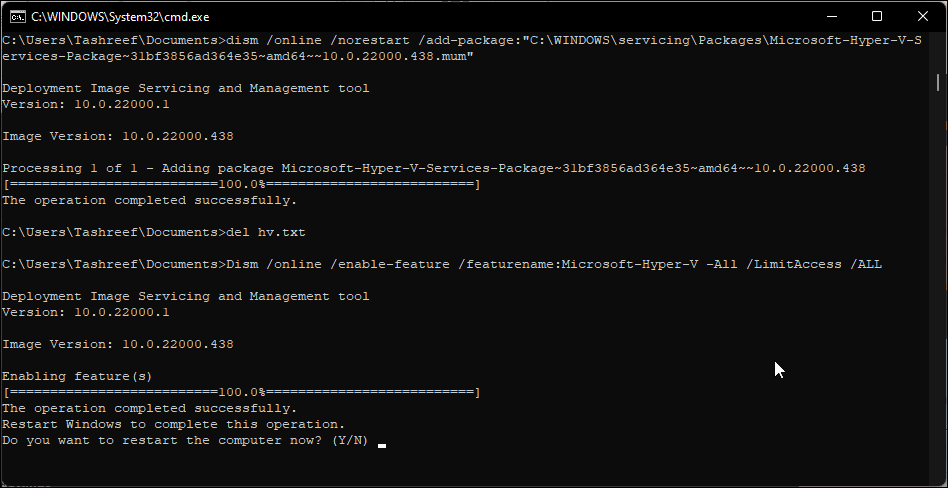
10. Írja be az Y-t a megerősítéshez, és indítsa újra a számítógépet. Ha nem, írja be az N billentyűt a parancssorból való kilépéshez.
Vegye figyelembe, hogy a módosítások alkalmazásához újra kell indítania a számítógépet. Az újraindítás után telepítenie kell a Hyper-V-t a Windows 11 Home rendszerben. Írja be a Hyper-V-t a Windows keresőbe, és kattintson a Hyper-V Manager elemre új virtuális gép létrehozásához.
Ha még mindig nem érhető el, engedélyezheti a Hyper-V-t a Windows szolgáltatások párbeszédpanelen, a Parancssoron és a Windows PowerShell-en.
A következőképpen adhatja hozzá gyorsan a Hyper-V-t a Windows 11 rendszerhez a Parancssor használatával:
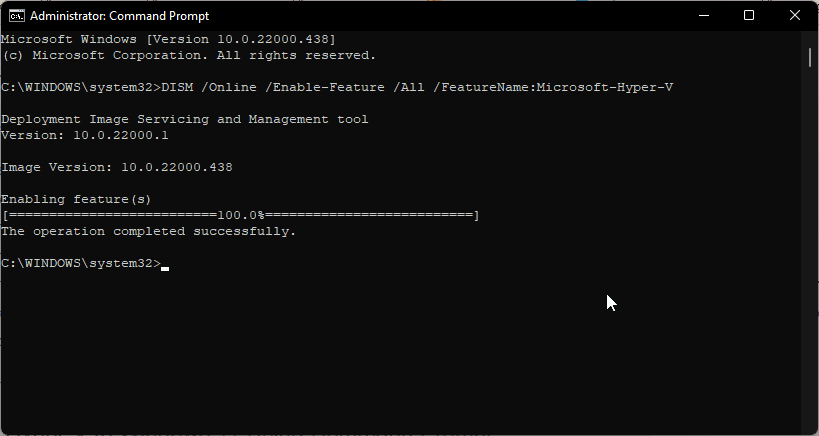
<code>DISM /Online /Enable-Feature /All /FeatureName:Microsoft-Hyper-V
A Hyper-V letiltása a Windows 11 Home rendszeren
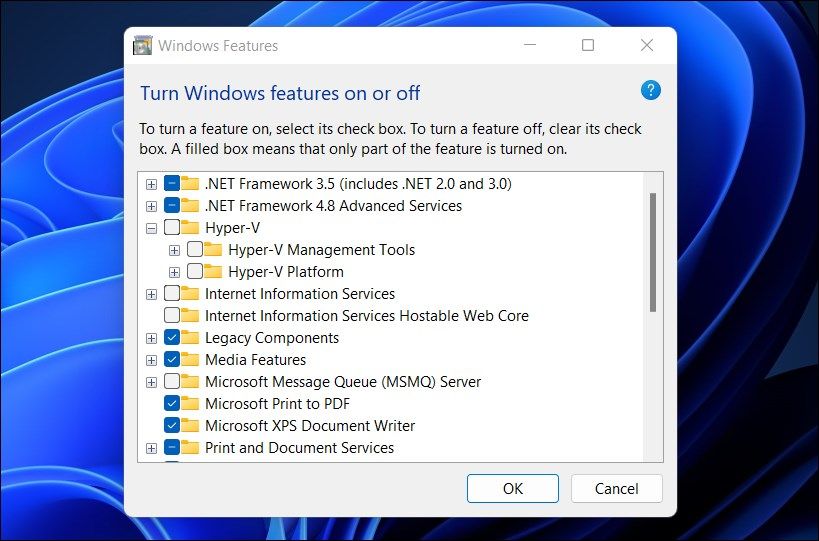
A Hyper-V-t letilthatja a Windows 11 Home rendszerben a Windows szolgáltatások párbeszédpanelen.
A Hyper-V letiltása:
A Hyper-V mellett a Windows operációs rendszer egy másik remek virtualizációs megoldást is tartalmaz, a Windows Sandboxot – egy könnyű asztali környezetet az alkalmazások elszigetelt futtatásához. A Windows Sandboxot a Windows szolgáltatásaiból engedélyezheti, de csak az operációs rendszer Pro és Enterprise kiadásában.
A Hyper-V-vel ellentétben nincs kötegelt szkript-feltörés a sandbox alkalmazás telepítéséhez a Windows 11 Home kiadásában. Ehelyett használhatja a Windows Sandbox Alternatives for Windows egyikét az alkalmazások elkülönített futtatására és tesztelésére.
Futtassa a Hyper-V-t a Windows 11 Home rendszeren
A Microsoft hivatalosan korlátozta a Hyper-V használatát az operációs rendszer Pro, Education és Enterprise kiadására. Azonban egy kis módosítás a BIOS-ban és egy praktikus kötegelt szkript segíthet a Hyper-V telepítésében a Windows 11 Home rendszeren.
A Hyper-V üzembe helyezése után telepítheti a Windows, az Ubuntu és más támogatott operációs rendszereket egy virtuális gépre.

