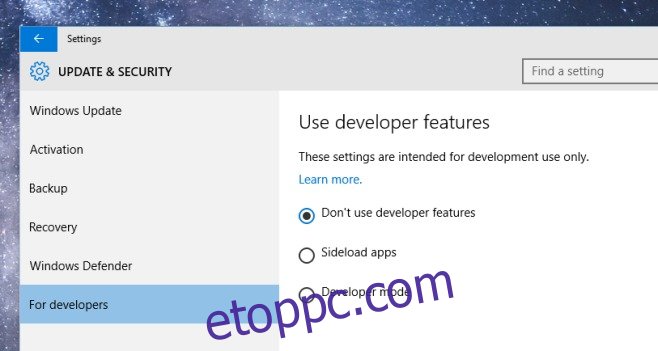A Microsoft végre meglátta a segédprogramot egy alkalmazásboltban; egy tanúsítvánnyal rendelkező hely, ahol az asztali és/vagy mobil operációs rendszer felhasználói biztonságosan letölthető alkalmazásokat találhatnak, és amelyekhez nem csomagolnak bloatware-t. A hivatalos alkalmazásbolt éppúgy segíti a fejlesztőket, mint a hétköznapi felhasználókat, hiszen olyan helyet biztosít számukra, ahová sok felhasználó meg fog fordulni, amikor alkalmazást keres. Az általuk kapott közönség segíthet bevezetni látszólag homályos alkalmazásaikat. Ennek ellenére a Windows-felhasználók átmeneti szakaszban vannak; szeretjük a Windows Store-t, de nem vagyunk teljesen hozzászokva ahhoz, hogy csak egy helyre korlátozzuk az alkalmazásainkat. Aki egy modern alkalmazást szeretne oldalra tölteni, annak egy kis gubanc lesz, mivel a Windows 10 alapértelmezés szerint ezt nem teszi lehetővé. Szerencsére nem blokkolta ezt a képességet, és bármilyen okból esetleg oldalra kell töltenie egy alkalmazást, a következőképpen teheti meg.
Nyissa meg a Beállítások alkalmazást, és lépjen a Frissítés és biztonság beállításcsoportba. A Fejlesztőknek lapon válassza az „Alkalmazások oldalsó betöltése” lehetőséget. A képernyőn megjelenő figyelmeztetés figyelmezteti Önt, hogy ez veszélybe sodorhatja (erről később). A folytatáshoz kattintson az Igen gombra a figyelmeztető mezőben.
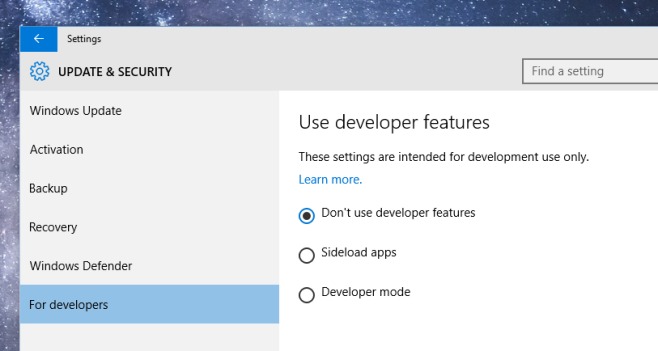
Szóval a kérdés az, hogy mit kockáztatsz itt? A válasz az, hogy ugyanannak a kockázatnak teszi ki magát, mint amikor „ismeretlen kiadótól” származó alkalmazást telepít. Ez ismerősen hangzik neked, mert kellene. Az alkalmazásokat fejlesztők írják alá, és a fejlesztők (a jók) regisztrálnak a Microsoftnál, hogy a telepítés során engedélyt kapjanak. Ha nem modern alkalmazást telepít, a Windows ellenőrzi, hogy ki a kiadó. Ha az alkalmazás nincs aláírva, akkor erre figyelmeztet. Amikor oldalra tölt egy alkalmazást a Windows 10 rendszerben, többé-kevésbé ugyanannak a kockázatnak teszi ki magát.