A nyomtatóproblémák gyakran nehezen javíthatók. Lehet, hogy a nyomtató hardveresen rendben van, azaz nincs lapelakadás, megfelelően van beállítva, készen áll a festékkazettára, tele a kazetták stb., de előfordulhat, hogy még mindig nem nyomtat.
A nyomtatási problémákat többnyire szoftveres vagy operációs rendszerrel kapcsolatos problémák okozzák. Ennek az az oka, hogy bár a technológia fejlődött az évek során, a nyomtatótechnológia nem sokat fejlődött. A régi mondás: „A nyomtatók a pokolból valók” még mindig igaz.

Tartalomjegyzék
A nyomtató hibás állapotban van
A nyomtató hibaállapotba léphet, és bármitől függetlenül megtagadhatja a kilépést. A hibaállapot általában akkor fordul elő, ha a nyomtató kifogyott a papírból, offline állapotban van, vagy nyomtatásra készül. Ezek a hibák nyilvánvalóak és könnyen javíthatók.
Ha a nyomtató azt jelzi, hogy hibaállapotban van, általában a rendszertálcán lévő nyomtatóikon sárga felkiáltójellel jelezve, nem kíséri hibaüzenet. Azt bárki találgathatja, hogy mi a baj. A rendszer újraindítása vagy a nyomtató leválasztása és újracsatlakoztatása kevéssé oldja meg a problémát. Próbálja ki az alább felsorolt javításokat.
1. Módosítsa a port konfigurációját
Ha megváltoztatja a port és a nyomtató közötti kommunikációt, az kihozhatja azt a hibaállapotból. Próbálja ki ezt a javítást akkor is, ha a nyomtatója új.
Nyissa meg az Eszközkezelőt.
Lépjen a Nézet>Rejtett eszközök megjelenítése menüpontra.
Kattintson a jobb gombbal a Portok (COM és LPT) elemre.
A helyi menüből válassza a Tulajdonságok lehetőséget.
Lépjen a Portbeállítások fülre.
Engedélyezze a „A porthoz rendelt megszakítások használata” lehetőséget.
Engedélyezze a „Régi plug & play észlelés engedélyezése” lehetőséget.
Kattintson az OK gombra, és zárja be az ablakot.
Indítsa újra a nyomtatót és a rendszert.
2. Távolítsa el és telepítse újra a nyomtatót
Ha a nyomtató nem lép ki a hibaállapotból, távolítsa el, majd telepítse újra.
Nyissa meg a Beállítások alkalmazást a Win+I billentyűkóddal.
Lépjen az Eszközök elemre.
Válassza a Nyomtatók és szkennerek lapot.
Válassza ki a nyomtatót, és kattintson az eltávolítás gombra.
Húzza ki a nyomtatót, és indítsa újra a rendszert.
Csatlakoztassa a nyomtatót, és az automatikusan újratelepül.
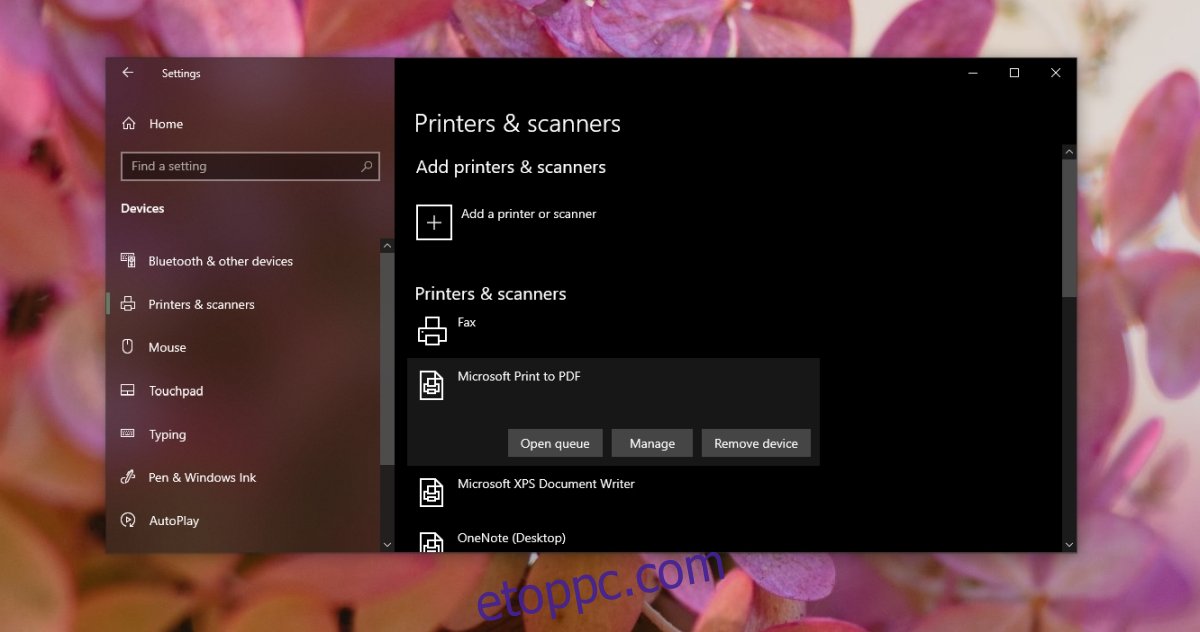
3. Nyomtatás egy másik alkalmazásból
Ha a nyomtató folyamatosan hibaállapotba lép, amikor egy adott alkalmazásból próbál nyomtatni, próbáljon meg egy másik alkalmazásból nyomtatni. Nyomtasson egyszerű szöveges fájlt a Jegyzettömbből. Ha kinyomtatja, akkor a probléma azzal az alkalmazással lehet, amelyből nyomtatni próbál.
4. Jelölje be a Nyomtatási sorkezelő szolgáltatást
A Nyomtatási sorkezelő szolgáltatás elengedhetetlen, ha bármit ki akar nyomtatni. Ha nem fut, vagy időnként leáll, a nyomtató hibaállapotba léphet.
Érintse meg a Win+R billentyűparancsot a futtatási mező megnyitásához.
A futtatás mezőbe írja be a services.msc parancsot, és érintse meg az Enter billentyűt.
Keresse meg a Nyomtatási sorkezelő szolgáltatást, és kattintson rá jobb gombbal.
Nyissa meg az Indítás típusa legördülő menüt, és állítsa Automatikus értékre.
Kattintson az OK gombra.
Indítsa újra a rendszert.
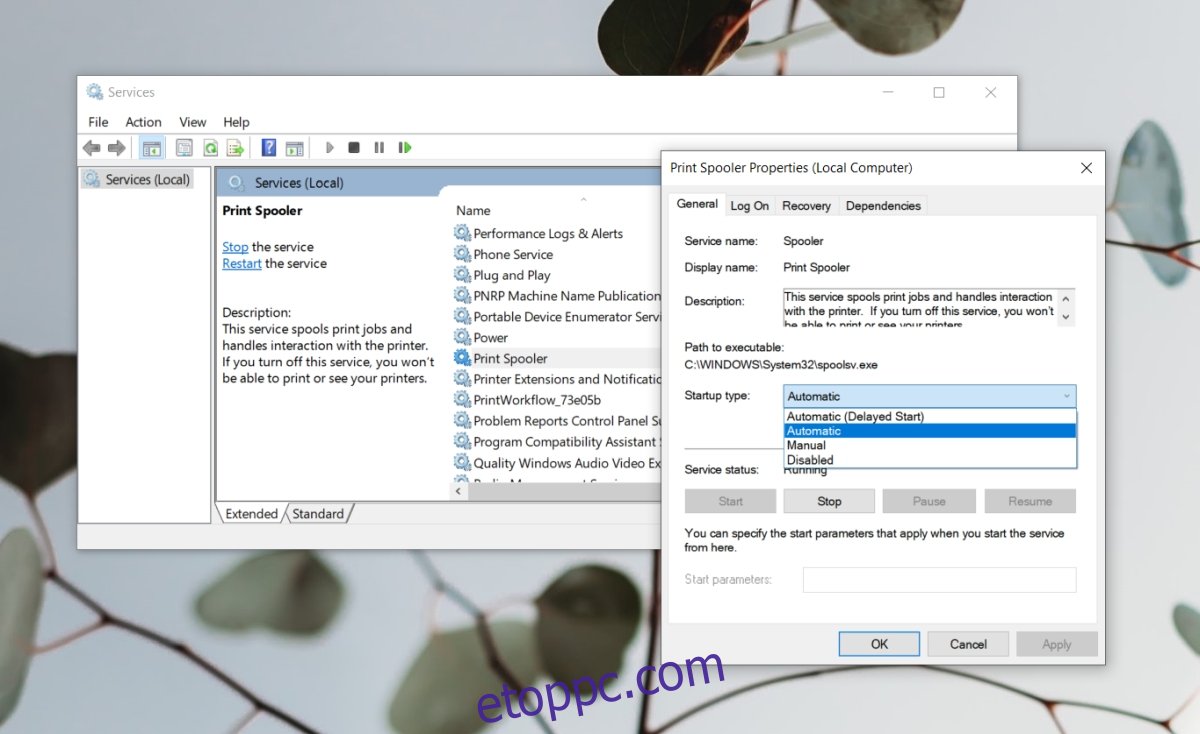
5. Telepítse a függőben lévő frissítéseket
Ha vannak függőben lévő frissítései, amelyeket telepíteni kell, akkor azok okozhatnak problémákat a nyomtatóval.
Nyissa meg a Beállítások alkalmazást a Win+I billentyűkóddal.
Lépjen a Frissítés és biztonság elemre.
Válassza a Windows Update lapot.
Kattintson a Frissítések keresése lehetőségre.
Telepítse az elérhető frissítéseket, és indítsa újra a rendszert.
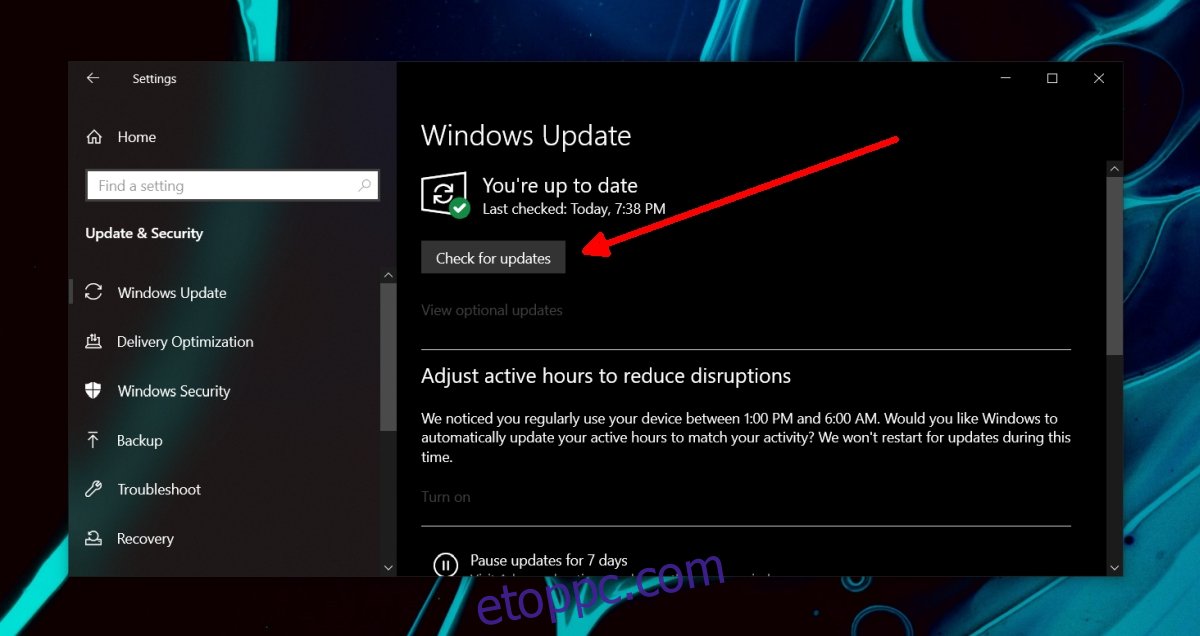
A nyomtató hibás állapotban: Következtetés
A fenti megoldások kihozzák a nyomtatót a hibaállapotból, azonban ha néhány nyomtatási feladat elvégzése után továbbra is hibaállapotba kerül, fontolja meg a nyomtató rendszerhez való csatlakoztatásához használt kábel cseréjét. Lehet, hogy a nyomtató hardvere meghibásodott. Ez akkor fordulhat elő, ha nem karbantartja rendszeresen, a festék kiszáradt. Vigye el kivizsgálásra.

