A PC-n való optimális játékhoz csak annyi Windows-beállítás vagy a Vezérlőpult tud nyújtani. Ha teljes mértékben át akarja venni az irányítást, érdemes néhány Windows Registry hack segítségével javítania a játékot.
A Windows Registry olyan, mint egy digitális iratszekrény a számítógép számára, ahol a Windows rögzíti a Windows összes beállítását és módosítását. A felhasználói felület alapú beállításokkal ellentétben a Windows nem ellenőrzi a rendszerleíró adatbázist, hogy a felhasználók ne rontsanak el semmit. Tehát nincs korlátja a rendszer módosításának.
Bármilyen változtatást a saját felelősségére hajt végre. Ha hajlandó vállalni a kockázatot, akkor teljes mértékben kihasználhatja ezt a szabadságot, és teljes mértékben optimalizálhatja számítógépének erőforrásait és hálózatát a legjobb játékélmény érdekében.
Ebben a bejegyzésben megosztok néhány Windows Registry hackelést, amelyek biztosítják, hogy számítógépe a lehető legjobb játékélményt nyújtsa. És ne aggódjon, minden utasítást megadok, amelyre szüksége van ezeknek a hackeknek a biztonságos alkalmazásához.
Tartalomjegyzék
Windows rendszerleíró adatbázis kezelése
Mielőtt elmondanám, hogyan kell alkalmazni ezeket a feltöréseket, tudnia kell, hogyan kell megfelelően elérni és kezelni a Registry-t. A rendszerleíró adatbázis helytelen módosítása negatívan befolyásolhatja a Windows rendszert, vagy akár teljesen megrongálhatja azt, és meglehetősen nehéz lehet a meghibásodott rendszerleíró adatbázist kijavítani.
Az alábbiakban elmondom, hogyan lehet elérni, biztonsági másolatot készíteni és navigálni a Windows rendszerleíró adatbázisban. Ügyeljen arra, hogy kövesse az utasításokat, hogy elkerülje a problémákat.
Nyissa meg a Windows Registry-t
A Windows rendszerleíró adatbázis megnyitásának legegyszerűbb módja, ha megkeresi a beállításjegyzéket a Windows Search alkalmazásban, és megnyitja a Rendszerleíróadatbázis-szerkesztő alkalmazást. Megbízhatóbb módszer lenne azonban a Futtatás parancs használata, mivel a Windows Search letiltható. Csak nyomja meg a Windows+R billentyűket, és írja be a regedit parancsot a Futtatás párbeszédpanelen a beállításjegyzék megnyitásához.
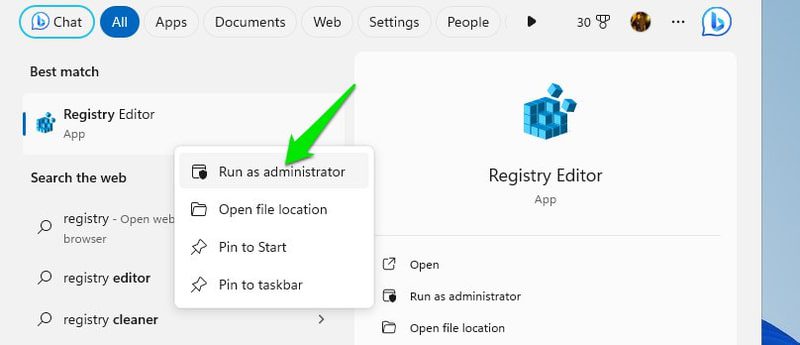
A rendszerleíró adatbázist rendszergazdaként is megnyithatja, ha jobb gombbal kattint az alkalmazásra, és kiválasztja a Futtatás rendszergazdaként lehetőséget. Ez biztosítja, hogy az összes bejegyzést szerkeszteni tudja, és a szerkesztés során nem kell semmilyen korlátozással szembesülnie. Ez azonban nem szükséges, mivel a Windows rendszergazdai engedélyeket kérhet, ha egy bejegyzés ezt megköveteli.
A Windows rendszerleíró adatbázis biztonsági mentése
Bármilyen szerkesztés előtt rendkívül fontos biztonsági másolatot készíteni a beállításjegyzékről, hogy hibás bejegyzés esetén kijavíthassa. Szerencsére ezt nagyon könnyű megtenni. Miután megnyílik a Registry, kattintson a Fájl menüre, és válassza az Exportálás lehetőséget. Mentse el ezt a fájlt egy biztonságos helyre, hogy később hozzáférhessen.
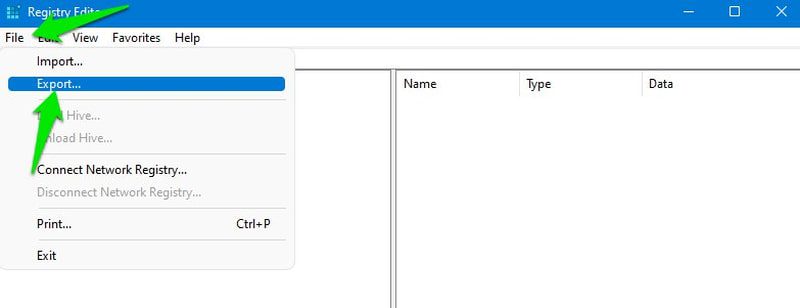
Ha vissza kell állítania a rendszerleíró adatbázist, kattintson ismét a Fájl menüre, és válassza az Importálás lehetőséget a mentett fájl importálásához. Használhat Registry Cleaner alkalmazást is, mivel a legtöbb rendelkezik biztonsági mentési és visszaállítási funkciókkal.
Navigálás a Windows rendszerleíró adatbázisában
A Windows rendszerleíró adatbázisa kulcsokat, alkulcsokat és értékeket használó hierarchikus faként van felszerelve. Öt fő kulcs és sok alkulcs saját értékkel rendelkezik. Igény szerint új kulcsokat és értékeket hozhat létre.
Egy adott kulcs eléréséhez meg kell nyitnia az összes szülőkulcsot. Ezt manuálisan is megteheti az egyes kulcsokra kattintva, vagy másolja/illessze be a kulcs helyét a felső keresősávba.
A dolgod megkönnyítése érdekében megadom a kulcsok pontos helyét, amelyeket minden feltörésnél szerkeszteni kell. Csak másolja/illessze be a keresősávba, ahol a Computer\ felirat szerepel, és a Registry megnyitja a pontos helyet.
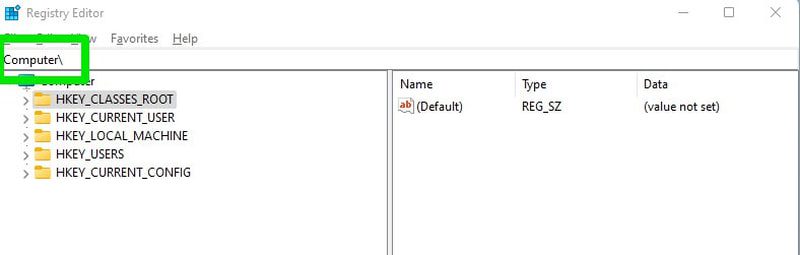
Ha pedig itt új kulcsot kell létrehoznia, kattintson a jobb gombbal a kulcsra, és válassza az Új > Kulcs menüpontot. Ha helyette új duplaszó-értéket szeretne létrehozni, kattintson a jobb gombbal a kulcsra, és válassza az Új >DWORD (32 bites) értéket.
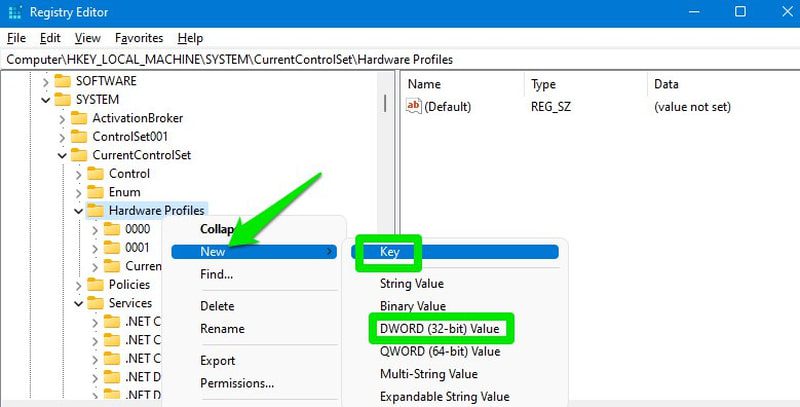
A változtatások nagy része azonnal alkalmazásra kerül. Sok esetben azonban újra kell indítani a számítógépet, vagy legalább ki kell jelentkezni, majd újra be kell jelentkezni. Azt javaslom, hogy az alábbi feltörések alkalmazása után indítsa újra a számítógépet.
Kapcsolja ki a teljesítményfokozást
A Windows különböző helyzetekben csökkenti a CPU teljesítményét az energiatakarékosság érdekében. Még akkor is, ha jobban aggódnia kellene emiatt játék optimalizálása laptopon, ez az asztali felhasználókkal is megtörténhet az energiaellátási beállításoktól függően. Ez nagyon rossz lehet a játékok számára, mivel nem csak a CPU teljesítményét befolyásolja, hanem a GPU-t is.
Mivel ez a GPU gyorsabb működéséhez vezethet, mint a CPU, szűk keresztmetszeti helyzetet teremthet, ahol az általános teljesítményt negatívan befolyásolja. Ennek elkerülése érdekében letilthatja a teljesítményszabályozást a beállításjegyzékben. Itt van, hogyan:
A Registry-ben lépjen az alább említett helyre.
HKEY_LOCAL_MACHINE\SYSTEM\CurrentControlSet\Control\Power\PowerThrottling
A PowerThrottling gombban a jobb oldali panelen egy PowerThrottlingOff bejegyzés található. Nyissa meg és módosítsa az értékét 1-re.
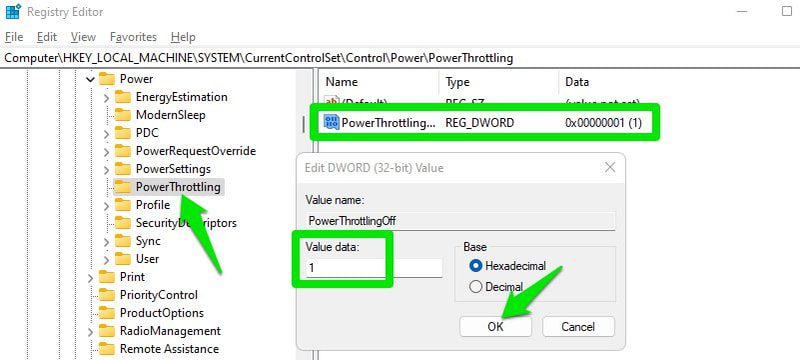
Ha a bejegyzés nincs ott, hozzon létre egy új duplaszó- (32 bites) érték bejegyzést a PowerThrottling alatt, és nevezze el PowerThrottlingOffnak. A létrehozás után módosítsa az értékét 1-re.
Kapcsolja ki a hálózati korlátozást
A Windowsnak van egy alapértelmezett mechanizmusa a hálózat szabályozására bizonyos körülmények között; elsősorban a nem médiatartalmakat érinti. Azonban a hálózat sebességétől és használatától függően ez is befolyásolhatja a játékmenetet, és magas pinghez és kiugráshoz vezethet. Jobb, ha egyszerűen letiltja ezt a funkciót, hogy elkerülje annak lehetőségét, hogy összezavarja a játékmenetet.
Ehhez lépjen erre a helyre a rendszerleíró adatbázisban:
HKEY_LOCAL_MACHINE\SOFTWARE\Microsoft\Windows NT\CurrentVersion\Multimedia\SystemProfile
Itt kattintson duplán a NetworkThrottlingIndexre, és állítsa be az értékét ffffffff-re.
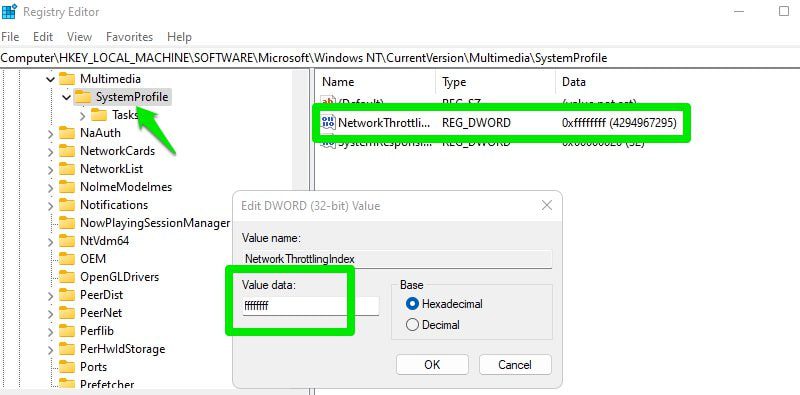
Ha a változtatást követően problémákat észlel a háttérfolyamatok hálózati használatában, bármikor visszaállíthatja ezt az értéket 10-re.
TCP optimalizálása
A Transmission Control Protocol (TCP) egy olyan protokoll, amely szabályozza, hogy a számítógépek hogyan létesítenek kapcsolatokat és megbízhatóan cseréljenek adatot a hálózatokon keresztül, így biztosítva, hogy az adatok helyesen és a megfelelő sorrendben érkezzenek. A TCP optimalizálása közvetlenül javítja a kapcsolat sávszélesség-használatát, csökkenti a várakozási időt és stabilizálja a kapcsolatot.
A játékoknál ez jobb ping-elést jelent (különösen a távoli szervereknél), és kisebb esélyt jelent a ping-kiugrásokra, késésekre és kapcsolatbontásokra. Ha továbbra is az alapértelmezett Windows TCP-beállításokat használja, akkor számos TCP-optimalizálást végezhet az online játékélmény javítása érdekében.
Először nyissa meg az alábbi helyet a rendszerleíró adatbázisban:
HKEY_LOCAL_MACHINE\SYSTEM\CurrentControlSet\Services\Tcpip\Parameters
Itt a jobb oldali oszlopban több bejegyzés található, amelyeket módosíthat a TCP optimalizálása érdekében. Az alábbiakban felsorolom mindegyiket az optimalizált értékekkel, amelyeket alkalmaznia kell. Csak kattintson duplán egy bejegyzésre, válassza ki a Decimális lehetőséget, majd módosítsa az értéket az optimálisra.
DefaultTTL > 64 GlobalMaxTcpWindowSize > 65535 MaxUserPort > 65534 Tcp1323Opts > 1 TcpMaxDupAcks > 2 TCPTimedWaitDelay > 30
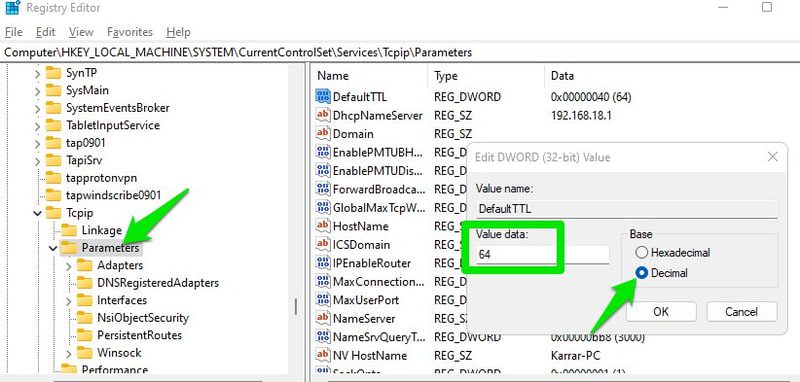
CPU Core Parking letiltása
Ha kevesebb a CPU terhelése, a Windows kikapcsolhatja a CPU magjait az energiatakarékosság és a hő minimalizálása érdekében. Ha a legjobb játékélményt keresi, ennek a funkciónak a kikapcsolása némileg javíthatja a teljesítményt.
Ezt azonban csak akkor szabad megtennie, ha még egy kicsit simább élmény is számít Önnek. A Windows alapértelmezés szerint nagyon jól kezeli a magokat, így ez nem befolyásolja jelentősen a játékmenetet. Az alábbiakban felsorolunk néhány lehetséges problémát, amelyeket az alapvető parkolási problémák okoznak:
- A parkolási és leparkolási folyamat enyhe késleltetést ad, ami a gyors tempójú játékokban észrevehető.
- A mag letiltása előtt a Windows áttelepítheti folyamatait egy másik magra, ami enyhe késleltetést okozhat.
- A játék FPS-je ingadozhat.
- Szűk keresztmetszeti helyzetet teremthet a CPU-tól függő játékoknál, mivel a GPU nagyobb teljesítménnyel működik, mint a CPU.
- Előfordulhat, hogy sok több magot használó játék nincs úgy optimalizálva, hogy jól működjön a központi parkolással. Előfordulhat, hogy nem használják ki a teljes CPU-teljesítményt, bár használhatnák.
Ha a hő- és energiahatékonyság nem jelent problémát, akkor letilthatja a központi parkolást a rendszerleíró adatbázisból.
Költözz az alábbi helyre:
HKEY_LOCAL_MACHINE\SYSTEM\CurrentControlSet\Control\Power\PowerSettings\54533251-82be-4824-96c1-47b60b740d00\0cc5b647-c1df-4637-dec385c3
Itt módosítsa az Attribútumok bejegyzés értékét 0-ra.
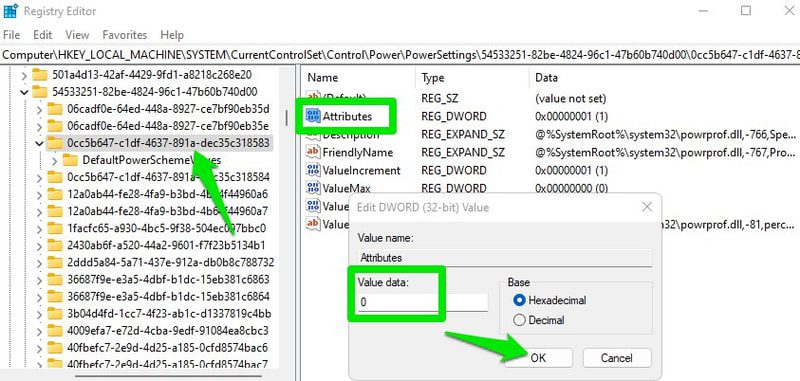
A játékok prioritása
A rendszerleíró adatbázisban megadhatja a Windowsnak, hogy a CPU- és GPU-erőforrások kiosztása során prioritást adjon a játékoknak. Ez nemcsak stabil teljesítményt biztosít minimális akadozás mellett, hanem javíthatja a játék általános teljesítményét is, ha más folyamatok befolyásolnák azt.
Nyissa meg ezt a helyet:
HKEY_LOCAL_MACHINE\SOFTWARE\Microsoft\Windows NT\CurrentVersion\Multimedia\SystemProfile\Tasks\Games
Itt meg kell változtatnia több bejegyzés értékét az alábbiak szerint:
Affinity > f Background Only > False Background Priority > 1 GPU Priority > 8 Priority > 6 Scheduling Category > High SFIO Priority > High SFIO Rate > 4
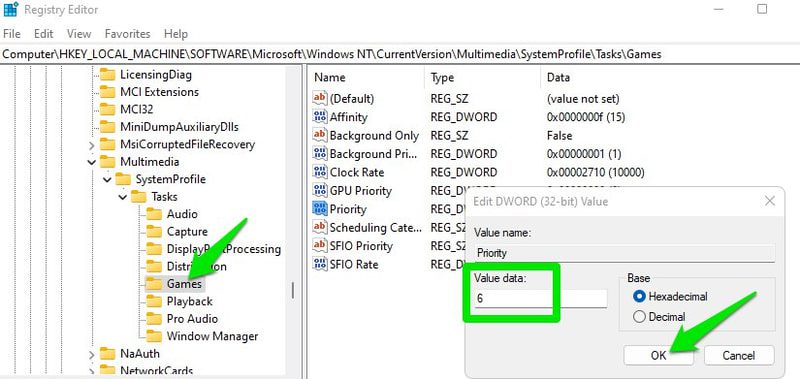
Ha a Background Priority és az SFIO Rate nem érhető el itt, akkor hozzon létre két új duplaszó-bejegyzést, és adja hozzá a neveket és az értékeket.
Csökkentse az előre renderelt keretek maximális számát
Ha a CPU elég jó ahhoz, hogy kezelje játékigényeit, akkor csökkentheti az előre renderelt keretek maximális számát a bemeneti késleltetés csökkentése érdekében. Alapértelmezés szerint a GPU előre renderel néhány képkockát, mielőtt megjeleníti őket a képernyőn. Ez biztosítja, hogy a játékok ne akadoznak, ha a CPU-nak más feladatot kell végrehajtania, ami késleltetheti a keretet.
Ha tudja, hogy a CPU probléma nélkül képes kezelni a játékot és a másodlagos feladatokat is, akkor csökkentheti ezt a számot, hogy csökkentse az ebből adódó enyhe késleltetést.
Menjen erre a helyre a Registry-ben:
HKEY_LOCAL_MACHINE\SOFTWARE\WOW6432Node\Microsoft\Direct3D
Itt hozzon létre egy új DWORD (32 bites) érték bejegyzést, és nevezze el MaxPreRenderedFrames-nek. A létrehozás után módosítsa az értékét 1-re, ami azt jelenti, hogy csak 1 képkocka van előrenderelve.
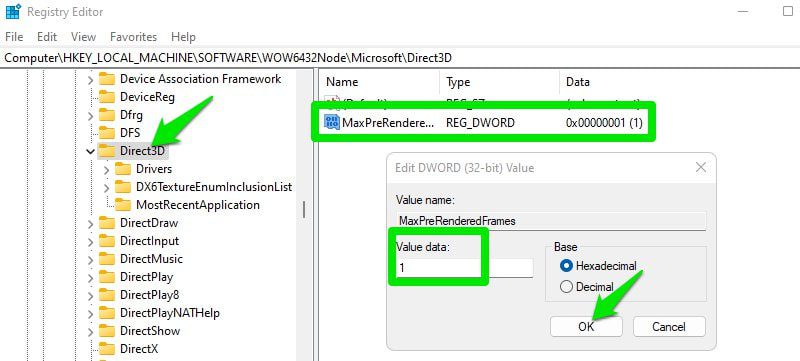
Növelje a rendszer reagálóképességét
Egy másik lehetőség, amely egyensúlyt teremt az előtér (játékok) és a háttérfeladatok között. Alapértelmezés szerint a Windows gondoskodik arról, hogy a CPU-erőforrások 20%-a alacsony prioritású feladatokra legyen fenntartva. Ezt tovább csökkentheti 10%-ra, hogy több erőforrást szabadítson fel olyan előtérbeli folyamatokhoz, mint a játékok. Ez azonban hatással lehet a háttérfeladatokra, ha a játék minden erőforrást felhasznál, és a 10% nem elég, ezért legyen óvatos.
Menjen erre a helyre a Registry-ben:
HKEY_LOCAL_MACHINE\SOFTWARE\Microsoft\Windows NT\CurrentVersion\Multimedia\SystemProfile
Itt módosítsa a SystemResponsiveness értékét 10-re.
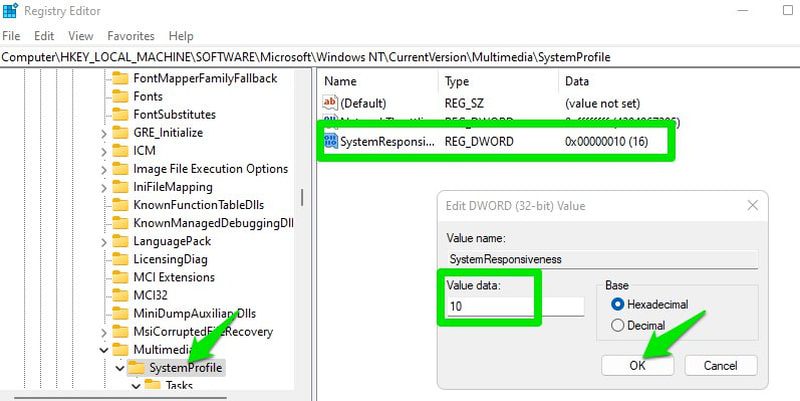
Kapcsolja ki a Nagle algoritmust
A Windows alapértelmezés szerint a Nagle algoritmust használja, amely kis csomagok tárolásával és helyette nagy csomagokként történő elküldésével biztosítja a hálózati hatékonyságot. Ez sávszélességet takarít meg, és megakadályozza a hálózati torlódást. Az online játékokban azonban ez a viselkedés késleltetést is bevezet, mivel a hálózat megvárja, hogy elegendő csomag gyűljön össze, mielőtt elküldené azokat.
Azt javaslom, hogy kísérletezzen ezzel, hogy megtudja, valóban javítja-e a játékon belüli pinget vagy sem. Ha nem, hagyja bekapcsolva, hogy biztosítsa a hálózat hatékony működését.
A Nagle algoritmusának letiltásához először ismernie kell az IPv4-címét. Ennek kiderítéséhez nyomja meg a Windows+R billentyűket, és írja be a cmd parancsot a Futtatás párbeszédpanelen a parancssor megnyitásához. Itt használja az ipconfig/all Command Prompt parancsot. Ez sok információt tartalmaz a hálózatról. Vegye figyelembe az IPv4-címet itt.
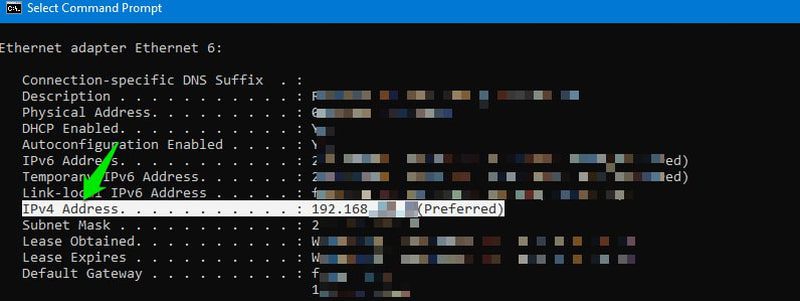
Ezután nyissa meg az alábbi helyet a Windows rendszerleíró adatbázisában:
HKEY_LOCAL_MACHINE\SYSTEM\CurrentControlSet\Services\Tcpip\Parameters\Interfaces
Lesz egy csomó interfészkulcs. Nyissa meg mindegyiket, és nézze meg mindegyik DhcpIPAddress értékét. Meg kell találnia azt, amelyiknek a DhcpIPAddress értéke megegyezik az Ön IPv4-címével.
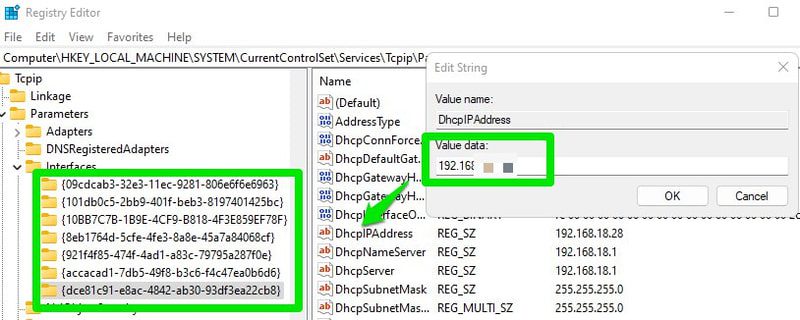
Miután megtalálta, hozzon létre két DWORD (32 bites) érték bejegyzést az interfészkulcson belül, majd nevezze el őket TcpNoDelay és TcpAckFrequency. Ezután módosítsa mindegyik értékét 1-re a Nagle-algoritmus letiltásához.
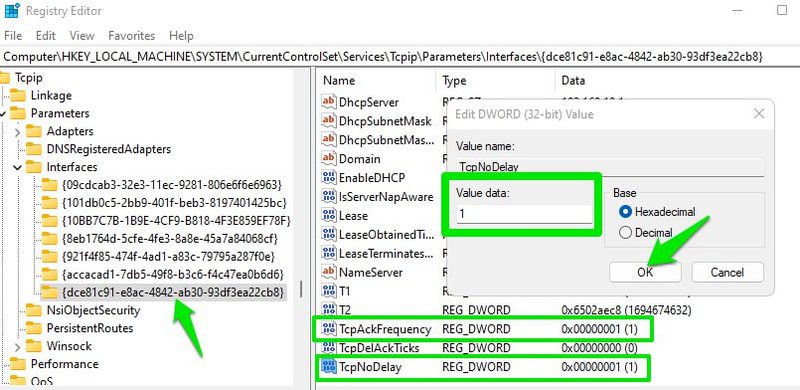
Ha ez nem javítja a játékon belüli pinget, mindenképpen törölje mindkét új bejegyzést a Nagle algoritmusának engedélyezéséhez.
Befejező szavak
Személyesen alkalmaztam ezeket a hackeléseket, és észrevehető javulást tapasztalok mind a játékon belüli ping, mind a teljesítmény terén. A teljesítményről beszélve, nem értek el észrevehetően magasabb FPS-t, valószínűleg azért, mert már optimalizáltam a Windows beállításait a teljesítmény növelése érdekében. Bár hirtelen nem látok akadozást azokban a játékokban, amelyek a nehéz VFX használatakor akadoztak.

