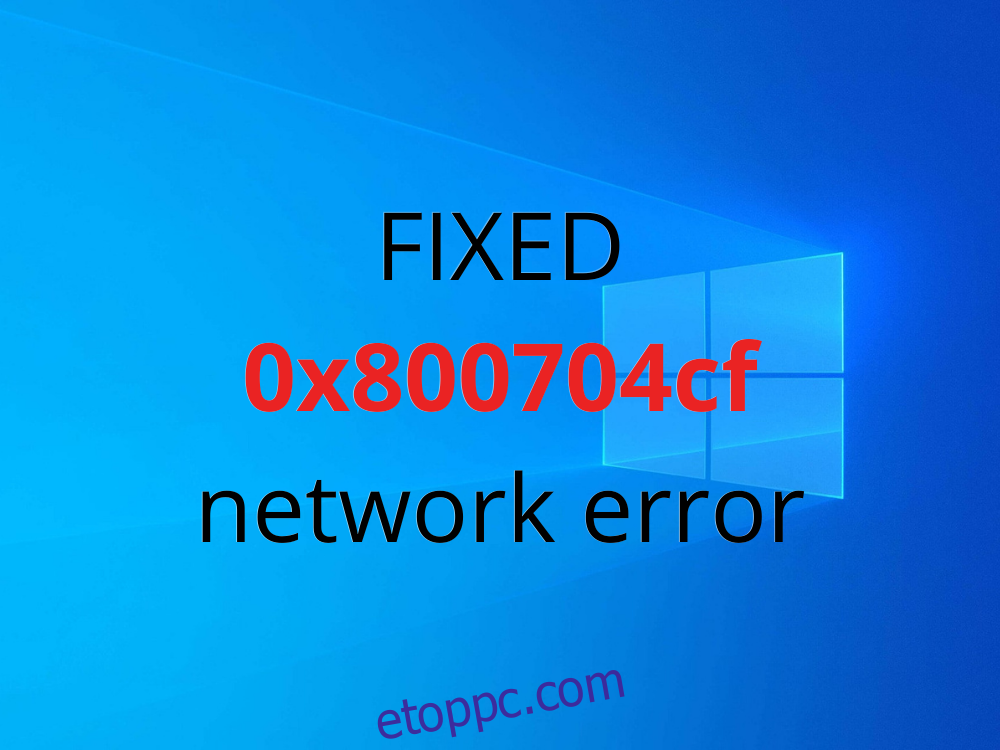A 0x800704cf egy hálózati kapcsolódási hiba, amely Windows 10 rendszeren akkor fordul elő, amikor a webböngészőt vagy bármilyen más alkalmazást próbál használni az internethez való csatlakozáshoz. Ez egy bosszantó hibakód, amely sok felhasználót sújt, és megakadályozza őket abban, hogy laptopjukon és asztali számítógépükön dolgozzanak vagy játsszanak.
A 0x800704cf hibakódot az internetkapcsolattal kapcsolatos különféle okok válthatják ki. A probléma megtalálása és megoldása nehéz lehet, de nem lehetetlen.
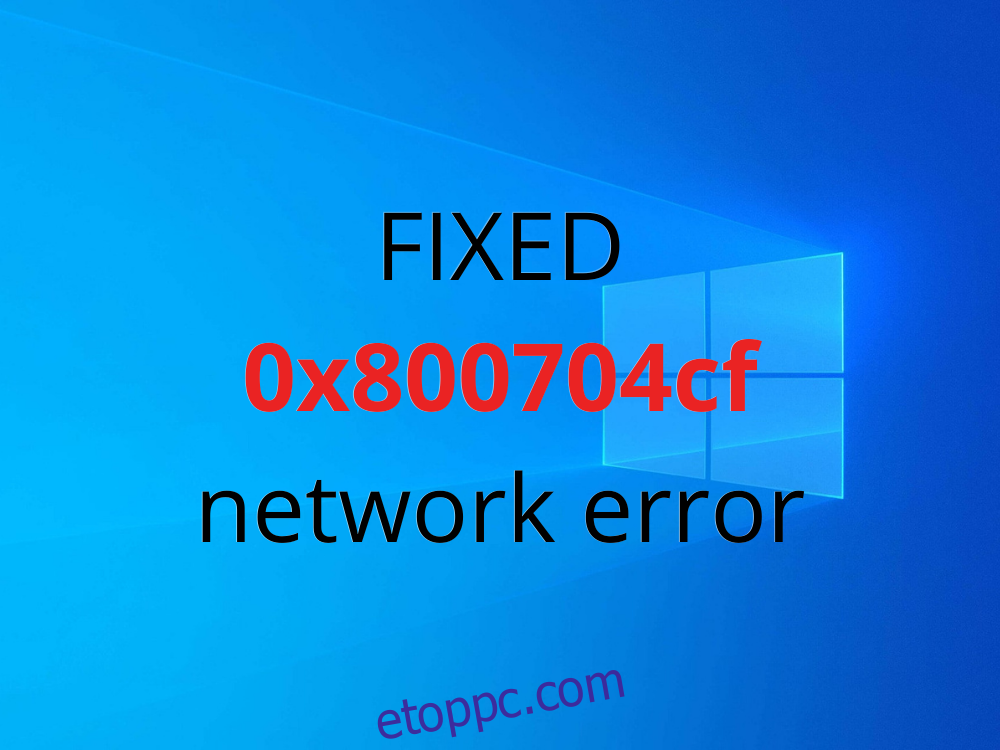
Tartalomjegyzék
A 0x800704cf hálózati csatlakozási hiba javítása Windows 10 rendszeren
A hibaelhárítási folyamat megkezdése előtt érdemes visszaállítási pontot beállítani a számítógépen. Visszaállíthatja a Windows rendszert, ha több problémát tapasztal, miközben megpróbálja kijavítani ezt a bosszantó hibát.
1. Futtassa az Internetkapcsolatok hibaelhárítóját
A Windows 10 integrált hibaelhárítókkal rendelkezik a számítógép különféle alkalmazásaival és szolgáltatásaival, köztük az internetkapcsolattal kapcsolatos gyakori problémák megoldására. Így kell használni.
Kattintson a jobb gombbal a Start gombra, és lépjen a Beállítások menüpontra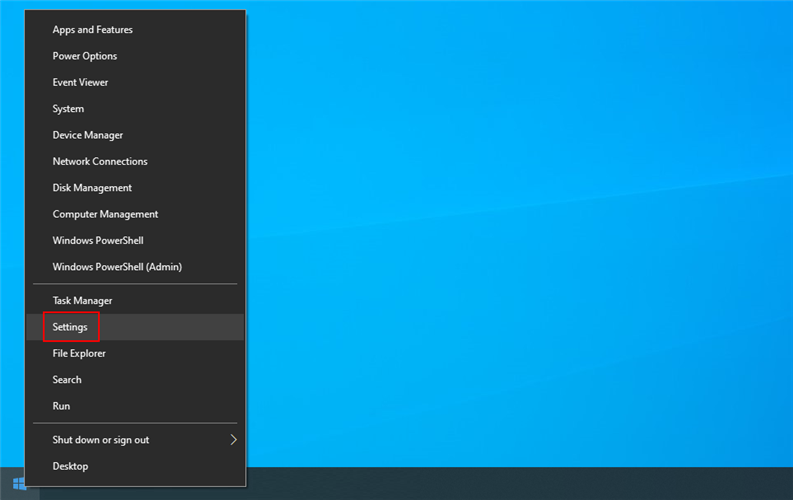
Kattintson a Frissítés és biztonság elemre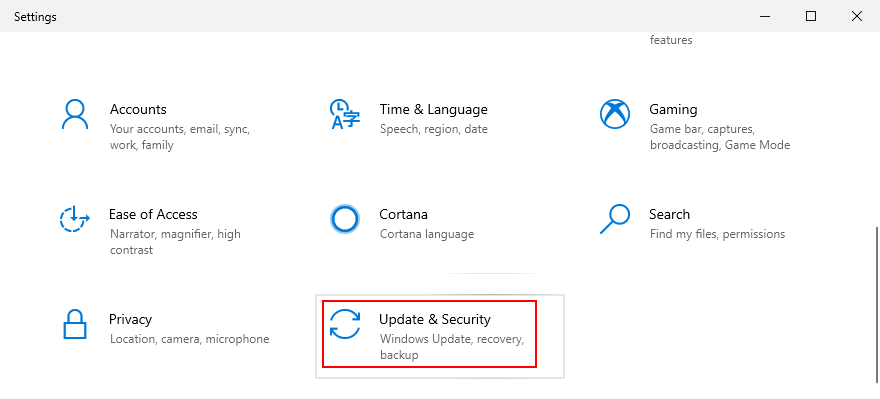
A bal oldalon válassza a Hibaelhárítás lehetőséget
Válassza az Internetkapcsolatok lehetőséget, majd kattintson a Hibaelhárító futtatása gombra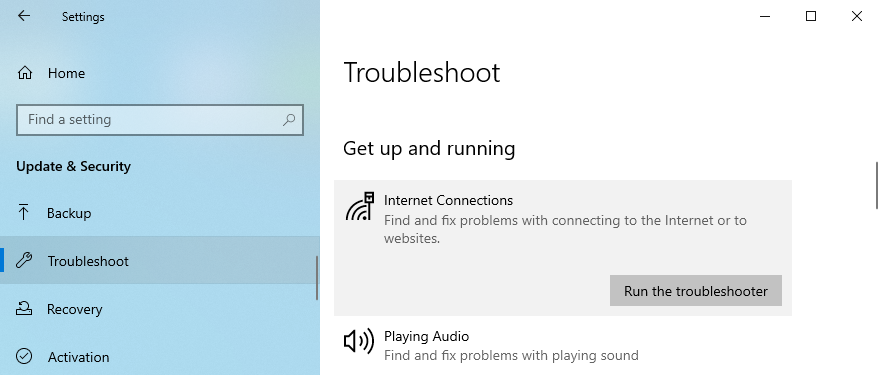
Kövesse a képernyőn megjelenő utasításokat, és indítsa újra a számítógépet
2. Módosítsa az adapter beállításait
Gyorsan kijavíthatja a 0x800704cf hibakódot az internetkapcsolat tulajdonságainak kis módosításával. A következőket kell tennie:
Jelentkezzen be a Windows 10 rendszerbe rendszergazdaként
Kattintson a jobb gombbal a Start gombra, és lépjen a Hálózati kapcsolatok menüpontra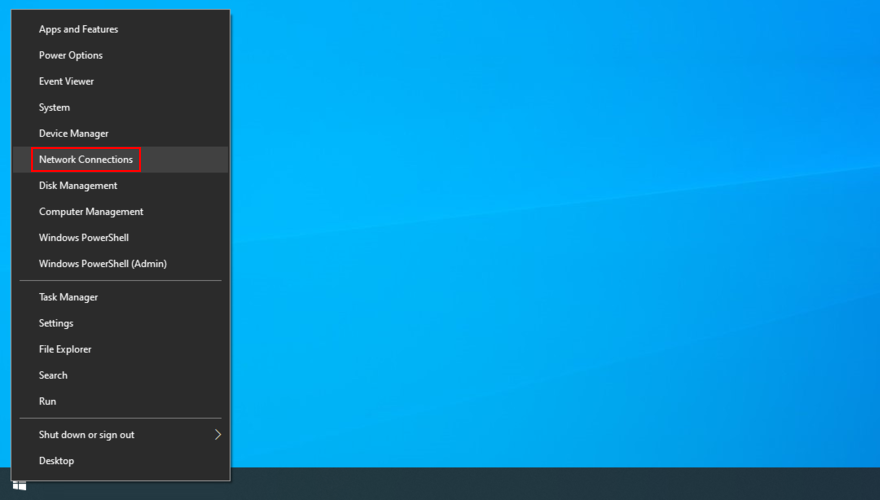
Kattintson az Adapterbeállítások módosítása elemre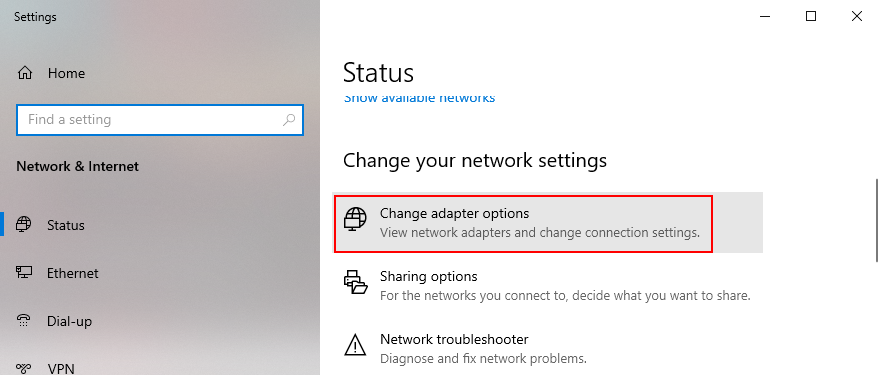
Válassza ki az internetkapcsolatot a listából, kattintson rá jobb gombbal, és lépjen a Tulajdonságok menüpontra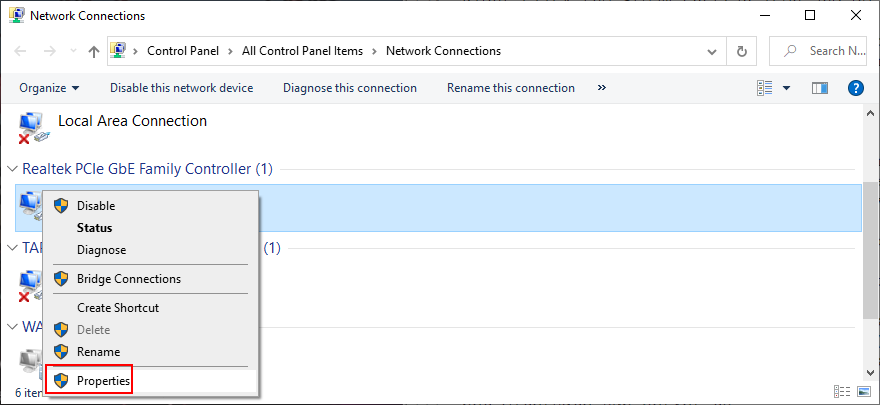
A Hálózatkezelés lapon törölje a Client for Microsoft Networks jelölőnégyzetet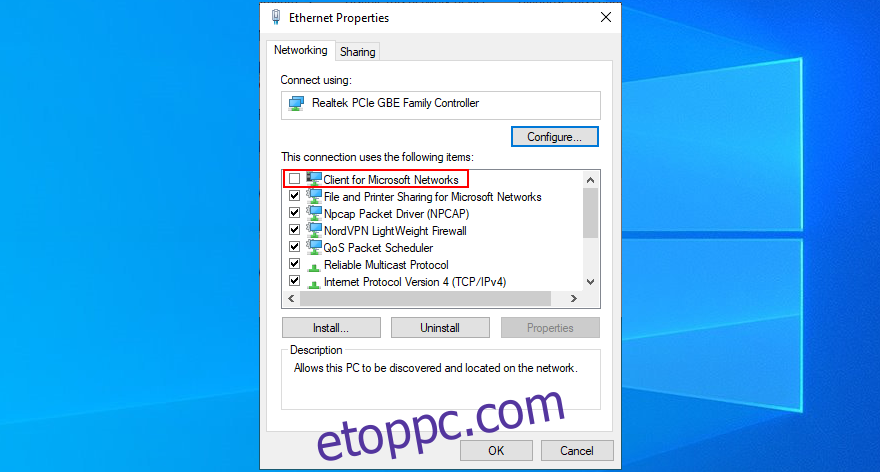
Kattintson az OK gombra, és lépjen ki az összes ablakból
Indítsa újra a számítógépet, és próbáljon meg csatlakozni az internethez
3. Állítsa vissza az internetkapcsolatot
Egy másik egyszerű módja a 0x800704cf hiba kijavításának és az internetkapcsolat ösztönzésének, ha visszaállítja a parancssori környezetből. Ne aggódjon, ha nincs tapasztalata a CMD-vel kapcsolatban, ha követi az alábbi utasításokat.
Nyomja meg a Win + R billentyűt, írja be a cmd-t, és nyomja le a Ctrl + Shift + Enter billentyűkombinációt a Parancssor elindításához emelési jogokkal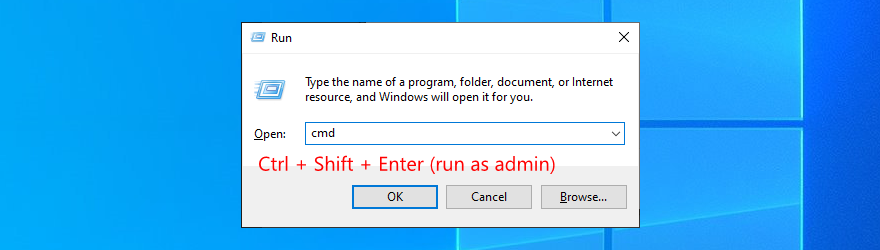
Kattintson az Igen gombra, ha az UAC (Felhasználói fiókok felügyelete) kéri.
Másolja és illessze be a következő parancsokat (nyomjon Entert minden sor után):
ipconfig /flushdns
nbtstat –RR
netsh int ip reset
netsh winsock reset
Lépjen ki a parancssorból, és indítsa újra a gépet
4. Telepítse újra a hálózati eszközt
Ha a hálózati eszköz nincs megfelelően telepítve, akkor hálózati csatlakozási problémákkal és hibakódokkal kell számolnia, például 0x800704cf. Könnyen újratelepítheti azonban anélkül, hogy harmadik féltől származó szoftvermegoldásokhoz kellene fordulnia. A következőket kell tennie:
Nyomja meg a Win + R billentyűt, írja be a devmgmt.msc parancsot, és nyomja meg az Enter billentyűt
Az Eszközkezelőben bontsa ki a Hálózati adapterek kategóriát
Keresse meg az elsődleges hálózati adaptert, és kattintson rá jobb gombbal
Kattintson az Eszköz eltávolítása elemre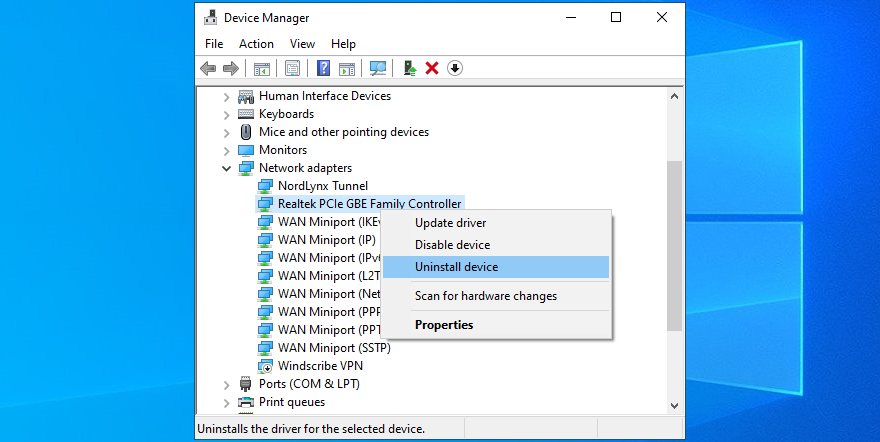
Indítsa újra a számítógépet. A Windows automatikusan újratelepíti az eszközt
5. Frissítse a hálózati illesztőprogramot
Másrészt, ha a hálózati eszköz megfelelően van telepítve, akkor lehet, hogy az illesztőprogramja elavult. Ez általában akkor fordul elő, amikor új Wi-Fi-kártyát csatlakoztat a számítógéphez, amelynek plug-and-play funkciói nincsenek megfelelően konfigurálva.
De képesnek kell lennie arra, hogy kezelje ezt a problémát, és javítsa ki a 0x800704cf hibát, ha frissíti a hálózati illesztőprogramot a legújabb verzióra. Így valósíthatja meg:
Kattintson a jobb gombbal a Start gombra, és lépjen az Eszközkezelőbe
Nyissa meg a Hálózati adapterek csoportot
Kattintson a jobb gombbal a hálózati eszközre, és válassza az Illesztőprogram frissítése lehetőséget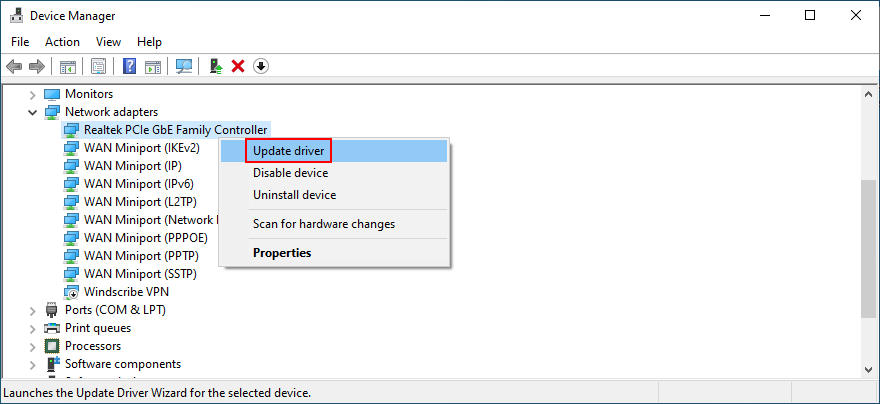
Kattintson az Automatikus keresés a frissített illesztőprogramért lehetőségre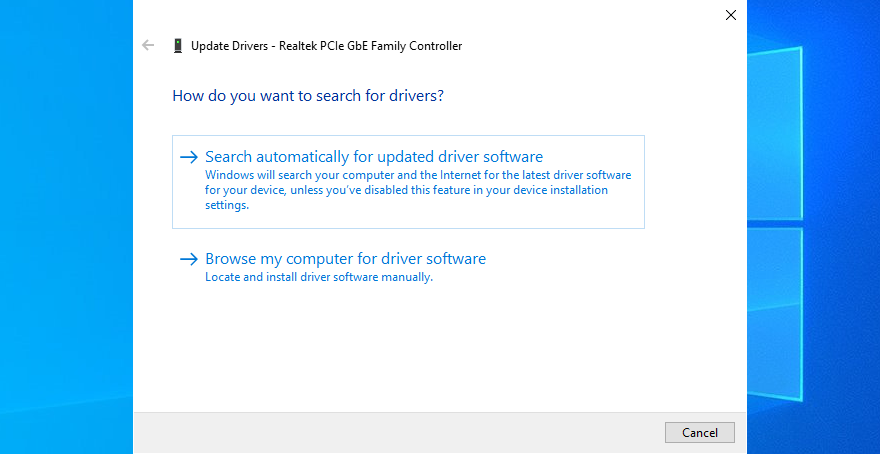
Ha a keresés sikertelen, kattintson a Frissített illesztőprogramok keresése a Windows Update webhelyen lehetőségre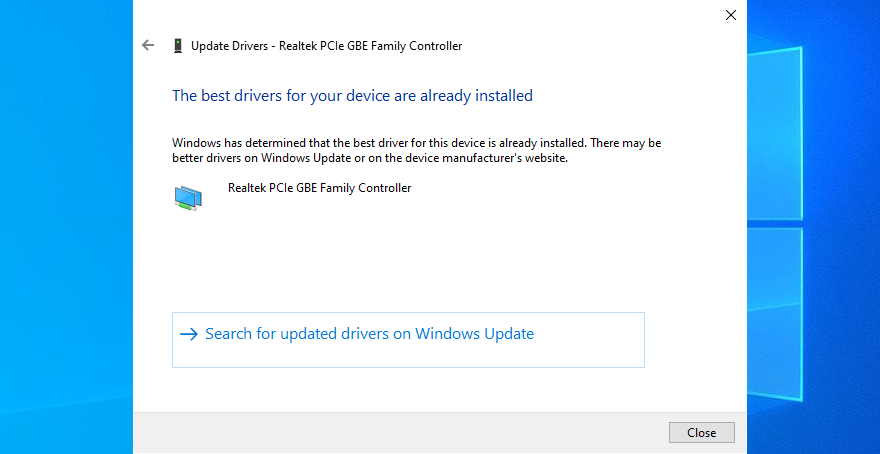
Indítsa újra a számítógépet
Ha azonban a Microsoft nem talál frissített illesztőprogramot a Windows Update segítségével, akkor Önnek kell frissítenie a hálózati illesztőprogramot. Ez azt jelenti, hogy fel kell keresni a gyártó webhelyét, keresni egy újabb és kompatibilis illesztőprogramot, letölteni, majd telepíteni a számítógépre.
Hacsak nem szeretné átvészelni ezt a problémát, és nem kockáztat egy olyan inkompatibilis illesztőprogram telepítését, amely használhatatlanná teszi az internetkapcsolatot, javasoljuk, hogy válasszon illesztőprogram-frissítő eszközt. Segítségével az összes illesztőprogramot kézben tarthatja, köszönhetően annak, hogy automatikusan megkeresi és telepíti az újabb illesztőprogramokat.
6. Jelentkezzen be Microsoft-fiókkal
Úgy tűnik, hogy a Microsoft-fiókból helyi fiókra váltás problémákat okoz az alkalmazások szinkronizálásában. Ha nincs bejelölve, akkor a 0x800704cf hibakódhoz vezetnek, amely megbénítja az internetkapcsolatot.
A probléma megoldásához nem kell mást tennie, mint bejelentkezni egy Microsoft-fiókkal. Íme, hogyan kell csinálni:
Kattintson a jobb gombbal a Start gombra, és lépjen a Beállítások menüpontra
Kattintson a Fiókok elemre
Válassza a Bejelentkezés a Microsoft-fiókba lehetőséget
Adja meg hitelesítő adatait
Kattintson az Ellenőrzés gombra az azonosító SMS-ben vagy más módon történő megerősítéséhez
7. Jelentkezzen be helyi fiókkal
Ha már bejelentkezett Microsoft-fiókjával, próbáljon meg átváltani egy helyi fiókra, hogy megtudja, mi történik. Adminisztrátori jogosultságokkal a helyszínen létrehozhat egyet.
Helyi felhasználói fiók létrehozása:
Kattintson a jobb gombbal a Start gombra, és lépjen a Beállítások menüpontra
Válassza a Fiókok lehetőséget
Kattintson inkább a Bejelentkezés helyi fiókkal lehetőségre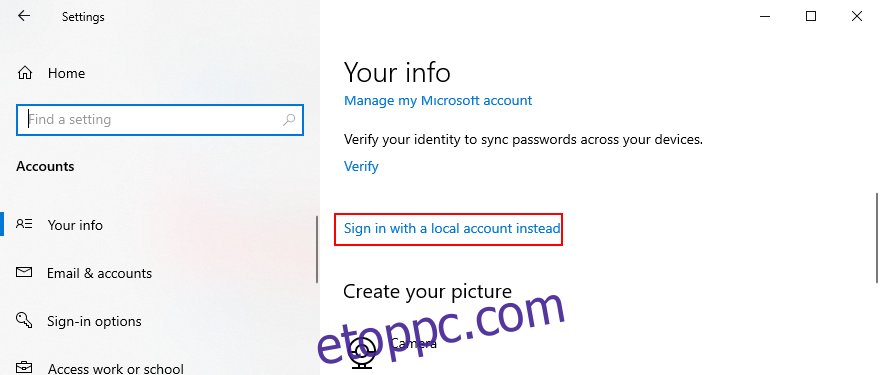
Állítsa be jelszavát vagy PIN-kódját személyazonosságának megerősítéséhez
Az Adja meg a helyi fiók adatait képernyőn adjon meg egy új felhasználónevet és jelszót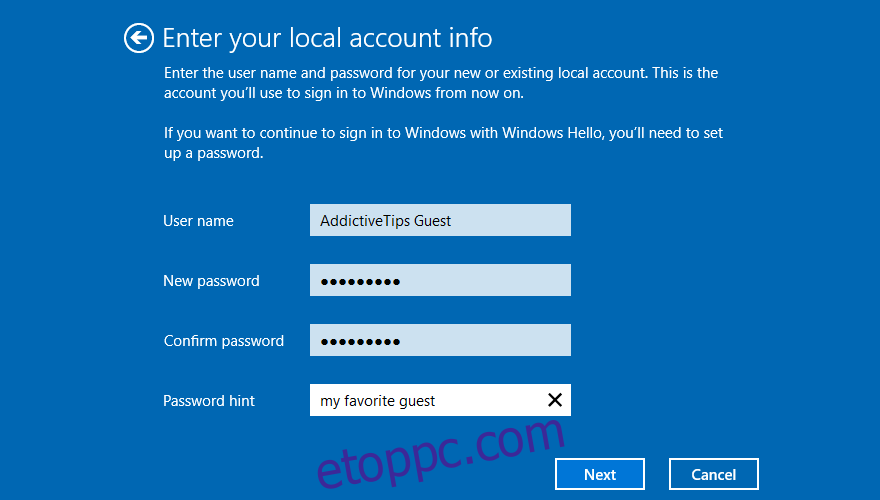
Kattintson a Tovább, majd a Kijelentkezés és befejezés gombra
Jelentkezzen be újra a Windows 10 rendszerbe az új helyi fiókkal
Ellenőrizze, hogy továbbra is megjelenik-e a 0x800704cf hibakód
9. Állítsa vissza a Microsoft Store-t
A 0x800704cf hiba akkor fordulhat elő, amikor alkalmazásokat próbál letölteni vagy telepíteni a Microsoft Store áruházból. Ha ez megtörténik, megpróbálhatja visszaállítani a Microsoft Store alkalmazást. A következőket kell tennie:
Kattintson jobb gombbal a Start gombra, és lépjen az Alkalmazások és szolgáltatások menüpontra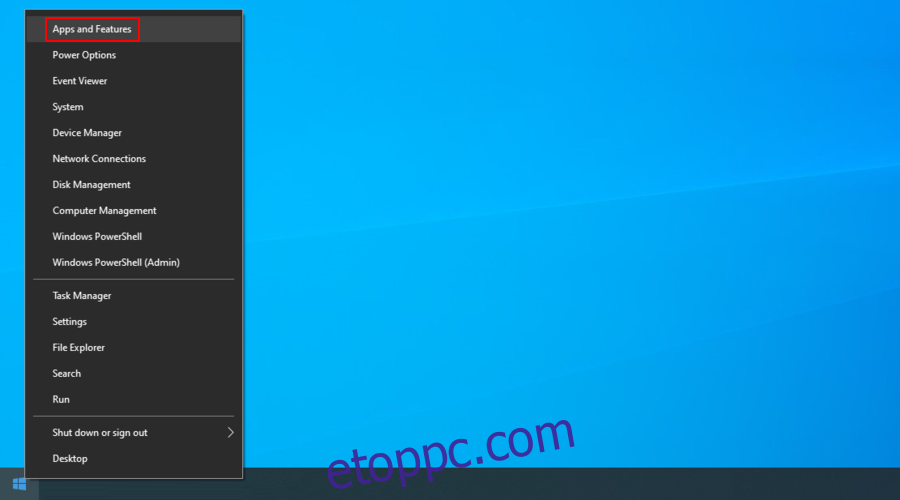
Kattintson a Keresés ebben a listamezőre, és írja be a Microsoft Store szót
Válassza ki a Microsoft Store bejegyzést, majd kattintson a Speciális beállítások elemre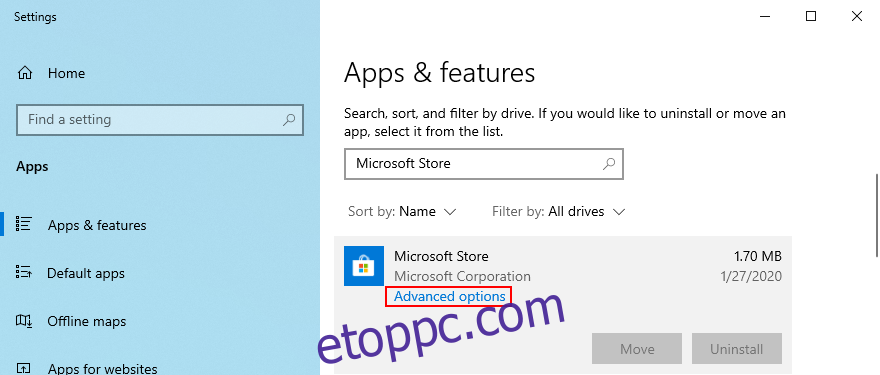
Görgessen le, és kattintson a Reset gombra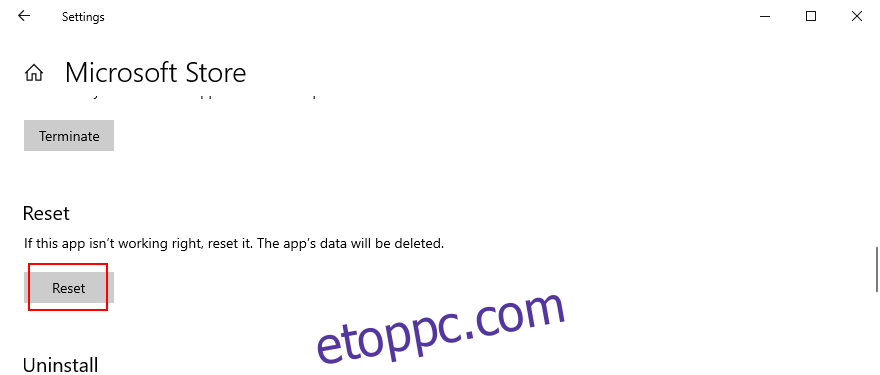
A megerősítéshez kattintson ismét a Reset gombra
Próbálja meg most használni a Microsoft Store-t
10. Javítsa ki a rendszerhibákat
Előfordulhat, hogy az operációs rendszer sérült kritikus fájlokat tartalmaz, amelyek hálózati csatlakozási problémákat és 0x800704cf hibakódot váltanak ki. A jó oldalon az SFC (Rendszerfájl-ellenőrző) és a DISM (Deployment Image Services and Management) segítségével egyszerűen kijavíthatja a rendszerhibákat.
Kezdje az SFC futtatásával, és ha nem sikerül, akkor kapcsolja be a DISM-et, mivel ez egy erősebb alkalmazás. Mindkét eszköz elindítható a konzolkörnyezetből.
Az SFC futtatása:
Nyomja meg a Win + R billentyűt, írja be a cmd-t, és nyomja le a Ctrl + Shift + Enter billentyűket a CMD rendszergazdaként való futtatásához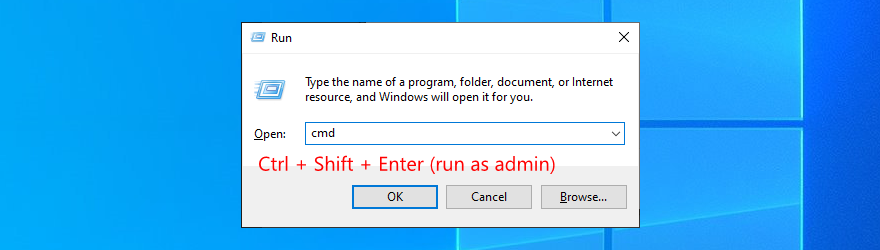
Futtassa az sfc /scannow parancsot, és várja meg, amíg befejeződik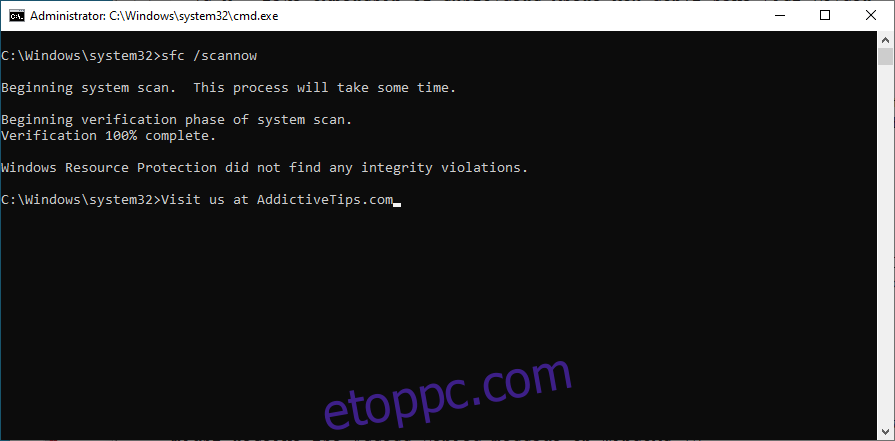
Indítsa újra a számítógépet
A DISM futtatása:
Nyissa meg a CMD-t emelési jogokkal
Futtassa a DISM /online /cleanup-image /scanhealth programot, és nyomja meg az Enter billentyűt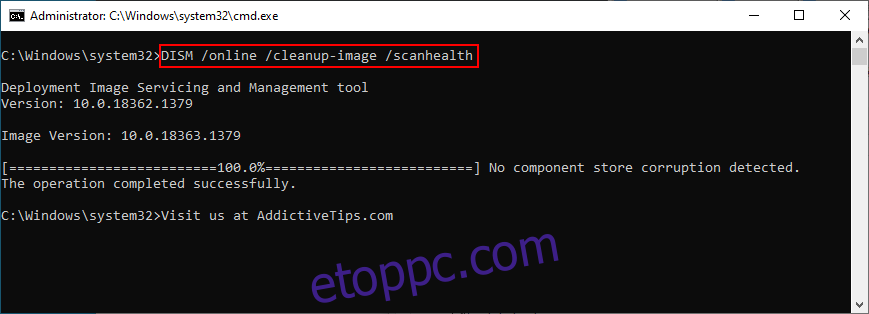
Ha hibát észlel, futtassa a DISM /online /cleanup-image /restorehealth programot a kezeléséhez.
A DISM befejezése után indítsa újra a számítógépet
Indítsa újra a Parancssort rendszergazdaként, és futtassa az SFC-t
Indítsa újra a számítógépet
11. Távolítsa el a legutóbbi frissítéseket
A Microsoft időnként elrontja a Windows-frissítéseket, gyorsjavításokat és biztonsági javításokat hajt végre, amelyek végül károsítják a számítógép különböző részeit.
Ha azt veszi észre, hogy a 0x800704cf hibaüzenet a Windows frissítés befejezése után jelentkezett, akkor valószínűleg el kell távolítania azt a számítógépéről. A következőket kell tennie:
Nyomja meg a Win + R billentyűt, írja be a vezérlőpultot, és nyomja meg az Enter billentyűt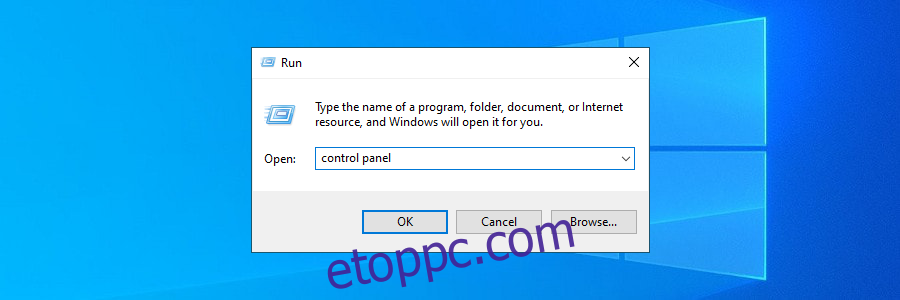
Lépjen a Programok és szolgáltatások menüpontra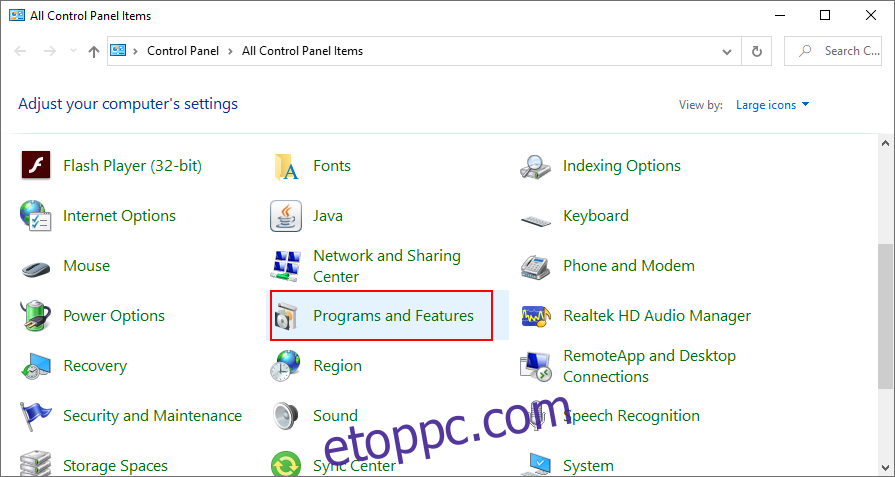
Kattintson a Telepített frissítések megtekintése elemre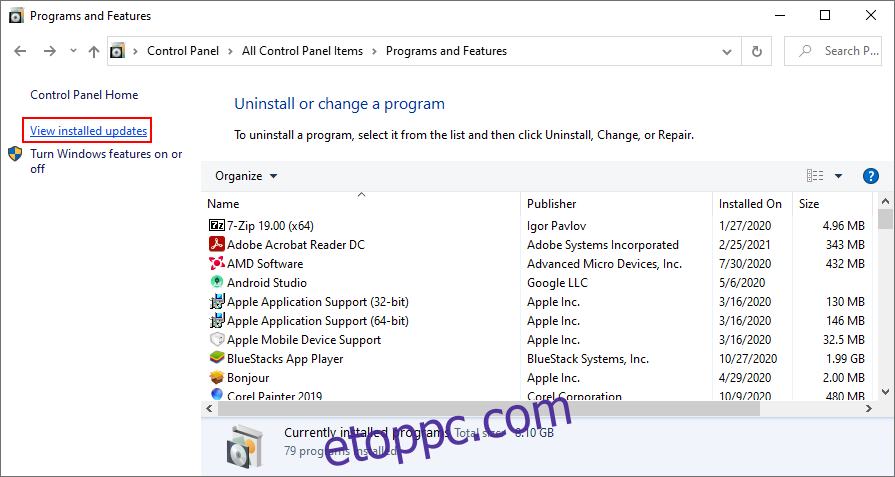
Kattintson a Telepítve oszlopra a legújabb frissítések megtekintéséhez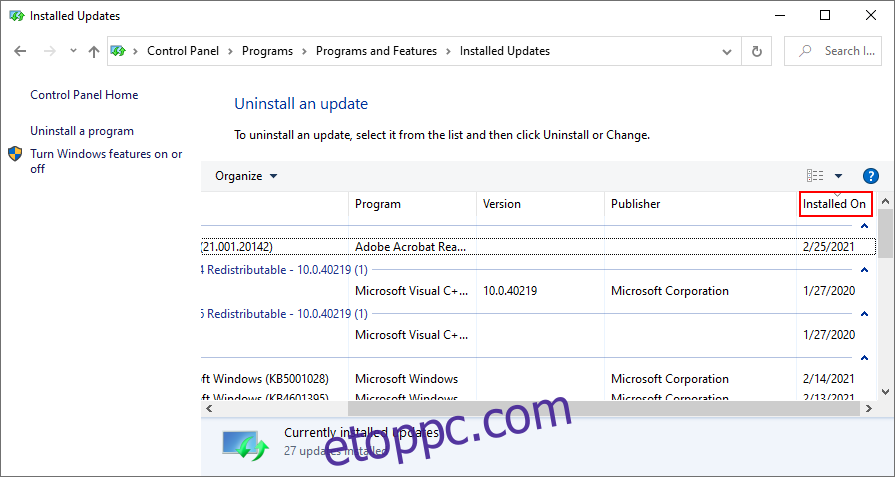
Kattintson duplán az első frissítésre. Amikor a rendszer kéri az eltávolítást, kattintson az Igen gombra a megerősítéshez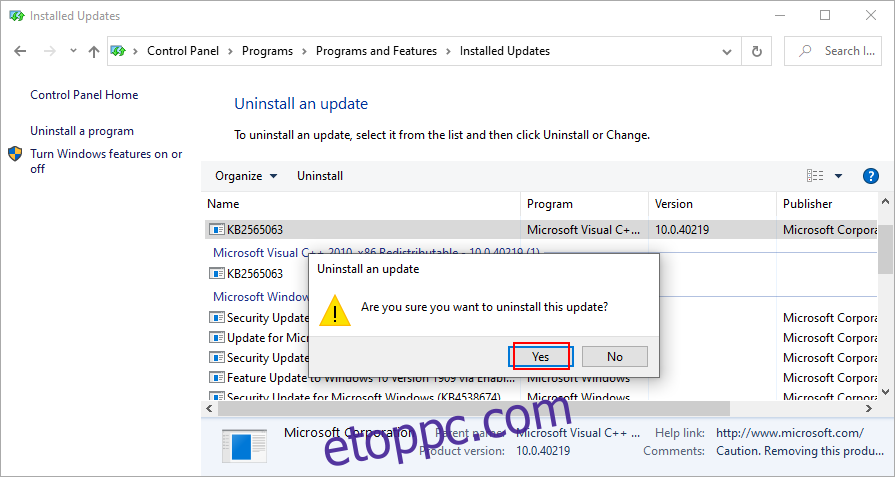
Indítsa újra a számítógépet
12. Frissítse a Windows 10-et
Másrészt a 0x800704cf hibát kiváltó ismert hálózati problémák valószínűleg kijavíthatók a közelgő Windows-frissítések során, ezért mindenképpen engedélyezze őket. Ha hosszabb ideig nem használta számítógépét, akkor valószínűleg keresnie kell a frissítéseket.
Nyomja meg a Win gombot, írja be a Frissítések keresése parancsot, és lépjen erre a területre
A Windows automatikusan megkezdi a frissítések ellenőrzését. Várja meg, amíg befejeződik
Ha vannak függőben lévő frissítések, a letöltéshez kattintson a Letöltés gombra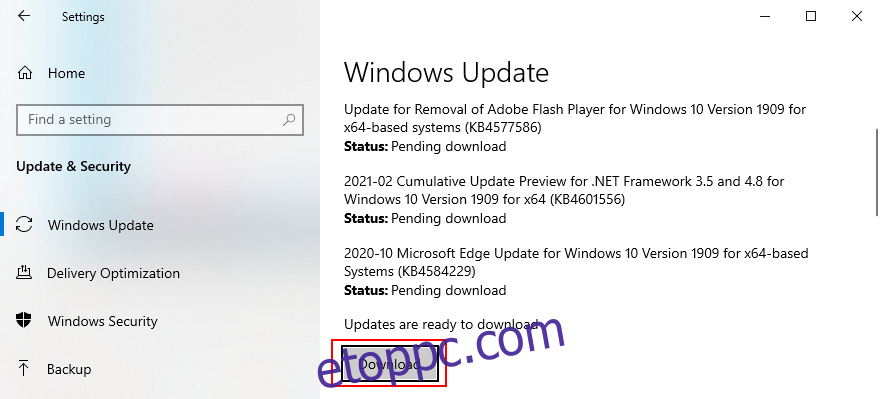
Ez a folyamat eltarthat egy ideig, ezért célszerű felügyelet nélkül hagyni a számítógépet
Indítsa újra a számítógépet, ha vége
13. Ellenőrizze, hogy nincs-e rosszindulatú program a számítógépén
Egyes rosszindulatú programok ügynökei arra összpontosítanak, hogy megszakítsák az internetkapcsolatot, hogy többé ne fordulhasson internetes biztonsági megoldáshoz segítségért. Ez azonban nem akadályozhatja meg Önt abban, hogy vizsgálatot végezzen a kártevők megtalálása és megszüntetése érdekében.
Hacsak nincs telepítve harmadik féltől származó kártevőirtó eszköz, a Windows 10 rendszeren a Defendert használhatja.
Nyomja meg a Win gombot, írja be a Windows biztonságot, és nyissa meg ezt az alkalmazást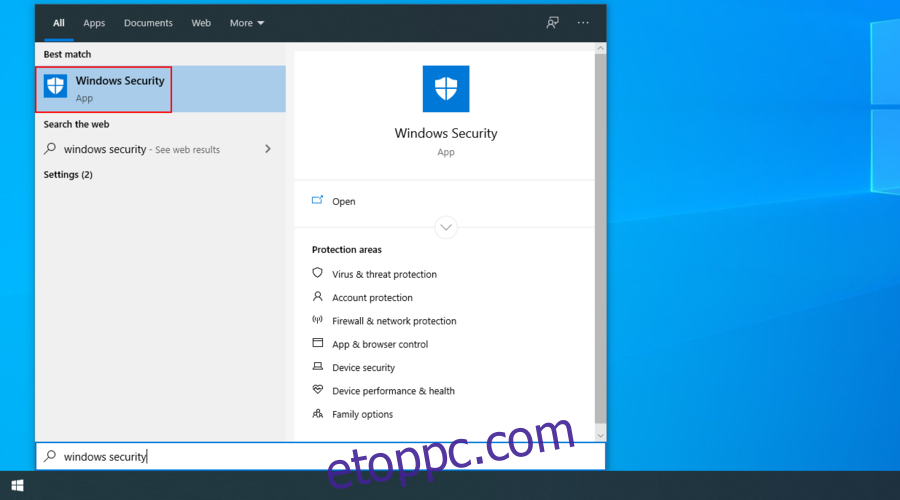
Lépjen a Vírus- és fenyegetésvédelem oldalra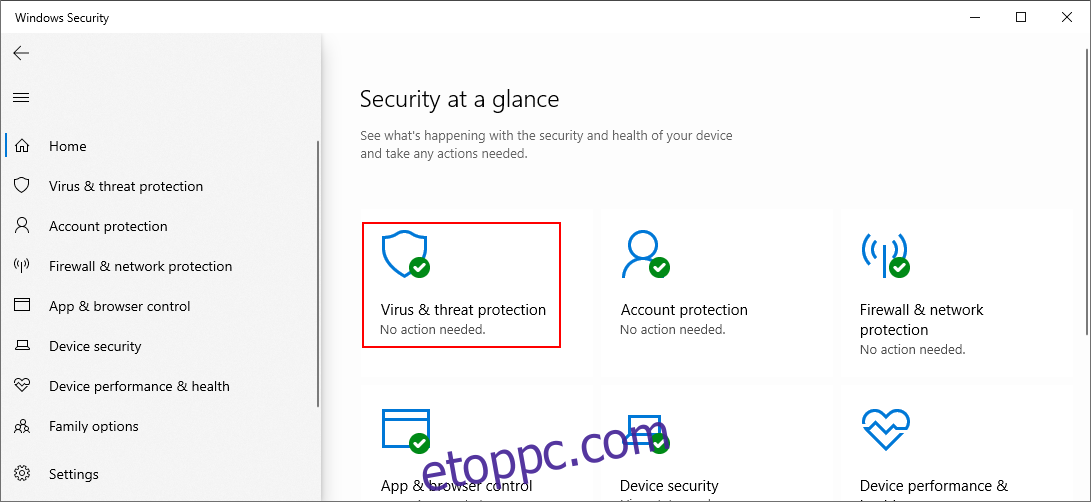
Kattintson a Szkennelési beállítások elemre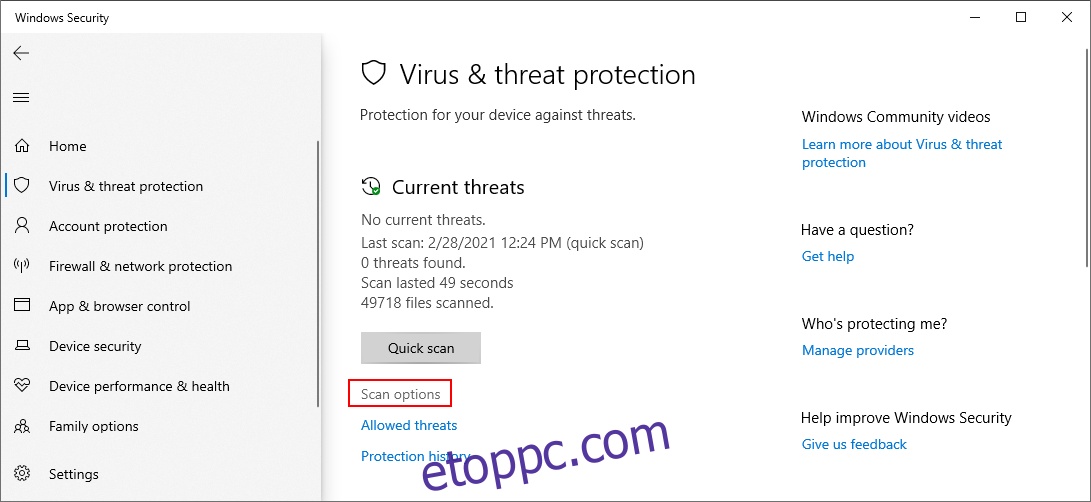
Válassza a Gyors ellenőrzés lehetőséget, majd kattintson a Beolvasás most gombra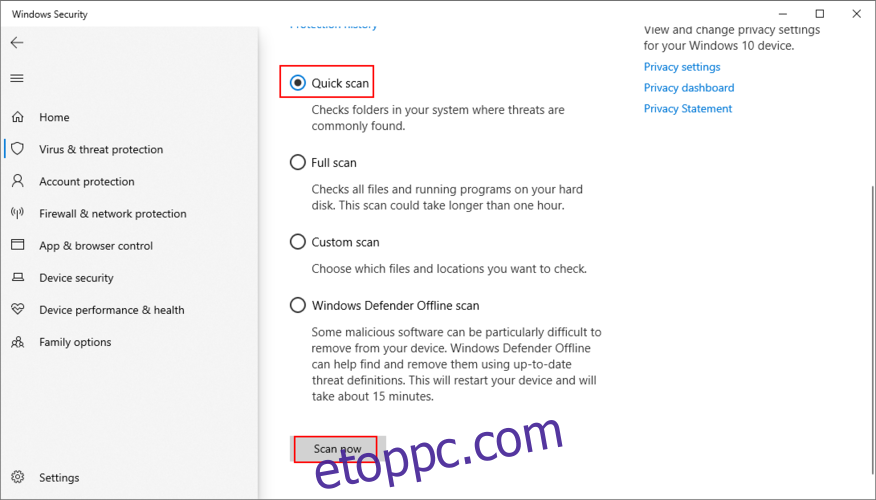
Várja meg, amíg a szkennelés véget ér. Ha az eredmények nem mutatnak fenyegetést, futtasson egy új vizsgálatot a Windows Defender Offline vizsgálati beállításával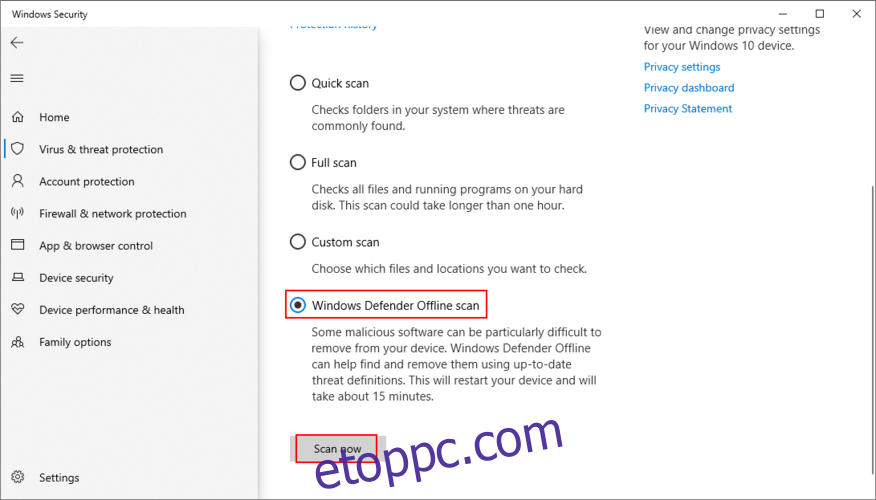
A második vizsgálat végeztével indítsa újra a számítógépet
14. Használja a Rendszer-visszaállítást
A rendszer-visszaállítási mód megóvja Önt minden olyan váratlan eseménytől, amely hálózati csatlakozási problémákat okozhat, és a 0x800704cf hibakódhoz vezethet.
Ahhoz, hogy működjön, létre kell hoznia egy rendszer-visszaállítási pontot a hiba megjelenése előtt.
Ügyeljen arra, hogy rendszergazdai szerepkörrel jelentkezzen be a Windows 10 rendszerbe
Nyomja meg a Win + R billentyűt, írja be a vezérlőpultot, és nyomja meg az Enter billentyűt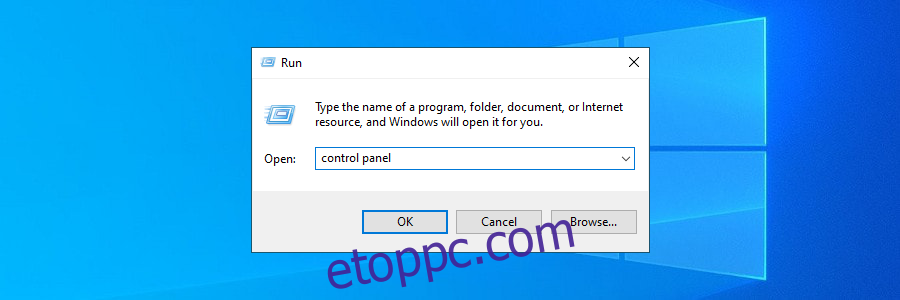
Válassza a Helyreállítás lehetőséget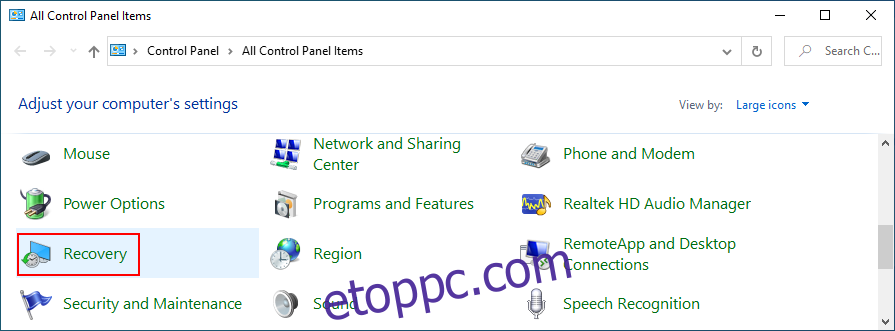
Kattintson a Rendszer-visszaállítás megnyitása elemre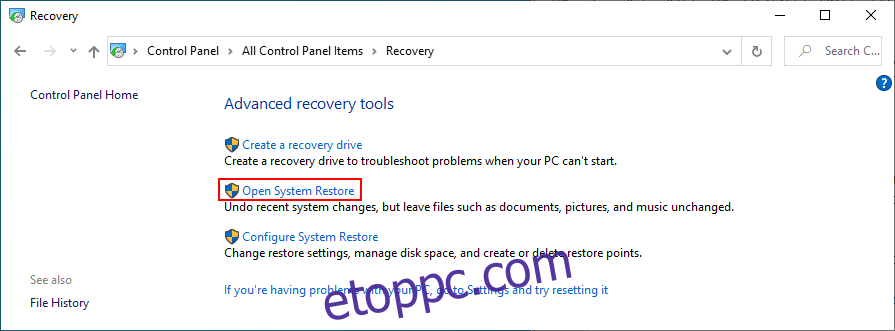
Válasszon visszaállítási pontot, kattintson a Tovább gombra, és kövesse az utasításokat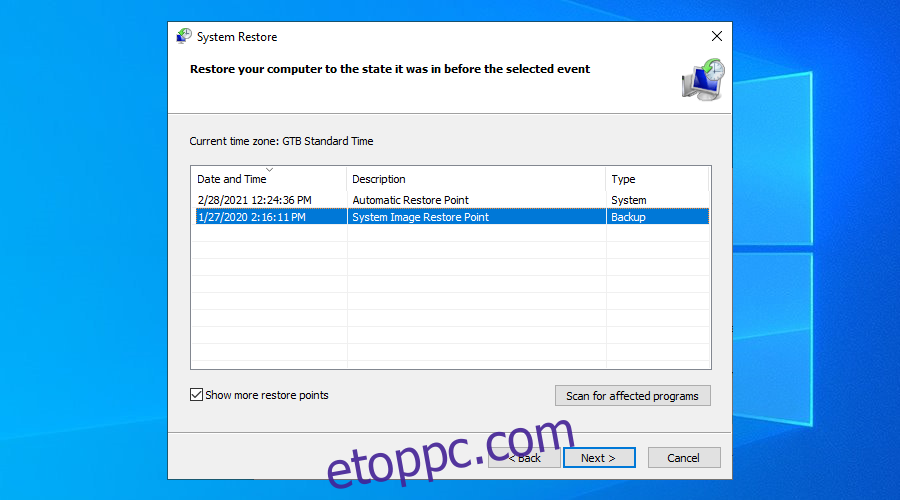
Indítsa újra a számítógépet
15. A Windows 10 tiszta rendszerindítása
Az operációs rendszert úgy indíthatja el, hogy aktiválja az összes lényeges illesztőprogramot, folyamatot és szolgáltatást, és minden mást kihagy. A tiszta rendszerindítás segít elkülöníteni és végső soron megoldani a hálózati csatlakozási problémákat.
Nyomja meg a Windows billentyűt, írja be a System Configuration parancsot, és nyissa meg ezt az alkalmazást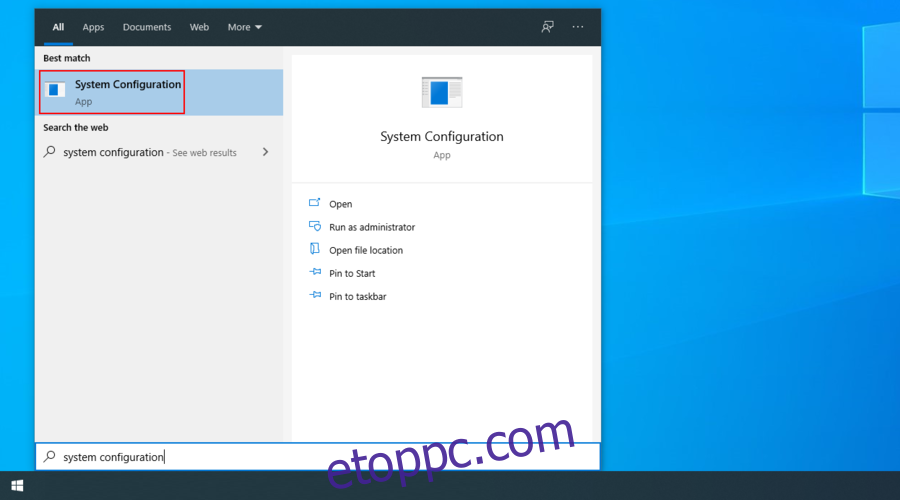
Lépjen a Szolgáltatások területre
Törölje a jelet az Összes Microsoft-szolgáltatás elrejtése jelölőnégyzetből, és kattintson az Összes letiltása lehetőségre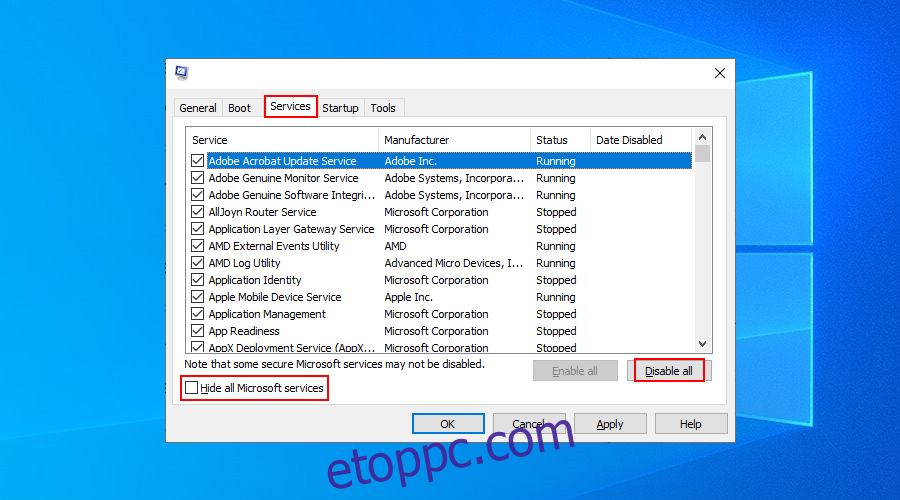
Váltson az Indítás szakaszra, és kattintson a Feladatkezelő megnyitása lehetőségre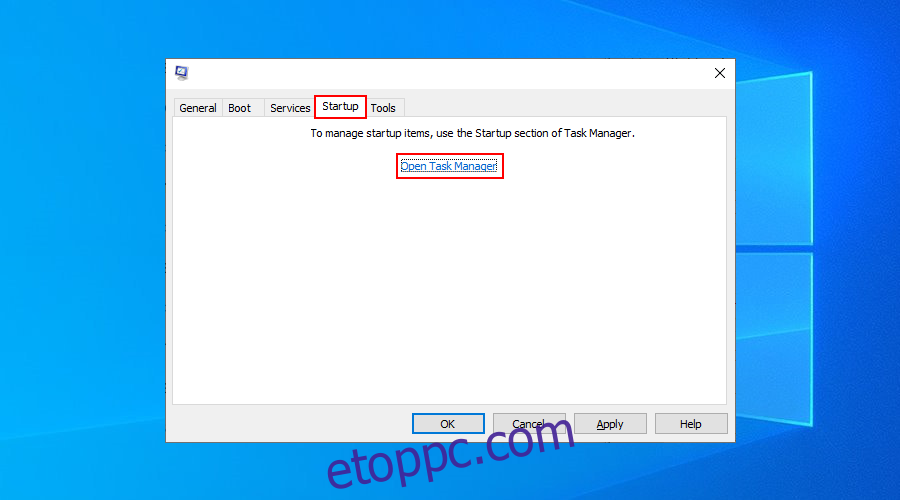
Kattintson az Állapot oszlopra az összes induló alkalmazás állapot szerinti rendezéséhez (először engedélyezve)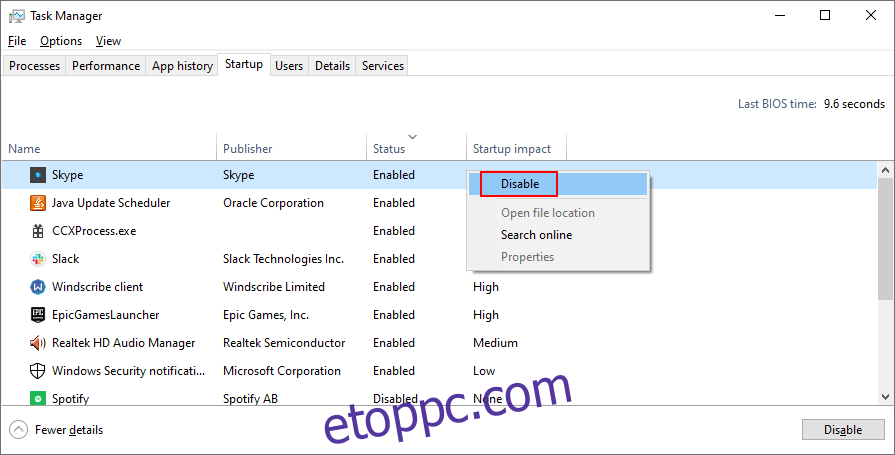
Válassza ki az első alkalmazást a listában, és kattintson a Letiltás gombra
Tegye ezt az összes Enabled állapotú indítóalkalmazásnál
Lépjen ki és indítsa újra a Windowst
A 0x800704cf hiba javítható
Összefoglalva, a 0x800704cf egy hálózati kapcsolati hiba, amely Windows 10 rendszeren különböző szoftverproblémák miatt fordulhat elő. Megpróbálhatja azonban kijavítani az Internetkapcsolatok hibaelhárító futtatásával, az adapter beállításainak módosításával és az internetkapcsolat alaphelyzetbe állításával.
Ezenkívül újratelepítheti vagy frissítheti a legújabb verzióra a hálózati illesztőprogramot, bejelentkezhet Microsoft vagy helyi felhasználói fiókkal, visszaállíthatja a Microsoft Store alapértelmezéseit, valamint kijavíthatja a rendszerhibákat SFC vagy DISM használatával.
Eltávolíthatja a legutóbbi frissítéseket is, amelyek veszélyeztethették a hálózati kapcsolatokat, futtathatja a Windows Update-et, ellenőrizheti, hogy nem tartalmaz-e rosszindulatú programokat a számítógépén, visszaállíthatja a Windows rendszert egy korábbi ellenőrzőpontra, és tisztán indíthatja az operációs rendszert.
A fenti javítások közül melyik oldotta meg a 0x800704cf problémát a számítógépén? Kihagytunk valami fontos lépést? Tudassa velünk az alábbi megjegyzés szakaszban.