Mivel egyre több cég dolgozik távolról, az online találkozók megszokottá váltak, és egy jó webkamera elengedhetetlenné vált.
Mit tehet azonban, ha öt perc múlva megbeszélést tart, és a fényképezőgépe nem működik megfelelően? Mi történik, ha egy másik program webkamerateszt elvégzésére kéri Windows 11 vagy 10 rendszeren?
Megtalálta a megfelelő helyet a megoldás megtalálásához.
Gyorsan tesztelheti kameráját Windows 10 vagy 11 rendszeren az ebben a cikkben ismertetett módszereket követve. Felhívjuk figyelmét, hogy ez a vizsgálat nem készült Mac vagy Linux eszközökre.
A webkamera ellenőrzése a következő három fő módszerrel végezhető el:
- Végezzen teszteket a webkamerával a Windows Camera segítségével.
- Végezzen webkamera tesztet a mellékelt szoftver segítségével.
- Végezzen webkamerás tesztet bármilyen találkozó szoftverrel
Tartalomjegyzék
Webkamera teszt a beépített kamerával
A laptop beépített kamera opciójának használata a leggyorsabb és legegyszerűbb módszer a webkamera állapotának meghatározására. Nézzük meg.
A Start gomb megnyomása után írja be a „Camera” kifejezést a keresősávba. Amikor megjelenik a listában, kattintson rá kattintva.
Miután megadta a szükséges engedélyeket, látnia kell az adatfolyamot, vagyis saját magát. Ez azt jelzi, hogy a kamera megfelelően működik.
Ha úgy találja, hogy a kamera nem működik, fontolja meg egy külső webkamera vásárlását. A cikk későbbi részében megadtuk a webkamerák listáját.
Webkamera tesztelése a megfelelő szoftverrel
#1. Teszt online mikrofonnal
Online mikrofonteszt az egyik elsődleges és ingyenes online webkamera- és mikrofonteszt-webhely. Ezzel az online diagnosztikai eszközzel ellenőrizze, hogy webkamerája megfelelően működik.
- A kezdéshez válassza a „play” opciót.
- Ha a böngésző felteszi kérdését, válassza az „engedélyezés” lehetőséget.
- Most nézzen a képernyőre, hogy lássa magát.
Kövesse az alábbi utasításokat, ha a fényképezőgép nem tudta végigmenni a teszten:
- 1. lépés: Ha problémái vannak a vizsga sikeres letételével az egyik böngészőben, ismételje meg a tesztet egy másik böngészővel vagy egy másik teszttel.
- 2. lépés: Ellenőrizze, hogy a kamera csatlakoztatva van-e a számítógép USB-portjához. A kamera újracsatlakoztatása után hangot kell hallania, vagy látnia kell valamit a számítógép képernyőjén.
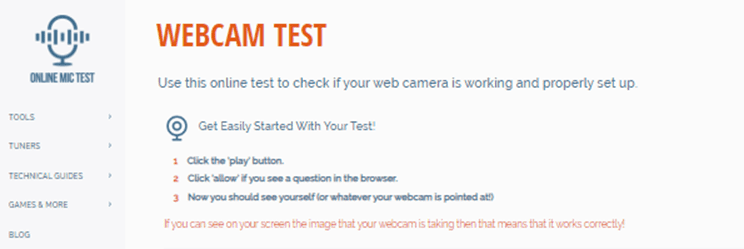
- 3. lépés: A webkamerák egyes verziói „BE/KI” kapcsolóval rendelkeznek. Ellenőrizze, hogy a tiéd igen; ha igen, győződjön meg arról, hogy az „ON” állásban van.
- 4. lépés: Próbálja meg megtalálni a fényképezőgép legújabb illesztőprogramjait, és töltse le azokat. Keresse meg a modell nevét és típusszámát a fényképezőgép csomagolásán vagy magán a fényképezőgépen, majd keressen a Google-on a „MODEL NEVE illesztőprogram” kifejezéssel. Ha minden jól megy, el kell küldenie egy webhelyre, ahonnan letöltheti és telepítheti a frissített illesztőprogramokat.
#2. Webkamera tesztek
A kamerája működőképességét online ellenőrizheti a által biztosított ingyenes diagnosztikai eszköz segítségével Webcamtests weboldal. Másképpen fogalmazva, nem kell további szoftvereket letöltenie és telepítenie, mivel azt azonnal tesztelheti a böngészőjében.
Elkezdheti tesztelni fényképezőgépét „egy kattintással” különböző eszközökön, beleértve a számítógépeket, okostelefonokat, tévéket, táblagépeket stb. Ez egy másik egyszerű módszer. A tesztelés eredményeként nem csak azt fogja felfedezni, hogy a webkamerája működik-e vagy sem, hanem sok releváns és hasznos információt is megtudhat róla.
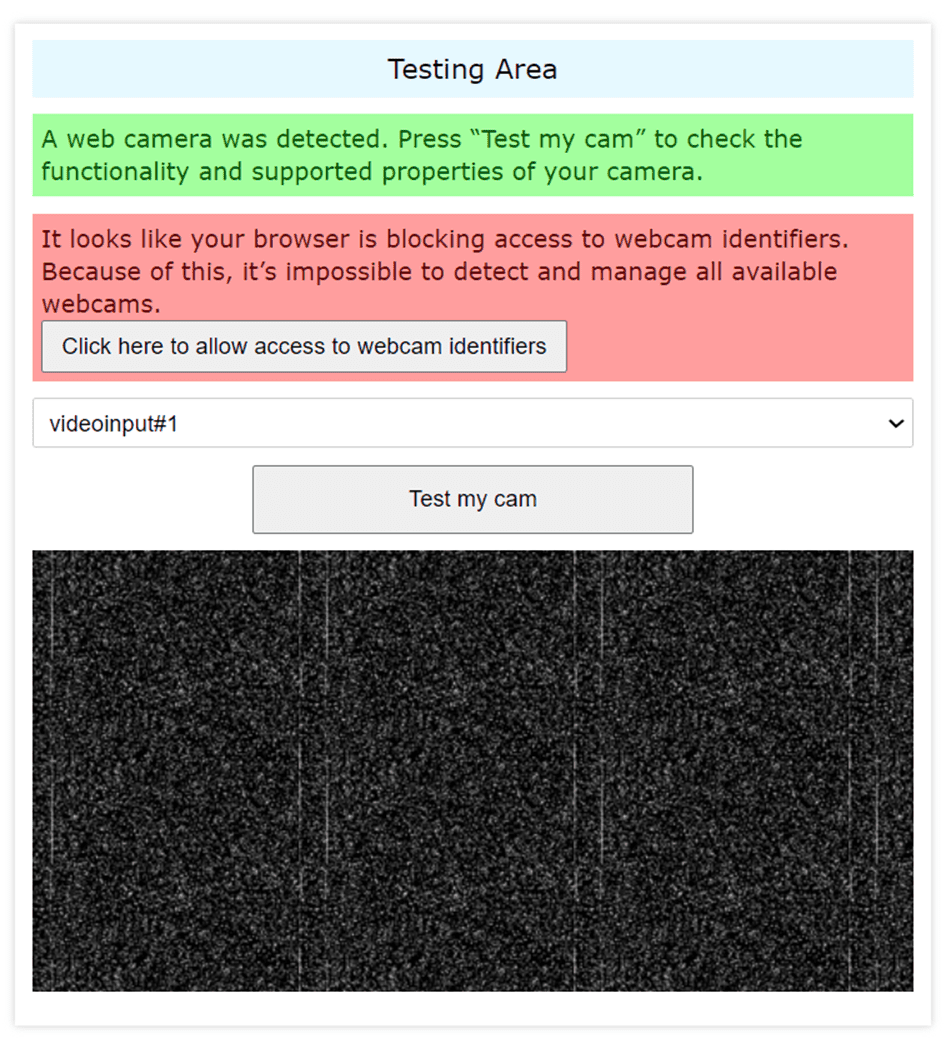
Ezenkívül a diagnosztikai eszköz néhány ajánlást is tartalmaz a webkamerával kapcsolatban talált problémák kijavítására vonatkozóan. Miután befejezte a kamera tesztelését, többek között a webkamerával is készíthet képeket és letöltheti azokat. Teljes képernyős módban is láthatja, és visszajelzést küldhet a kamerájáról.
#3. Webkamera mikrofon teszt
Most áttérünk a harmadik szoftverünkre, a webkamera mikrofon teszt egyben az egyik legjobb webkamerás teszteszköz. Ha minden jól működik a webkamerával, akkor látnia kell magát a képernyőn, miután megnyomta a „Webkamera tesztelése” gombot a webhelyen. Ezt követően értékelheti a kép általános minőségét.
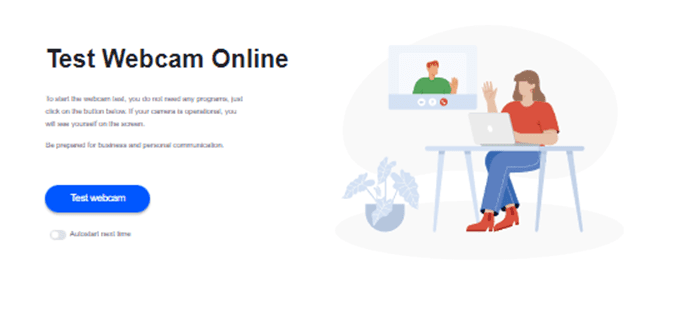
A kamera helyzetének meghatározásához irányítsa a megfelelő irányba, vagy középre állítsa. Azt is kitalálhatja, hogy hol található a képernyő négy negyede és két fele. Változtathatja például a fényerőt vagy a kontrasztot, hogy megtudja, hogyan nézne ki, ha a helyiség megvilágítása nagyobb vagy gyengébb lenne. Így képet kaphat arról, hogyan jelenne meg az egyes forgatókönyvekben.
#4. Videó űrlap
Az Videó űrlap A weboldal a webkamera és a mikrofon tesztelésében is segítséget nyújthat. A legtöbb kamera automatikusan konfigurálja magát, ha rendelkezik beépített kamerával, vagy harmadik féltől származó kamerát csatlakoztat a számítógépéhez. Ha a webkamerája önmagában nem hajtja végre ezt a műveletet, fel kell keresnie a webkamera gyártójának webhelyét, hogy megszerezze és telepítse a megfelelő webkamera illesztőprogramokat a kamerához.
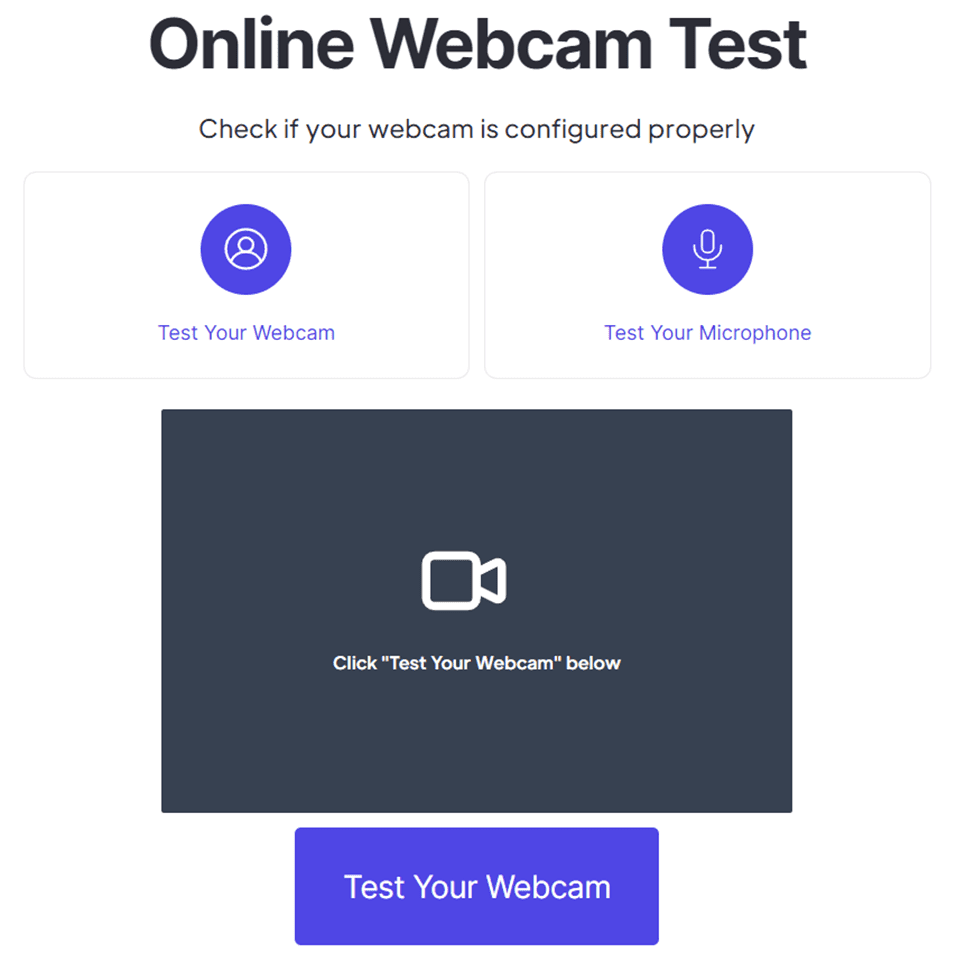
A kamerához szükséges illesztőprogramok telepítése után látnia kell a webkamerája által rögzített videót ezzel a teszttel. Ezeket az egyszerű eljárásokat követve teljes titokban tesztelheti fényképezőgépét.
- 1. lépés: A teszt megkezdéséhez keresse meg a kamera ikont a képernyő bal oldalán, és kattintson rá.
- 2. lépés: Ha a webböngésző engedélyt kér a kamera eléréséhez, válassza az „Engedélyezés” lehetőséget a legördülő menüből.
- 3. lépés: Másodperceken belül látnia kell az élő videót a webkamerájáról.
Ha látja a kamerájából érkező élő videofolyamot, az eszköz megfelelően működik. Létfontosságú, hogy tesztelje a kamerát, mielőtt egy értekezleten vagy előadáson használná, hogy megállapítsa, megfelelően működik-e a webkamera, és ellenőrizze, hogy Ön és környezete hogyan jelenik meg a webkamera által rögzített videón.
#5. Eszköztesztek
Eszköztesztek közzétette a weboldalán, hogy soha nem rögzít videót vagy nem készít képeket, illetve nem tárolja azokat a szerveren. Ez nagyon fontos ok lehet a használatára. Egyszerűen tesztelheti webkameráját az alábbi egyszerű lépések végrehajtásával.
- 1. lépés: Ellenőrizze, hogy a fényképezőgép csatlakoztatva van-e a számítógéphez, és be van-e kapcsolva.
- 2. lépés: A teszt megkezdéséhez lépjen az oldal bal oldalára, és válassza a webkamera ikont.
- 3. lépés: Ha webböngészője engedélyt kér a kamerához való hozzáféréshez, válassza az „Engedélyezés” lehetőséget, ha van választási lehetősége.
- 4. lépés: Néhány másodpercen belül élőben nézheti az arcát a webkamerájáról.
Ha látja a kamerájából érkező élő videofolyamot, akkor az eszköz megfelelően működik.
Webkamerás teszt bármilyen Meeting Software használatával
Használhatja a Google Meetet, a Zoom-ot vagy más lehetőségeket, amelyeket még megbeszélünk a webkamerája találkozószoftverrel való teszteléséhez. Csak le kell töltenie őket, vagy ha már a laptopon vannak, akkor elérheti őket az „új megbeszélés” terület megérintésével, az „azonnali értekezlet létrehozása”, majd „nyitja a kamerát és a mikrofont és mindkettőt bejelölve” tőlük.
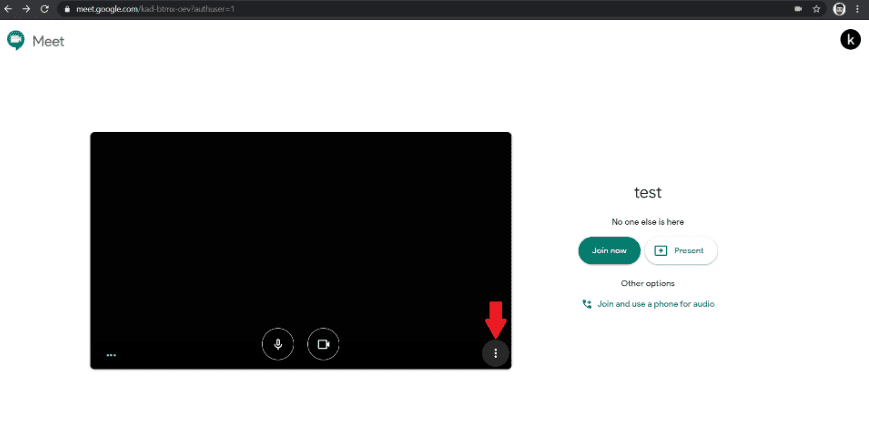
Mivel a Zoom funkcionalitása némileg eltér a funkciótól Google Meet, használata kihívást jelenthet a kezdő felhasználók számára. Tehát ha a Google Meet megbeszélésének megnyitása után fekete képernyőt talál a webhelyen, akkor valami probléma van a webkamerával. Ellenkező esetben minden rendben van, és a webkamera megfelelően működik.
A Windows adatvédelmi beállításai
Ön szabályozhatja a Microsofttal megosztott információkat, valamint az egyes alkalmazások hozzáférését az Ön helyéhez, kamerájához és mikrofonjához. Köszönhetően annak, hogy a Microsoft által készített operációs rendszer számos vezérlőt és opciót tartalmaz, amelyek testreszabásával korlátozhatja az adatok felhasználását.
Előfordulhat, hogy a kamera nem működik a Google Meetben, a Zoomban vagy bármely más alkalmazásban, mert korlátozta a kamera hozzáférését az adott alkalmazáshoz.
Ellenőrizze ezeket az adatvédelemmel kapcsolatos beállításokat, amint most beállította Windows-gépét.
A kamera hozzáférésének engedélyezése vagy visszavonása bizonyos alkalmazásokhoz
Kövesse az alábbi lépéseket, hogy megadja vagy visszavonja a kamera engedélyét a különböző beépített vagy harmadik féltől származó szoftverektől.
- Keressen az „Adatvédelem és biztonság” elemre a keresőpanelen
- Görgessen le az Alkalmazások engedély szakaszához
- Kattintson a „Kamera” elemre
- Ha meg szeretné vonni a hozzáférést az összes szoftverhez, csak nyomja meg a „Kamera hozzáférés” gombot.
- Ha azonban szeretné visszavonni vagy megadni a kamera engedélyét egy adott alkalmazásnak, görgessen, és keresse meg a szoftvert a listában, majd egyszerűen be- vagy kikapcsolhatja a kamera hozzáférését.
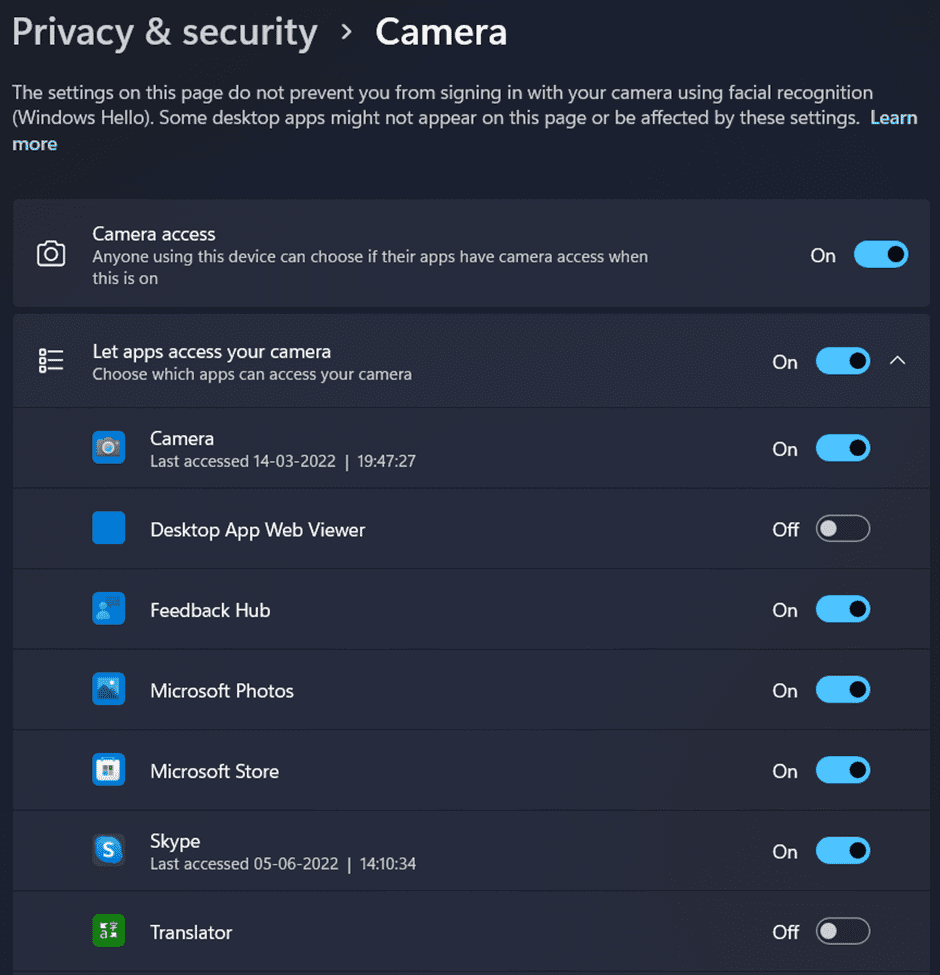
Mikrofon- vagy helyhozzáférés engedélyezése vagy visszavonása a Kamera alkalmazáshoz
Sok esetben hajlandó visszavonni a kamera helymeghatározási hozzáférését, mert miközben bármelyik fényképre kattint, a kamera alkalmazás tárolja azt a helyet is, ahol az adott fényképre kattintottak. Tehát a mikrofon vagy a hely engedélyének megadásához vagy visszavonásához kövesse az alábbi lépéseket.
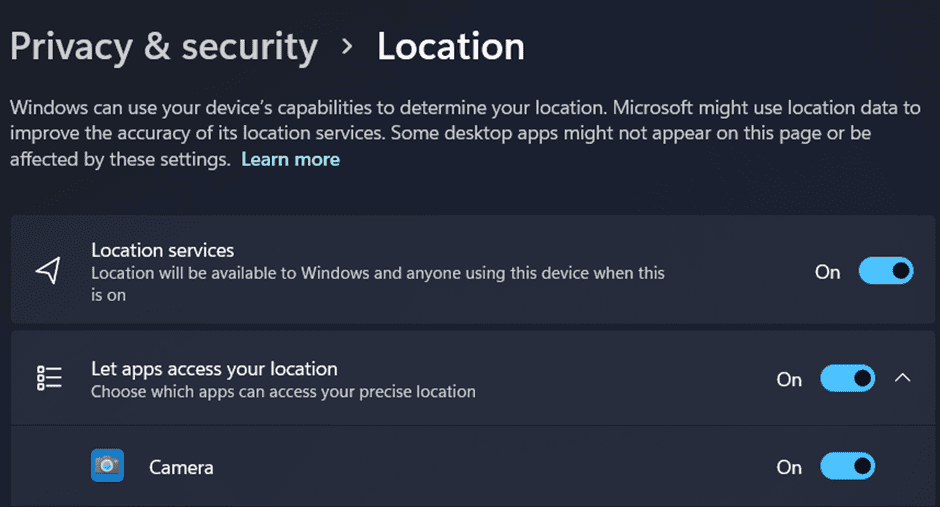
- Keressen az „Adatvédelem és biztonság” elemre a keresőpanelen
- Görgessen le az Alkalmazások engedély szakaszához
- Kattintson a „Hely” gombra
- Az „Alkalmazások hozzáférésének engedélyezése a tartózkodási helyhez” részben könnyedén megtalálhatja a kamerát, majd kikapcsolhatja a kameraalkalmazás helymeghatározási engedélyének visszavonásához.
- Hasonlóképpen megteheti, hogy engedélyezze vagy visszavonja a mikrofonhoz való hozzáférést, ha az Adatvédelmi és biztonsági beállításokban a „Hely” helyett a „Mikrofon” elemre kattint.
Ez arról szólt, hogy mindent kezeljen a rendszerében, hogy megőrizze a kamera és a mikrofon adatait.
A legjobb megvásárolható webkamerák
Néha a kamera problémáját egy hibás beépített webkamera okozhatja. Ha ez a helyzet, vásárolhat külső webkamerát a számítógépéhez. Nézzünk most át néhány csúcsminőségű webkamerát, amelyeket megvásárolhat a piacon.
#1. Logitech C270 HD webkamera
A Logitech C270 HD webkamera HD 720p videohívási és HD videorögzítési funkciókkal rendelkezik 2,4 GHz-es Intel Core2 Duo processzorral. Fixfókuszos, 3 megapixeles fényképekkel, éles technológiával és nagy sebességű USB 2.0-val is rendelkezik.
A beépített mikrofon kiszűri a háttérzajt. A rendszerkövetelmények közé tartozik a Windows 7, Windows 8 vagy Windows 10 vagy újabb verzió, mac OS 10.10 vagy újabb verzió, chrome OS, Android 5.0 vagy újabb verzió, valamint USB-porton keresztüli internetkapcsolat szükséges.
#2. Logitech C920x HD Pro webkamera
A Logitech C920x webkamera nem rendelkezik adatvédelmi redőnnyel, és három hónapos XSplit VCam licenccel rendelkezik. Zöld képernyő nélkül az XSplit VCam licenc lehetővé teszi a háttér törlését, módosítását és elmosását.
Full High Definition 1080p videohívási és rögzítési funkcióval rendelkezik 30 képkocka/másodperc sebességgel. Ha fontos, akkor erőteljes benyomást kelthetsz egy éles, szépen definiált és élénken színes videóval.
A sztereó hang és a két mikrofon természetes hangrögzítést tesz lehetővé telefonbeszélgetésekhez és videókhoz. A Logitech Capture egy kifinomult videórögzítő program, amely egyszerűvé teszi a videotartalom létrehozását és terjesztését.
HD világítási beállítással és autofókusszal is rendelkezik. A C920x automatikusan finomhangolja a fényviszonyokat, hogy fényes, borotvaéles képeket készítsen még akkor is, ha gyenge fényviszonyok között van. Ezzel a funkcióval még gyengén megvilágított környezetben is exkluzív, részletes videókat és fényképeket készíthet.
#3. NexiGo N60 1080P Web
A Full HD 1080P webkamera Full HD két megapixeles CMOS érzékelővel rendelkezik. A NexiGo N60 webkamera figyelemreméltó részletességgel és élességgel képes filmeket készíteni akár 1920 x 1080 pixeles felbontásban, 30 képkocka/másodperc sebességgel.
Mivel a 3,6 mm-es üveglencse minden távolságból tiszta képet ad, és 19,6 hüvelyk és 13 láb között használható, szinte minden beltéri alkalmazáshoz alkalmas.
Amikor a fényképezőgép nincs használatban, a biztonsági védőburkolat megakadályozza, hogy fény kerüljön az objektívbe. Ideális megoldás arra, hogy biztonságot és nyugalmat biztosítson mindenkinek, legyen szó magánszemélyről vagy nagyvállalatról.
Ezenkívül segít megóvni az objektívet a szennyeződésektől és a törmeléktől, így biztosítva, hogy a videó még a kamera teljes élettartama alatti használat után is tiszta maradjon.
Mivel az objektív fix gyújtótávolságú, nagy látószögű, nagy felbontású videót tud rögzíteni, így kiváló választás prezentációkhoz. Egyszerűen helyezze be az USB-t a számítógépébe, és azonnal használhatja. A praktikus rögzítőcsipesznek köszönhetően a kamera szinte bármilyen monitorhoz, laptophoz, TV-hez vagy állványhoz rögzíthető.
#4. Sony szenzoros webkamera mikrofonnal és autofókusszal, 2K/1080P HD
A CASE CUBE KU-04 kamerával 1080p-nél élesebb videók rögzíthetők, mivel támogatja a 2560 x 1440p felbontást 30 képkocka/másodperc sebességgel. Az autofókusz technológiának köszönhetően Ön a figyelem középpontjában áll, és a világ többi része körülötted kavarog.
A 120 fokos szöget lefedő, extra nagy látószögű objektívvel többet tud majd bevinni a környezetéből. Alkalmazkodóképességének köszönhetően a webkamera állványtartóját bárhol elhelyezheti az asztalon. Ezenkívül az alapcsipesz lehetővé teszi a forgatást bármilyen irányban, vízszintesen 360 fokig és függőlegesen 90 fokig.
A beépített zajszűrő mikrofonnak köszönhetően kristálytiszta hangfelvételeket fog kapni. A bemutatott áruk vagy dolgok láthatóságát javítja a tervezésen belüli világítás – ideális élő közvetítéshez olyan platformokon, mint a YouTube és a Twitch.
A beépített lencsevédő segít megőrizni a felhasználók magánéletét. A kamera letiltásához csak csúsztassa balra a fedelet, és nem kell attól tartania, hogy elveszíti. Az egyedülálló visszahúzható kialakításnak köszönhetően, amely még nagyobb mértékben képes megakadályozni a lehallgatást és a kukkolást, az Ön magánélete védve lesz.
#5. NexiGo N660 1080P üzleti webkamera
A NexiGo N660 webkamera 1080p Full High Definition (FHD) két megapixeles CMOS érzékelővel rendelkezik, amely rendkívül éles és tiszta filmeket készít. Mivel a 3,6 mm-es üveglencse még előre meghatározott távolságokon is tiszta képet mutat, és 19,6 hüvelyktől 13 lábig terjedő tartományra van kalibrálva, még beltéri használatra is kiválóan alkalmas.
Nincs szükség további illesztőprogramokra vagy szoftverekre. Egyszerűen helyezze be az USB-t a számítógépébe, és azonnal működni kezd! Zoom, Skype, FaceTime, Teams vagy bármely más videokonferencia eszköz használatakor lehetővé teszi a webkamerája minden lehetséges beállításának megváltoztatását.
Ezek a beállítások közé tartozik az expozíciós idő, a kontraszt, a telítettség, a fehéregyensúly stb. Az alkalmazás támogatja a Windows 7/8/10 és a macOS rendszert is. A letöltések a támogatási webhelyről szerezhetők be.
#6. Argmao 1080P HD webkamera
Az Argmao webkamera beépített zajcsökkentő mikrofonjának köszönhetően beszéde tisztábban közvetíthető. 35 decibeles zajcsökkentési mélységgel rendelkezik, és képes felvenni a hangját, miközben blokkolja a háttérzajt.
Ez a webkamera ideális videomegbeszélésekhez, videohívásokhoz, webhelyek oktatásához, videojátékokhoz és egyéb alkalmazásokhoz. Egyedi és kényelmesebb légkört biztosít a kommunikációhoz.
Egyszerűen használhatja ezt a kamerát online oktatáshoz vagy élő közvetítéshez. A számítógéphez csatlakoztatva további illesztőprogramok telepítése nélkül is használható. Ez hasznos funkciónak bizonyul. Nincs szükség illesztőprogramra, így kíméli a gondokat; egyszerűen plug and play.
Bármikor kiválaszthatja, hogy mit jelenítsen meg fényképezőgépe, és biztonságos digitális életet élhet, amikor nem használja. Védőburkolattal rendelkezik, amely biztonságot nyújt mind az egyének, mind a vállalkozások számára. A redőnyvédő védheti a számítógép webkameráját a karcolásoktól, sérülésektől és szennyeződésektől.
Következtetés
A webkamerák nélkülözhetetlenekké váltak a millenniumi évek és a növekvő járvány idején. Akár az első, akár a milliomodik online találkozóról van szó, az élő adás megkezdése előtt feltétlenül ellenőrizze a kamerát. Szeretne bosszankodni, mert valami, amit már nagyon várt, az elkerülhető technikai problémák miatt nem a tervek szerint alakult? Szeretnél oda-vissza járni egy megbeszélt találkozó kellős közepén?
Öltsd fel a legkielégítőbb mosolyodat, gyakorold a társadalmi távolságot, és használd ki a webkamerás tesztelés előnyeit annak teljes rugalmasságában és könnyedségében.
A termelékenység növelése érdekében néhány függőleges monitort is megnézhet.

