Annak ellenére, hogy más videokonferencia-alkalmazások léteznek, a Zoom óriási népszerűségre tett szert; A végfelhasználóknak kínált könnyű használhatóság volt az egyetlen oka ennek.
Úgy tűnhet, hogy a Zoom Meetings a semmiből jött, hogy megmentse a napot, amikor a szörnyű világjárvány elérte a világot. De meg fog lepődni, ha megtudja, hogy még 2013-ban indították el.
Csakúgy, mint versenytársai, ezt a videokonferencia-szoftvert is hősnek kiáltották ki, amikor a COVID-19 elkezdte bontogatni szárnyait, és az embereknek otthonukban kellett maradniuk, mivel világszerte elzárásokat vezettek be.
Ilyen nyomorúságos időkben a szakembereknek távolról kellett dolgozniuk, és videohívásokat kellett használniuk a csapattagokkal való együttműködéshez.
A Zoom fejlesztői sokat dolgoztak azon, hogy számos átgondolt funkciót biztosítsanak, amelyek lehetővé tették a csapattagok számára, hogy személyesen kommunikáljanak otthonuk kényelméből, és javították virtuális találkozóikat.
Tartalomjegyzék
Találkozójavító funkciók a Zoom segítségével
Míg a Zoom nem hagyott szó nélkül a legfejlettebb funkciókkal, figyelemre méltó fejlesztéseket hajtott végre a virtuális értekezletek terén azáltal, hogy számos érdekes funkciót vezetett be a háttér javítása érdekében. Néhány közülük a következő:
Magával ragadó kilátás a háttérben
Ami a legjobban felkeltette az érdeklődésemet, az a magával ragadó nézet funkció volt, amely lehetővé teszi, hogy a találkozón részt vevő összes csapattag egy virtuális háttéren jelenjen meg. Az osztálytermektől a tárgyalótermekig a magával ragadó nézet azt az érzékelést kelti, hogy mindenki ugyanazon a helyen gyűlik össze, és nem távolról dolgozik.
Háttérzajszűrés
A nem kívánt hangok a háttérben a távmunka széles körben elfogadott hibája számos szakember által. Ennek az újonnan bevezetett Zoom funkciónak köszönhetően módosíthatja a hangbeállításokat, hogy távol tartsa a hangfolyam háttérzajoit.
Virtuális háttér PowerPoint használatával
A nagyítás lehetővé teszi a résztvevők számára, hogy a PowerPoint diákat virtuális háttérként használják, miközben PowerPoint bemutatót futtatnak az értekezlet alatt. Ha engedélyezve van, a prezentáció megjelenik a résztvevők számára, és lehetővé teszi, hogy a sarokban webkamerával ábrázolja magát.
Használj virtuális háttereket
A Zoom Meetings leghasznosabb funkciója a környezet virtuális háttérrel való felcserélése. Lehetőség van statikus kép vagy videó használatára háttérként, miközben részt vesz egy virtuális értekezleten a Zoomon.
Ez a funkció akkor nyújtja a legjobb eredményt, ha zöld képernyőt használ a háta mögött, és egyenletes világítást biztosít a helyiségben. Így a Zoom könnyen meg tudja különböztetni a résztvevőt a hátterétől.
Hátterek elmosása a zoomhívás során
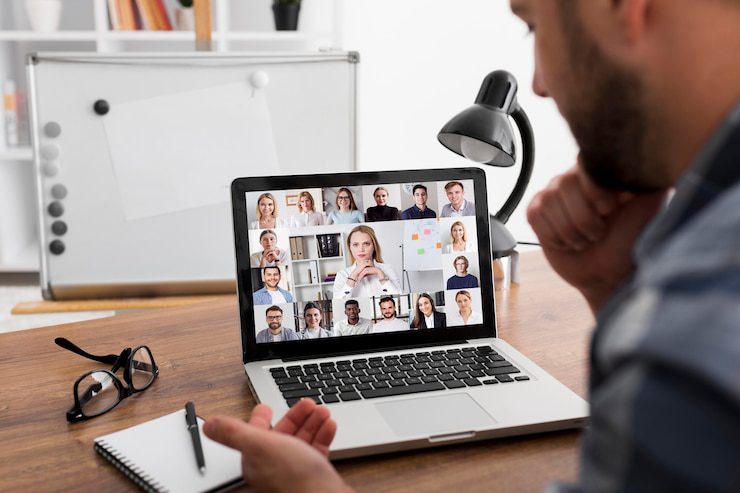
A háttér elmosása talán a legkényelmesebb funkció, amellyel a Zoomban találkozhat, és higgyen nekem, ha elkezdi használni, nincs visszaút. Ha engedélyezve van, ez a funkció eltakarja a hátteret, beleértve mindenkit és mindent a háta mögött, így Ön a fókuszban marad.
Miért akarná valaki elmosni a hátterét a virtuális találkozók során? A válasz egyszerű – meg kell menteni magukat a zavartól, amikor környezetük nem reprezentatív.
Ha zoomhíváson keresztül együttműködik, Ön és hátterei láthatóvá válnak a többi résztvevő számára, ha a videó opció engedélyezve van. Ha nem tud egyedi virtuális hátteret hozzáadni, vagy nem tűnik a megfelelő választásnak, elegendő a környezet elmosása a szükséges magánélet fenntartásához.
Képzelje el, milyen kényelmetlen, ha hagyja, hogy munkatársai lássák a rendetlenséget a háta mögött, vagy megtudja, hogy egy kávézóban kávét szürcsölget. Így a háttér elhomályosítása egy okos hack, amellyel a dolgokat professzionálisan és magánjellegűvé teheti.
Nyilvánvaló, hogy a Zoom sokféle funkcióval van felszerelve, mint például a háttér elmosása, de ezek közül sok el van rejtve a beállítások részben, és sok elmélyülést igényel. Ezért úgy döntöttünk, hogy elmagyarázzuk a háttér elmosásának folyamatát a Zoomban. Találkozók különböző eszközökön és forgatókönyveken.
Az elmosódott háttér funkció használatának előfeltételei
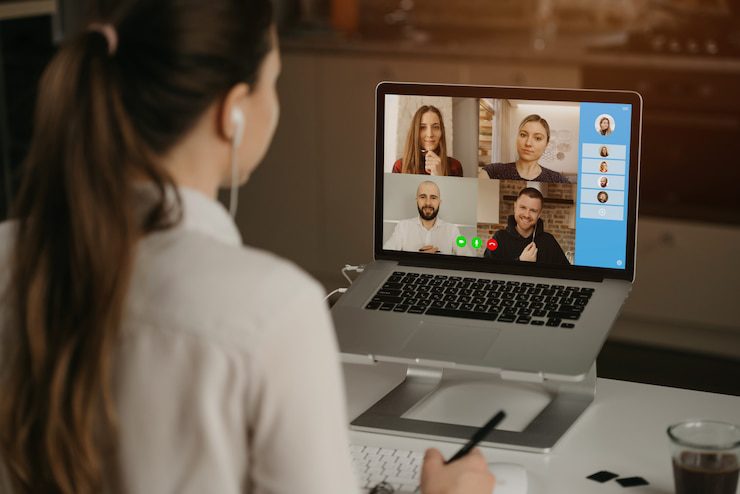
Könnyű engedélyezni az elmosódott háttér funkciót a Zoom alkalmazásban. Azonban meg kell felelnie néhány szoftverkövetelménynek. Térjünk rájuk egyenesen.
A Zoom Meetings értesítése szerint frissítenie kell a következő verziókra, hogy elmossák a hátteret a Zoomban.
Zoom asztali kliens
- Windows: 5.5.0 (12454.0131) vagy újabb
- macOS: 5.5.0 (12467.0131) vagy újabb
Zoom mobilalkalmazás
- Android: 5.6.6 (2076) vagy újabb
- iOS: 5.6.6 (423) vagy újabb
Csak akkor használhatja az elmosódott háttereket, ha a Virtuális háttér funkció engedélyezve van a Zoomban. Íme a lépések ehhez:
Nyissa meg a Zoom alkalmazást egy webböngészőben, és jelentkezzen be Zoom-fiókjába a bejelentkezési adatok megadásával.
Válassza a Beállítások lehetőséget a bal oldali panel személyes szakaszában.
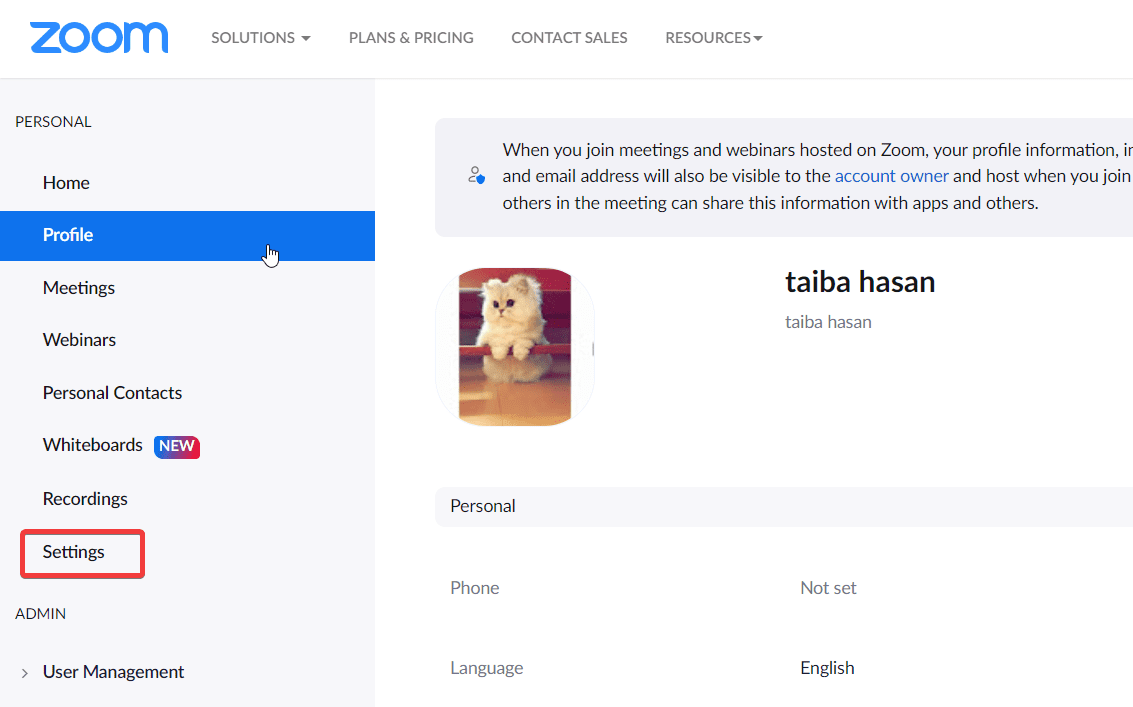
Az Értekezletek lapon válassza az Értekezletben (Speciális) lehetőséget.
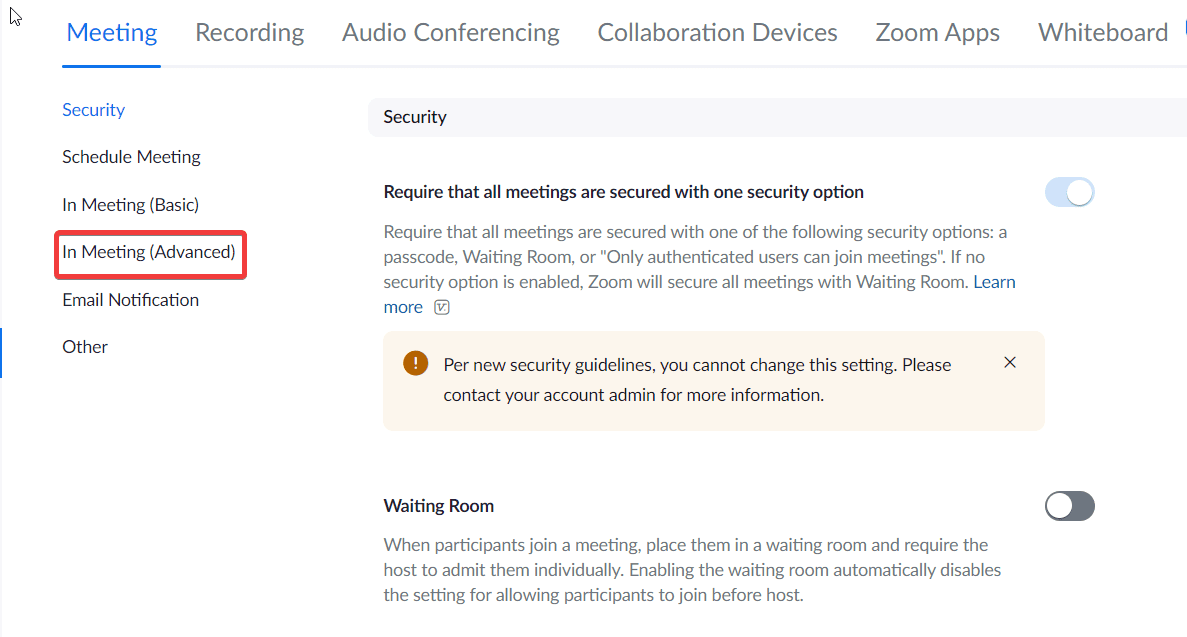
Itt keresse meg a Virtuális háttér opciót, és állítsa a kapcsolót Be állásba.
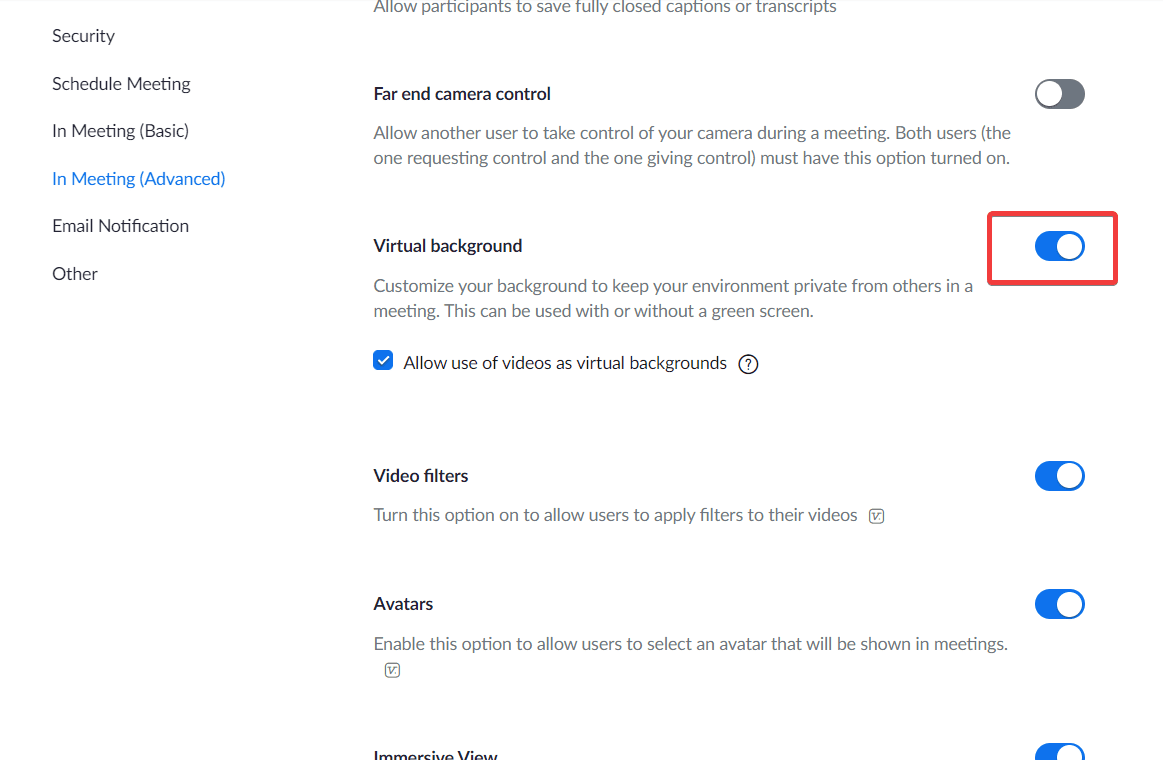
Most, hogy teljesítette a minimális követelményeket, nézzük meg, hogyan lehet elmosni a hátteret különböző forgatókönyvekben.
Hogyan lehet elmosni a hátteret az asztalon
Az elmosódott háttér funkció engedélyezhető a nagyítási értekezlet megkezdése előtt és a megbeszélés közben. Az alábbiakban bemutatjuk, hogyan kell ezt megtenni.
Homályosítsa el a hátteret, mielőtt csatlakozna egy megbeszéléshez
Indítsa el a Zoom asztali klienst, és jelentkezzen be hitelesítő adataival.
Kattintson a fogaskerék ikonra a profilkép alatt a jobb felső sarokban.
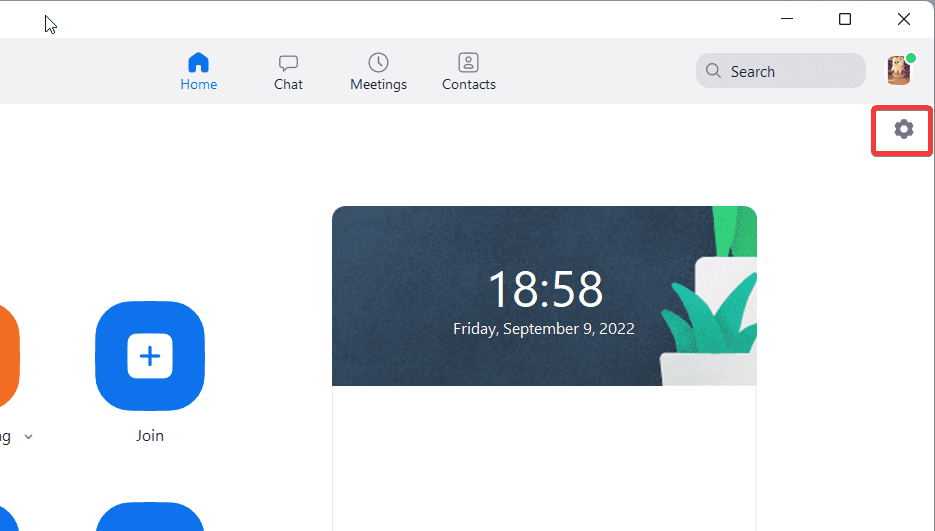
Válassza a Hátterek és szűrők lehetőséget a bal oldali ablaktáblában.
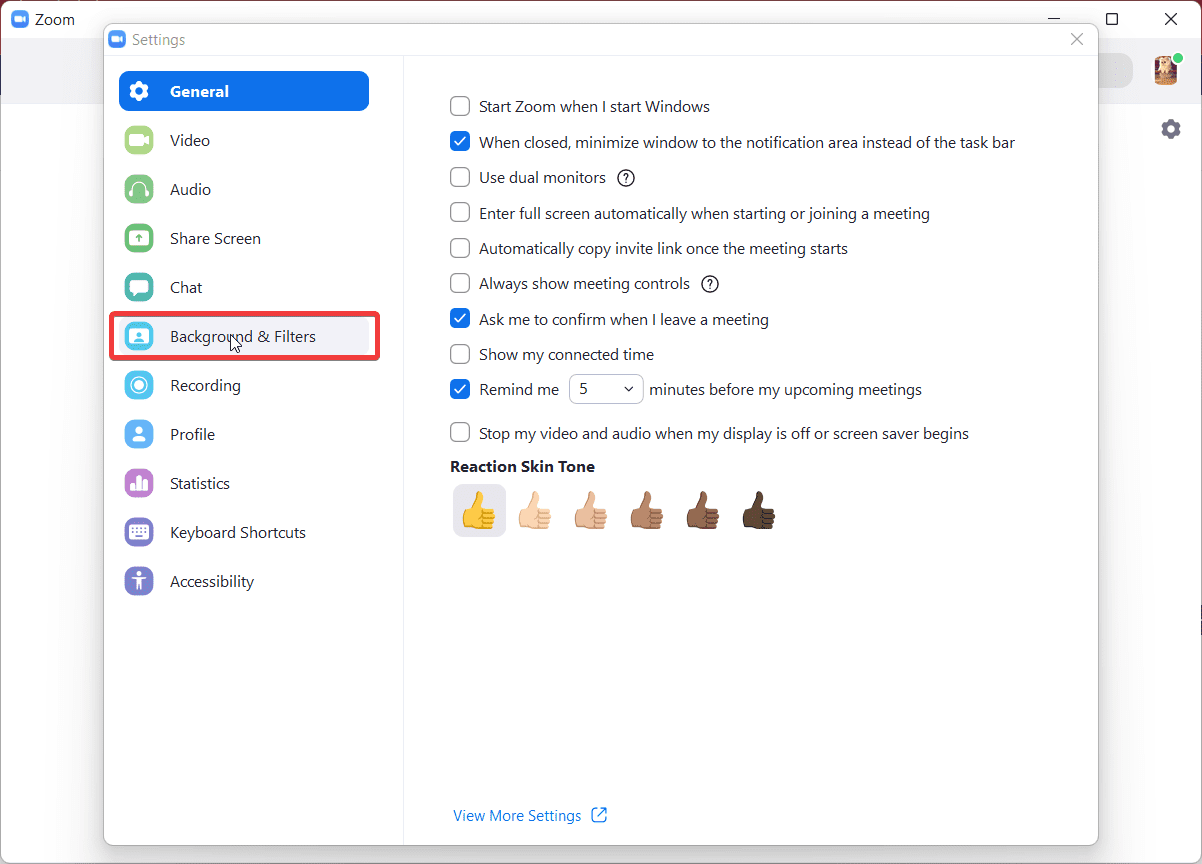
A Virtuális hátterek részben válassza az Elmosás lehetőséget.
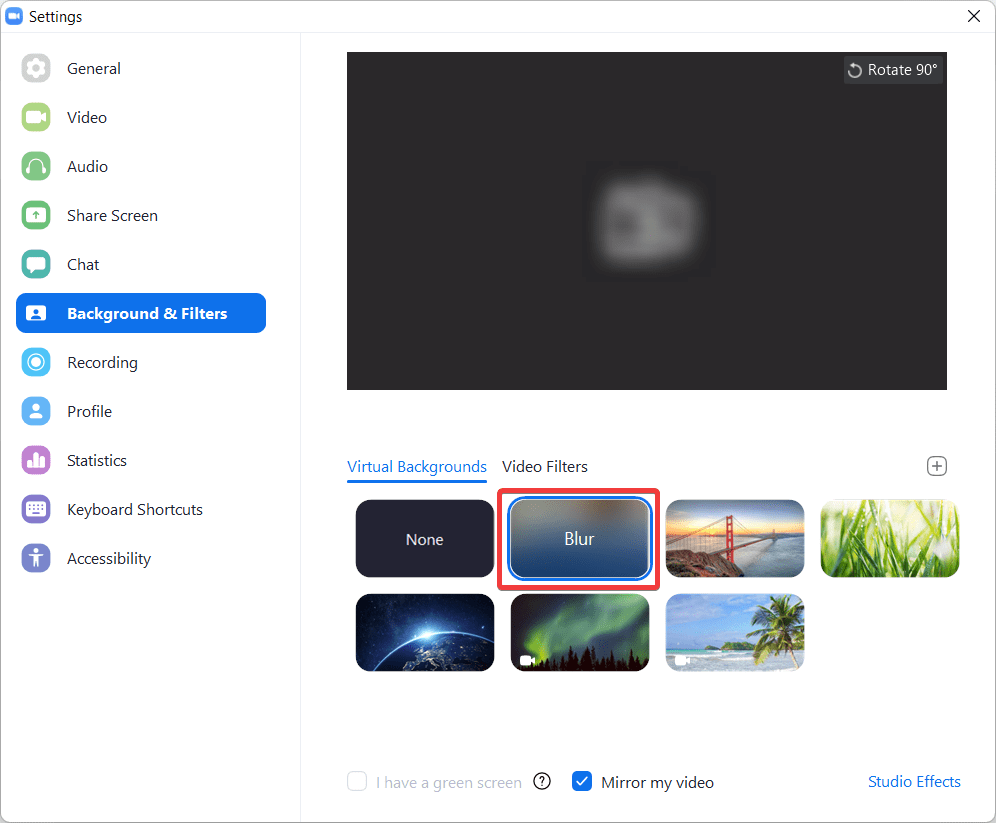
Most csatlakozzon a megbeszéléshez, és a Zoom elhomályosítja a környezetét.
Homályosítsa el a hátteret az értekezlet alatt
Ha elfelejti elhomályosítani a hátteret, mielőtt csatlakozna az értekezlethez, akkor nem kell pánikba esni. A megbeszélés megkezdése után is lehetséges a háttér elmosása.
Az értekezleten való részvétel közben keresse meg a Videó leállítása opciót az alábbi beállítási sávon.
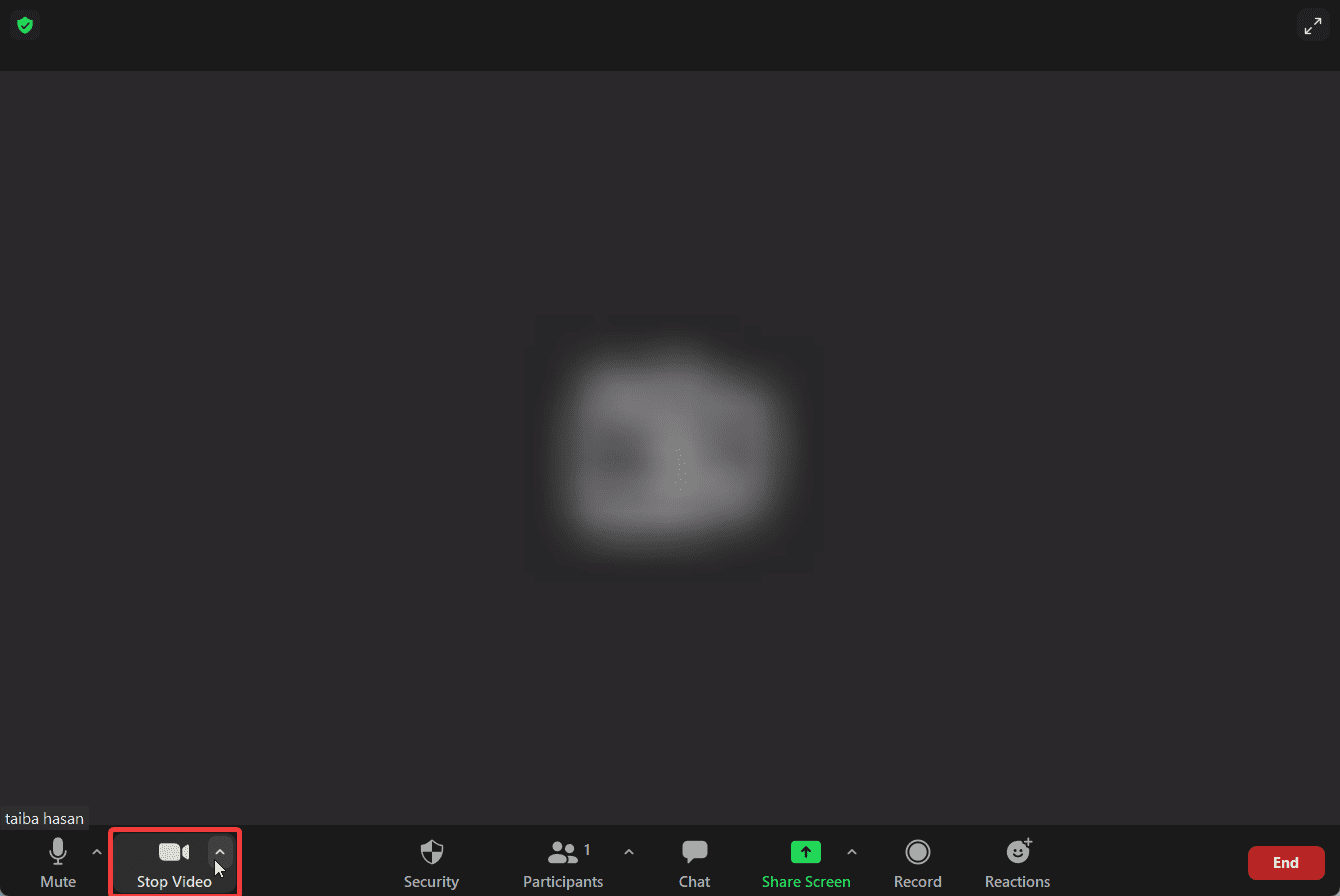
Kattintson a felfelé mutató nyílra a legördülő menü eléréséhez, és válassza a Videobeállítások lehetőséget.
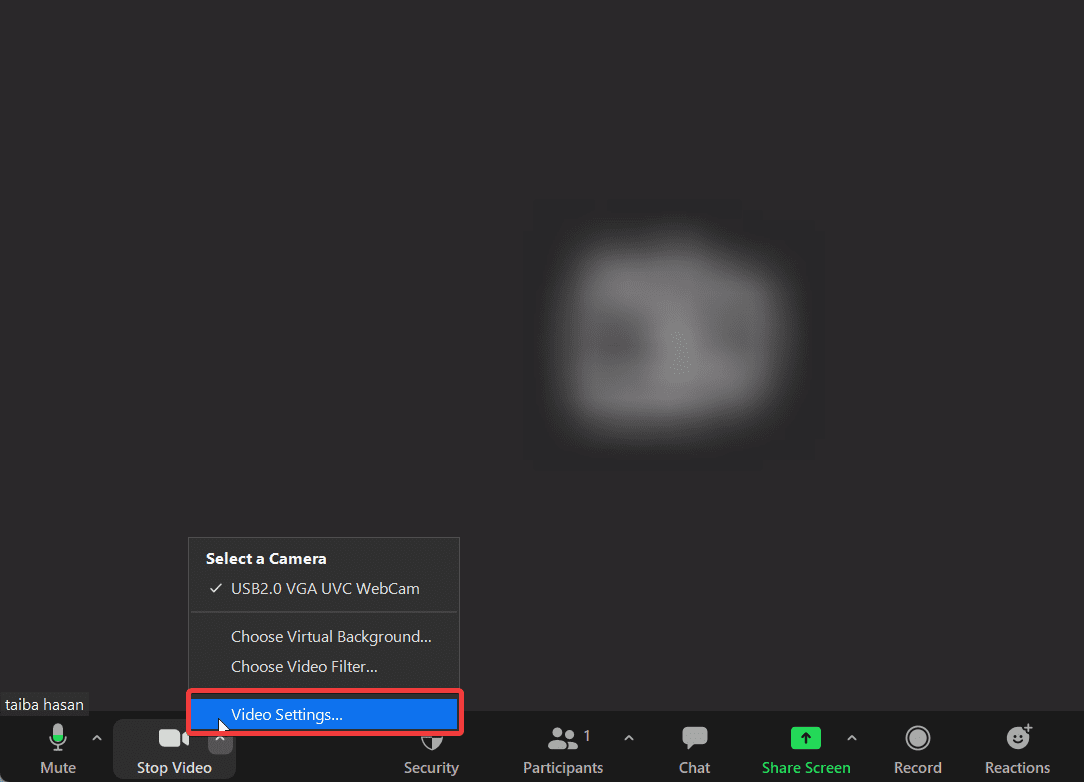
Most hozzáfér a nagyítási beállításokhoz. Válassza a Hátterek és szűrők lehetőséget a bal oldali ablaktáblában, és válassza az Elmosás lehetőséget.
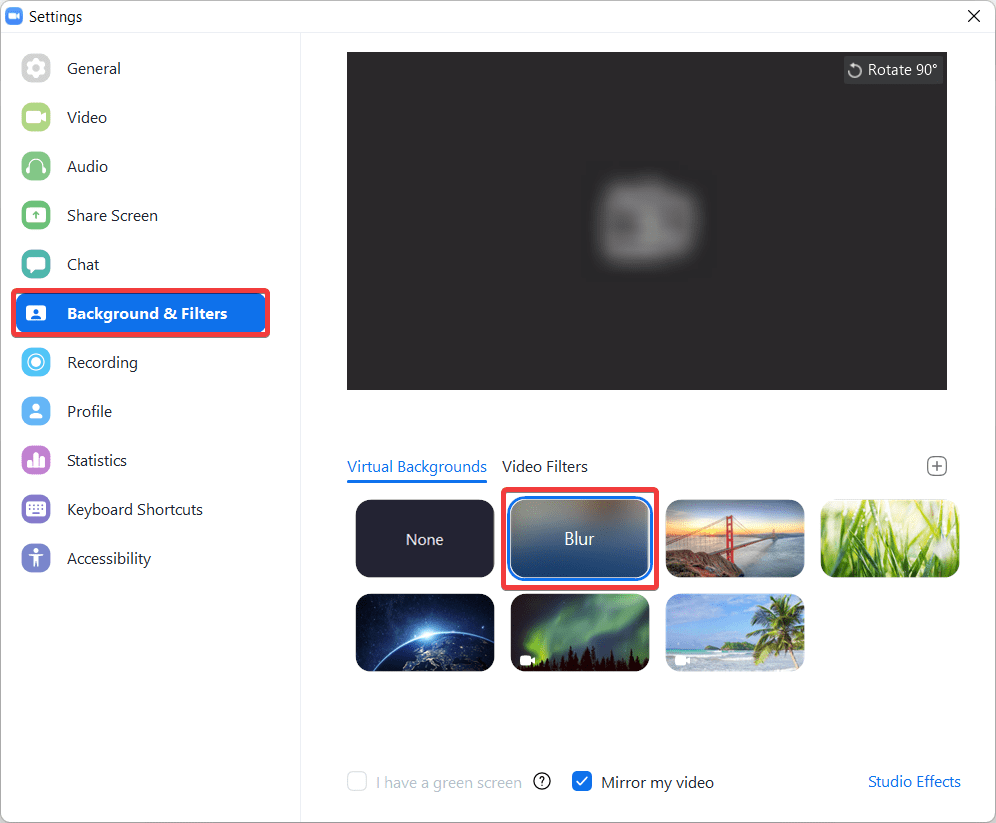
Hogyan lehet elmosni a hátteret Androidon vagy iPhone-on
Most pedig nézzük meg, hogyan lehet elmosni a hátteret a Zoom alkalmazásban. Az asztali klienssel ellentétben ezt a funkciót csak a Zoom értekezlethez való csatlakozás után engedélyezheti.
Jelentkezzen be a Zoom alkalmazásba okostelefonján.
Az értekezleten való részvétel közben nyomja meg az Ellipszis ikont a További beállítások eléréséhez.
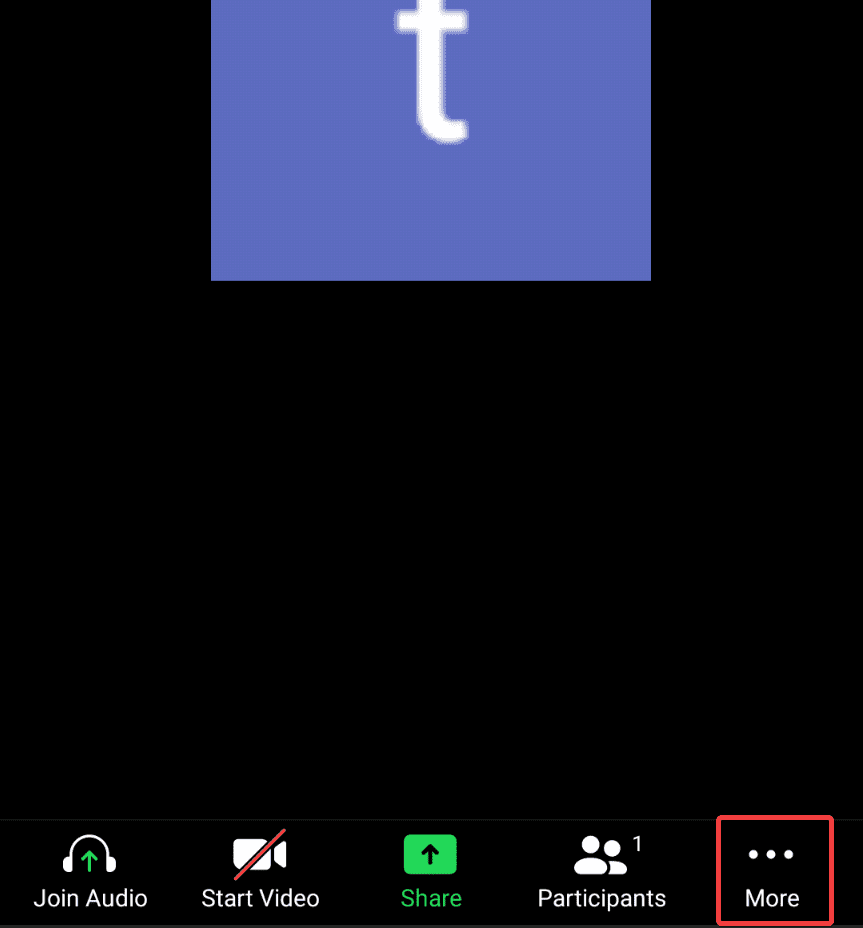
Válassza a Háttér és effektusok lehetőséget Androidon, illetve a Háttér és szűrőket az iOS alkalmazásban.
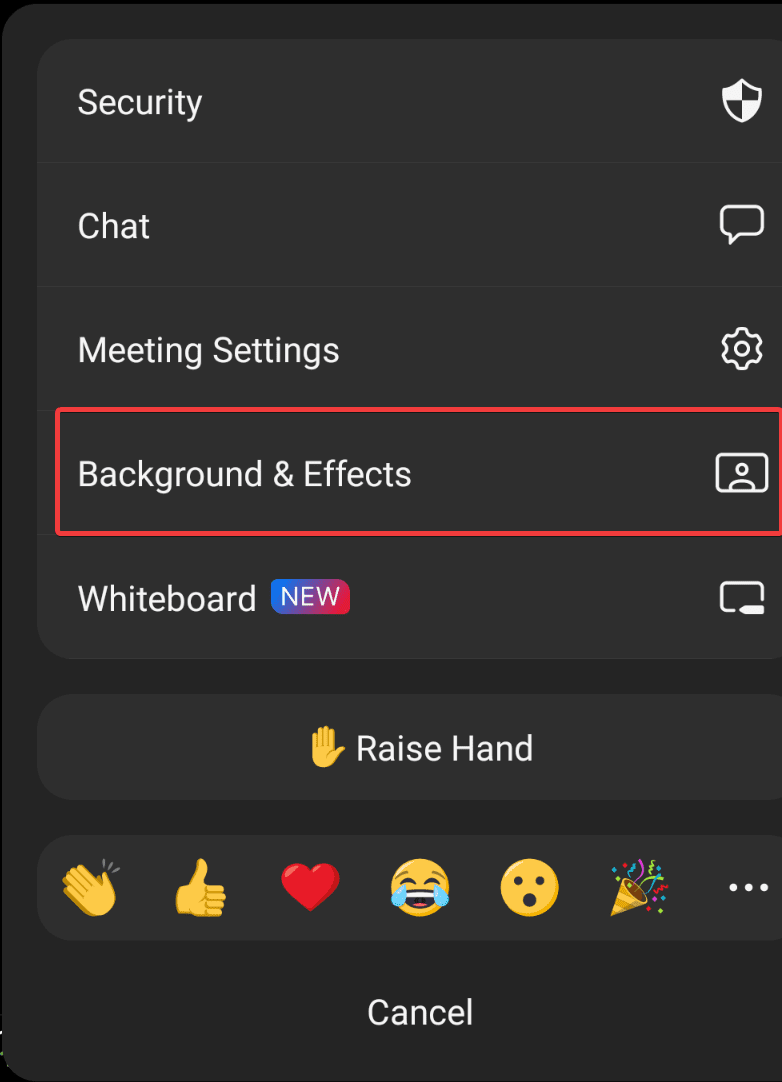
Koppintson a Virtuális hátterek alatt található Elmosás lehetőségre.
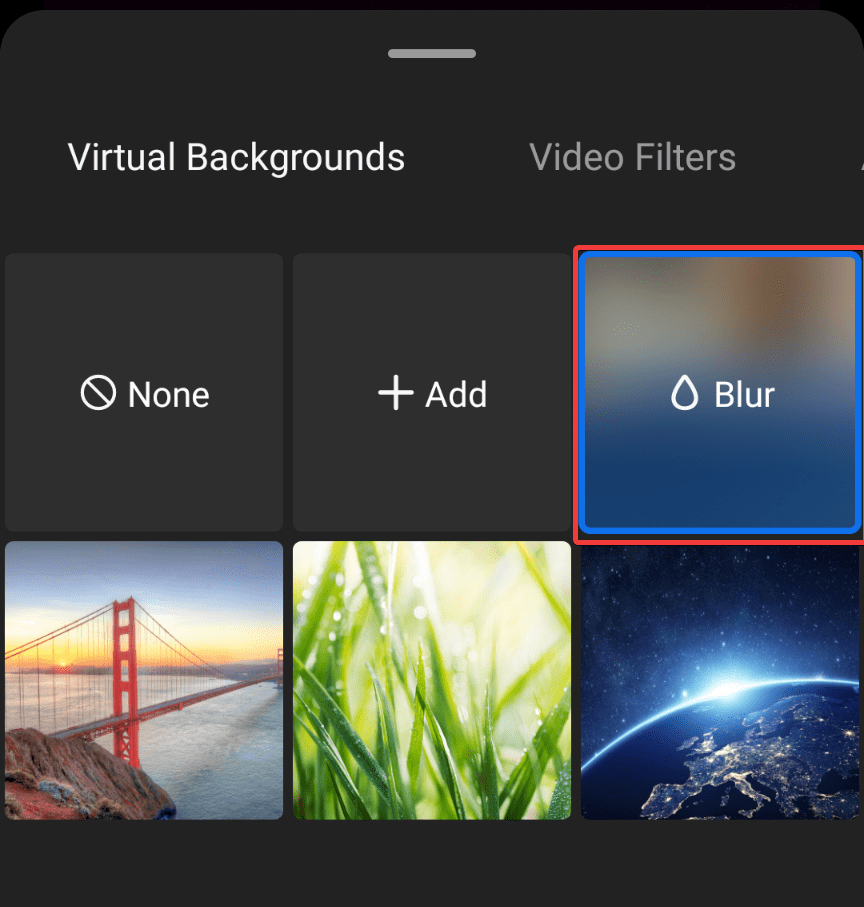
A háttér elmosódott lesz a megbeszélésen részt vevő résztvevők számára.
Utolsó szavak
Remélhetőleg most már világos elképzelése van arról, hogyan lehet elmosni az értekezlet hátterét a Zoom asztali kliensben és mobilalkalmazásban. Ezzel a funkcióval elrejtheti a rendetlen környezetet, vagy elkerülheti a személyes adatok véletlen felfedését, miközben virtuális értekezleten vesz részt.

