A Google és alkalmazásai nem igényelnek bemutatást. Ez egy jól ismert internetes platform, amely különféle technológiát és digitális gazdagépeket és szolgáltatásokat kínál. A Google egyik ilyen alkalmazása a Google Meet. Ez egy videokonferencia-alkalmazás, amely szemtől szembe köti az embereket online üzleti, tanulmányi és személyes célokra. Noha kiváló tulajdonságokkal és tulajdonságokkal rendelkezik, vannak korlátozások. A felhasználók problémákba ütköztek a Google Meet rácsnézetével kapcsolatban. Tehát a mai cikkben megismerjük a Google Meet rácsnézet javítási bővítményét.
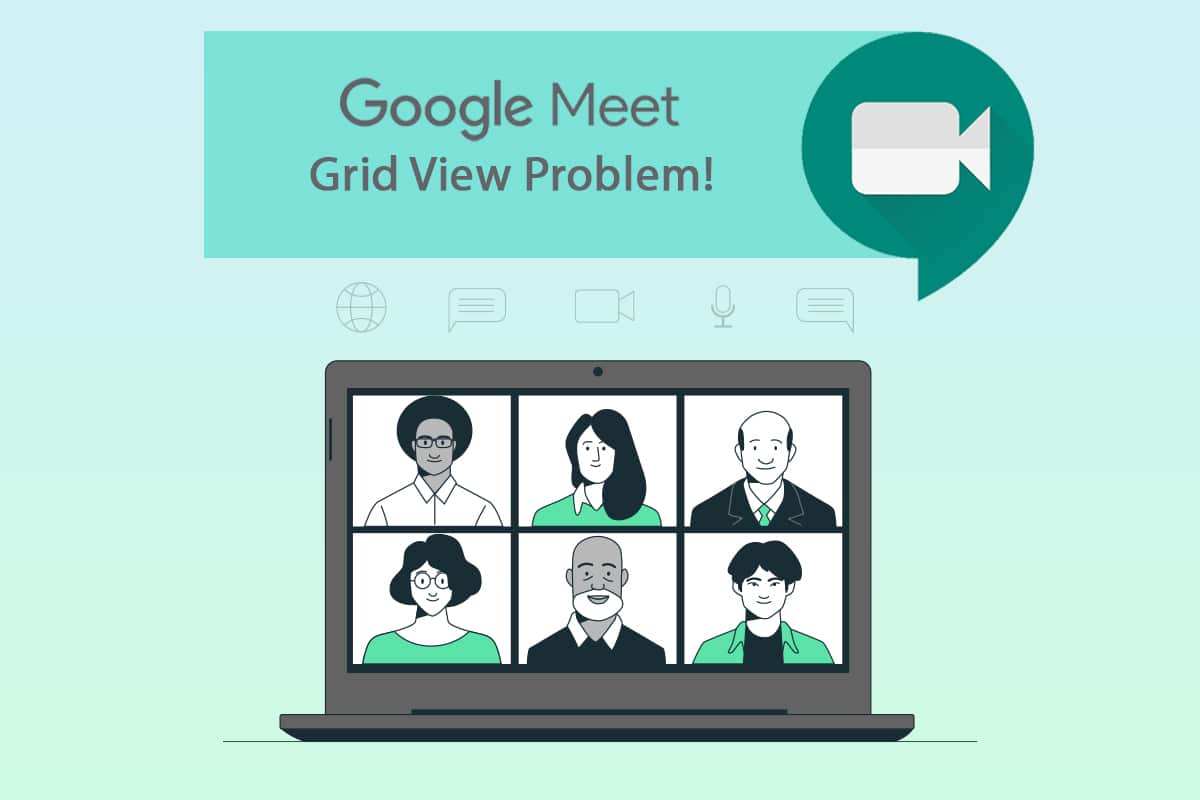
Tartalomjegyzék
A Google Meet Grid View bővítmény javítása
Korábban a Google Meet csak négy résztvevőt támogatott egy kameraadatfolyamban. Emiatt a rácsnézet Chrome-bővítménye népszerűvé vált. Ez a Chris Gamble által kifejlesztett ideiglenes megoldás a Chrome-ból, és rácsos elrendezést ad a Google értekezleteiben.
- Arra kényszerít bennünket, hogy minden résztvevő számára engedélyezzünk egy kamerát. Ez a Google Meet rácsnézet-bővítmény pedig akár 49 résztvevő megtekintését is lehetővé teszi a képernyőn.
- Vegye figyelembe, hogy ha a résztvevő letiltja a kamerát, az automatikusan átváltja a látható nézet jellemző képét a profilképre.
Ha Ön a Google Meet házigazdája, akkor nagyon bosszantó lehet, ha a bővítmény nem működik. Ez az útmutató segít a Google rácsnézet javításában. Kövesse pontosan az alábbi módszereket, hogy megtalálja az Ön számára megfelelő megoldást.
1. módszer: Indítsa újra a Google Meetet
Az alkalmazáshibák kijavításának alapvető módja az újraindítás. A Google Meet alkalmazás újbóli megnyitásának egyszerű módszere javíthatja a Google rácsnézetét.
1. Hagyja el a Google Meetinget.
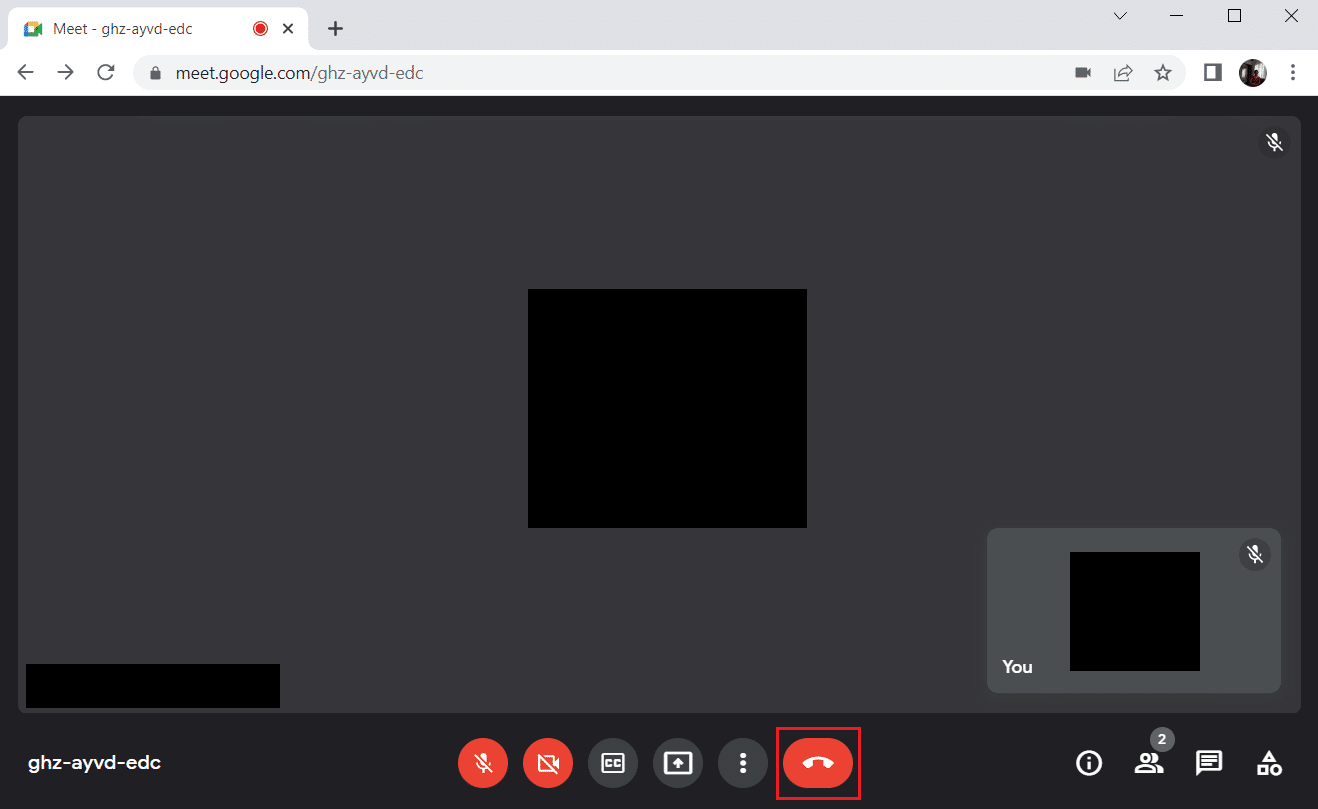
2. A webböngésző bezárásához kattintson a keresztjel ikonra az ábrán látható módon.
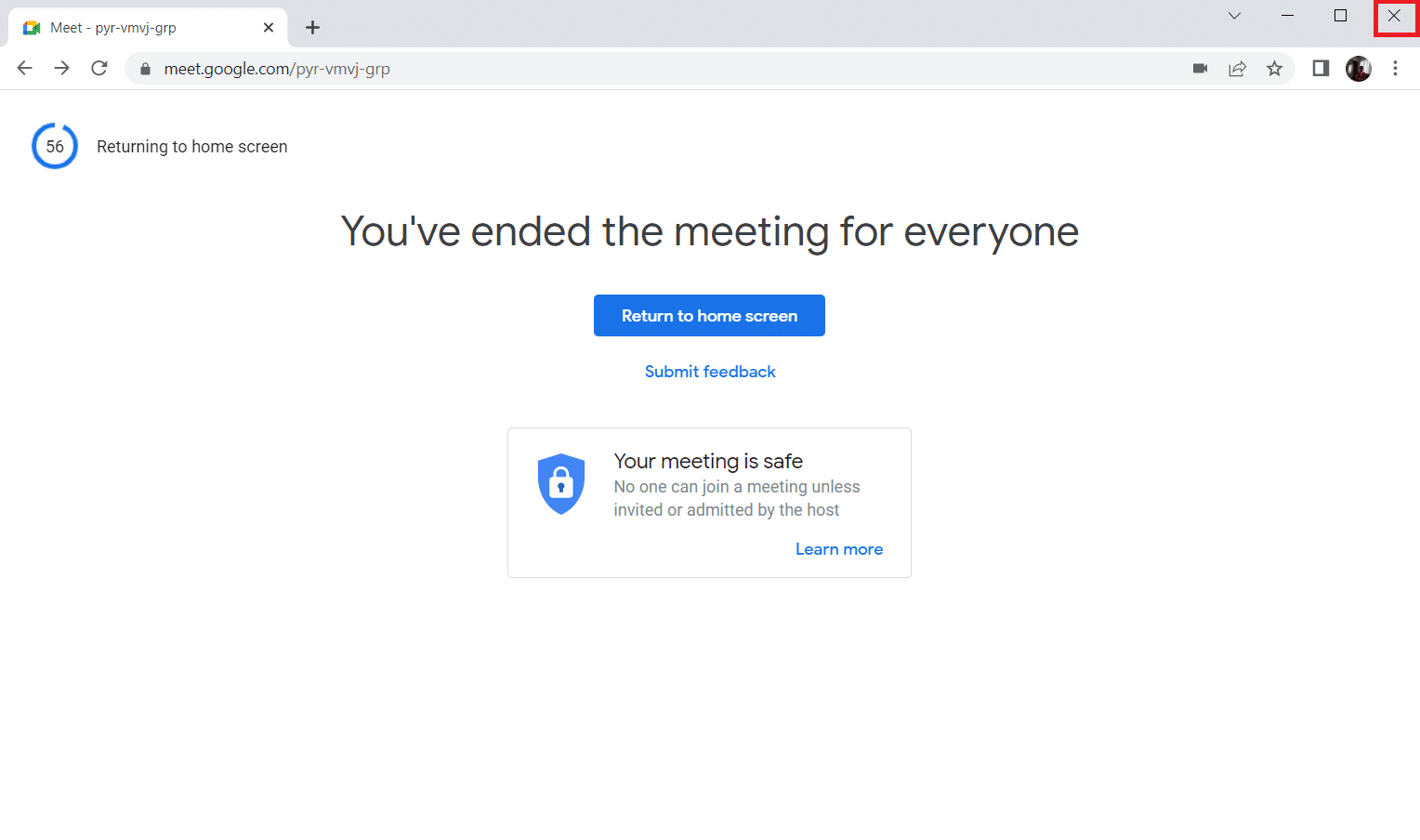
3. Nyissa meg a Google találkozó oldalát, és csatlakozzon újra az értekezlethez az értekezlet kódjának megadásával.
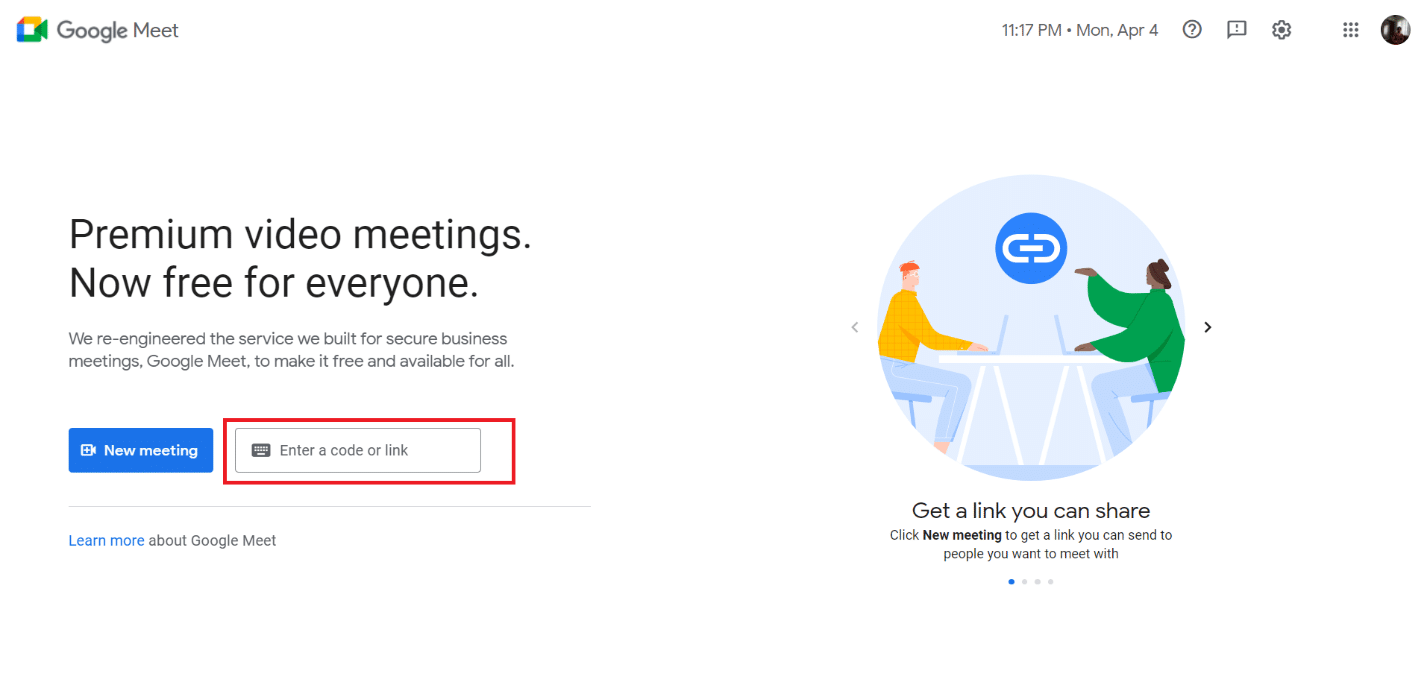
2. módszer: Kapcsolja be a rácsnézetet a Google Meetben
Annak ellenére, hogy a Google Meet kezdetben nem támogatott négynél több résztvevőt a kamerafolyamban, később bevezetett egy csempézett nézet funkciót magában az alkalmazásban. Ezért ellenőrizze, hogy a csempézett elrendezés be van-e kapcsolva. Ehhez kövesse az alábbi lépéseket a Google Meet rácsnézet javítási bővítményéhez.
1. Keresse fel a Google Meet oldalát.
2. Írja be az értekezlet kódját, és csatlakozzon az értekezlethez.
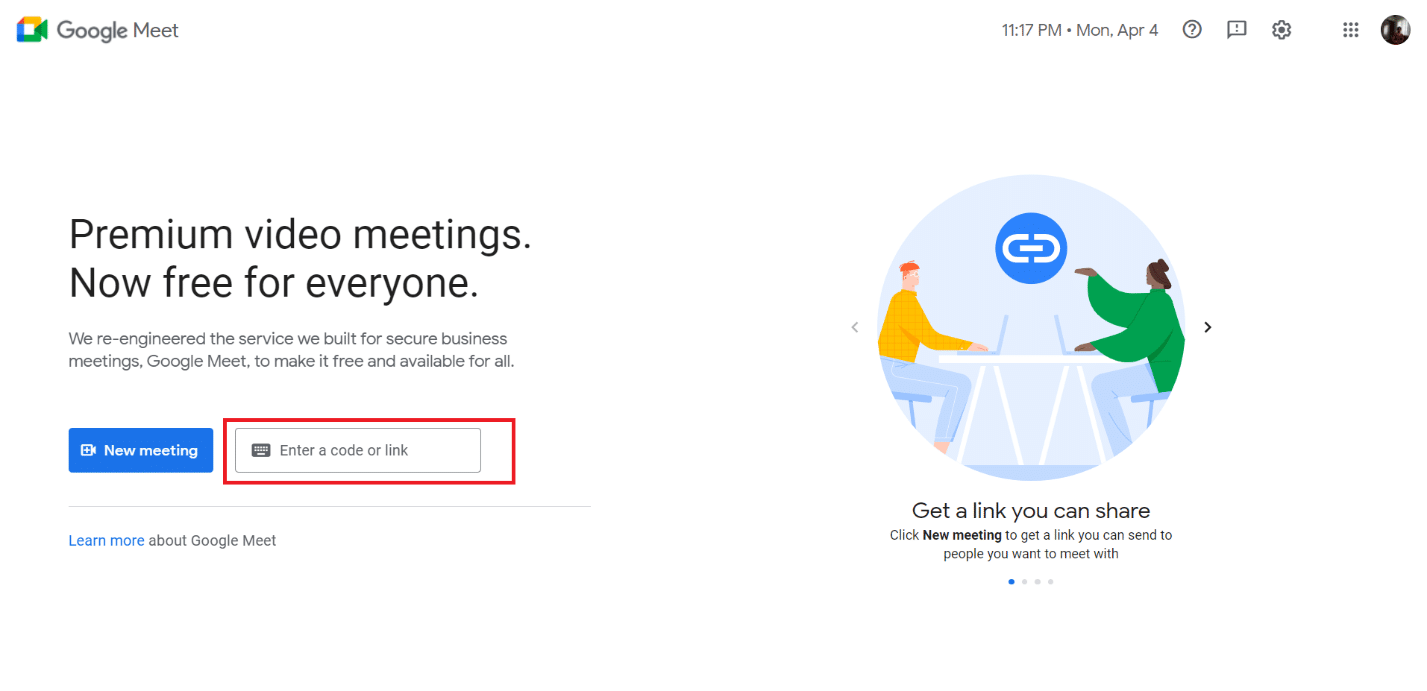
3. A Google Meeting oldalon keresse meg a három függőleges pontot, és kattintson rá.
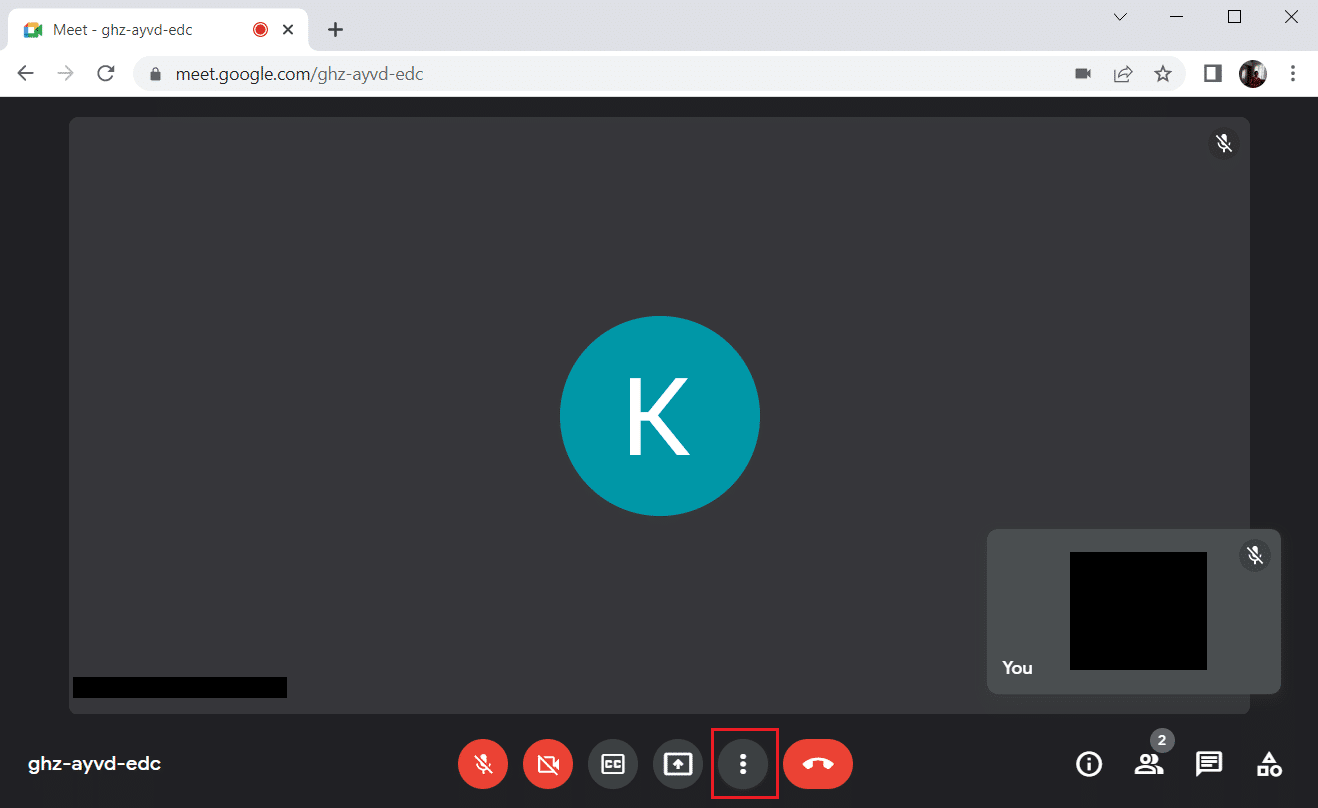
4. Válassza az Elrendezés módosítása lehetőséget.
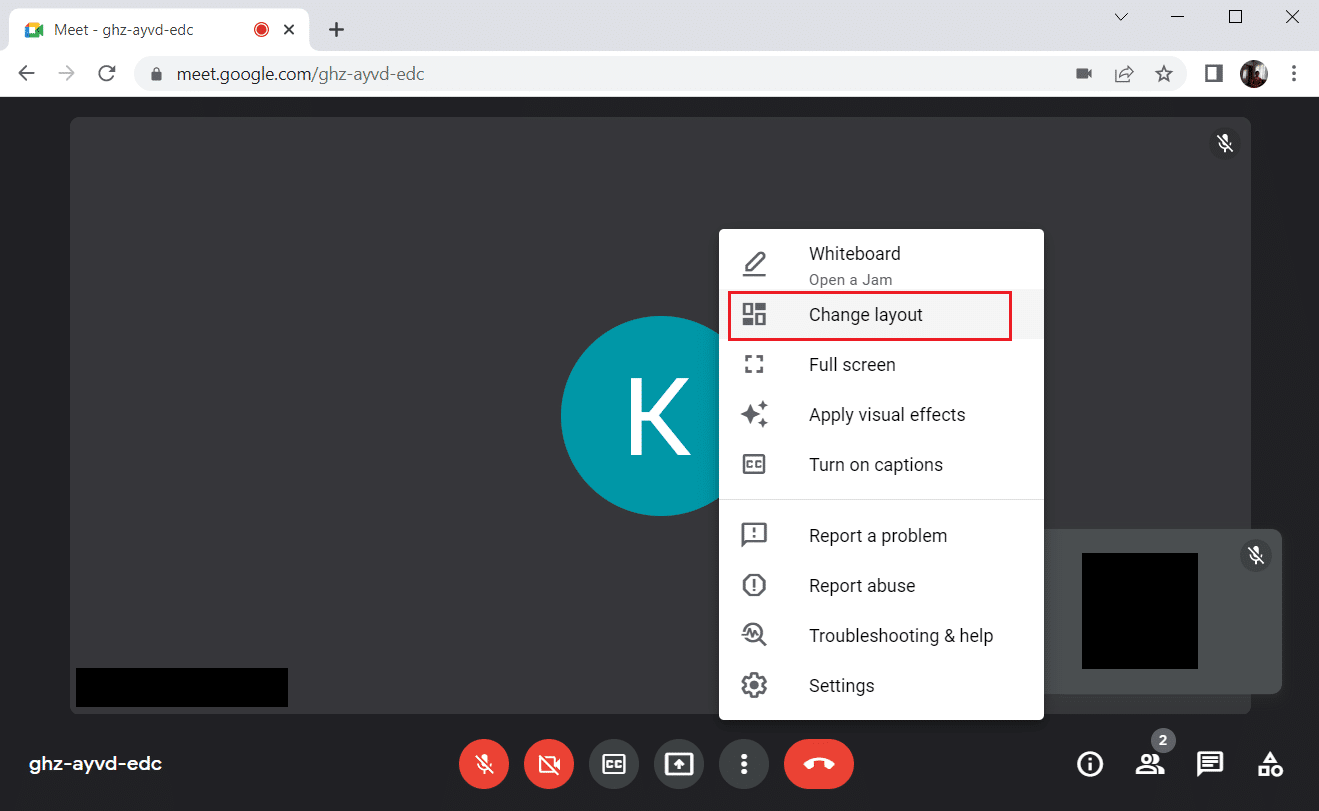
5. Most válassza a Csempézett lehetőséget az Elrendezés módosítása részben.
6. Ezután kattintson a kijelölt keresztjelölésre a prompt bezárásához.
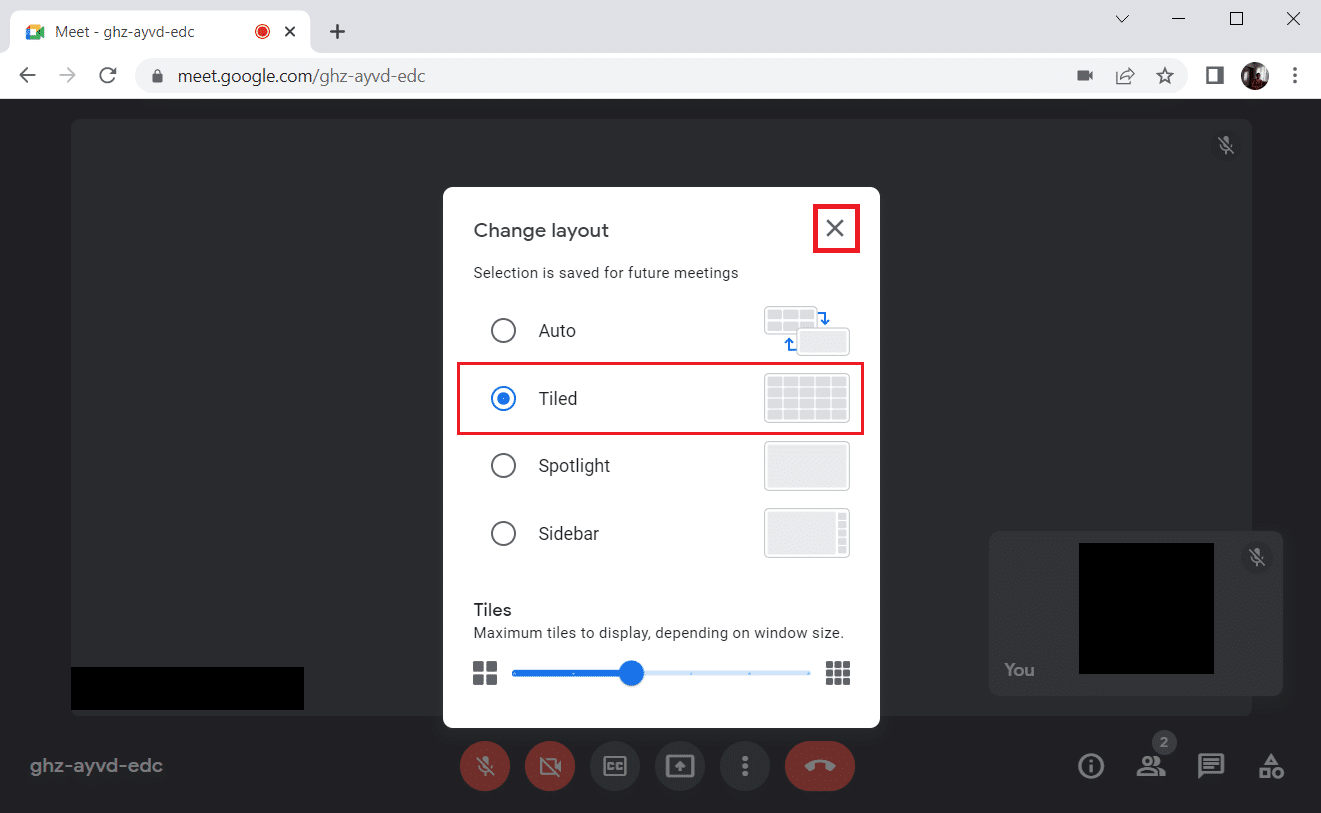
3. módszer: Résztvevő rögzítésének feloldása
A Google Meet rögzítési funkciója lehetővé teszi bármely résztvevő kamera hírcsatornájának rögzítését, hogy mindig látható legyen az Ön számára. Ez zavarhatja és ütközést okozhat a rácsnézetben. A résztvevők számának össze kell adnia egy ésszerű rácsot. Ezért kövesse a megadott lépéseket a résztvevő rögzítésének feloldásához.
1. A Google Meeting oldalon keresse meg a személyek ikont a résztvevők számának felső indexével, és kattintson rá.
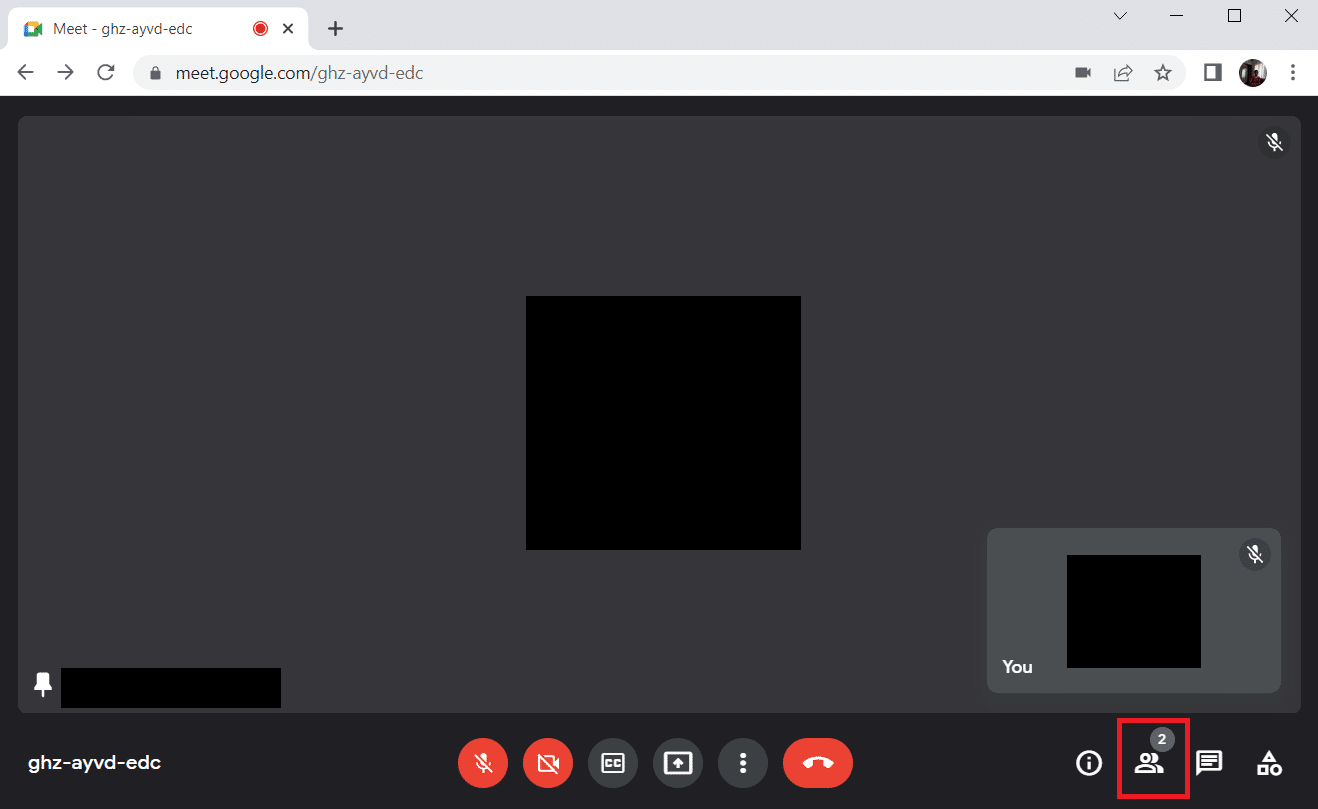
2. Kattintson a feloldani kívánt résztvevő melletti három függőleges pontra.
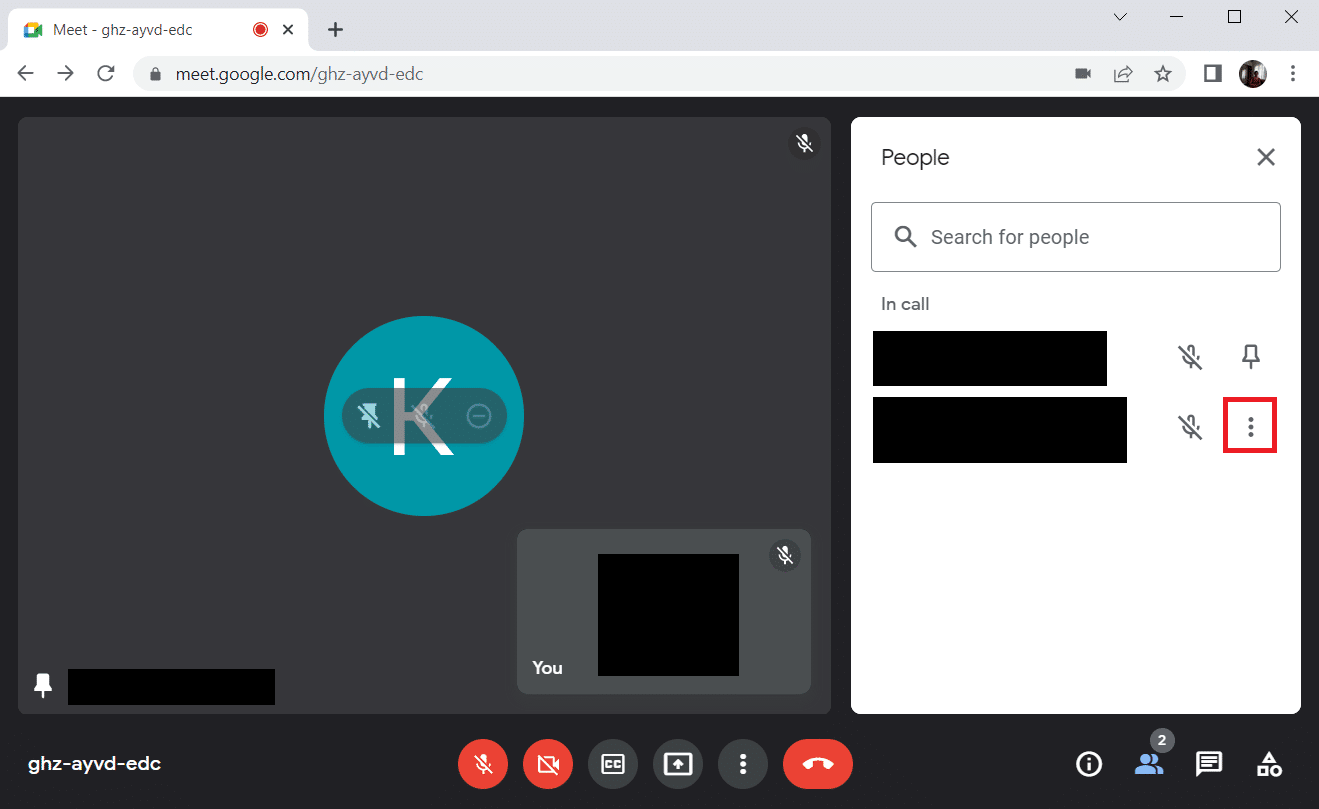
3. Ezután az ábra szerint válassza ki a Feloldás opciót.
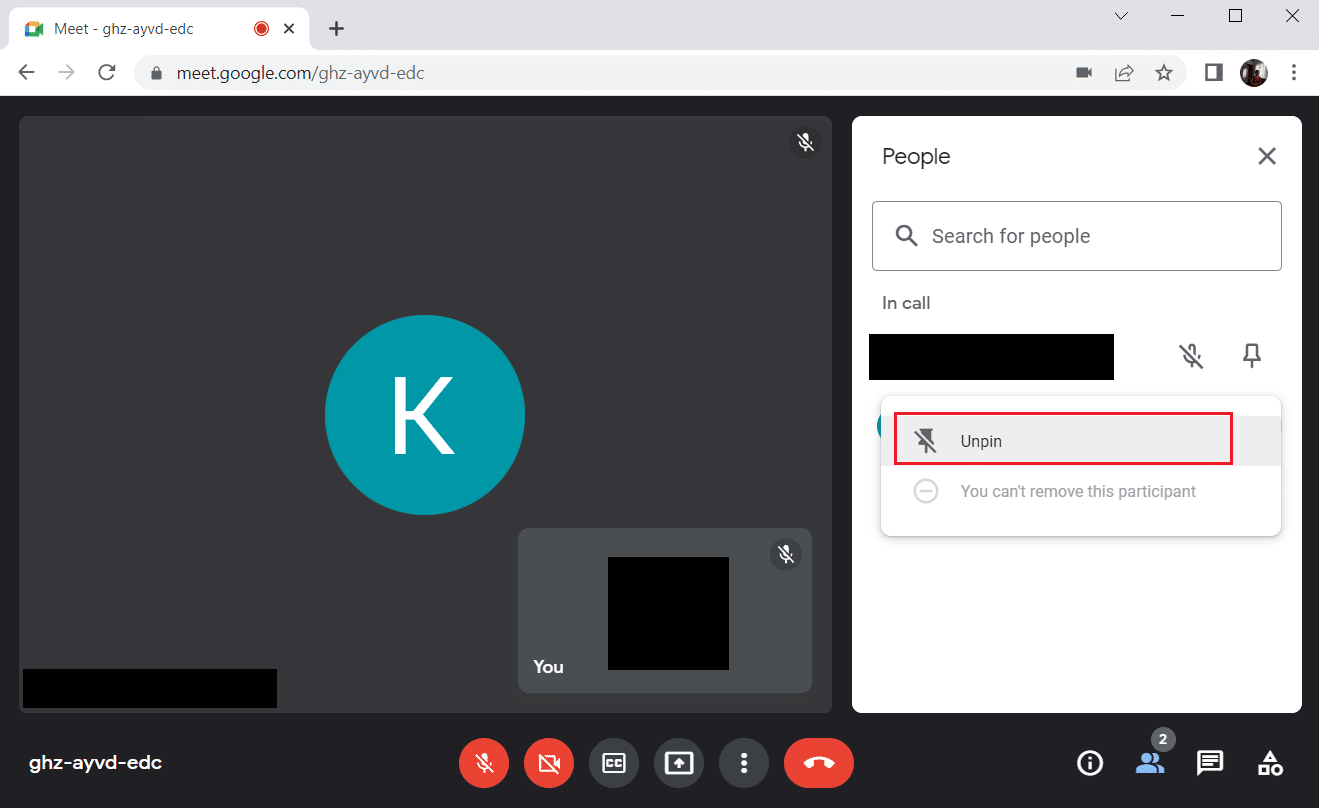
Megjegyzés: A résztvevő rögzítésének feloldása után ellenőrizze, hogy a probléma megoldódott-e. Ha nem, győződjön meg arról, hogy az összes rögzített résztvevőt feloldja.
4. módszer: Használjon új Google Meet Grid View bővítményt
Ha a fenti módszerek egyike sem vált be a rácsnézet engedélyezéséhez a Google Meetben, akkor előfordulhat, hogy a Chrome böngészővel ezen a bővítményen keresztül adja hozzá. Ehhez hajtsa végre az utasításokat.
1. Hagyja el a Google-találkozót.
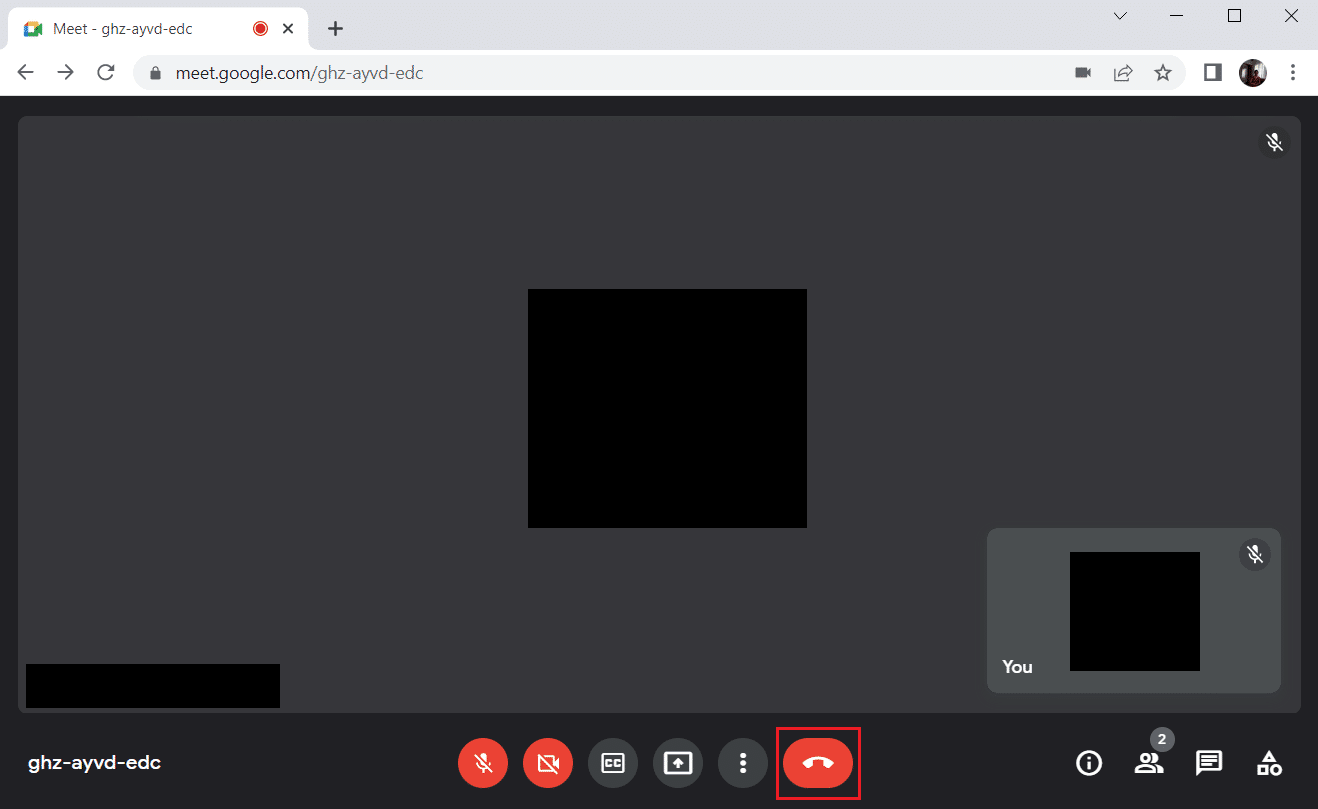
2. A bővítmény telepítéséhez lépjen a Chrome Internetes áruház oldalára.
3. Kattintson a Hozzáadás a Chrome-hoz gombra.
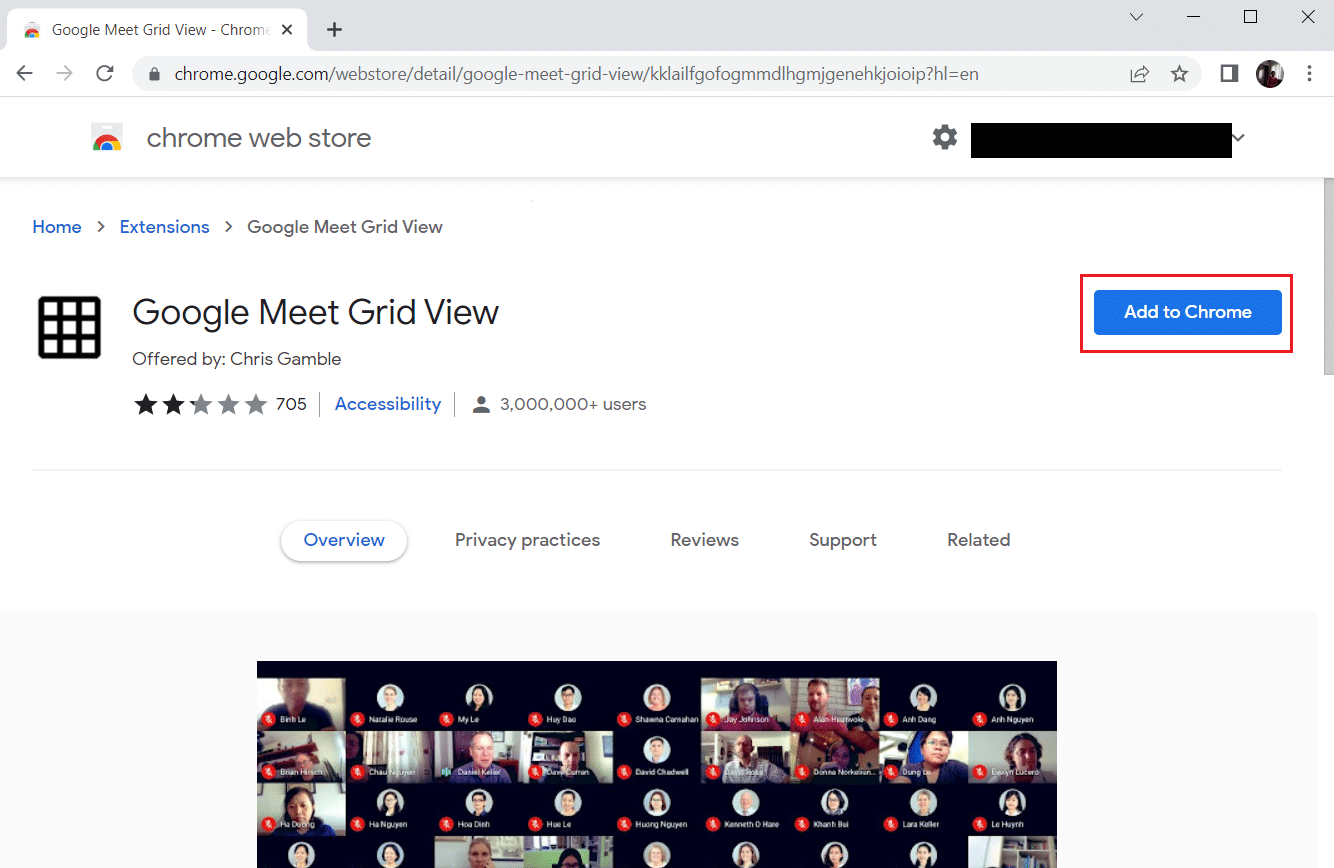
4. Válassza a Bővítmény hozzáadása lehetőséget a Google Meet Grid View hozzáadása megerősítést kérő felugró ablakban.
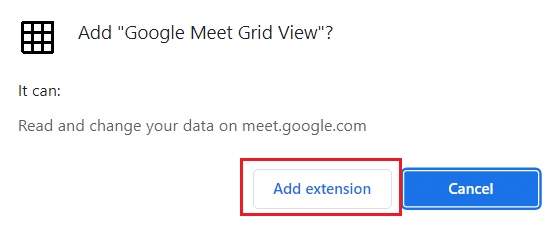
5. módszer: Frissítse a bővítményt
A Google Chrome összes bővítménye automatikusan frissül. De vegye figyelembe, hogy ezek az automatikus frissítések csak akkor történnek meg, ha a Chrome ütemezi. Néha előfordulhat, hogy ezek az ütemezések késhetnek. Ezért manuálisan ellenőrizze és frissítse a bővítményt a lépések követésével.
1. Nyomja meg a Windows billentyűt, írja be a Chrome szót, majd kattintson a Megnyitás gombra.
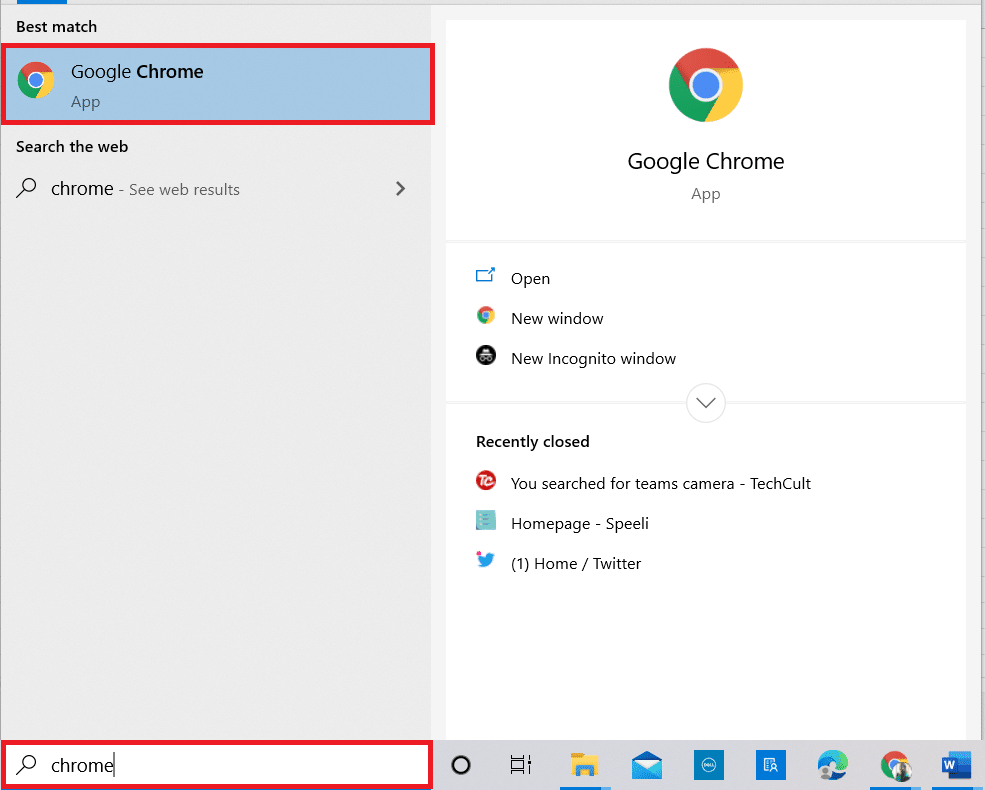
2. Írja be a chrome://extensions parancsot a Chrome webcímsorába, és nyomja meg az Enter billentyűt.
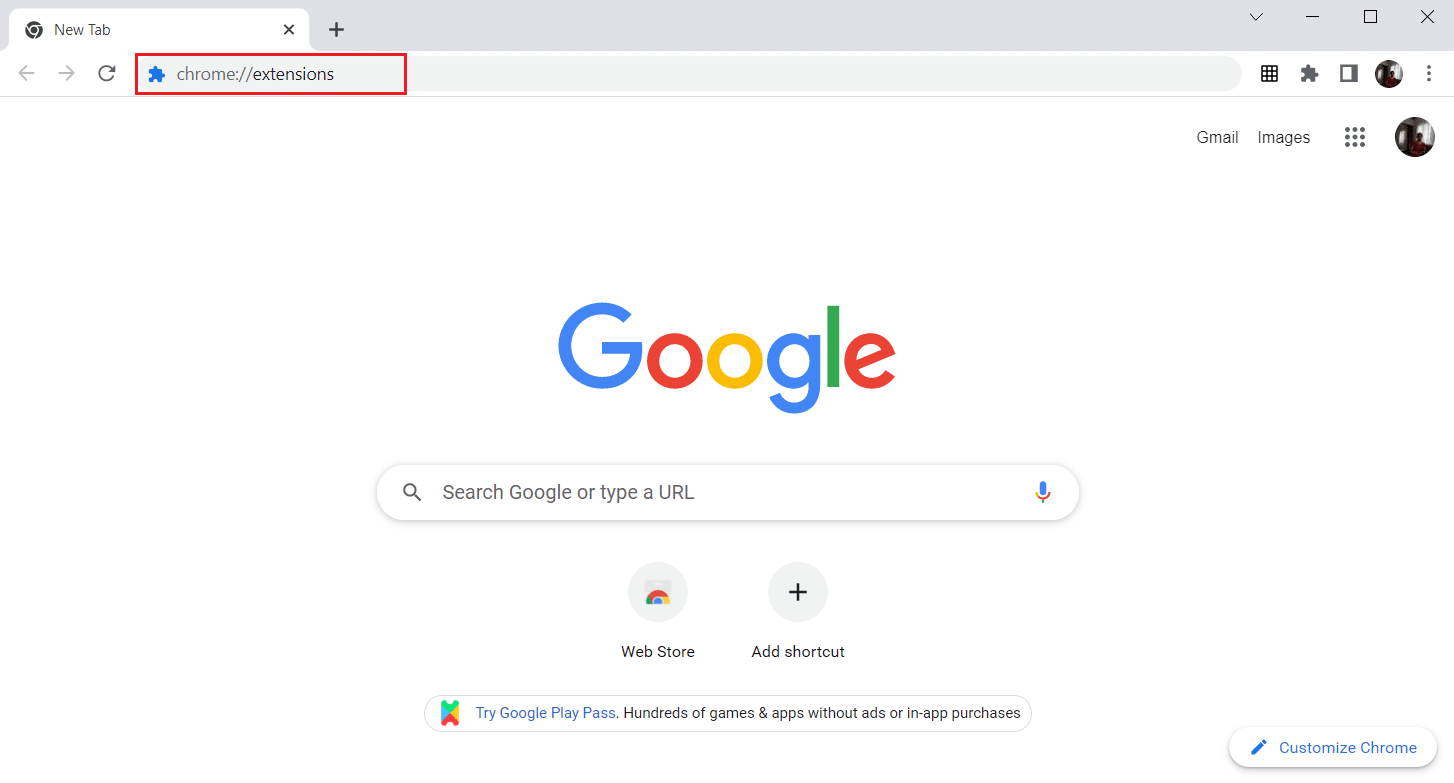
3. A Bővítmények oldalon kapcsolja be a Fejlesztői mód kapcsolóját a kijelző jobb felső sarkában.
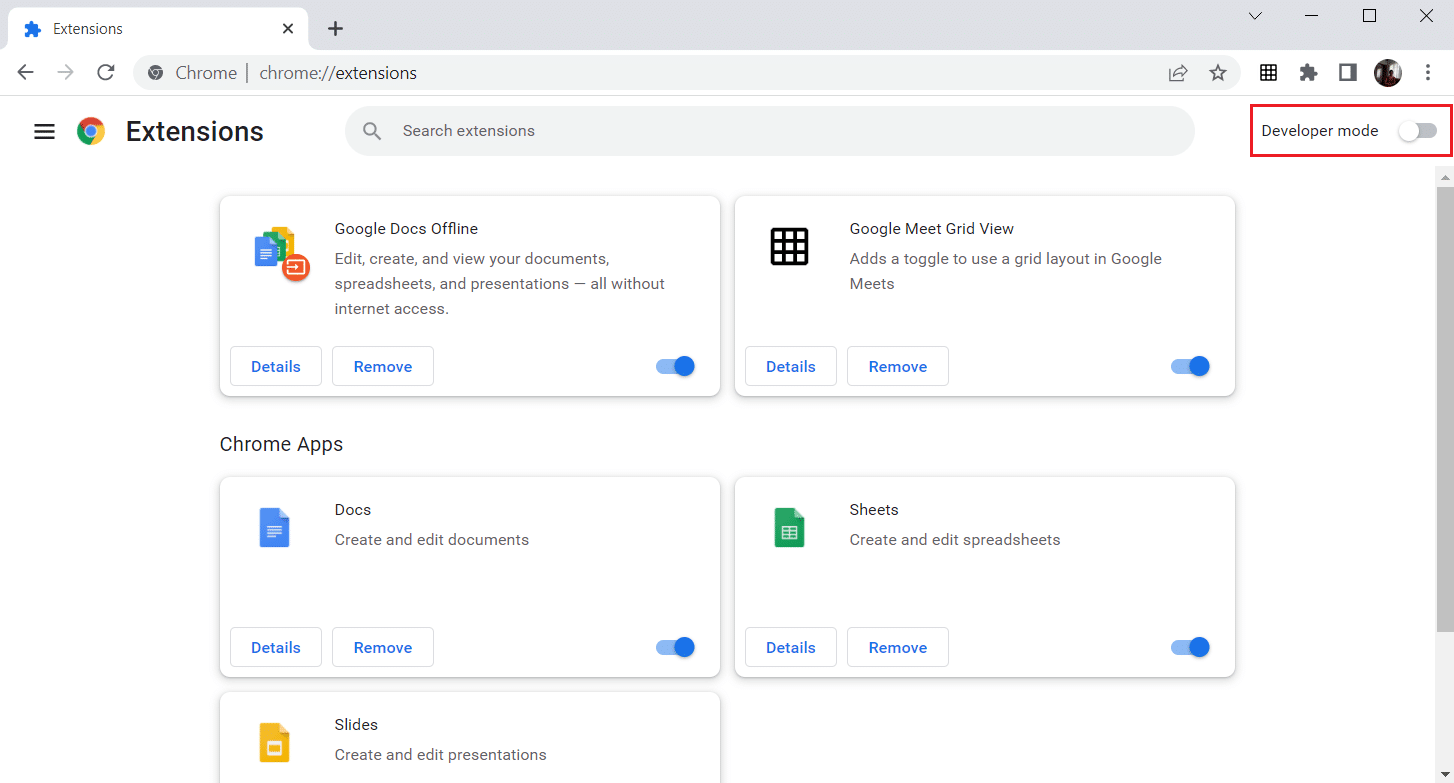
4. Most kattintson a Frissítés lehetőségre az ábra szerint.
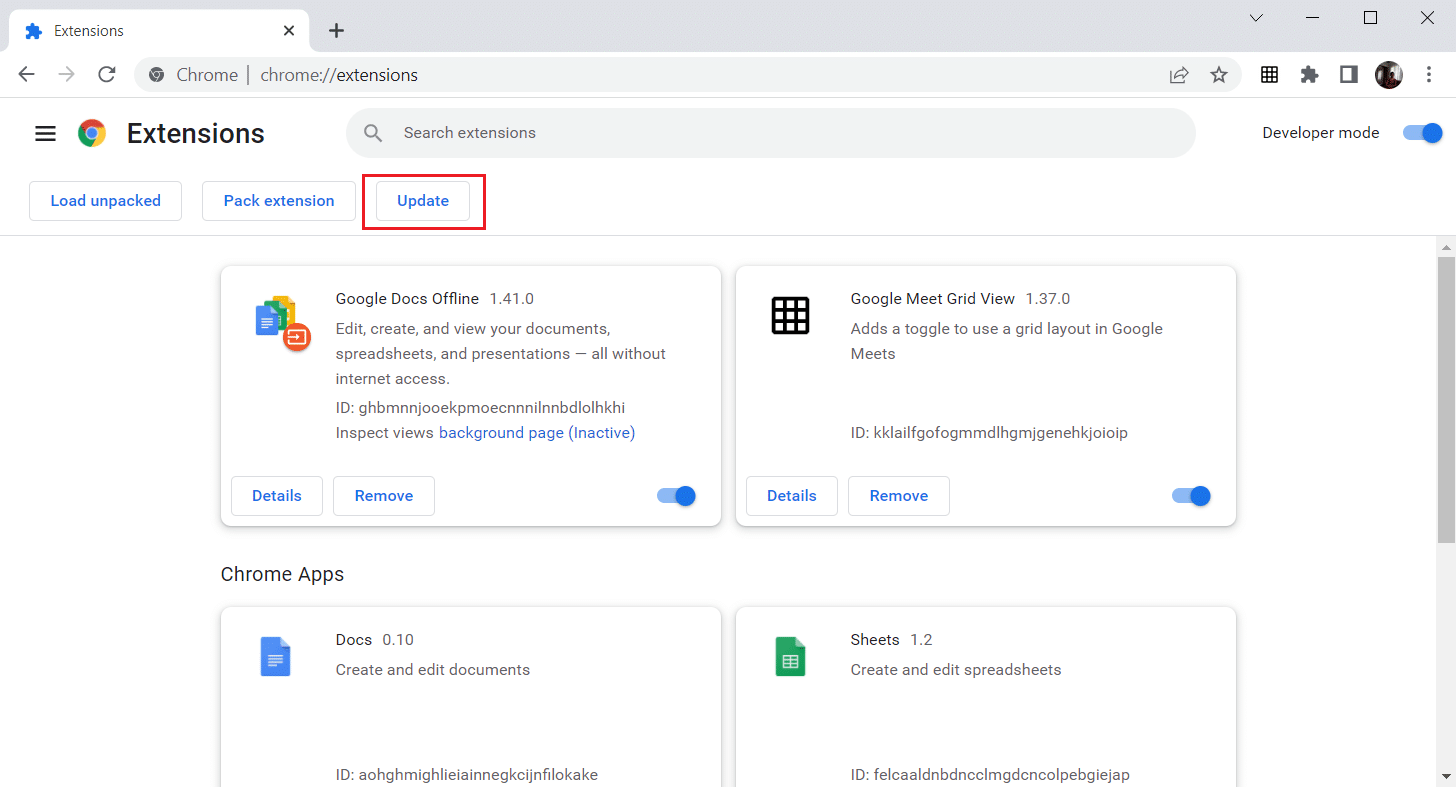
6. módszer: Engedélyezze újra a bővítményt
Ha a telepített bővítmény nem segített, akkor ne aggódjon. Próbálkozzon egyszer a bővítmény letiltásával, majd újbóli engedélyezésével. Ehhez kövesse az utasításokat.
1. Indítsa el a Google Chrome böngészőt a korábbiak szerint.
2. Írja be a chrome://extensions parancsot a Chrome webcímsorába, és nyomja meg az Enter billentyűt.
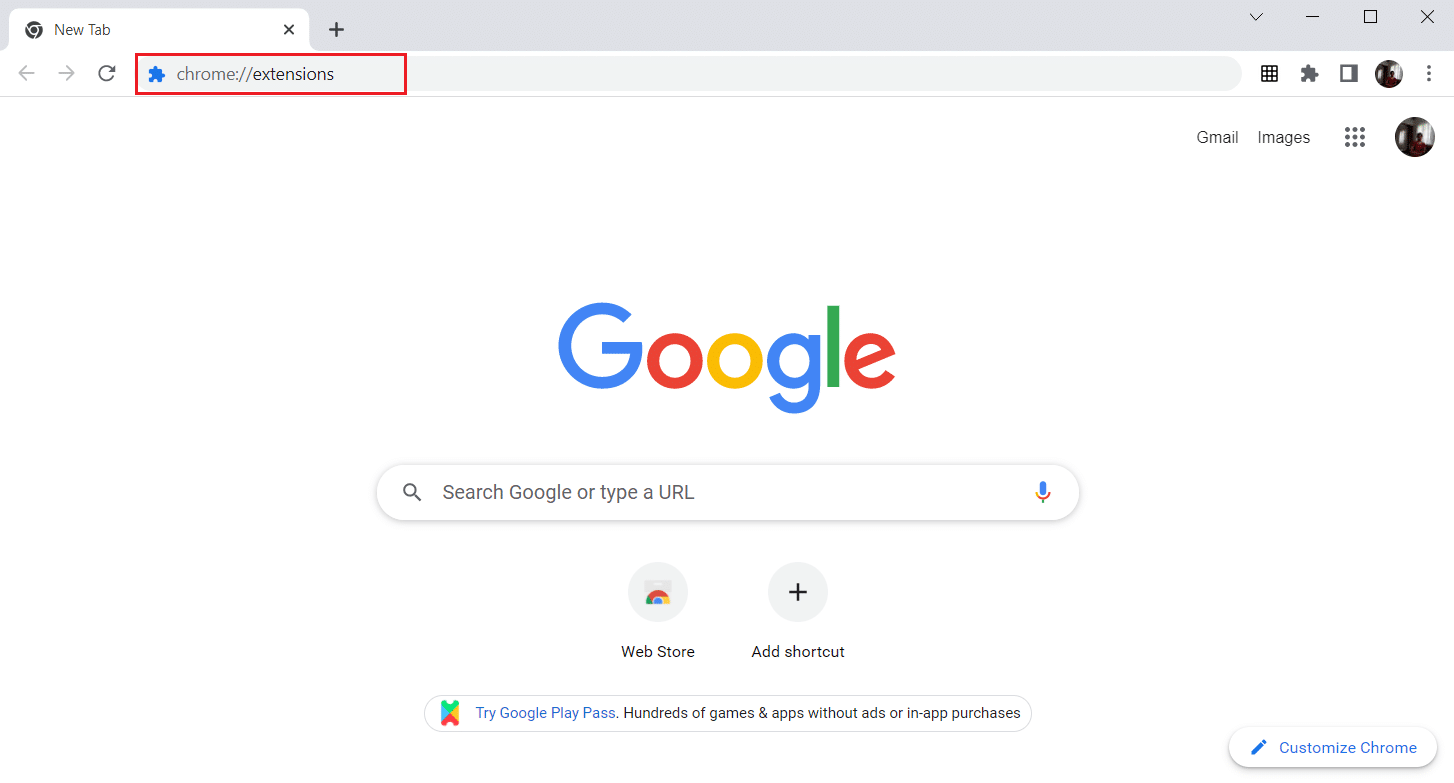
3. Kapcsolja ki a Google Meet Grid View bővítmény kapcsolóját a Bővítmények oldalon.
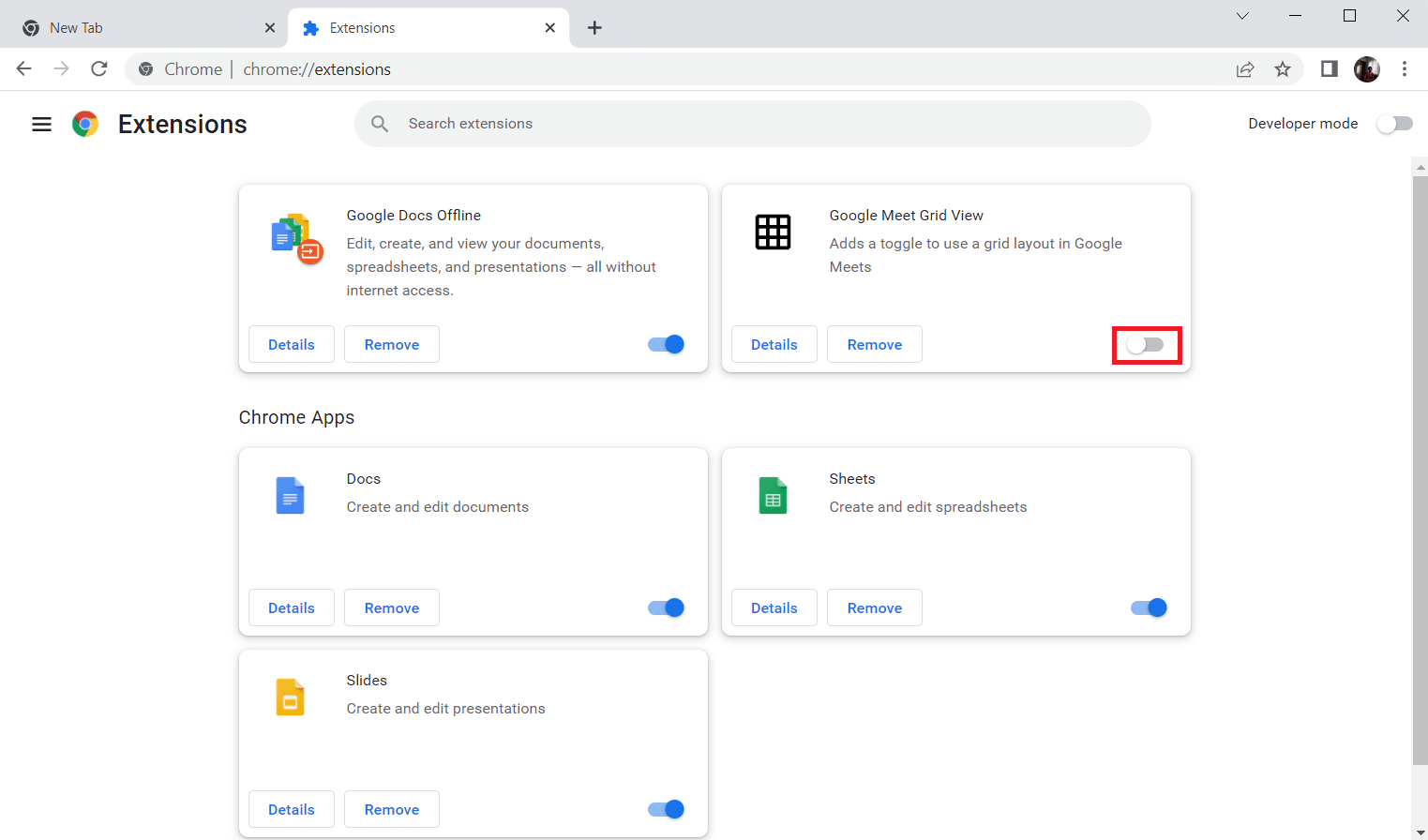
4. Ismét kapcsolja be a kapcsolót ugyanannál a bővítménynél.
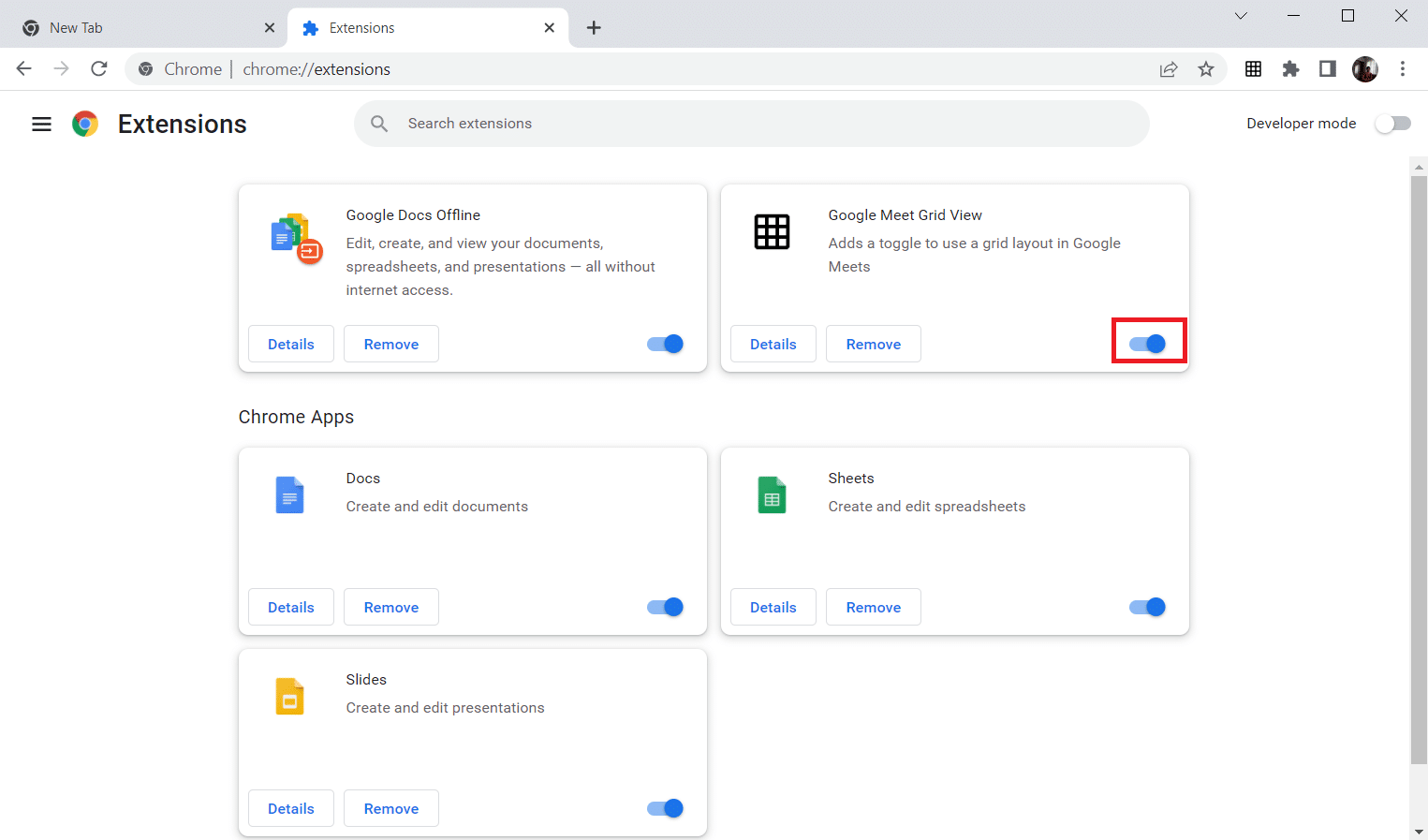
7. módszer: Telepítse újra a bővítményt
Ha a frissítési és újraengedélyezési módszerek nem működtek, próbálja meg újra telepíteni a bővítményt. Kövesse ugyanezt.
1. Nyissa meg a Chrome böngészőt az előző módszer szerint.
2. A címsorba írja be a chrome://extensions parancsot, és nyomja meg az Enter billentyűt.
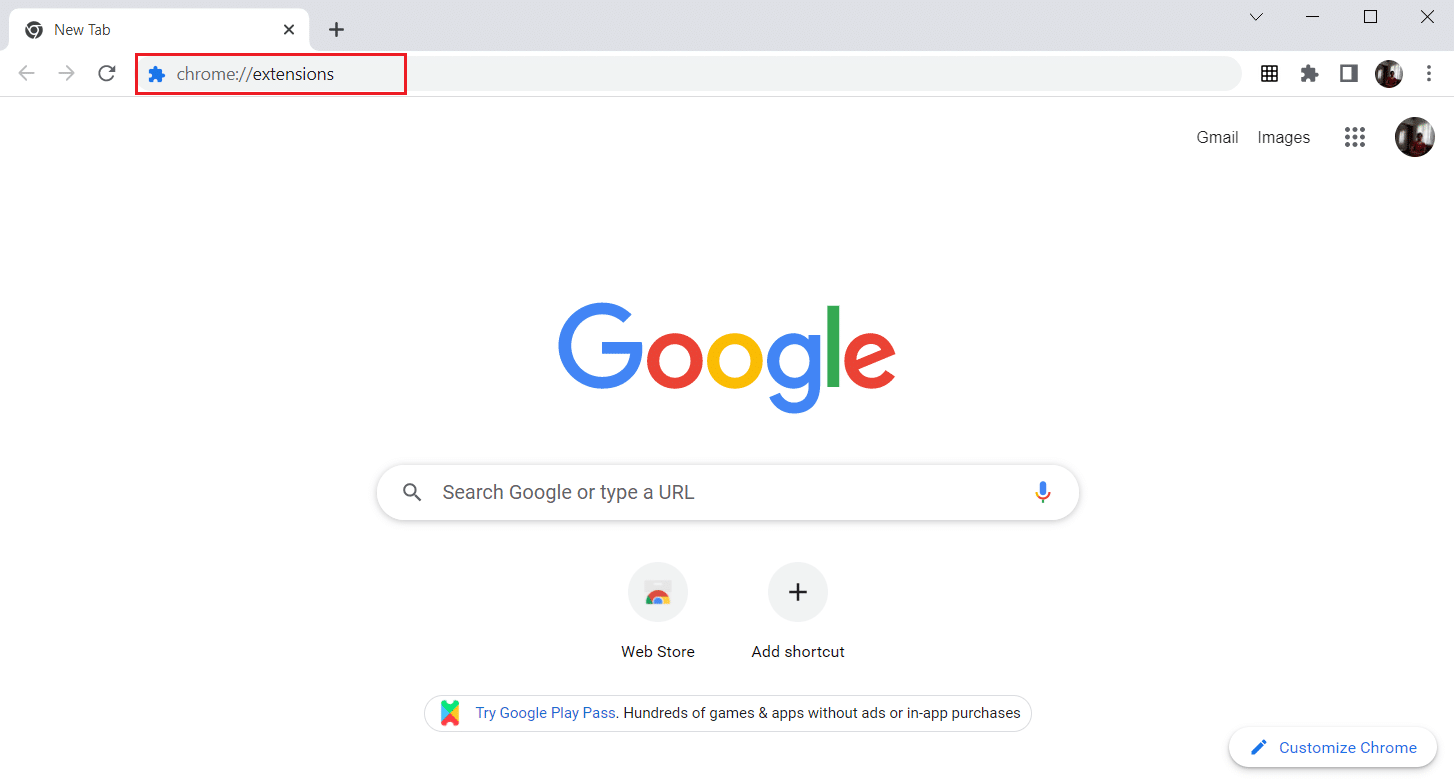
3. Kattintson az Eltávolítás lehetőségre a Google Meet Grid View bővítménynél az eltávolításhoz.
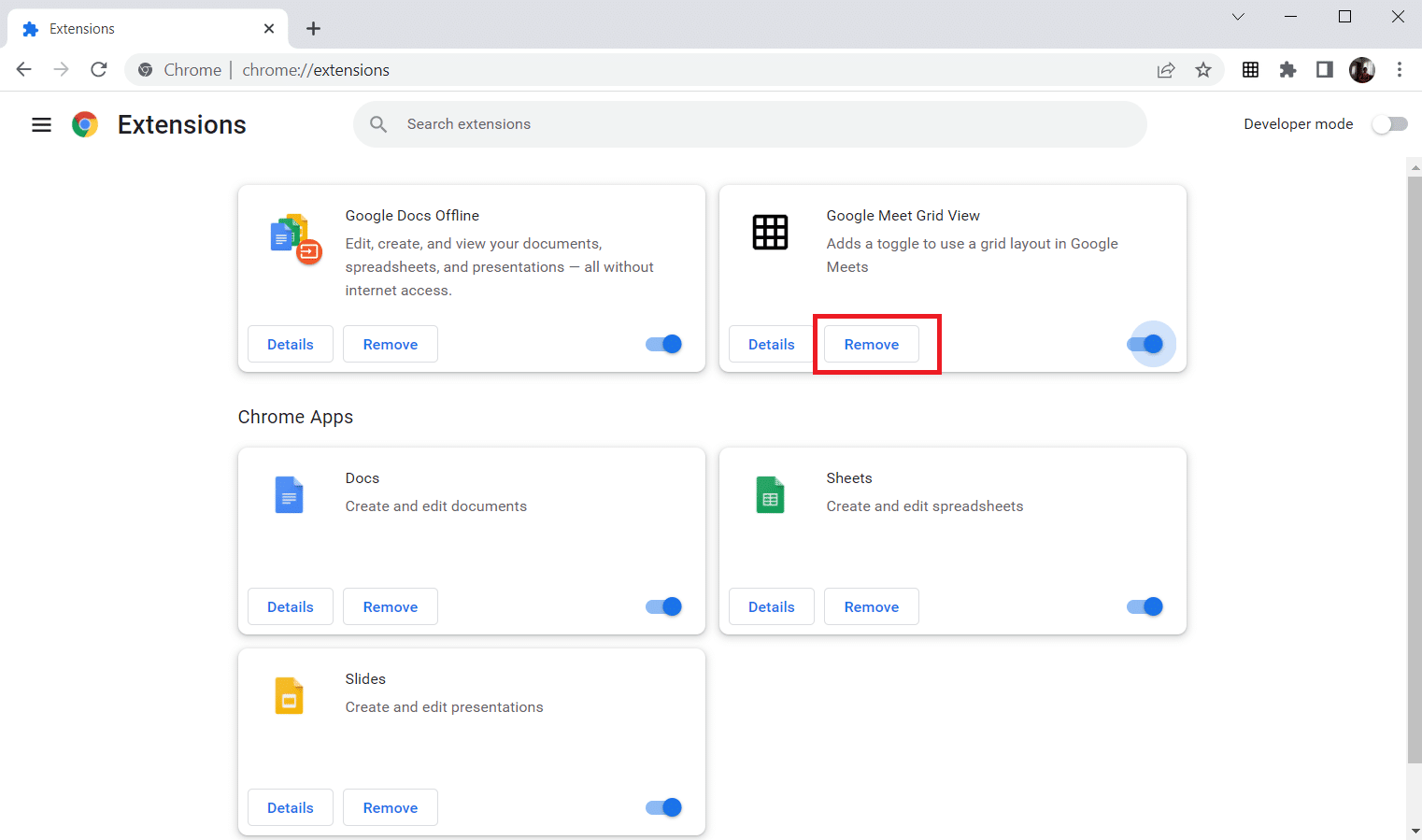
4. Ismét kattintson az Eltávolítás gombra a megerősítést kérő felugró ablakban.
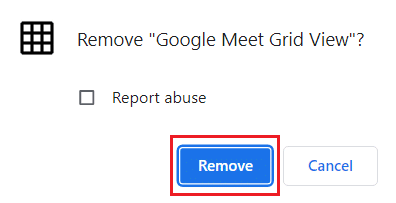
5. Most lépjen vissza a Chrome Internetes áruházba, és kövesse a 4. módszer utasításait a bővítmény újratelepítéséhez.
8. módszer: Használjon új Chrome-profilt
A Chrome-profilokat jelentős mértékben használják könyvjelzők, bővítmények, témák és beállítások karbantartására. A felhasználók gyakran különböző profillal rendelkeznek a személyes és a munkával kapcsolatos böngészés elkülönítésére. Nem árt, ha a bővítményeket egy új króm profilon keresztül működteti. Új króm-profil létrehozásához kövesse az alábbi lépéseket.
1. Nyissa meg a Google Chrome böngészőt a korábbiak szerint.
2. Kattintson a profilképre az ábrán látható módon.
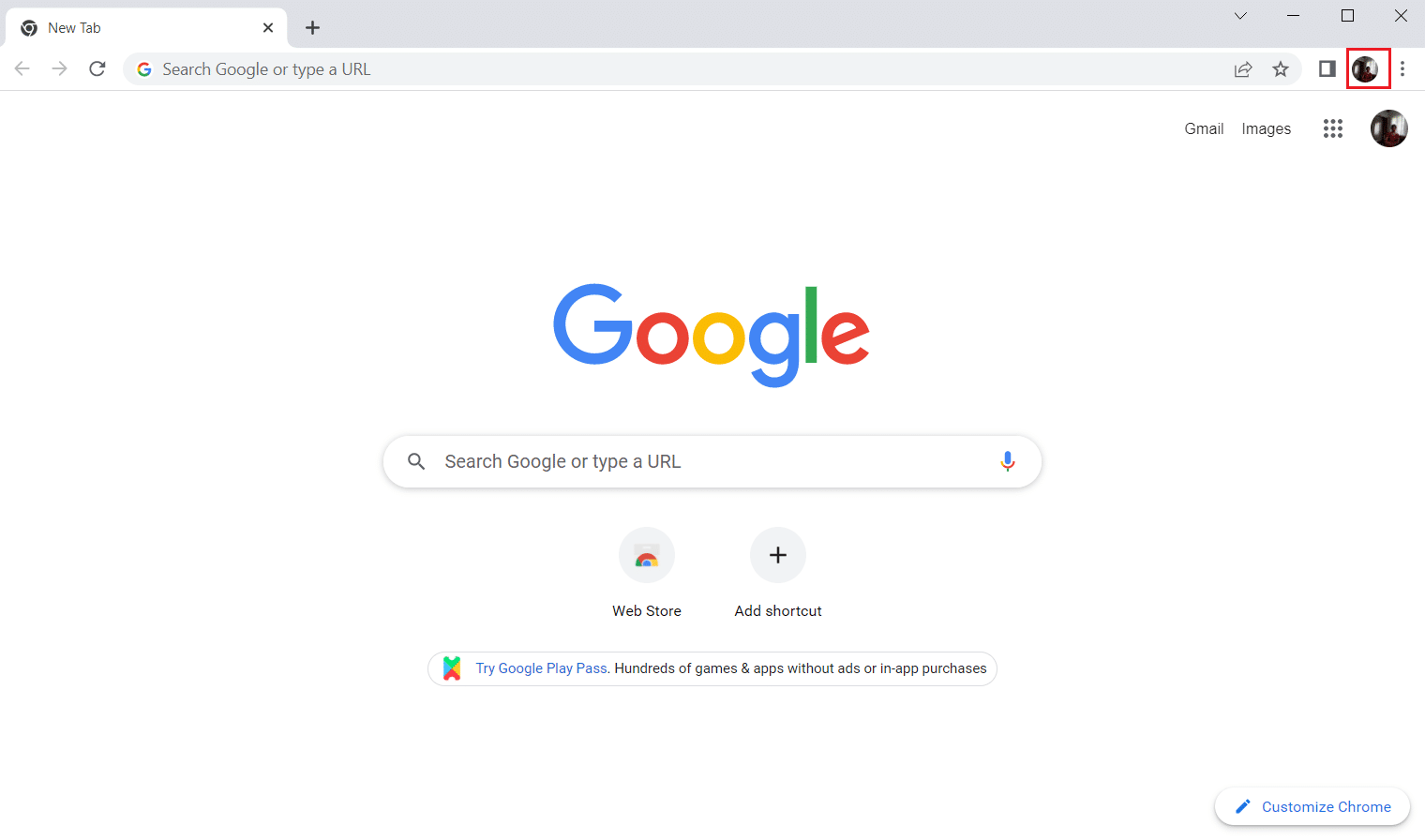
3. Ezután új profil létrehozásához válassza ki a Hozzáadás opciót a kiemelten.
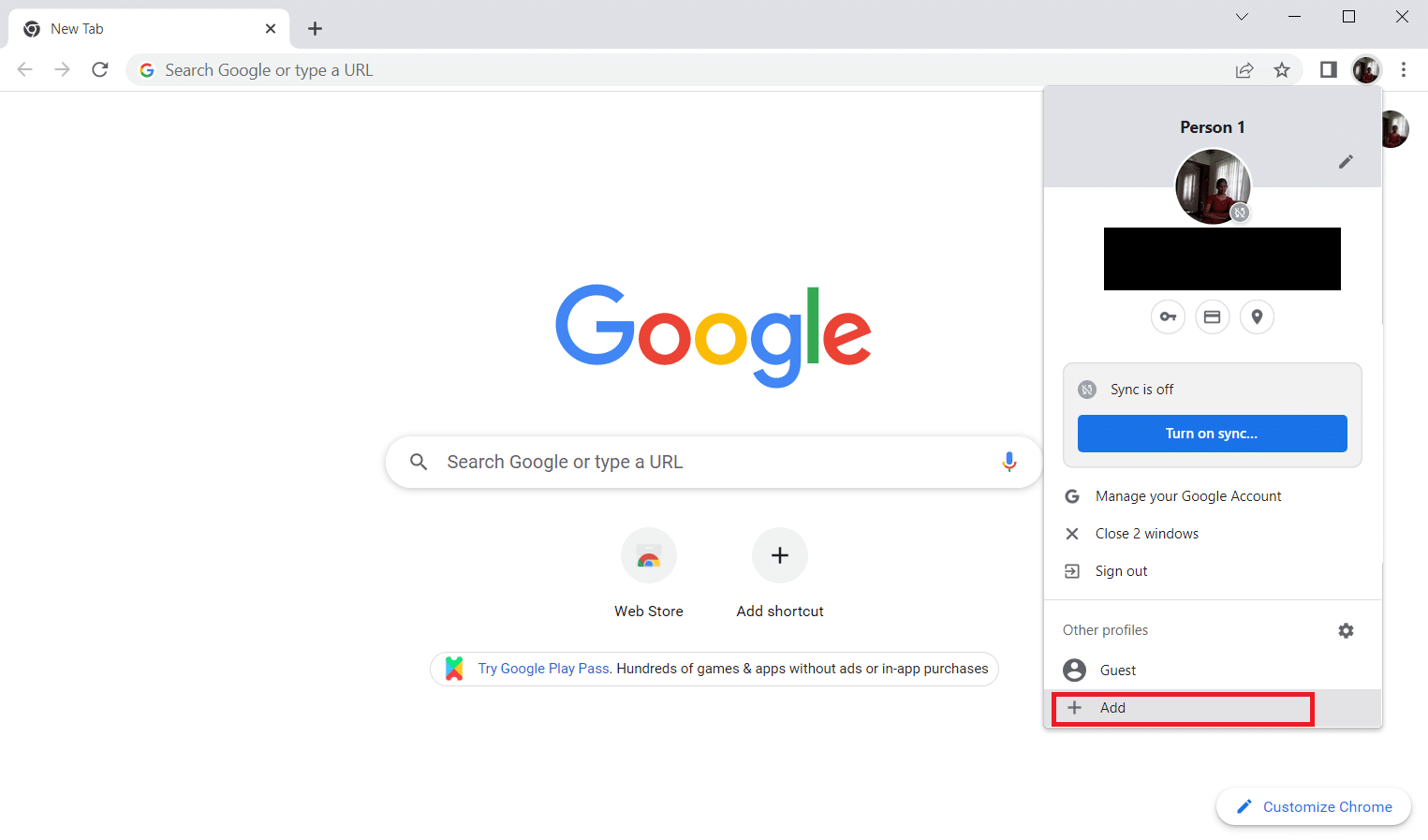
4. Kattintson a Folytatás fiók nélkül gombra.
Megjegyzés: Kattintson a Bejelentkezés gombra a Gmail-fiókjával való bejelentkezéshez.
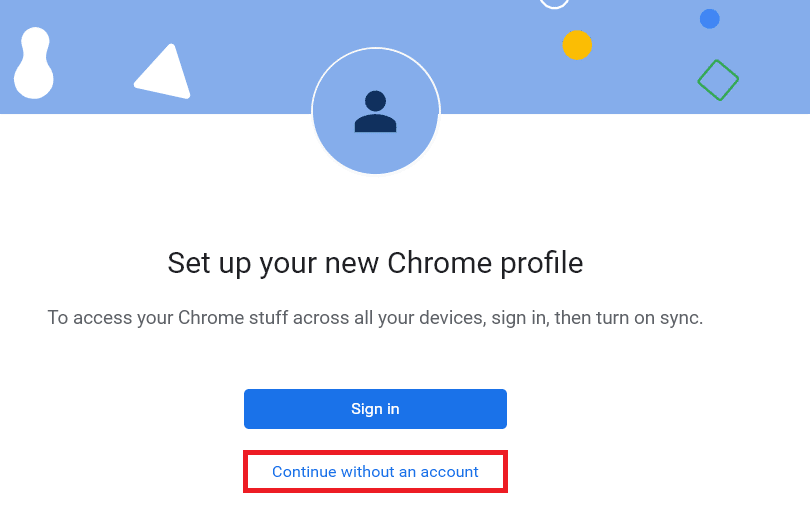
5. Itt testreszabhatja profilját a kívánt név, profilkép és témaszín hozzáadásával.
6. Most kattintson a Kész gombra, az alábbiak szerint.
Megjegyzés: Ha nem szeretne asztali parancsikont ehhez a felhasználóhoz, törölje a jelölést az Asztali parancsikon létrehozása ehhez a felhasználóhoz jelölőnégyzetből.
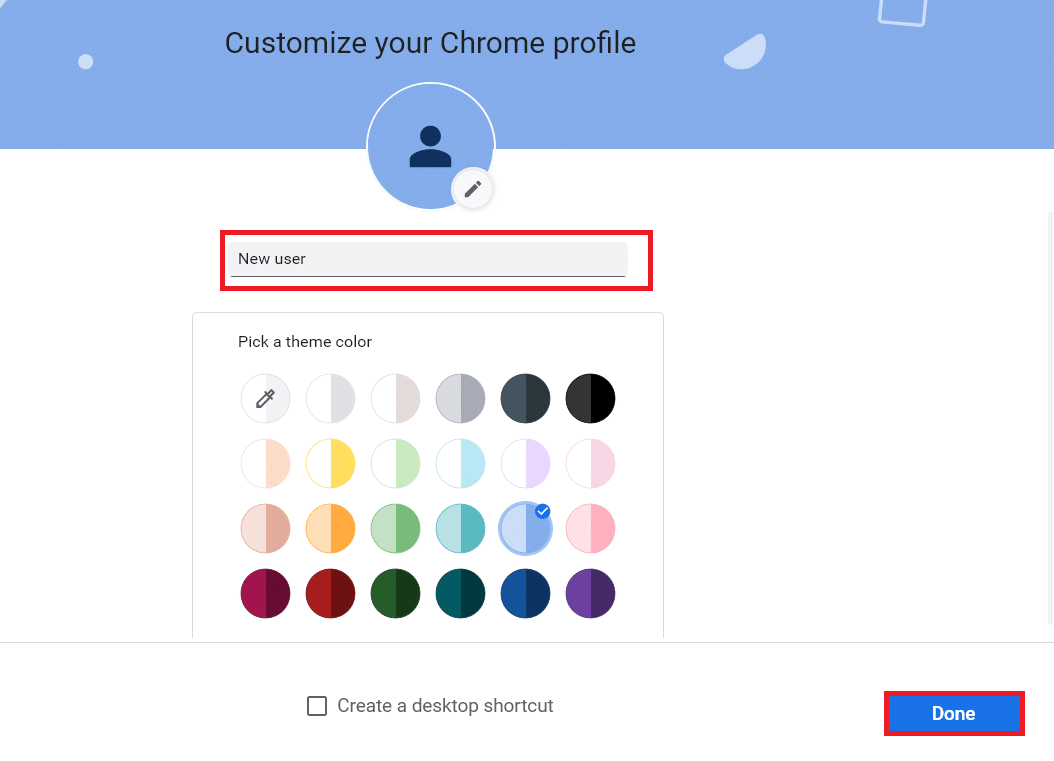
7. Most indítsa el a Google meetinget az új Chrome-profillal és a Google Meet rácsnézet javítási bővítményével.
Gyakran Ismételt Kérdések (GYIK)
Q1. Lehetséges fájlokat megosztani másokkal a Google értekezletek során?
Ans. Bemutathatja képernyőjét a többi résztvevőnek. A fájlok megosztása a Google Drive-on keresztül történhet. A megosztani kívánt fájl linkje azonban feltölthető a Google Meet chatboxba.
Q2. A Google Meetnek van időkorlátja?
Ans. Igen, van egy bizonyos időkorlát a Google Meethez. Az egyszemélyes megbeszéléseknél a határidő 24 óra. Míg három vagy több résztvevő esetén 60 perces időkorlát van ülésenként.
***
Reméljük, hogy ez a cikk hasznos volt, és megtanulta a Google Meet rácsnézet javítási bővítményét. Ossza meg velünk, melyik módszer vált be Önnek. Kérdéseivel és javaslataival nyugodtan forduljon hozzánk az alábbi megjegyzések részben. Azt is tudassa velünk, hogy mit szeretne legközelebb megtanulni.
