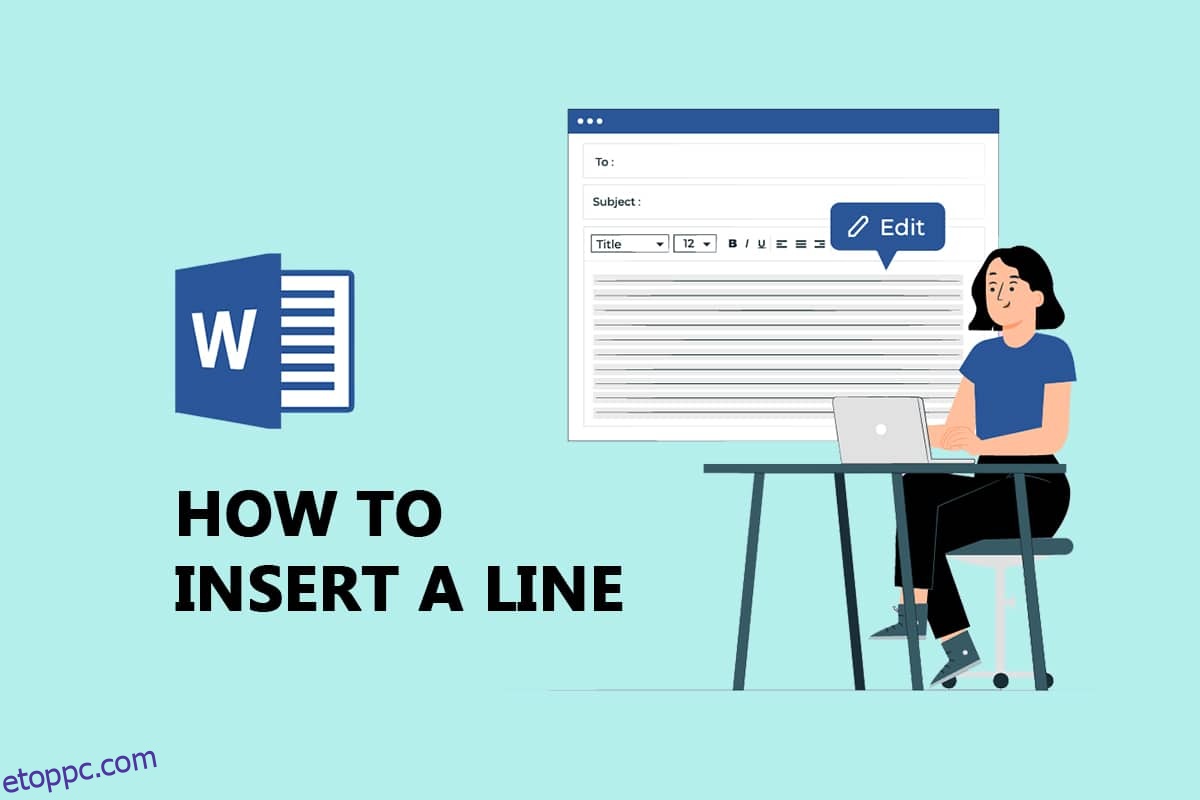Módokat keres egy sor beszúrására a Word dokumentumba? Kell hozzá egy sort a Wordben? Ne aggódjon, ez a cikk segít a probléma megoldásában. Az MS Word-t a Microsoft fejlesztette ki, és dokumentumok, jelentések, levelek stb. készítésére használják. Speciális funkciói lehetővé teszik számunkra a dokumentumok lehető legjobb szerkesztését. A szóban szereplő sorok az érthetőség kedvéért professzionális szintű jelentések vagy önéletrajzok készítésekor használatosak. A szavakban kétféle vonal létezik, ezek a vízszintes és a függőleges vonalak. Olvassa tovább a cikket, hogy megtudja, hogyan lehet sort beszúrni a Wordbe.
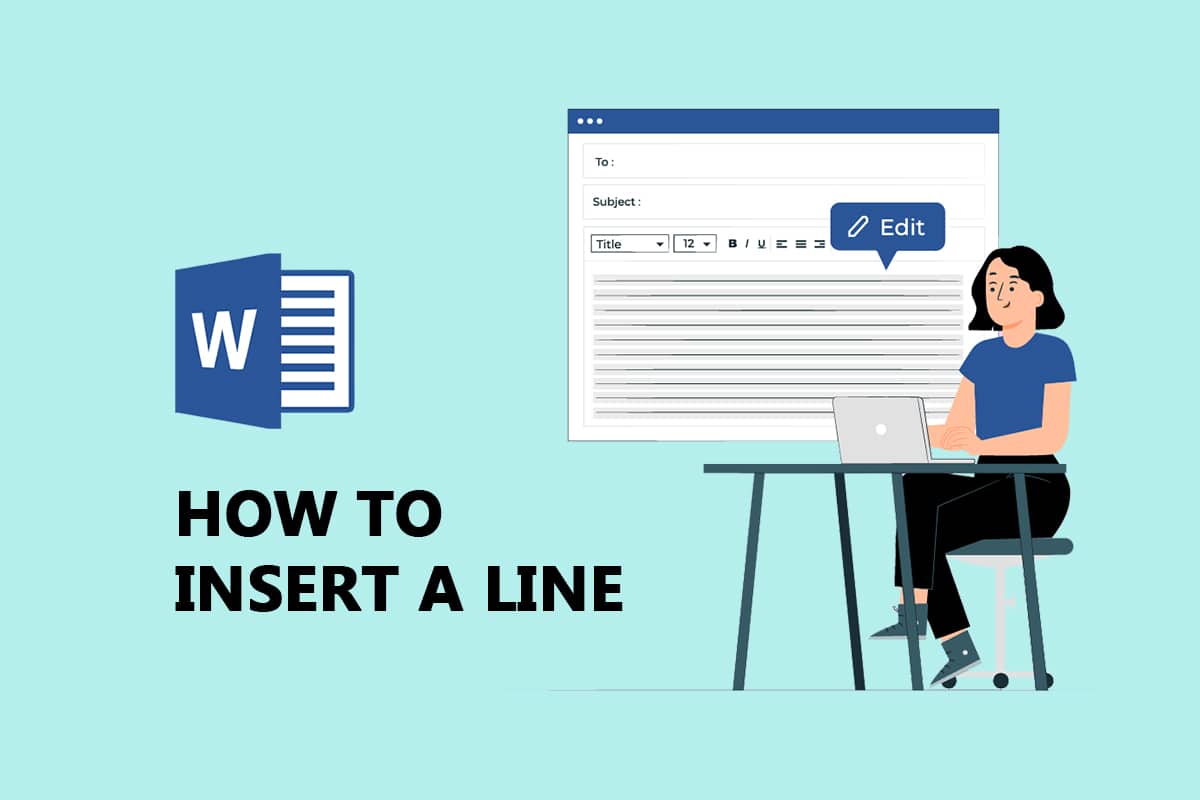
Tartalomjegyzék
Hogyan szúrjunk be egy sort a Wordbe
Az MS Word-ben vízszintes és függőleges vonalakat is beszúrhat. Az alábbiakban bemutatjuk mindkét módszert ennek végrehajtására.
1. módszer: Vízszintes vonalakhoz
Vízszintes vonalakat használunk egy szóban, amikor el akarjuk választani a szövegrészt. Vízszintes vonalak beillesztéséhez kövesse az alábbi módszereket:
I. lehetőség: Használja az Automatikus formázást a sor beszúrásához
Az automatikus formázás a legegyszerűbb és leggyorsabb módja egy sor beszúrásának egy szóba. Kövesse az alábbi lépéseket egy sor automatikus formázással történő beszúrásához:
1. Sima Single Line-on
Kövesse ezeket a lépéseket az automatikus formázás használatához egy sima, egysoros beszúráshoz.
1. Nyissa meg a Word dokumentumot.
2. Vigye a kurzort oda, ahová be szeretné szúrni a sort.
3. Írjon be három kötőjelet (-), és nyomja meg az Enter billentyűt.
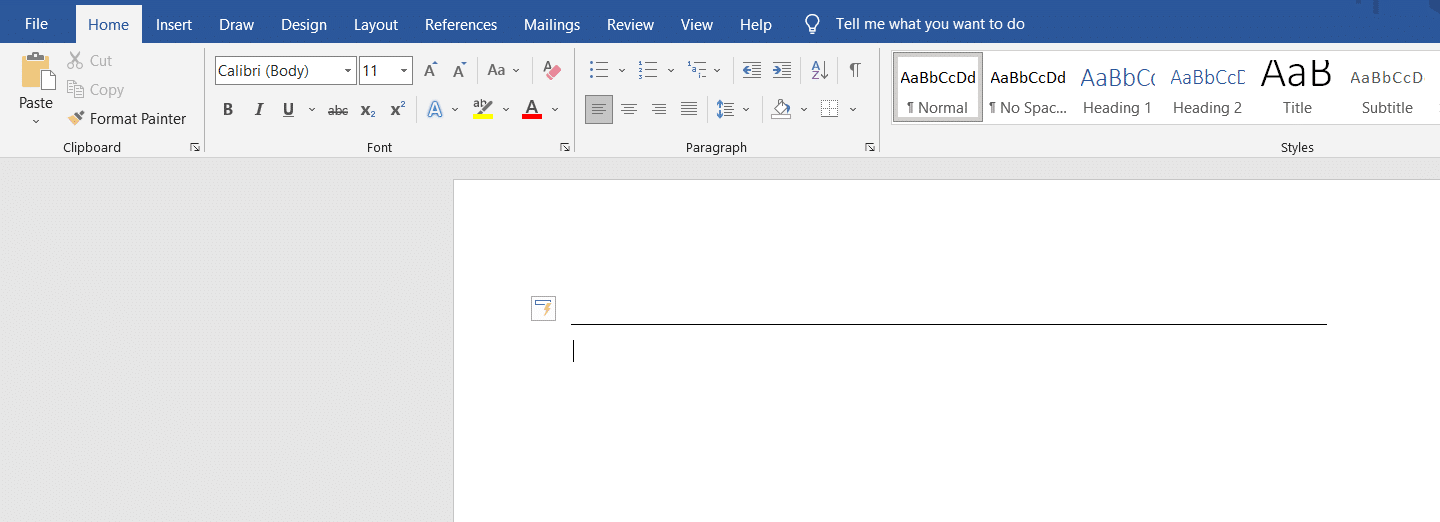
2. Sima kettős vonalon
Íme az automatikus formázás használatának lépései dupla sor beszúrásához.
1. Lépjen a Word dokumentumra, és helyezze a kurzort oda, ahová be szeretné szúrni a sort.
2. Írjon be három egyenlőségjelet (===), és nyomja meg az Enter billentyűt.
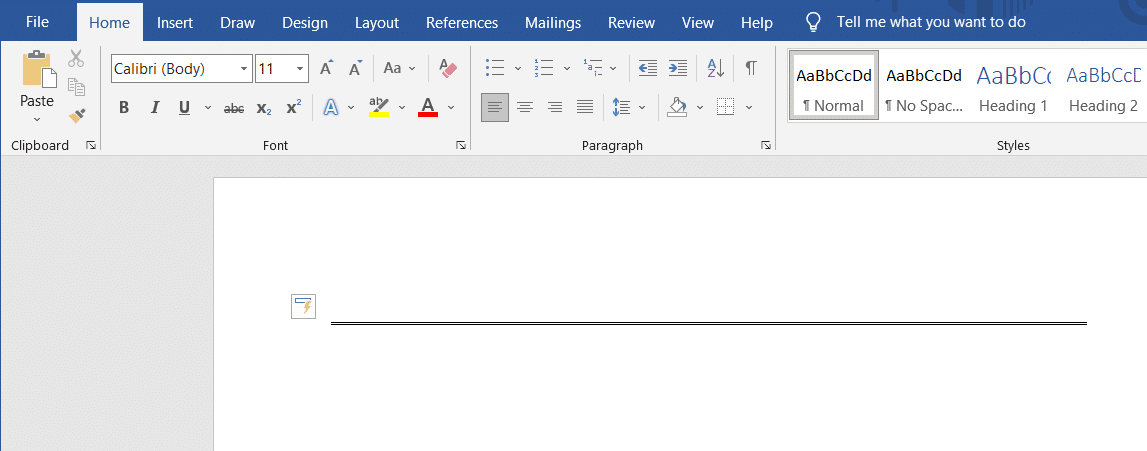
3. Törött vagy pontozott vonalon
Kövesse a megadott lépéseket az automatikus formázás használatához szaggatott vagy pontozott vonal beszúrásához.
1. Nyissa meg a Word-dokumentumot.
2. Szaggatott vonal beszúrásához írjon be három csillagot (***), és nyomja meg az Enter billentyűt.
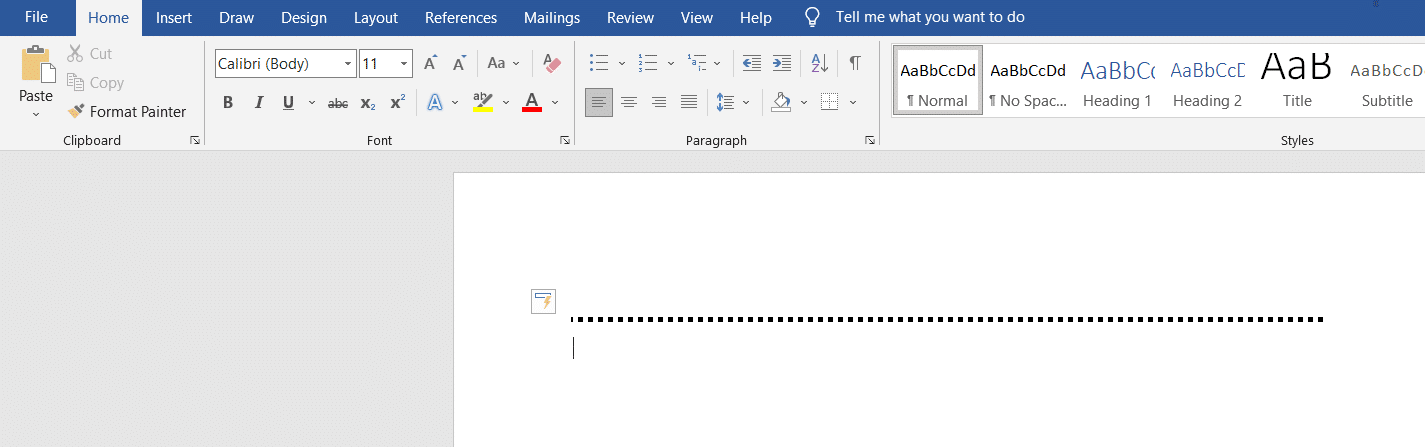
4. Félkövér egyetlen sorban
Az alábbiakban bemutatjuk az automatikus formázás használatának lépéseit a félkövér egysoros beszúráshoz.
1. Indítsa el a Word fájlt.
2. Írjon be három aláhúzott szimbólumot (___), és nyomja meg az Enter billentyűt egy félkövér egyetlen sor beszúrásához.
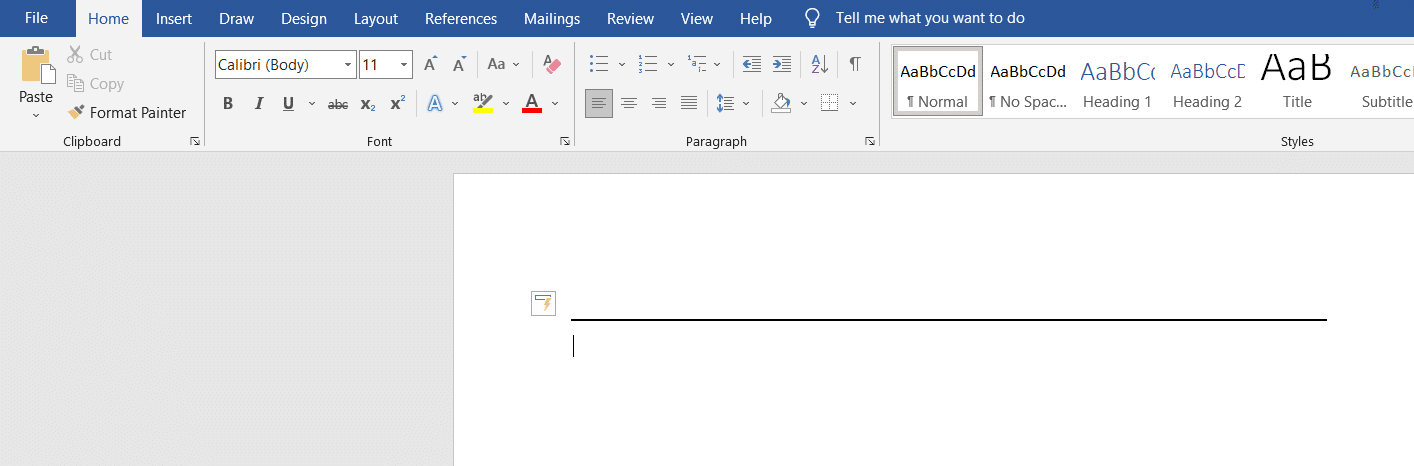
5. Hullámvonalon
Kövesse az alábbi lépéseket az automatikus formázás használatához hullámos vonal beszúrásához a Word fájlba.
1. Nyissa meg a Word dokumentumot.
2. Hullámos vonal beszúrásához írjon be három hullámot (~~~), és nyomja meg az Enter billentyűt.
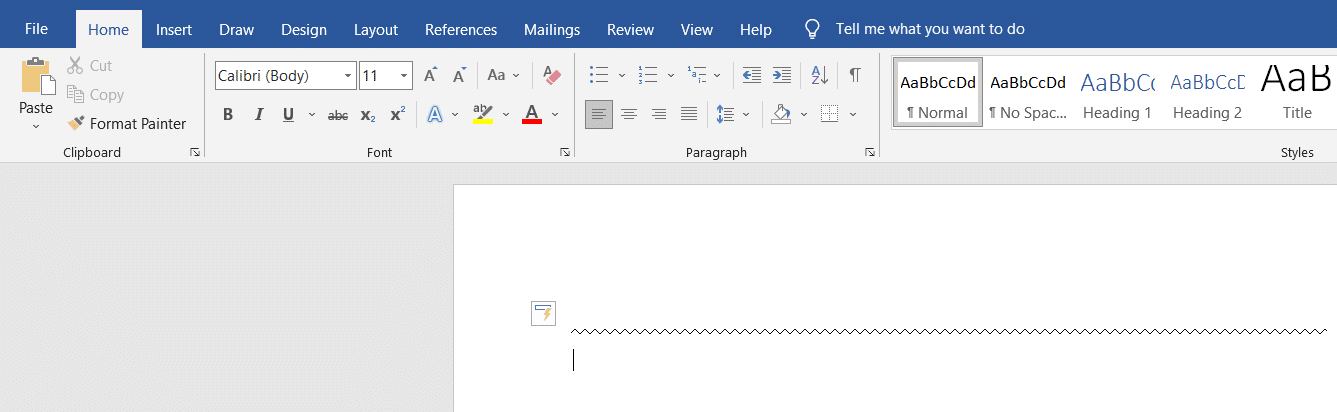
6. Háromszoros vonalon, vastag középponttal
Íme az automatikus formázás lépései vastag középvonalú hármas vonal beszúrásához.
1. Indítsa el a Word-dokumentumot.
2. Írjon be három számjelet (###), és nyomja meg az Enter billentyűt egy vastag középvonalú hármas vonal beszúrásához.
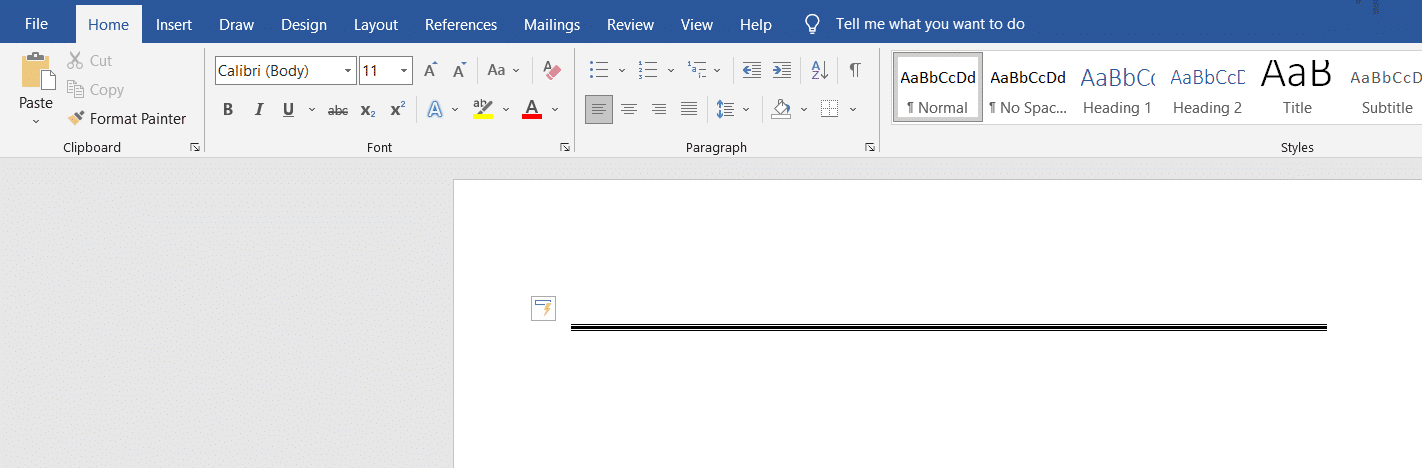
Az alakzat lap számos vonalat tartalmaz, köztük egyenes vonalakat, nyílvonalakat és még sok mást. Az alaklap használatához kövesse az alábbi lépéseket:
1. Nyissa meg a Word dokumentumot, és helyezze a kurzort oda, ahová be szeretné szúrni a sort.
2. Kattintson a Beszúrás fülre a szalagon.

3. Kattintson az Alakzatok legördülő menüre.

4. Válassza ki a beszúrni kívánt sort az Alakzatok listából.
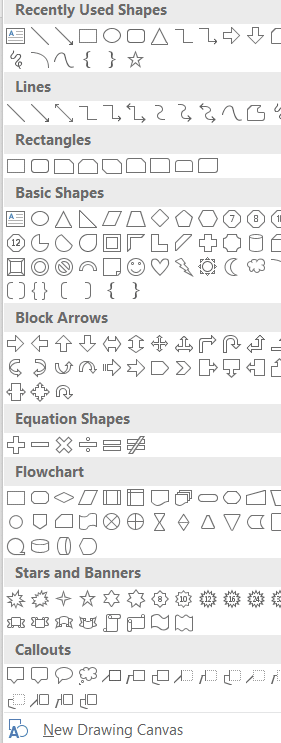
5. Tartsa a vonalat, és húzza oda, ahová el szeretné helyezni.
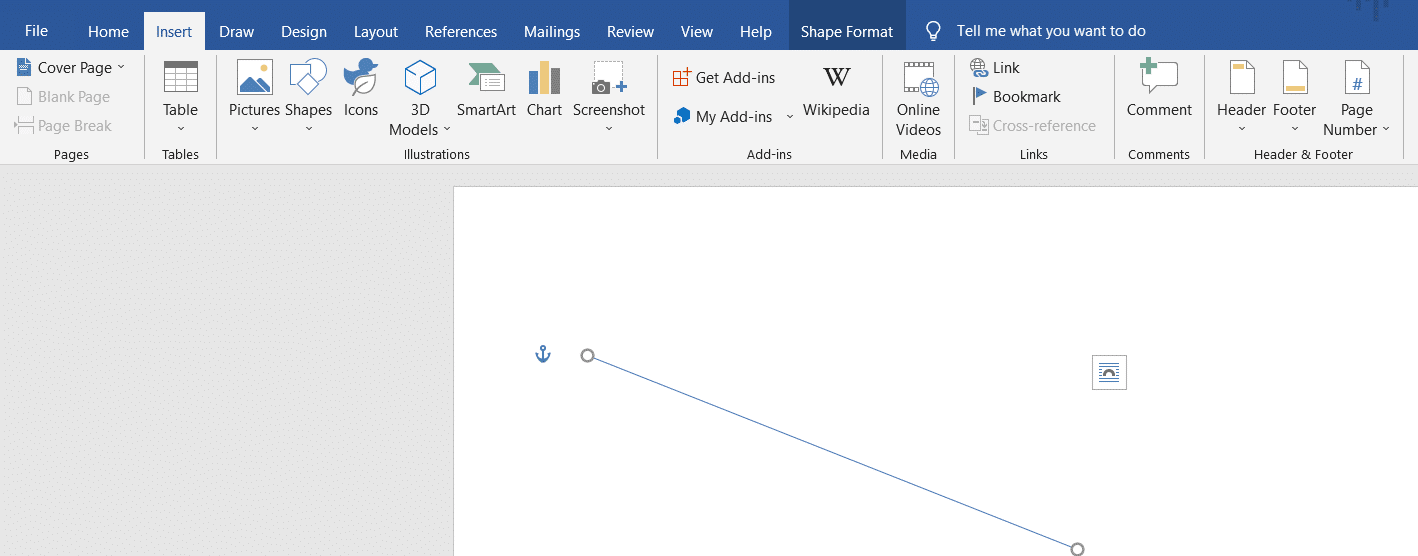
III. lehetőség: Szegély használata a szalagról
A szegély használatával beszúrhatjuk a vízszintes vonalat a szövegbe. Kövesse az alábbi módszereket a szegély használatához:
1. Lépjen a Word dokumentumra, és helyezze a kurzort oda, ahová be szeretné szúrni a sort.
2. Alapértelmezés szerint a Kezdőlap lap nyitva lesz.

3. Kattintson az alsó szegély legördülő menüre.

4. Válassza ki a Vízszintes sort.
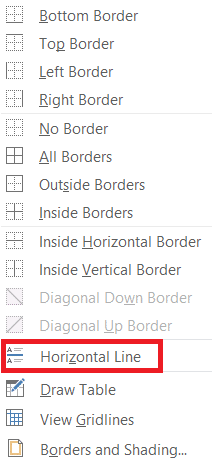
5. Kattintson duplán a Vízszintes vonalra a vonal megjelenésének megváltoztatásához.
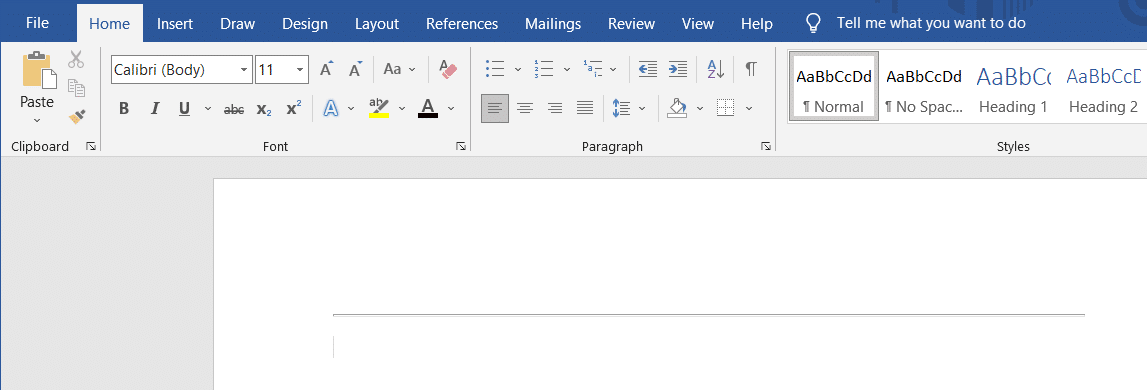
6. Módosítsa a magasságot, szélességet, színt és igazítást a Vízszintes vonal formázása párbeszédpanelen.
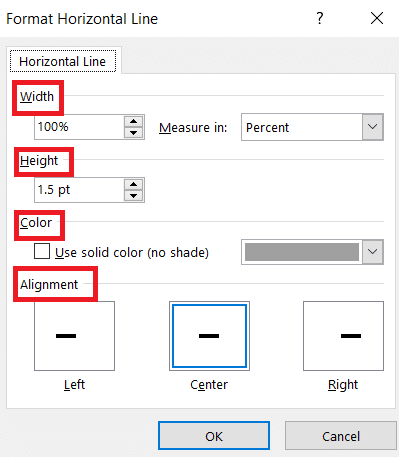
2. módszer: Függőleges vonalak
A függőleges vonalak a szóban a szövegoszlopok elválasztására szolgálnak. Kövesse az alábbi módszereket a függőleges vonalak beillesztéséhez:
I. lehetőség: Oldalelrendezés használata
Az Oldalelrendezés használatával a szöveget oszlopokra oszthatjuk. Kövesse az alábbi módszereket az oldalelrendezés használatához:
1. Nyissa meg a Word dokumentumot, ahová a függőleges vonalat be szeretné szúrni.
2. Válassza ki a dokumentumot.
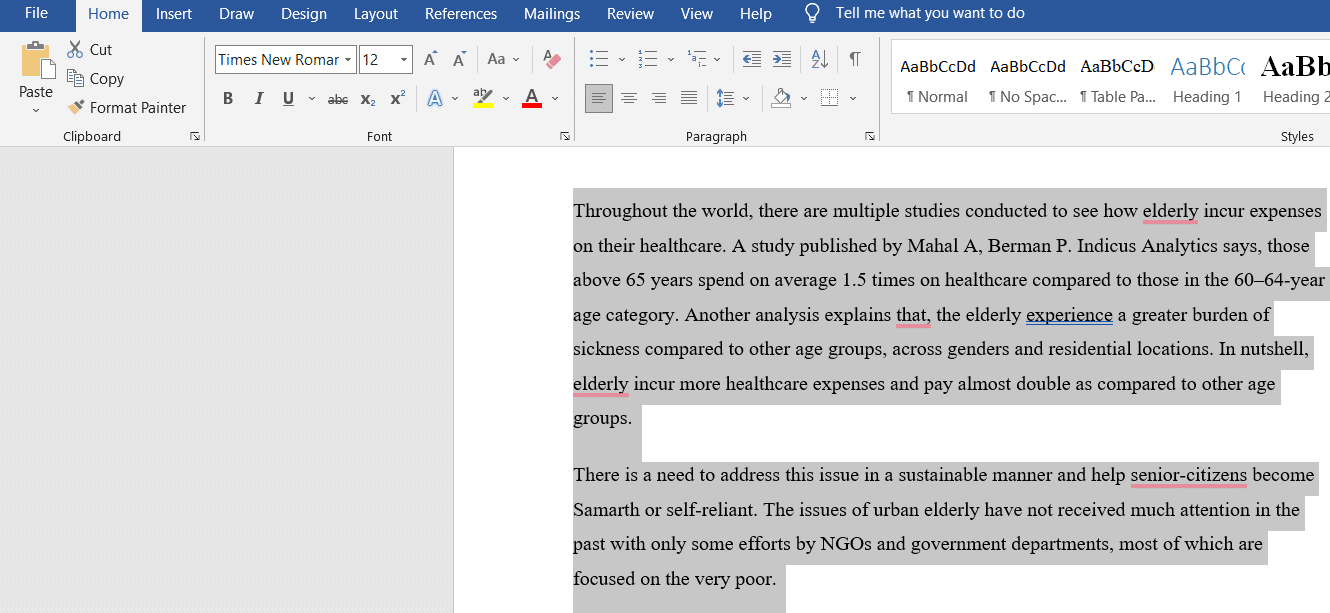
3. Kattintson az Elrendezésre, és válassza az Oszlopok lehetőséget.

4. Megjelenik az Oszlopok menü. Kattintson a További oszlopok elemre.
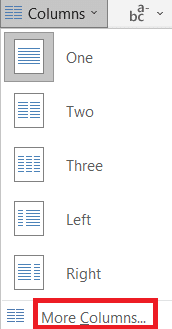
5. Megjelenik az Oszlopok ablak. Kattintson a hozzáadni kívánt oszlopok számára.
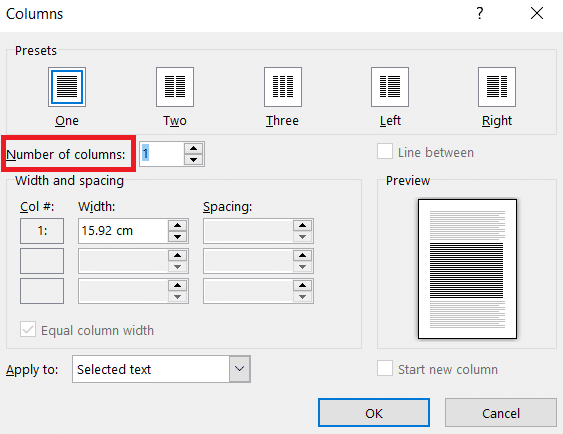
6. Jelölje be a közötti sor melletti négyzetet, majd kattintson az OK gombra.
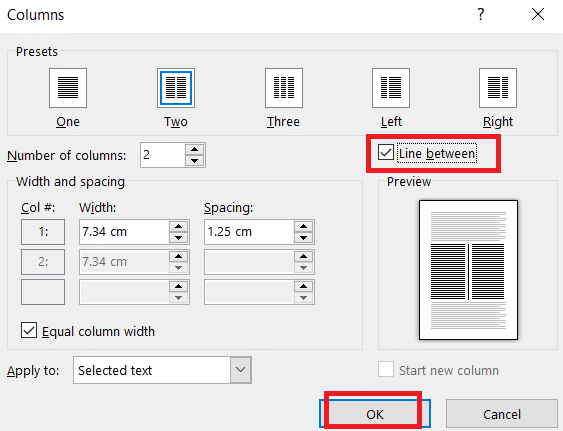
7. Ezzel az oldalt két oszlopra osztja.
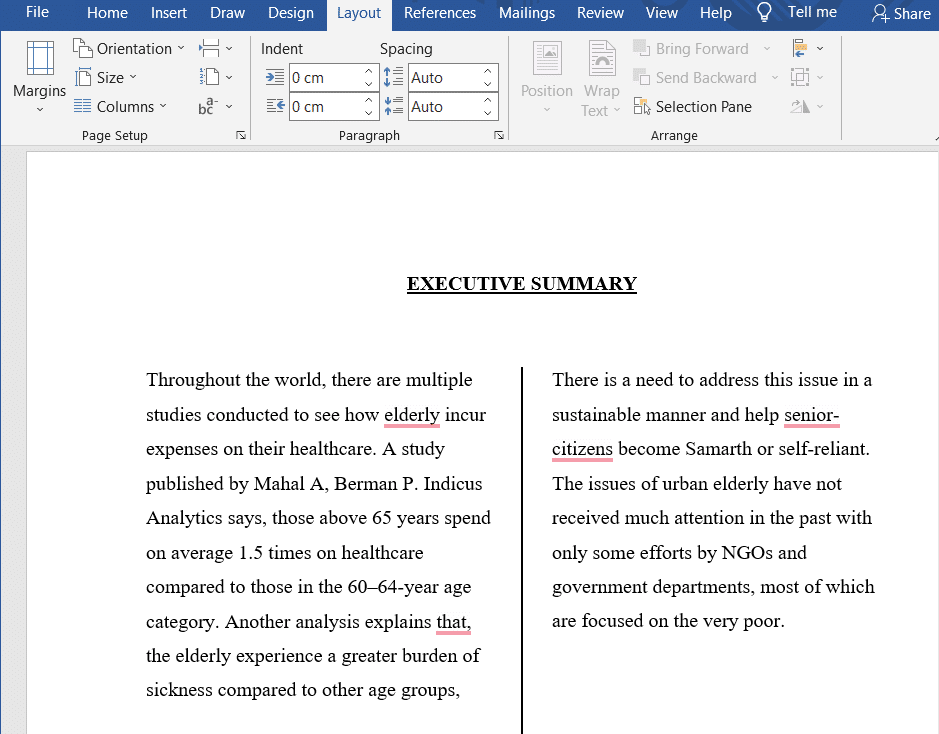
II. lehetőség: Alaklap használata
A Forma fül függőleges vonalak rajzolására is használható. Az alaklapon különféle vonalak állnak rendelkezésre. Kiválaszthatjuk a vonalakat ízlésünk szerint, és megrajzolhatjuk őket. Kövesse az alábbi módszereket az alaklap beszúrásához:
1. Lépjen a Word dokumentumra, és helyezze a kurzort oda, ahová a függőleges vonalat be szeretné szúrni.
2. Kattintson a Beszúrás gombra, és válassza az Alakzatok lehetőséget.

3. Válassza ki az Alakzatokat a legördülő menüből.
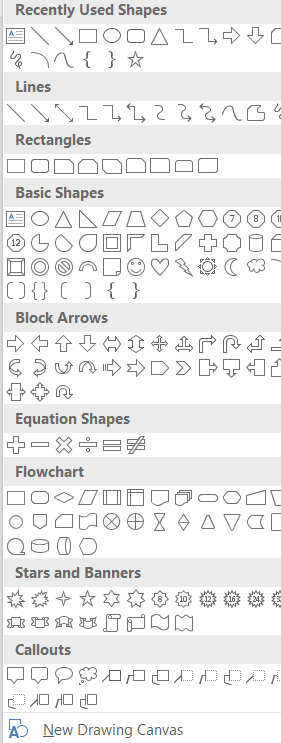
4. Válassza ki a kívánt sort.
5. Tartsa a vonalat, és húzza a kívánt helyre.
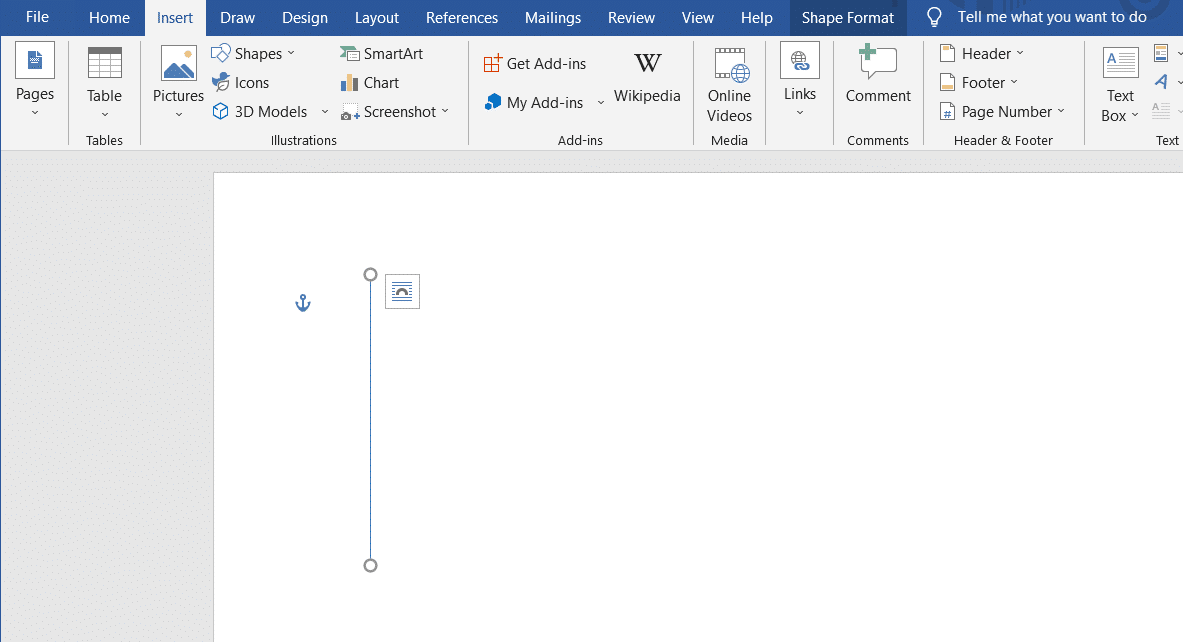
III. lehetőség: Keret használata
Kövesse az alábbi módszereket a szegély használatához függőleges vonal beszúrása közben:
1. Alapértelmezés szerint új Word dokumentum megnyitásakor a Kezdőlap fül nyílik meg.

2. Válassza ki azt a helyet, ahová a szegélyt be szeretné szúrni.
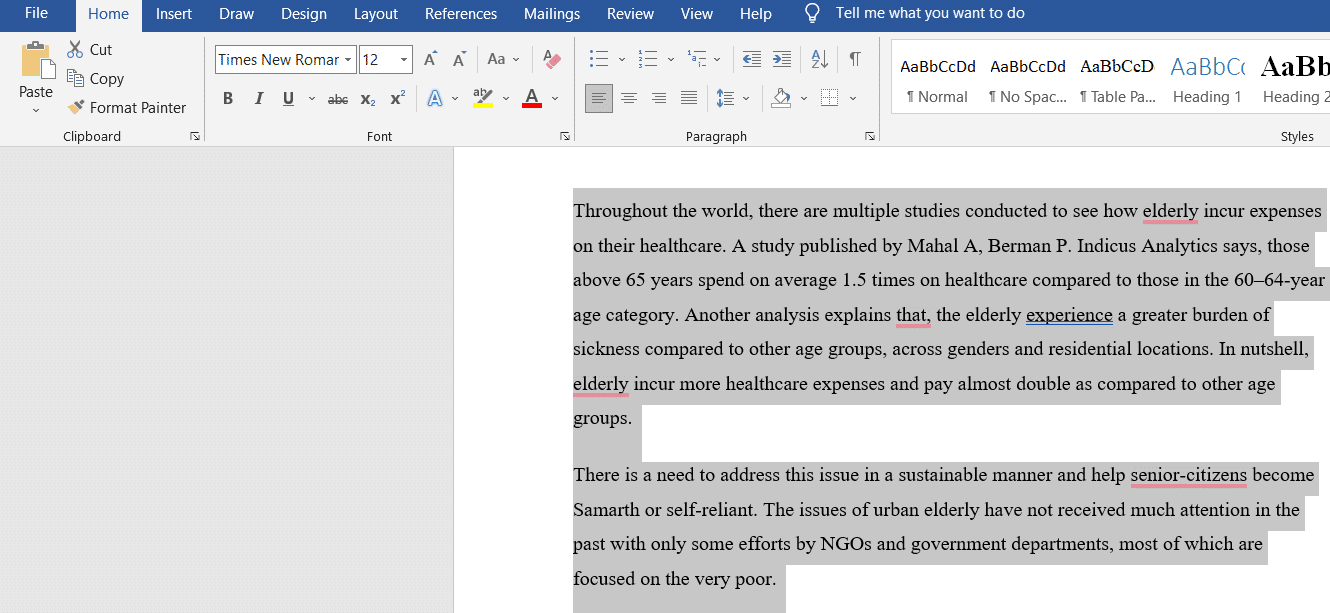
3. Kattintson az alsó szegély legördülő menüre.

4. A szegélylista megjelenik a képernyőn.
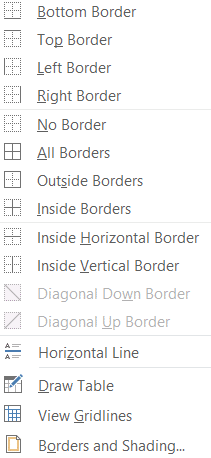
5. Kattintson a bal oldali szegélyre.
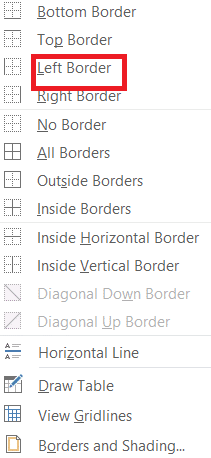
5. Végül a keret hozzáadódik a képernyőhöz.
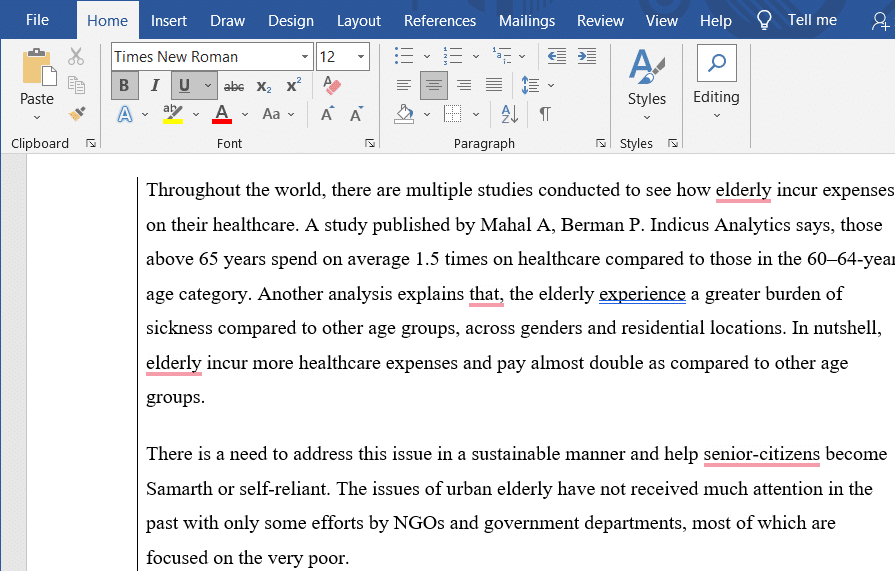
***
Reméljük, hogy ez a cikk hasznos volt, és megtudta, hogyan szúrhat be egy sort a Wordben. Mondja el nekünk, hogy melyik módszer működött a legjobban az Ön számára, írja be az alábbi megjegyzések részbe.