A Roku segítségével egy helyen élvezheti kedvenc TV-műsorait és az összes szórakoztató tartalmat. Sok Windows 10 felhasználó azonban panaszkodik, hogy a Roku képernyőtükrözése nem működik, amikor számítógépét a Rokuhoz csatlakoztatja képernyőtükrözés céljából. Csatlakozási probléma esetén előfordulhat, hogy a Nem sikerült csatlakozni üzenet jelenik meg. Előfordulhat, hogy elakad a Kapcsolódás üzenetnél, és nem tudja, mennyit kell várnia, amíg a probléma megoldódik. De, ne aggódj! Ez egy gyakori probléma, és nagyon egyszerűen megoldhatja, ha követi a cikkben tárgyalt megfelelő hibaelhárítási módszereket.
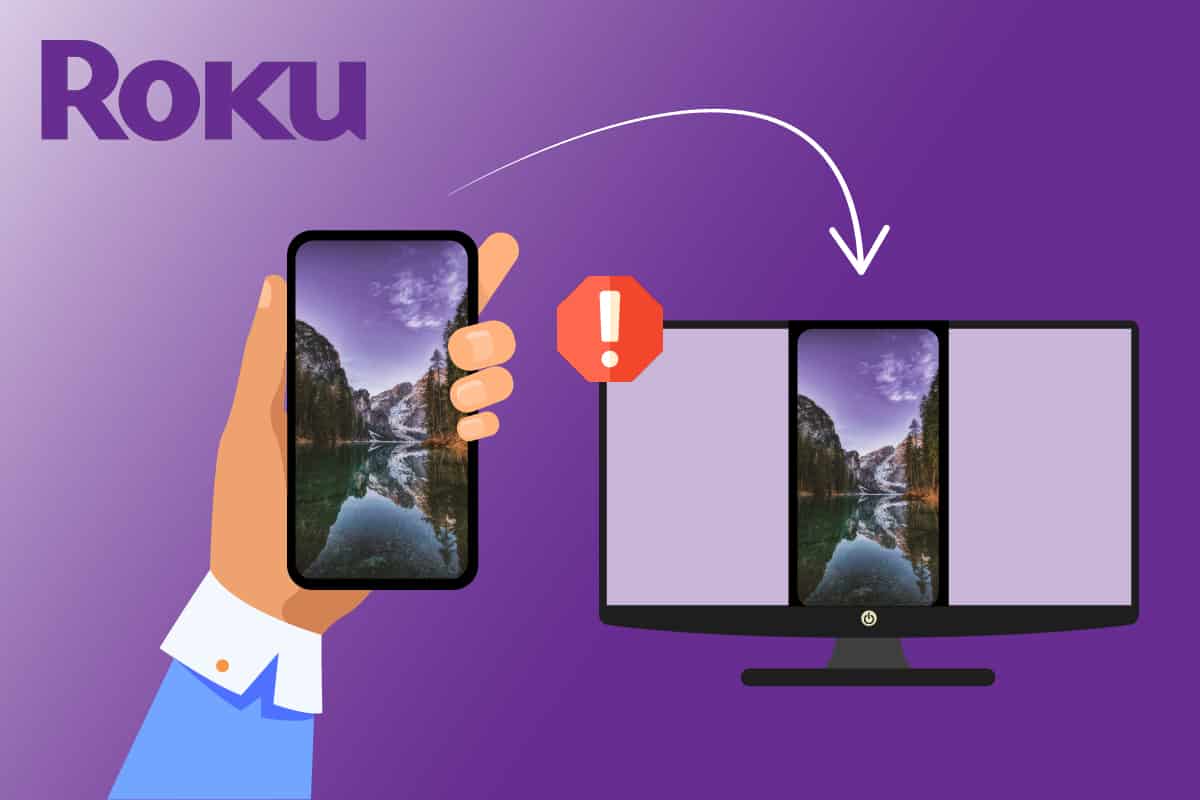
Tartalomjegyzék
A Windows 10 rendszeren nem működő Roku képernyőtükrözés javítása
Számos felhasználói jelentés és javítási megoldás elemzése után elegendő okot gyűjtöttünk össze, amelyek miatt a Roku képernyőtükrözése nem működik. Olvassa el őket tovább, és azonosítsa a problémát okozó lehetséges tettest.
- A képernyőtükrözési technológiát az illesztőprogramok verziói nem támogatják. Ebben az esetben frissítenie kell a Miracast illesztőprogramot az Eszközkezelőből.
- A Windows 10 számítógépen lévő Roku bizonytalan állapotban ragadt. Ebben az esetben a Roku eszköz leválasztása és újracsatlakoztatása segíthet.
- Problémák az internetkapcsolatokkal, amelyek nem segítenek a Roku tükrözésében.
- A víruskereső programok vagy a Windows védő tűzfala megakadályozza a Roku képernyőtükrözési funkcióját.
- Az Ön Windows operációs rendszerének nem a legújabb verziója van.
- Elavult vagy nem kompatibilis illesztőprogramok a számítógépen.
Lent láthatja a hibaelhárítási feltörések listáját, amelyek segítenek kijavítani a Roku képernyőtükrözés nem működő problémáját. Minden alább megadott lehetséges javítás működőképes legalább egy alkalommal. Javasoljuk, hogy ugyanabban a sorrendben kövesse az utasításokat és módszereket, mivel azok a probléma megoldásának hatékonysága alapján vannak elrendezve.
1. módszer: Alapvető hibaelhárítási módszerek
1. Indítsa újra a számítógépet
Ha bármilyen ideiglenes konfigurációs hiba van a számítógépén, akkor a Roku képernyőtükrözése leállt. Az összes ideiglenes hiba megoldásának általános trükkje a számítógép újraindítása. A lépéseket követve újraindíthatja a számítógépet.
1. Nyomja meg és tartsa lenyomva a Windows + D billentyűket, hogy az Asztalra lépjen.
2. Most nyomja meg egyszerre az Alt + F4 billentyűket a Windows leállítása ablak elindításához.
3. Ezután válassza ki az Újraindítás opciót a legördülő menüből, és nyomja meg az Enter billentyűt.
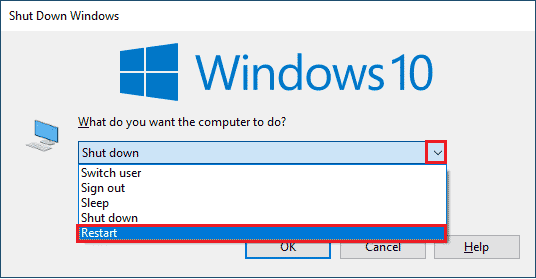
2. Indítsa újra a Routert
Ez egy egyszerű megoldás, amely egyszerű lépésekkel segít megoldani a Roku képernyőtükrözés leállt problémáját. Ez erős és megbízható hálózati kapcsolatot is biztosít. Kövesse az alábbi lépéseket az útválasztó újraindításához.
Új kapcsolatot hozhat létre az Internet Router vagy a Modem újraindításával. A hálózati csatlakozási problémák megoldására szolgál, és megoldhatja a Roku-val megvitatott problémát. A router újraindításához kövesse a Router vagy Modem újraindítása című útmutatónkat. Miután az útválasztó újraindult, ellenőrizze, hogy megoldódott-e a Roku képernyőtükrözési Windows 10 nem működő problémája.

3. Zárja be a háttérprogramokat
Első egyszerű feltörésként fel kell szabadítania a teljesen lefoglalt rendszererőforrásokat a számítógépről az összes háttéralkalmazás és -program bezárásával. Ez kijavítja a Roku képernyőtükrözéssel kapcsolatos Windows 10 nem működő problémáját, ha a számítógép lassúsága miatt fordult elő, és amikor sok program megpróbálja zavarni egymást, ami problémát okoz.
A háttéralkalmazásokat bezárhatja úgy, hogy egyenként kilép mindegyikből, vagy megvalósíthatja ugyanazt a Feladatkezelőből. A háttérprogramok Feladatkezelőből való bezárásához kövesse a Feladat befejezése Windows 10 rendszerben című útmutatónkat.
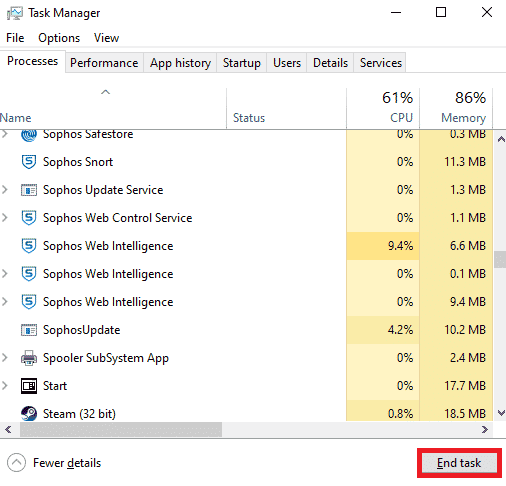
A háttéralkalmazások bezárása mellett javasoljuk, hogy tiltsa le az indítóprogramokat a Windows 10 rendszerű számítógépen. Az induló alkalmazások letiltásához kövesse az indítási programok letiltásának 4 módja a Windows 10 rendszerben című útmutatónkat.
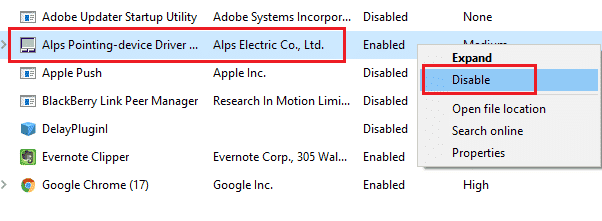
4. Győződjön meg arról, hogy privát hálózatot használ
Sokan közületek nyilvánosra állították a hálózatot a Windows Defender tűzfalban. Emiatt a Roku képernyőtükrözési Windows 10 nem működik problémájával szembesülhet, és ezért előfordulhat, hogy egyáltalán nem csatlakozik. A probléma megoldásához állítsa a hálózatot privátra az alábbi utasítások szerint.
1. Nyomja meg együtt a Start + I billentyűket a Windows beállítások megnyitásához.
2. Ezután kattintson a Hálózat és internet elemre.
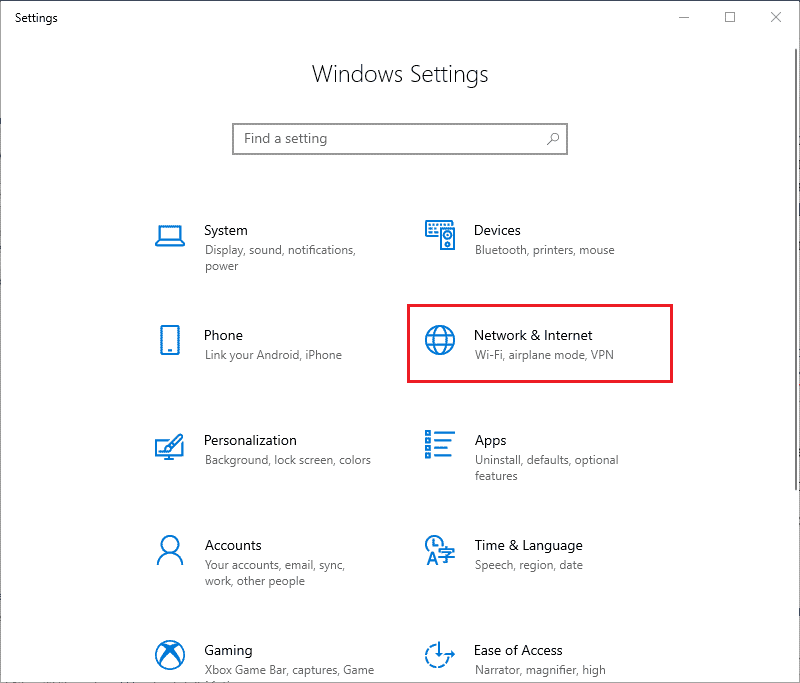
3. Most az Állapot menüben kattintson annak a hálózatnak a tulajdonságaira, amelyhez csatlakozik.
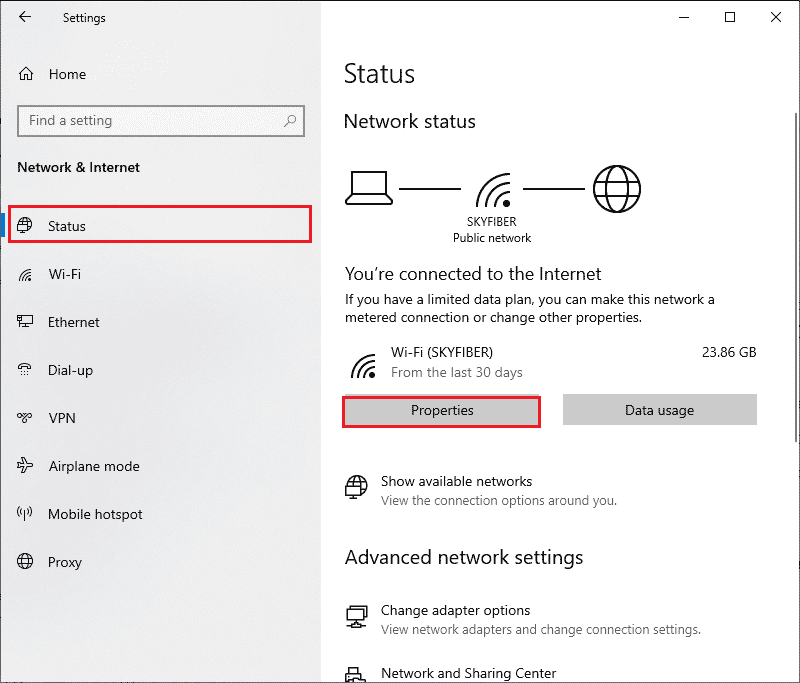
4. Most kattintson a Privát rádiógombra a Hálózati profil alatt az ábrán látható módon.
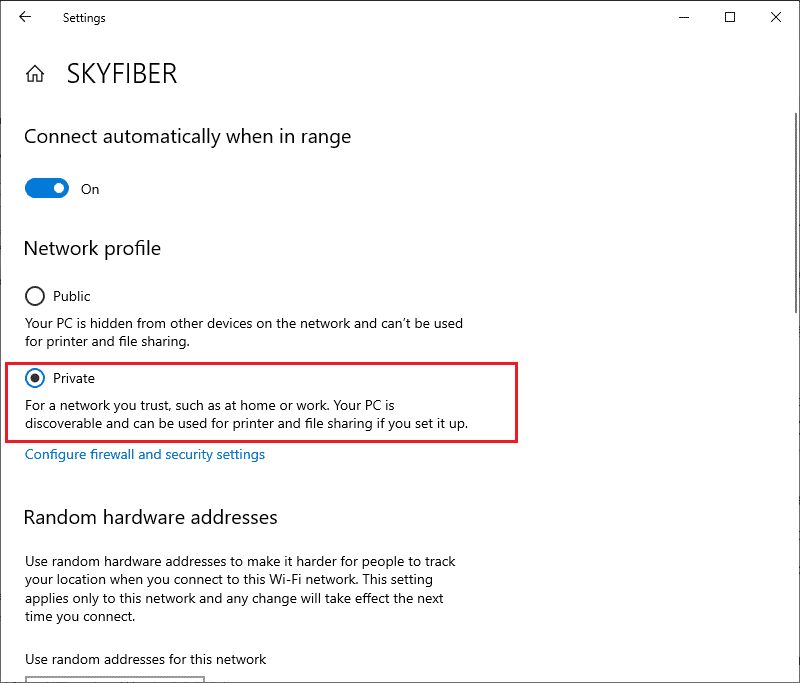
5. Most indítsa újra a számítógépet, és ellenőrizze, hogy megoldotta-e a Roku képernyőtükrözési problémáját.
5. Ellenőrizze az Internetkapcsolatot
Mielőtt megpróbálná a Roku képernyőtükrözését, vegye figyelembe, hogy a hálózati kapcsolat stabil, és továbbra is rendelkezik megfelelő internetellátással. Ha gyenge vagy nincs internetkapcsolat, akkor nem tudja tükrözni a Roku készüléket a Windows 10 rendszerrel. Győződjön meg róla, hogy megfelelő internetkapcsolattal rendelkezik, kövesse az alábbi utasításokat.
1. Először is konfigurálja újra a Wi-Fi kapcsolatot a Windows 10 PC-vel.
2. Csatlakoztassa számítógépét Ethernet-kábellel, ha gyenge internetjelet talál a Wi-Fi jelből.

3. Most győződjön meg arról, hogy a számítógép elegendő sávszélesség-korláttal rendelkezik a Roku számára.
2. módszer: Csatlakoztassa újra a Roku-eszközt
A nem működő Roku képernyőtükrözési probléma legegyszerűbb módja az, ha újra csatlakoztatja a Windows 10 számítógépéhez csatlakoztatott összes eszközt. Ez egy egyszerű feladat, és itt le kell tiltania és le kell választania a számítógéphez már párosított eszközöket. A hosszú munkaidő miatt a Roku-eszköz és a többi párosított eszköz bizonytalan állapotba kerülhet. Ez egy nagyon gyakori probléma, amely az Ön operációs rendszerében fordul elő, és az alábbi utasítások követésével orvosolható.
1. Nyomja le és tartsa lenyomva egyszerre a Windows + I billentyűket a Windows beállítások megnyitásához.
2. Ezután kattintson az Eszközök elemre.
Megjegyzés: Nyomja meg együtt a Windows + R billentyűket a Futtatás párbeszédpanel megnyitásához. Írja be a beállításokat: csatlakoztatott eszközök, és nyomja meg az Enter billentyűt. Ezzel közvetlenül megnyílik a csatlakoztatott eszközök ablaka.
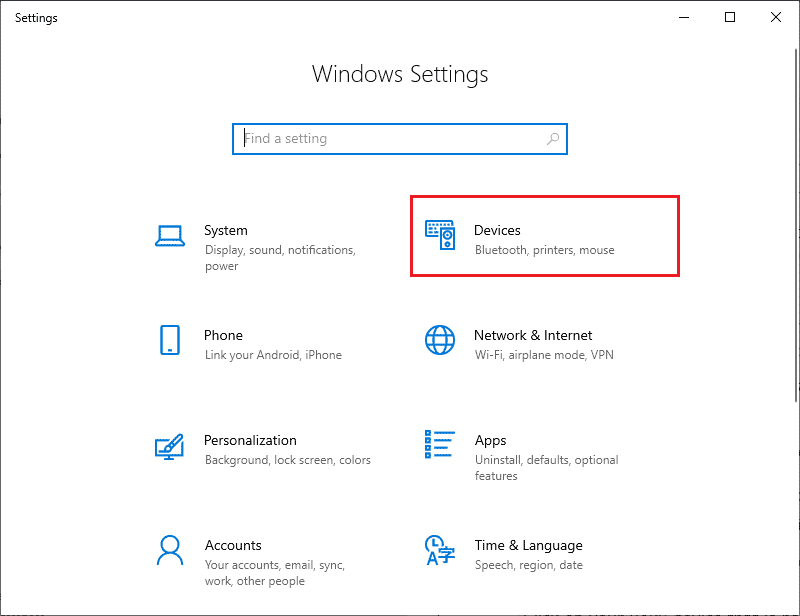
3. Lépjen a Bluetooth és egyéb eszközök menübe, válassza ki a már párosított Roku-eszközt, majd kattintson az Eszköz eltávolítása gombra.
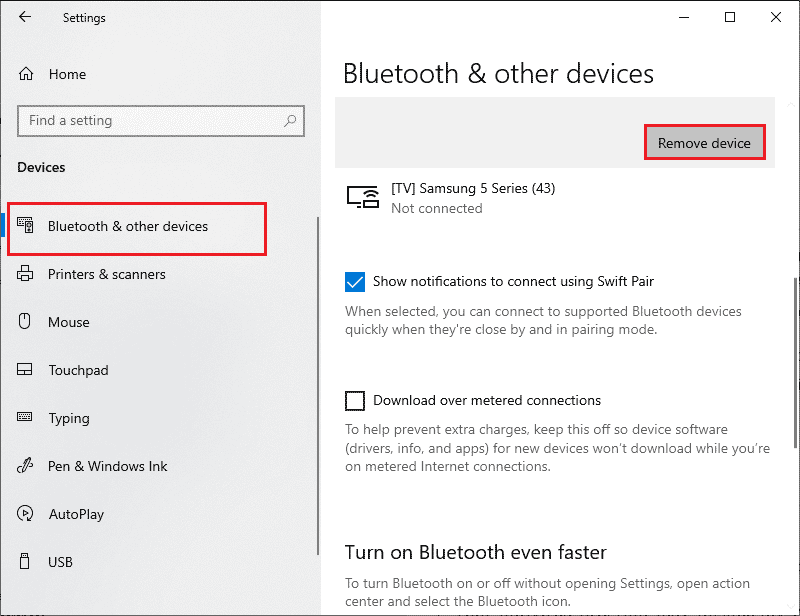
4. Most kapcsolja ki a Bluetooth opciót.
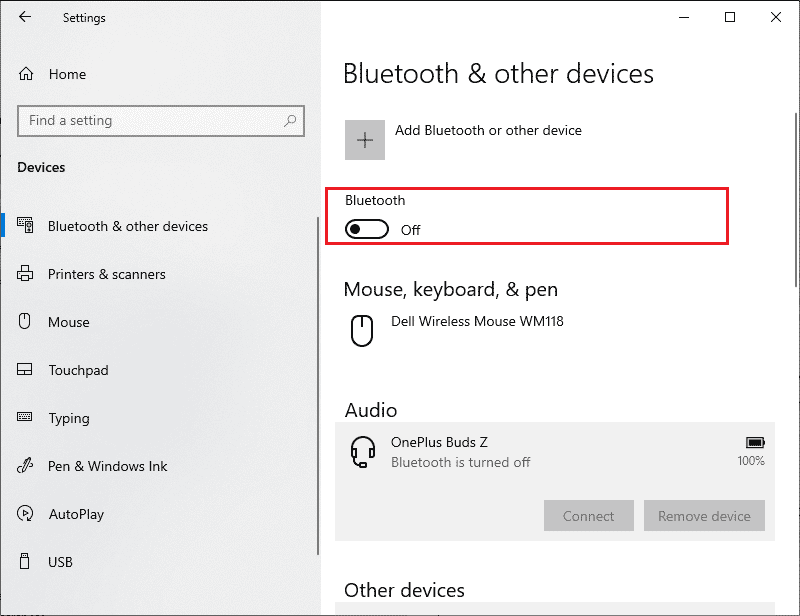
5. Ezután kapcsolja be a Bluetooth-eszközt.
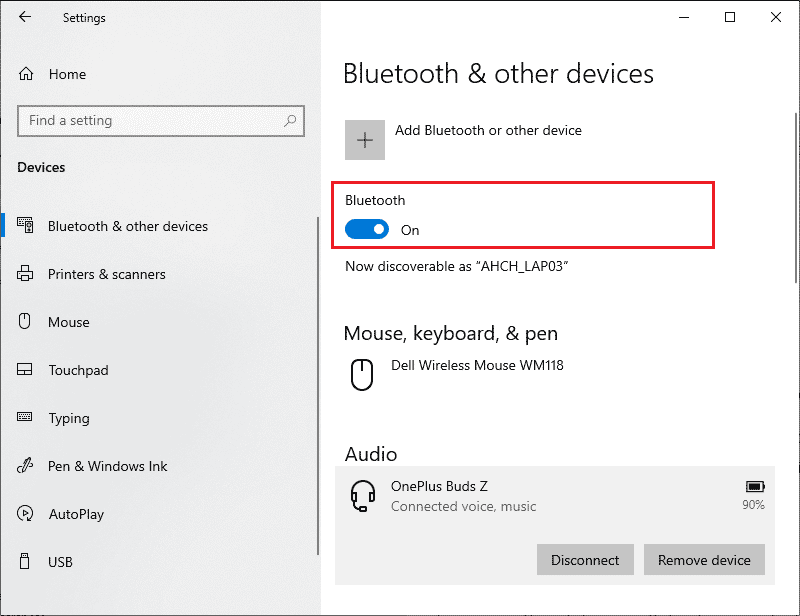
6. Ezután adja hozzá ismét Roku eszközét a Windows 10 rendszerű számítógépéhez, és indítsa újra a számítógépet.
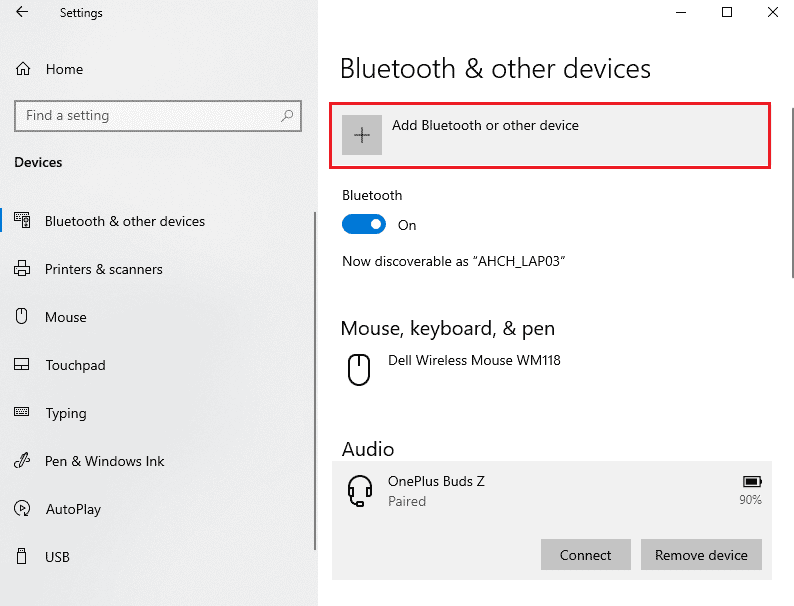
Ezután ellenőrizze, hogy kijavította-e a Roku képernyőtükrözési problémáját, amely leállt.
3. módszer: Futtassa a Malware Scant
A jogosulatlan webhelyekről letöltött számos alkalmazás vírustámadásoknak és rosszindulatú tartalomnak van kitéve a számítógépén. Számos technológiai szakértő azt javasolja, hogy mielőtt újonnan telepített alkalmazást futtatna az eszközről, futtasson egy rosszindulatú program vizsgálatot, amely megakadályozhatja a káros támadásokat. Ez abban is segít, hogy a Roku képernyőtükrözés leállt problémáját könnyedén kijavítsa. Ha nem tudja, hogyan kell átvizsgálni a számítógépét, tekintse meg útmutatónkat: Hogyan futtathatok víruskeresést a számítógépemen? és kövesse az utasításokat.
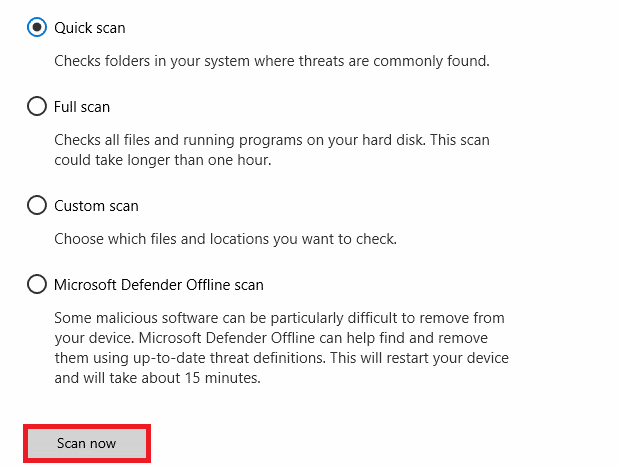
Továbbá, ha el szeretne távolítani a rosszindulatú programokat a számítógépéről, kövesse a Rosszindulatú programok eltávolítása a számítógépről Windows 10 rendszerben című útmutatónkat, és ellenőrizze, hogy a Roku képernyőtükrözése a Windows 10 nem működik-e.
4. módszer: A víruskereső ideiglenes letiltása (ha alkalmazható)
Néha a víruskereső program megakadályozza bármely alkalmazás vagy program megnyitását a számítógépen, mivel fenyegetésnek tekinti. Megakadályozza, hogy a Windows 10 operációs rendszer bármely funkciója folyamatosan funkcionálisan hatékony legyen. Számos harmadik féltől származó víruskereső program érhető el az interneten. Ha valamelyiket telepítette, a probléma megoldásához ideiglenesen le kell tiltania. Ugyanezt megvalósíthatja a víruskereső ideiglenes letiltása a Windows 10 rendszeren című útmutatónk szerint.
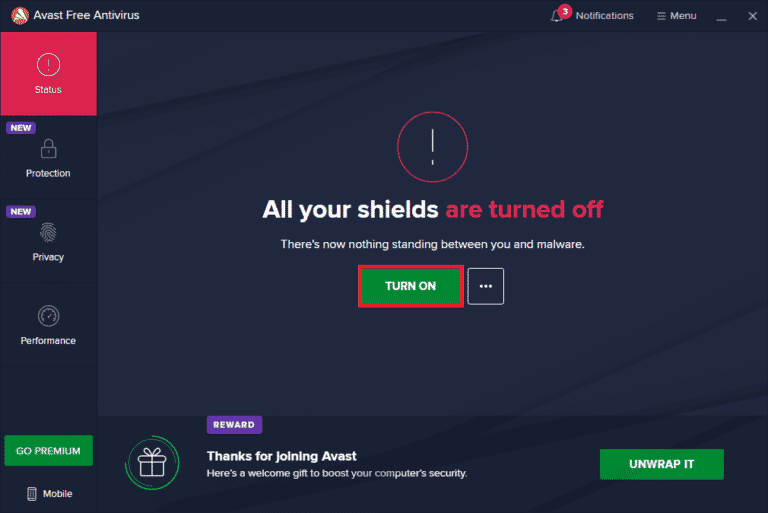
Miután kijavította a Roku képernyőtükrözés leállását a Windows 10 rendszerű számítógépen, feltétlenül engedélyezze újra a víruskereső csomagot, mivel a biztonsági csomag nélküli számítógép mindig fenyegetést jelent.
5. módszer: A Windows Defender tűzfal letiltása (nem ajánlott)
A víruskereső programokhoz hasonlóan a számítógépbe beépített tűzfal biztonsági csomag bizonyos biztonsági okokból blokkolhatja az alkalmazások bizonyos funkcióit. Tehát előfordulhat, hogy a Roku képernyőtükrözési problémája leállt. Ha vannak olyan szolgáltatások és jogok, amelyeket a Windows Defender tűzfal blokkol, tekintse meg a Windows 10 tűzfal letiltása című útmutatónkat, és kövesse ugyanezeket az utasításokat. A védőcsomag letiltása általában nem ajánlott fenyegetési támadások miatt. Így néhány felhasználó inkább engedélyez egy alkalmazást vagy programot a Windows Defender tűzfal engedélyezőlistáján. Kövesse az Alkalmazások engedélyezése vagy blokkolása a Windows tűzfalon keresztüli útmutatónkat, ha bármely alkalmazást engedélyezőlistára szeretne tenni a Windows tűzfalon.
Megjegyzés: Mindig engedélyezze újra a Windows tűzfalat, miután kijavította a Windows 10 alkalmazásaival és programjaival fennálló ütközéseket. Ez segít megelőzni a rosszindulatú támadásokat.
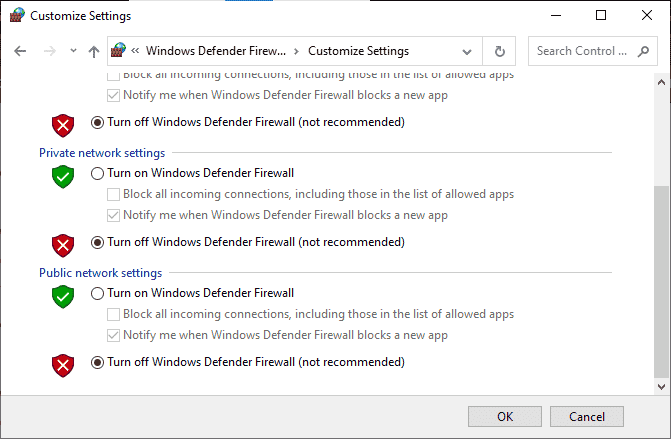
6. módszer: Frissítse a Windows rendszert
A Windows rendszerű számítógép bármely funkciójának karbantartása és támogatása érdekében a Microsoft ingyenes frissítési szolgáltatást biztosít. Ez segít a PC-n belüli hibák kijavításában, és javítja a végfelhasználói élményt és a számítógép teljesítményét. Ezért győződjön meg arról, hogy frissítette a Windows operációs rendszert, és ha bármilyen frissítés folyamatban van, használja a Windows 10 legújabb frissítésének letöltése és telepítése útmutatónkat.

A Windows operációs rendszer frissítése után ellenőrizze, hogy meg tudja-e oldani a Roku képernyőtükrözés nem működő problémáját.
7. módszer: Frissítse az eszközillesztőket
Annak érdekében, hogy a hardver zökkenőmentesen kommunikáljon a szoftverrel, ellenőriznie kell, hogy az eszköz összes illesztőprogramja frissült-e a legújabb verzióra. Bármilyen hibás vagy sérült illesztőprogram a tárgyalt problémához vezet, és a Roku képernyőtükrözés nem működő problémájának megoldásához frissítse az illesztőprogramokat. Sok felhasználó arról számolt be, hogy a hálózati illesztőprogramok frissítése segített a probléma megoldásában. Javasoljuk, hogy frissítse a WLAN-illesztőprogramokat (hálózati illesztőprogramokat), hogy növelje a hálózati adapterek megbízhatóságát, javítsa a kompatibilitási problémákat és megoldja a tárgyalt problémát. Ehhez kövesse a Hálózati adapter illesztőprogramjainak frissítése Windows 10 rendszeren című útmutatónkat.
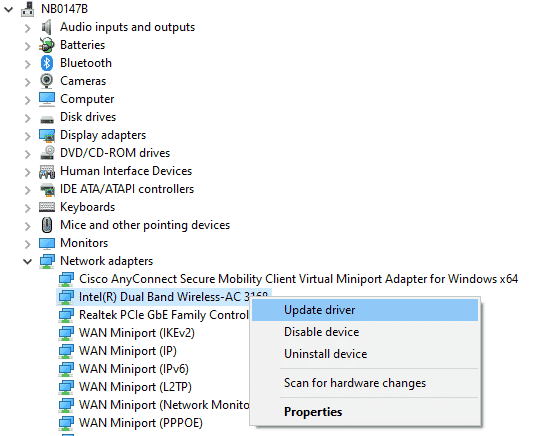
Miután frissítette az illesztőprogramokat a számítógépen, ellenőrizze, hogy megoldódott-e a Roku képernyőtükrözési Windows 10 nem működő problémája.
8. módszer: Telepítse újra az eszközillesztőket
Néha előfordulhat, hogy az összes eszközillesztő a legújabb verzióban van, de mégis ugyanazzal a problémával kell szembenéznie. Ebben az esetben az illesztőprogramok bizonyos inkompatibilitási problémák miatt nem kompatibilisek a jelenlegi illesztőprogramokkal. Az illesztőprogramokban előforduló inkompatibilitási problémák megoldásához újratelepítheti azokat. Az illesztőprogramok újratelepítésének lépései nagyon egyszerűek, és ugyanezt megteheti az Illesztőprogramok eltávolítása és újratelepítése a Windows 10 rendszeren című útmutatónk utasításait követve.
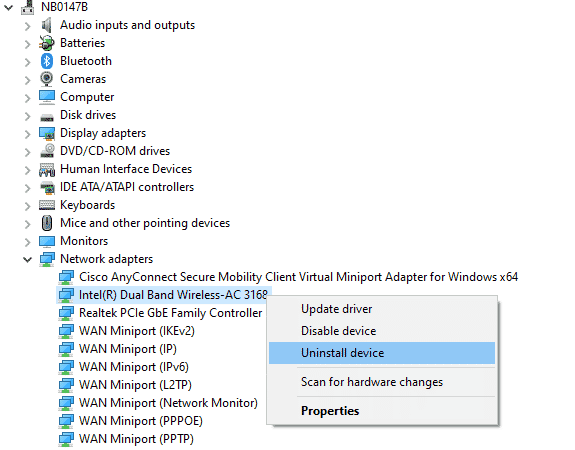
A hálózati illesztőprogramok újratelepítése után ellenőrizze, hogy meg tudja-e oldani a Roku képernyőtükrözését, amely a Windows 10 nem működik.
9. módszer: Az eszközillesztő-frissítések visszaállítása
Ha az eszközillesztők jelenlegi verziója nem kompatibilis a számítógépével, akkor a Roku képernyőtükrözési problémája nem működik. Ha visszaállítja őket az előző verzióra, ez bizonyos esetekben segít. Ezt a folyamatot az illesztőprogramok visszaállításának nevezik, és végrehajthatja az illesztőprogramok visszaállításának lépéseit az Illesztőprogramok visszaállítása Windows 10 rendszeren című útmutatónk szerint.
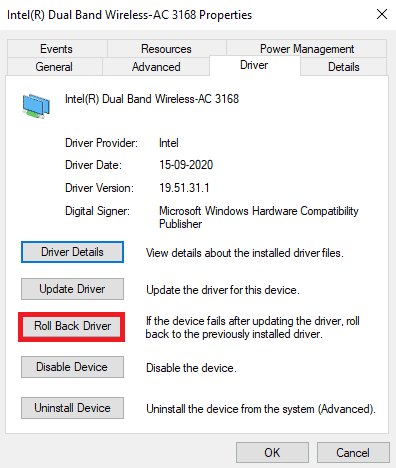
Miután Windows 10 rendszerű számítógépére telepítette az illesztőprogramok előző verzióját, ellenőrizze, hogy a Roku képernyő tükrözése a Windows 10 nem működik problémája megoldódott-e.
Pro tipp: Hogyan tükrözze a Windows PC-t Roku-eszközre
Kövesse az alábbi lépéseket a Windows PC-nek a Roku eszközre való tükrözéséhez.
1. Nyomja meg a Kezdőlap gombot a Roku távirányítón.
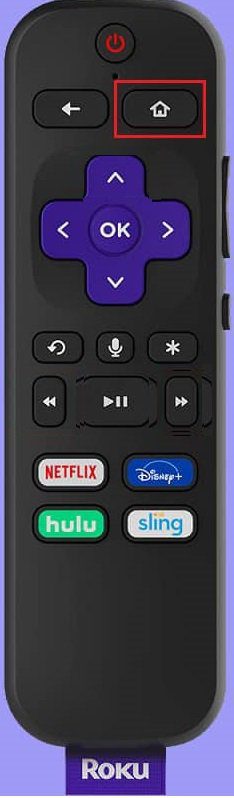
2. Nyissa meg a Beállításokat, válassza a Képernyőtükrözés lehetőséget, majd engedélyezze.
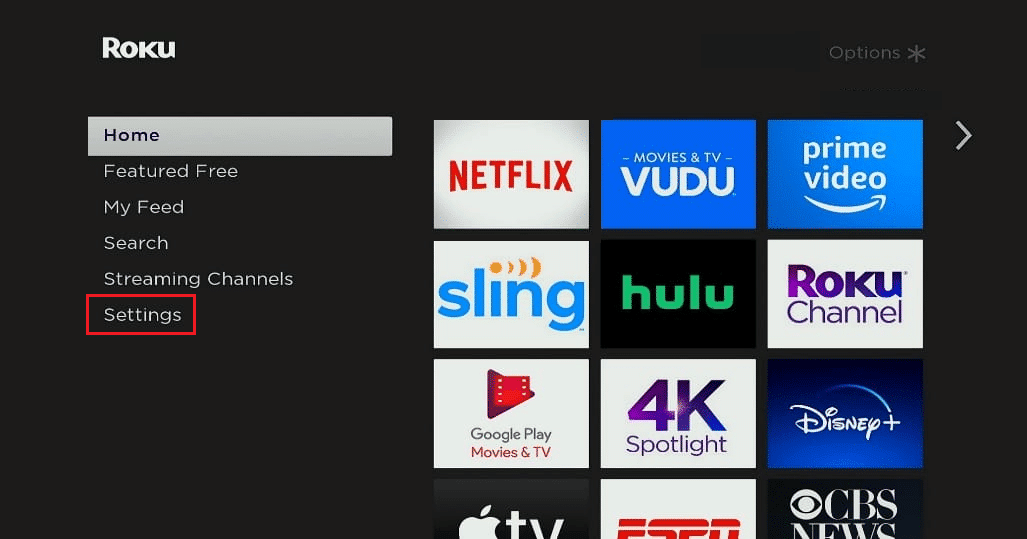
3. Ezután lépjen a Műveletközpontba Windows 10 rendszerű számítógépén.
4. Itt válassza ki a Csatlakozás lehetőséget a felsorolt lehetőségek közül.
5. Válassza ki a Windows PC-t a listából.
6. A TV-n válassza az Elfogadás vagy az Mindig elfogad lehetőséget, hogy továbbra is élvezhesse a szerethető tartalmakat a nagy képernyőn.
Gyakran Ismételt Kérdések (GYIK)
Q1. A Windows 10 támogatja a Roku képernyőtükrözést?
Ans. Igen, a Roku úgy van megtervezve, hogy az eszköz Miracast szabványa segít stabil kapcsolatot létrehozni, amely számos eszközt támogat, például számítógépeket, laptopokat, TV-ket, monitorokat és még sok mást. Tehát, ha számítógépe beépített Miracast támogatással rendelkezik, akkor támogatja a Roku képernyőtükrözési funkcióját.
Q2. Hogyan csatlakoztathatom a laptopomat a Roku TV-hez?
Ans. Bármilyen Miracast által támogatott eszközt (laptopot vagy számítógépet) könnyedén csatlakoztathat Roku TV-jéhez. Mindössze annyit kell tennie, hogy telepít egy Windows 10 rendszert, amely támogatja a Miracastot. Vagyis a Windows 10 rendszerben lévő hardvernek támogatnia kell a Miracastot.
Q3. Használhatom a Roku TV-met számítógép-monitorként?
Ans. Igen, használhatja Roku TV-jét számítógép-monitorként. Könnyedén megoszthatja számítógép-kijelzőjét bármely tévével, ha olyan eszközöket használ, mint a Roku, az Apple TV és a Google Chromecast.
Q4. Hogyan élvezhetjük a Roku csatornákat számítógépen?
Ans. A Roku Channel segítségével élvezheti a Roku csatornák nézését Windows számítógépén. Ez egy ingyenes streaming szolgáltatás, és ha be szeretné állítani ezt a szolgáltatást. Csak le kell töltenie a Roku Channel alkalmazást, és követnie kell a képernyőn megjelenő utasításokat az alkalmazás beállításához.
Megjegyzés: Ha ez az ingyenes szolgáltatás nem érhető el az Ön országában, használjon hatékony VPN-t. Ennek ellenére, ha további csatornákat és tartalmakat szeretne élvezni, fizetnie kell a prémium fizetős verzióért.
***
Így most élvezheti kedvenc szórakoztató internetes streamelési élményét a Roku segítségével Windows PC-jén. Reméljük, hogy ez az útmutató hasznos volt, és kijavította a Roku képernyőtükrözést, amely nem működik Windows 10 rendszeren. Tudassa velünk, melyik módszer vált be a legjobban. Továbbá, ha bármilyen kérdése/javaslata van ezzel a cikkel kapcsolatban, akkor nyugodtan tegye fel a megjegyzés rovatba.

