A böngészőben a középső egérkattintás két nagyon hasznos funkciót hajt végre; lehetővé teszi egy hivatkozás megnyitását egy új lapon, és bezárja a lapokat, ha rájuk kattint. Sajnos a középső kattintás gombja nem csinál semmit az asztalon. A FoldersPopUp egy kis Windows-segédprogram, amely nemcsak a középső egérgombot teszi kiválóan használhatóvá, hanem nagyon egyszerűvé teszi a mappák megnyitását is. Ez a segédprogram egy helyi menüt jelenít meg, amikor az egér középső gombjával kattint. A menüben lehetőség van az Asztal, a Dokumentumok, a Képek, a Sajátgép, a Hálózati környezet, a Vezérlőpult és a Lomtár mappák, valamint a C-meghajtó, a Windows mappa és a programfájlok gyors elérésére. Bármelyik mappát hozzáadhatja, ha az előre beállított értékek nem elegendőek. Ha kizárólag az érintőpadra hagyatkozik, használhatja helyette a FoldersPopUp testreszabható gyorsbillentyűit.
Telepítse a FoldersPopUp programot, és a telepítés befejezése után a tálcára csökken. Középső kattintás bárhol; az asztalon vagy egy mappában, és megjelenik egy menü, amely alapértelmezés szerint három mappát tartalmaz. A „Speciális mappák” opció megnyit egy almenüt az Asztal, a Dokumentumok mappák, a Képek könyvtár, a Sajátgép, a Hálózati környezet, a Vezérlőpult és a Lomtár eléréséhez. Ezek az almenü opciók nem módosíthatók, azonban a főmenüben hozzáadott mappákat hozzáadhatja vagy eltávolíthatja.
Nyissa meg a beállítások ablakot a segédprogram tálcaikonjáról. Kattintson a „Hozzáadás” gombra, és keresse meg a hozzáadni kívánt mappát. Válassza ki, majd kattintson az „OK” gombra. Adja meg a mappa nevét (korábban megadta az elérési utat, és a FoldersPopUpnak névre van szüksége a mappa megadásához). Kattintson az „OK” gombra, miután megadta a nevet, majd kattintson a „Mentés” gombra a fő beállítási ablakban, hogy a változtatások érvénybe lépjenek.
A mappa helyének eltávolításához egyszerűen válassza ki a listából a beállításoknál, és kattintson az „Eltávolítás” gombra. A dolgok rendszerezése érdekében elválasztókat helyezhet el a mappák között. A mappanevek és -helyek szerkeszthetők és átrendezhetők.
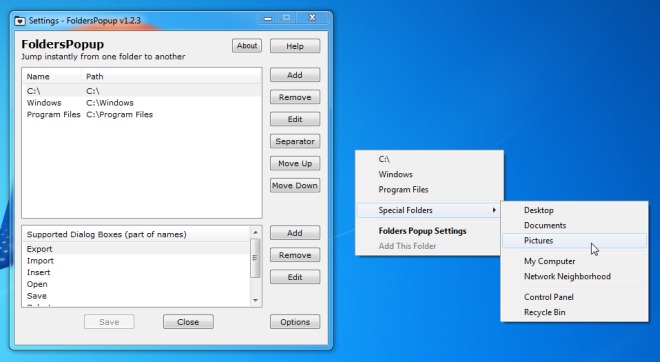
A billentyűparancsok megtekintéséhez és szerkesztéséhez kattintson az „Opciók” elemre a beállítások ablakban. A FoldersPopUp új Windows Intéző ablakot nyit meg, ha középső kattintással, miközben lenyomva tartja a Shift billentyűt, a Win+K billentyűparancs megnyitja a középső kattintás menüjét, a Shift+Win+K egy új Windows Intéző ablakot, és a Shift+Windows+F parancsikon megnyitja a segédprogram beállításait.

A segédprogram indításkor beállítható, a menü pozíciója rögzíthető a ‘Popup Menu at Fix Position’ kiválasztásával és a pozíció meghatározásával az X és Y képernyő koordinátáiban. Ha csak a billentyűzetét szeretné használni a navigációhoz, a Windows +K billentyűparancs segítségével előhívhatja a menüt, és engedélyezheti a billentyűparancsokat a menüben felsorolt mappák elindításához a „Numerikus menüparancsok megjelenítése” opció kiválasztásával. Minden mappabejegyzést egy szám kísér, amelynek megnyomásával megnyílik a megfelelő mappa.
Ennek az elgondolásnak az egyszerűsége kiváló, és annak, aki már hozzászokott a böngészőben a középső kattintás gombjának funkcióihoz, a FolderPopUp használata még egyszerűbb. Egy kis megjegyzés azonban; a segédprogram a navigációt hivatott megkönnyíteni, és nem fájlindító, mert nem adhat hozzá EXE fájlt a menühöz.
Töltse le a FolderPopUp programot
[via LifeHacker]
