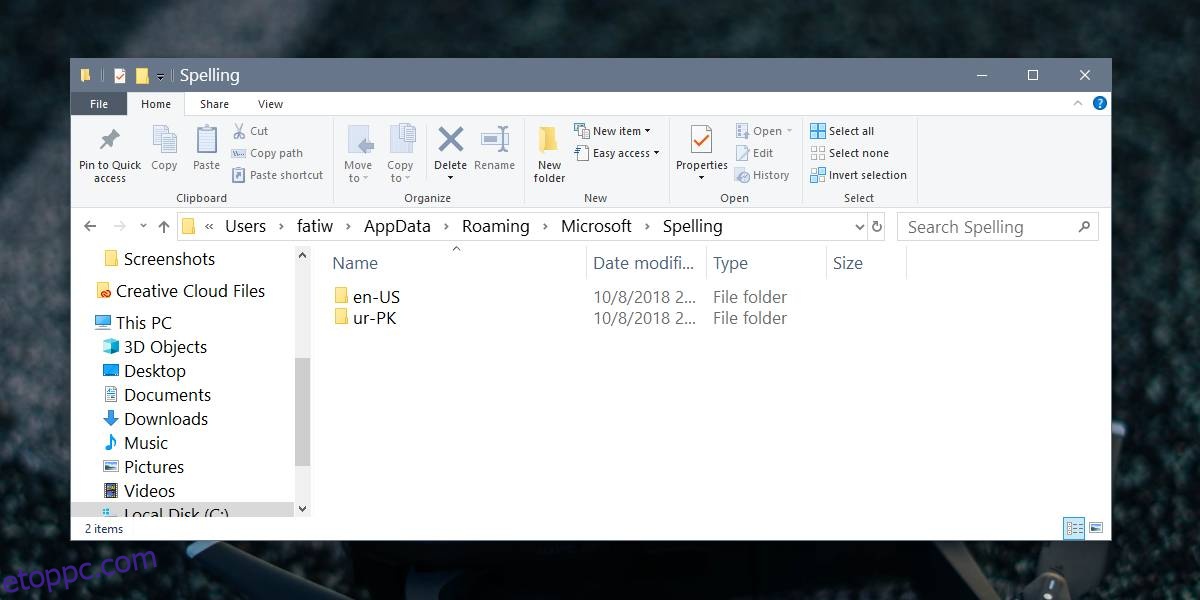A Windows 10 rendszerszintű automatikus javítással és helyesírás-ellenőrzéssel rendelkezik. Nem tudhatnád, hogy igen, mivel alapértelmezés szerint nincs engedélyezve, és mert nagyon kevés alkalmazásban működik. Működik a OneNote-ban, az Edge-ben és az Internet Explorerben. Ha ezeket az alkalmazásokat használja, és felfedezett néhány másikat, ahol automatikus javítás és/vagy helyesírás-ellenőrzés működik, előfordulhat, hogy időnként szerkesztenie kell az automatikus javítást és a szótárt. Itt van, hogyan.
Az automatikus javítás és a szótár szerkesztése
Itt találhatók azok a fájlok, amelyekbe a Windows 10 az összes automatikus javítási bejegyzését és a szótárát menti;
%AppData%MicrosoftSpelling
Minden egyes nyelvhez, amelyet hozzáadott vagy valaha hozzáadott rendszeréhez, külön mappa lesz. Az automatikus javítást és a szótárat minden nyelvhez külön karbantartják.
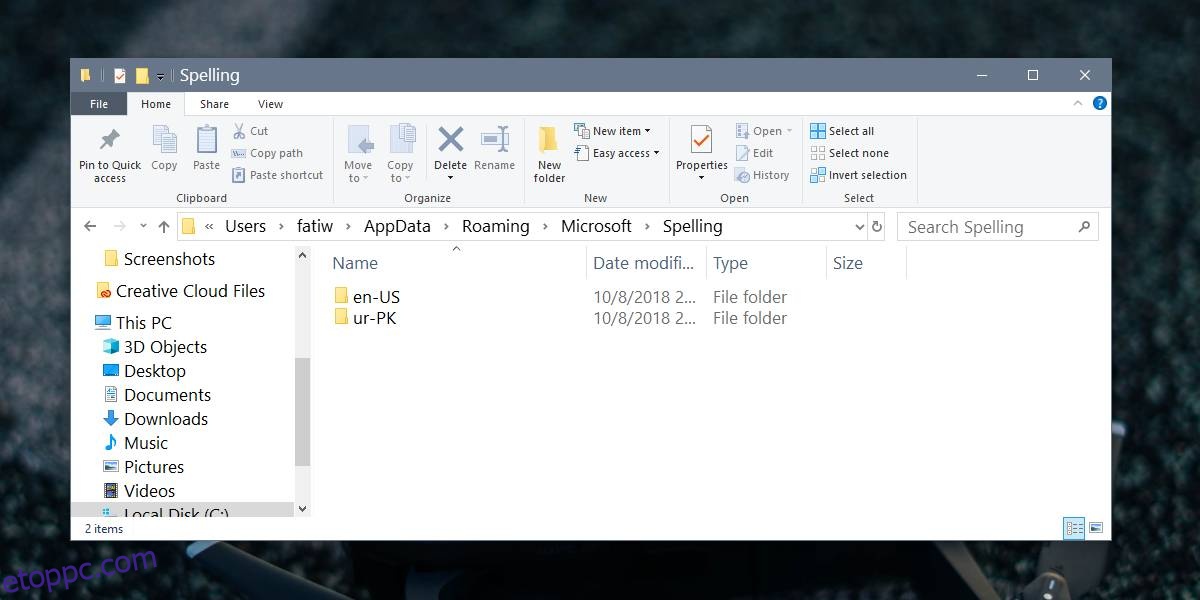
Minden nyelvi mappában három fájl található;
alapértelmezett.acl
alapértelmezett.dic
alapértelmezett.exc
Mindhárom fájl szerkeszthető a Jegyzettömbben vagy bármely más szövegszerkesztőben, például a Notepad++-ban. Mielőtt azonban szerkeszthetné ezeket a fájlokat, tudnia kell, mire valók.
A default.acl fájl automatikusan javított szavakat tartalmaz. Az alapértelmezett.dic fájl a szótárfájl. A default.exc fájl az automatikus javításból kizárt szavak listáját tartalmazza.
Most, hogy tudja, melyik fájl mire való, elkezdheti szerkeszteni őket. Hagyja békén a default.dic fájlt, hacsak nem adott hozzá helytelen kivételt a szótárhoz. Ha van, egyszerűen nyissa meg a fájlt, távolítsa el a hibás bejegyzést, és mentse el.
Ha meg szeretne határozni egy automatikus javítási szót, nyissa meg a default.acl fájlt a Jegyzettömbben. Írja be a szót és annak javítását a következő formátumban;
Szintaxis
incorrect word | correct word
Példa
teh | the
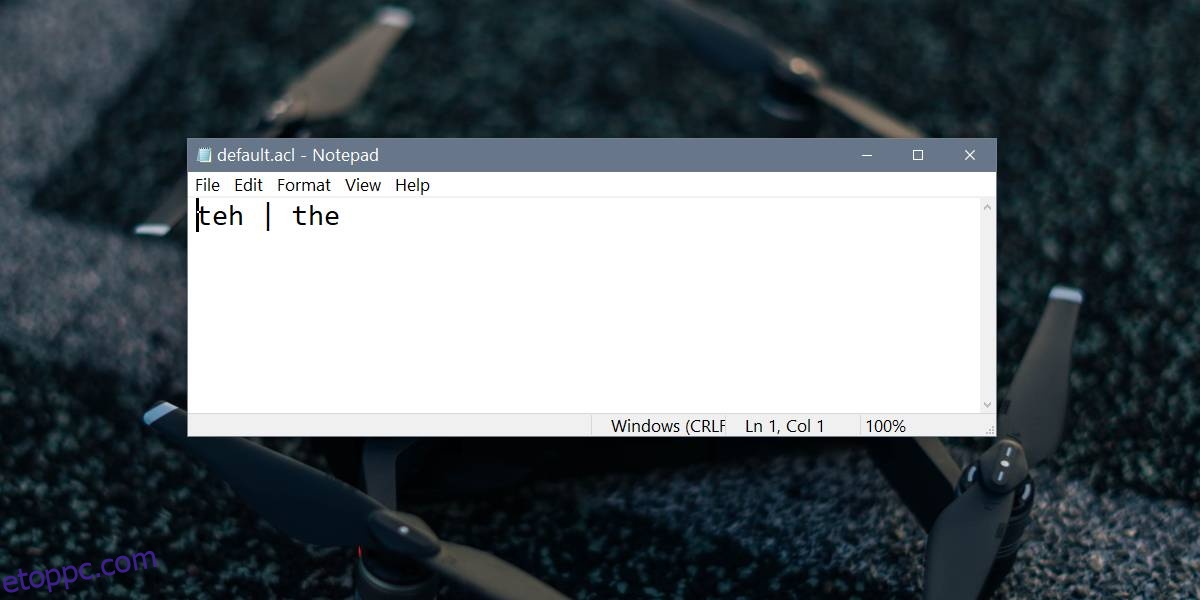
Ha valaha is meg szeretné tekinteni a szótárába felvett alapértelmezett szavakat, és nem szeretné megnyitni ezeket a fájlokat, ehelyett a Beállítások alkalmazáson keresztül léphet át.
Nyissa meg a Beállítások alkalmazást, és lépjen az Adatvédelem beállítási csoportba. Válassza a Tinta és gépelés személyre szabása lehetőséget, majd kattintson a Felhasználói szótár megtekintése elemre. A következő képernyőn megjelenik a szótárhoz hozzáadott szavak listája, valamint egy Szótár törlése gomb, amely eltávolítja az egyéni szerkesztéseket.
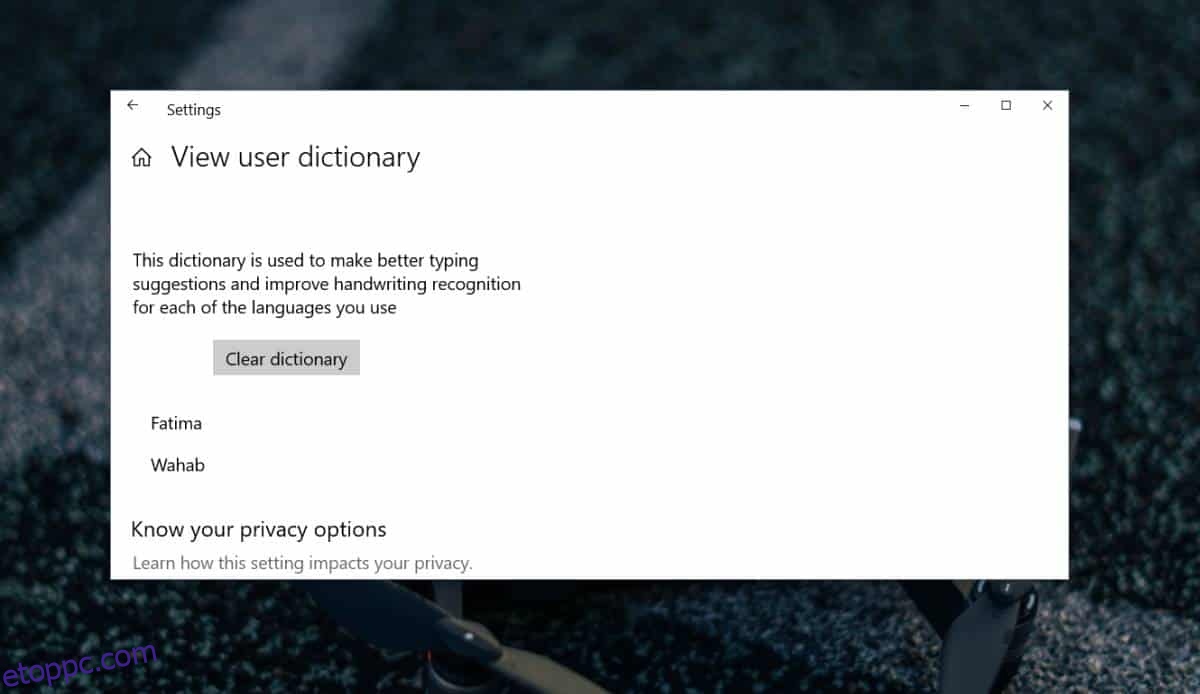
Ha csak kiválasztott bejegyzéseket szeretne eltávolítani, akkor szerkesztenie kell a korábban említett fájlokat. Ez egy viszonylag egyszerű folyamat, azonban ha sok szerkesztést végez a fájlokon, érdemes biztonsági másolatot készíteni róluk, mielőtt bármilyen változtatást végrehajtana rajtuk, és ne feledje, hogy ezek a fájlok különállóak minden egyes nyelvhez, amelyet hozzáad a Windowshoz. 10.