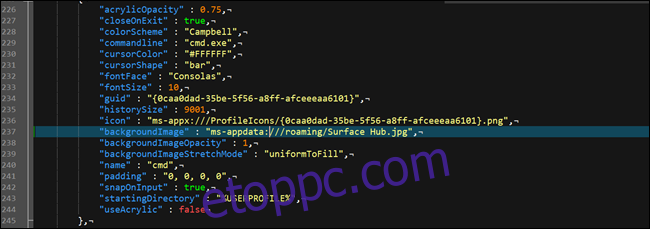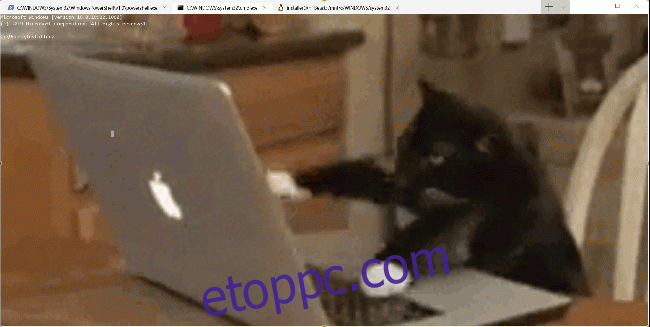A … val új Windows Terminal alkalmazás, a Windowsnak végre van egy füles terminálja, amely képes futtatni a Cmd, a PowerShell és a Bash parancsokat ugyanabban az ablakban. Ez is mélyen testreszabható – akár be is állítható animált GIF-ek mint a háttér.
A háttéren túl a terminál témáját is módosíthatja. Legyen szó a szöveg vagy a hátterek színéről vagy a betűstílusról, a Windows Terminált saját kezűvé teheti. A Microsoft még több előre beállított témát is tartalmazott. Csak egy szövegszerkesztőre és a JSON alapvető ismeretekre van szüksége. Ha nem ismeri a JSON-t, valószínűleg továbbra is módosíthat; végigvezetjük rajta.
Tartalomjegyzék
A Windows terminál testreszabása
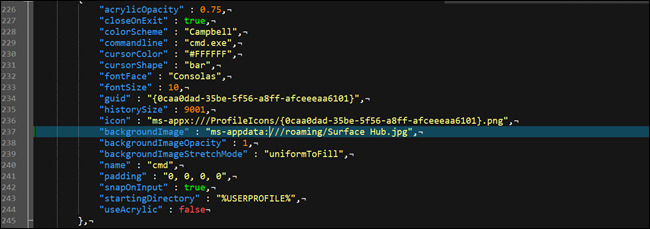
A Windows Terminal testreszabásának első lépése annak biztosítása, hogy a Windows alapértelmezett alkalmazást a JSON-fájltípushoz társítson. Ennek legjobb módja a File Explorer.
Indítsa el a File Explorer programot, és keressen egy JSON-fájlt. Ha nincs, hozzon létre egyet. Kattintson a jobb gombbal a Fájlkezelőre és az „Új” elemre, majd kattintson a „Szöveges dokumentum” elemre.
Nevezze át a fájlt test.json névre (a folyamat során törli a .txt kiterjesztést), és erősítse meg, hogy módosítani szeretné a kiterjesztést. Ha nem látja a .txt kiterjesztést, kérje meg a Fájlkezelőt, hogy mutassa meg a fájlkiterjesztéseket.
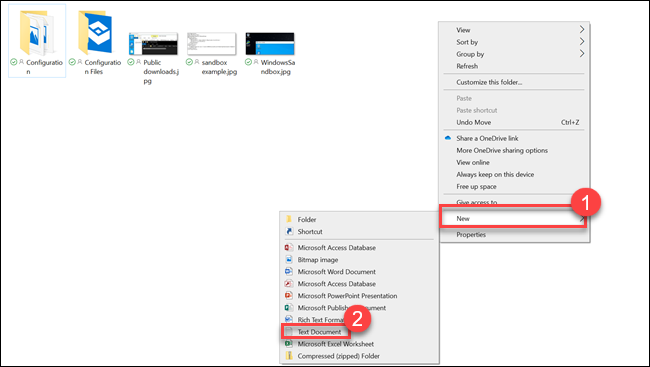
Ezután kattintson a jobb gombbal az új JSON-fájlra, és válassza a „Megnyitás ezzel” lehetőséget. Válassza ki a kívánt szövegszerkesztőt, akár az Jegyzettömb++ vagy Jegyzettömb.
Most, hogy beállított egy szövegszerkesztőt a JSON-fájlokhoz, itt az ideje, hogy módosítsa a Windows Terminal beállításait. Nyissa meg a Windows terminált, és kattintson a lefelé mutató nyílra a címsorban (a plusz szimbólumtól jobbra), majd válassza a „Beállítások” lehetőséget.
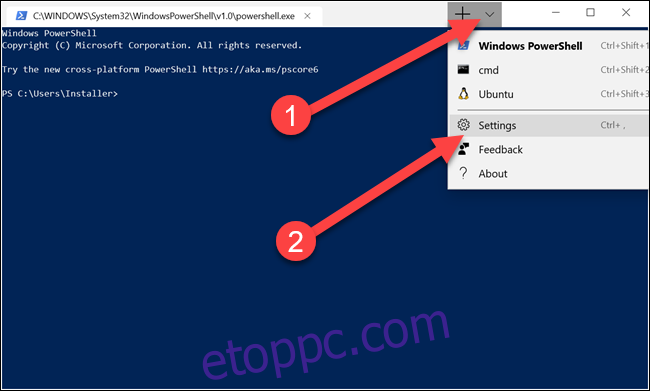
A korábban kiválasztott szerkesztőben elindul egy JSON-fájl. Itt minden módosítást végrehajthat.
Hogyan változtassuk meg a hátteret
A hátteret bármilyen típusú képfájlra módosíthatja – PNG-re, JPEG-re vagy akár animált GIF-re.
Bármely héj hátterének megváltoztatásához először el kell helyeznie a képfájlt egy olyan helyre, amelyet a terminálalkalmazás olvashat. A Windows Terminal egy Univeral Windows Platform (UWP) alkalmazás, ezért inkább saját AppData mappáját használja. Az AppData egy mappa, amelyet általában a felhasználói profilban talál, és a programbeállítások tárolására szolgál. Az UWP-alkalmazások létrehoznak egy egyéni AppData mappát, és ezt használják. A Windows Terminal AppData mappája a következő helyen található:
%LOCALAPPDATA%PackagesMicrosoft.WindowsTerminal_8wekyb3d8bbweRoamingState
Csak másolja be a File Explorer elérési útsávjába, és nyomja meg az Enter billentyűt; a megfelelő helyre kerül. Helyezze ide képfájljait, és a Windows Terminal felhasználhatja őket háttérként.
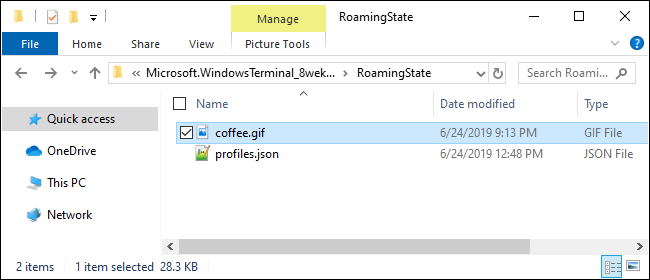
Nyissa meg a Beállításokat a Windows Terminalban, és görgessen a módosítani kívánt profilhoz. A ” „profilok” : ” részben több profil található. Mindegyik megfelel egy opciónak a menüben: Cmd, PowerShell, Linux disztribúciók stb. Meg tudja állapítani, hogy melyik melyik, ha megvizsgálja a „parancssor” vagy a „név” sort az egyes szakaszokban.
Az egyik szakasz háttérképének megváltoztatásához az „ikon” sor alatt adja hozzá a következő sorokat:
"backgroundImage" : "ms-appdata:///roaming/yourimage.jpg", "backgroundImageOpacity" : 0.75, "backgroundImageStretchMode" : "fill",
Ahol a „te képed.jpg” a képed vagy gif-fájlod neve. Ügyeljen arra, hogy a szakasz minden sora – az utolsó kivételével – vesszővel végződjön.
Ha GIF-fájlt használ, érdemes lehet a „fill”-et „uniformToFill”-re módosítani. A GIF körül egy fekete dobozt kaptunk a „fill” felirattal, de ez rendben volt az „uniformToFill” felirattal.
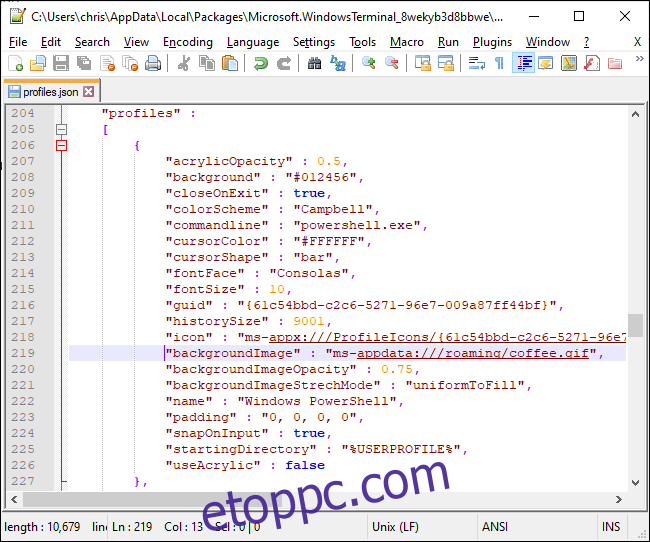
Mentse el a fájlt, és a módosítások azonnal megjelennek, még akkor is, ha a Windows terminál nyitva van.
Az alapértelmezett kulcskötések módosítása
Az első rész a billentyű-összerendelésekre vonatkozik, ha nem tetszik egy adott billentyűparancs, itt módosíthatja azokat. Ha például azt szeretné, hogy a Ctrl+e billentyűkombináció bezárja a lapokat, akkor ezt a részt találja:
{
"command" : "closeTab",
"keys" :
[
"ctrl+w"
]
},
Módosítsa a „ctrl+w” billentyűkombinációt „ctrl+e”-re (ügyelve az idézőjeleket), majd mentse a fájlt. Ha mindent úgy szeretne igazítani, hogy megfeleljen a meglévő behúzásnak, ügyeljen arra, hogy a fájl szóközöket használ a tabulátorok helyett. És ahogy a képernyőképeinken is látható, a fájl Unix sorvégződéseket használ, de a legtöbb szövegszerkesztő (még a Jegyzettömb is) probléma nélkül tudja kezelni a Unix sorvégződéseket.
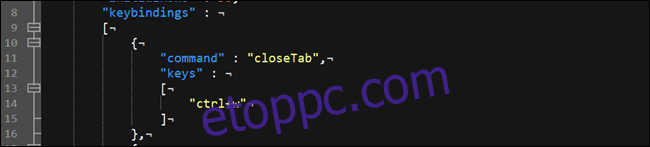
Az alapértelmezett színséma váltása
A Windows terminál számos színsémával rendelkezik, amelyek megváltoztatják a betűszínt, a háttérszínt, a kurzor alakját stb. Egyenként választhat témákat a Command Prompt, a Bash és a PowerShell számára.
Az alapértelmezett téma váltásához először keresse meg a kívánt shell-profilt. Ehhez görgessen le a „profilok” : ” részhez, és nézze meg az egyes alszakaszok parancssori bejegyzéseit.
A parancssor például a következő alatt található: „commandline” : „cmd.exe”. Ezután módosítsa a „colorScheme” : „Campbell” színt az Ön által választott színre. Campbell, One Half Dark, One Half Light, Solarized Dark és Solarized Light közül választhat. Ha például szolarizált fényt szeretne, módosítsa a színséma sort a „colorScheme”-re: „Szolarizált fény. Ezek ugyanazok a színsémák, amelyeket a Microsoft Colortool segédprogramja is használ.
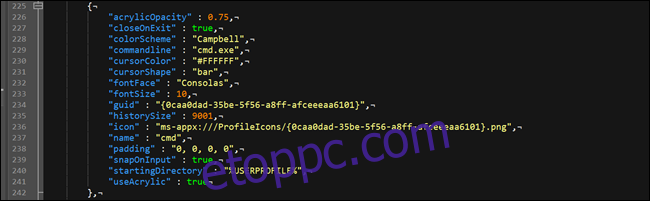
A Windows Terminal elég érdekes, és egy kis ízelítőt ad a Microsoft korábbi Windows Sets funkciójából. A füles funkció itt nem olyan robusztus, de utal arra, hogy mi lehetett volna. Mostantól legalább nem kell programot váltania a Parancssor, a Powershell és a Bash közötti váltáshoz.