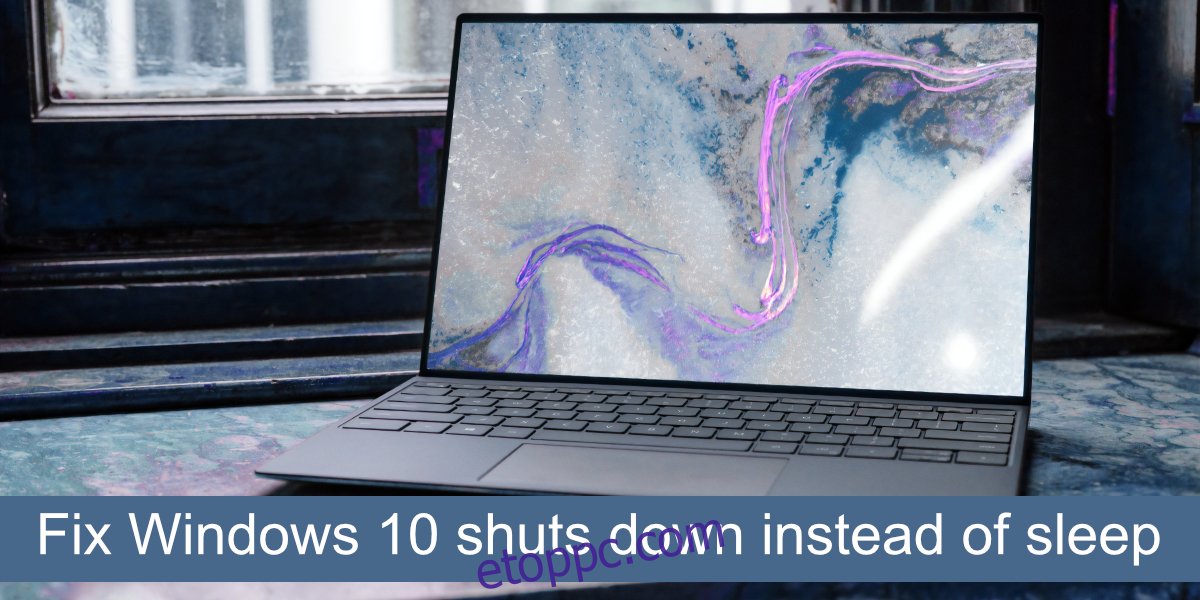A Windows 10 nem áll le magától. A leállítás egy felhasználó által kezdeményezett művelet. A Windows 10 az aktív időn kívül újraindulhat a frissítések telepítéséhez, de ez havonta egyszer (vagy kétszer) megtörténik. Ha tétlenül hagyja a rendszert, alvó állapotba kell lépnie, ami egy felfüggesztett energiaellátás, de nem azonos a leállással.
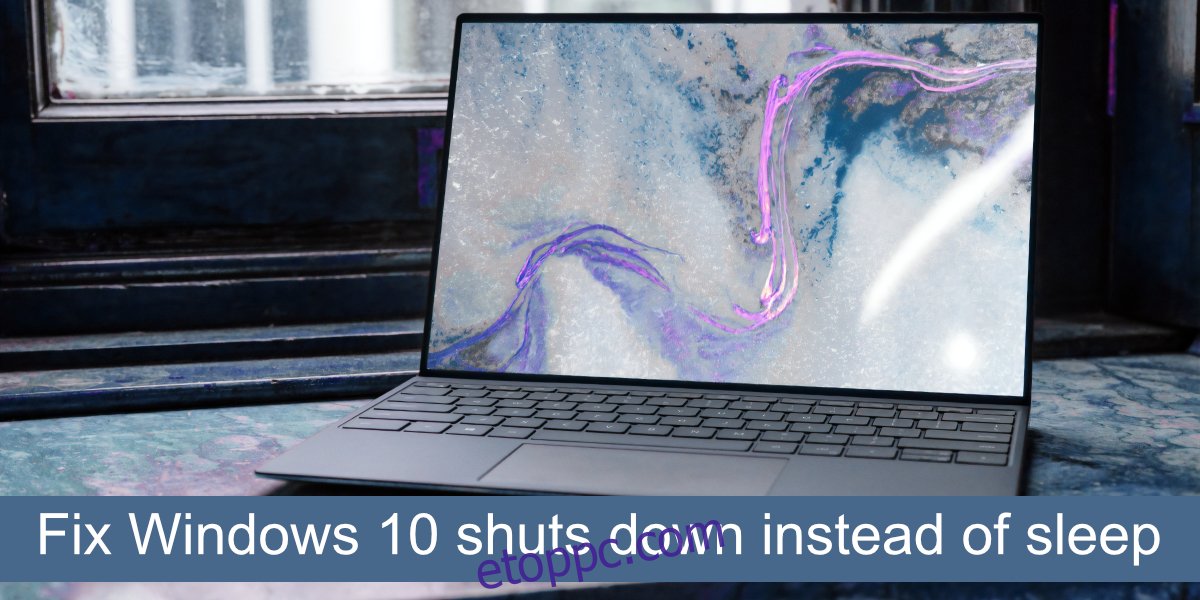
Tartalomjegyzék
A Windows 10 leáll az alvás helyett
Ha a Windows 10 leáll az alvó állapot helyett, vagy ha a rendszer manuális alvó állapotba helyezésekor leáll, az nem normális viselkedés. Ez a rendszer hardverével vagy a hardver konfigurációjával kapcsolatos problémára utalhat.
Mielőtt megpróbálná kijavítani a problémát, futtassa át ezeket az alapvető ellenőrzéseket.
Hagyja csatlakoztatva a rendszert, azaz csatlakoztassa az áramforráshoz, és ellenőrizze, hogy továbbra is leáll-e.
Manuálisan aludja el a rendszert; nyissa meg a Start menüt, és kattintson a bekapcsológombra. Válassza az Alvás lehetőséget, és ellenőrizze, hogy a rendszer alvó állapotba lép-e, vagy leáll-e.
Győződjön meg arról, hogy a rendszer nem melegszik túl, és emiatt nem áll le.
Ha a rendszer továbbra is leáll, próbálkozzon az alábbi javításokkal.
1. Távolítsa el az energiagazdálkodási alkalmazásokat
Ha olyan alkalmazásokat telepített, amelyek kezelik a rendszer energiaellátását, távolítsa el őket. Lehetséges, hogy zavarják a Windows 10 energiagazdálkodási rendszerét, vagy az alkalmazás nem működik megfelelően. Ha szeretné ütemezni a rendszer alvó állapotát, használjon szkriptet.
Ebben a megjegyzésben ellenőrizze, hogy fut-e olyan szkript, amely kikapcsolhatja a rendszert. Ezenkívül egyes alkalmazások, például a torrent kliensek rendelkeznek olyan funkcióval, amely leállítja a rendszert a torrent letöltése után. Ellenőrizze, hogy engedélyezve van-e valami ilyesmi, és kapcsolja ki.
2. Módosítsa a bekapcsológomb/fedélzárási műveletet
A Windows 10 lehetővé teszi a felhasználók számára, hogy beállítsák, mit tegyen a rendszer bekapcsológombja, és mi történik, ha lecsukja a laptop fedelét. Beállíthatja úgy, hogy leállítsa a rendszert, amikor lecsukja a laptop fedelét vagy megnyomja a bekapcsológombot.
Nyissa meg a File Explorert.
Illessze be ezt a helysávba: VezérlőpultHardver- és SoundPower-beállítások
Kattintson a bal oldali oszlopban található „Válassza ki a bekapcsológombok funkcióját”.
Nyissa meg a bekapcsológomb és a fedél bezárása művelethez tartozó legördülő menüt, majd válassza az Alvó állapot lehetőséget.
Kattintson a Módosítások mentése gombra.
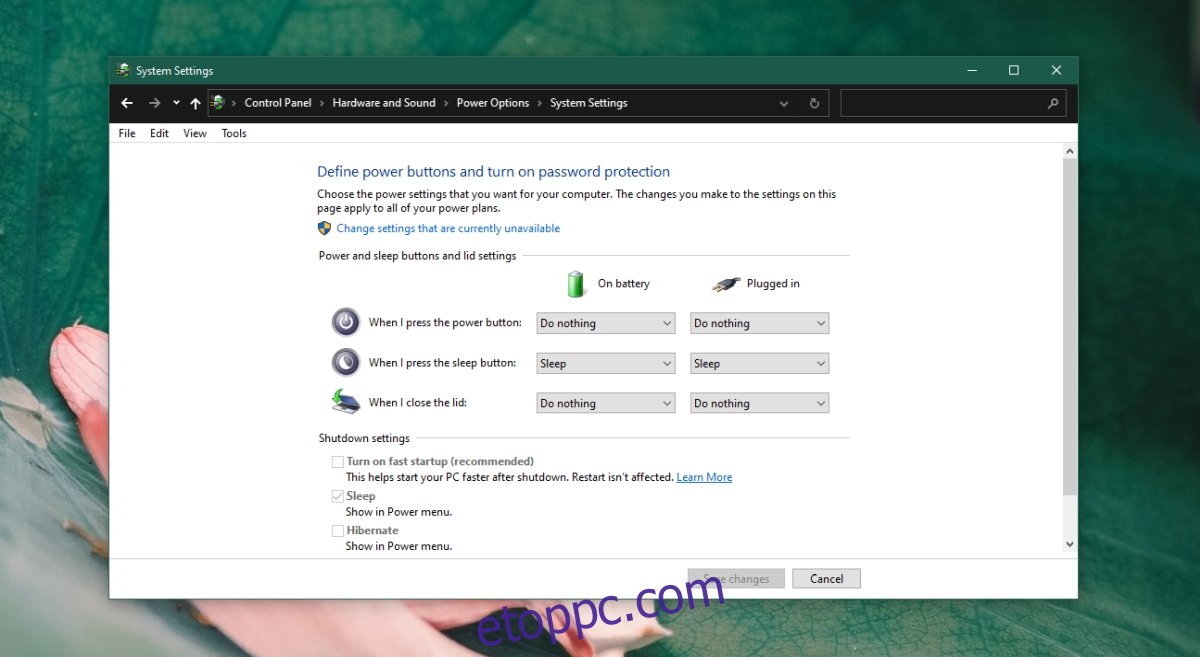
3. Futtassa a Windows Power hibaelhárítót
A Windows 10 beépített hibaelhárítóval rendelkezik az áramellátással kapcsolatos problémák megoldására. Próbáld meg futtatni, és megoldhatja a leállási problémákat.
Nyissa meg a Beállítások alkalmazást a Win+I billentyűkóddal.
Lépjen a Frissítés és biztonság elemre.
Válassza a Hibaelhárítás lehetőséget.
Kattintson a További hibaelhárítók lehetőségre.
Futtassa az áramellátási hibaelhárítót.
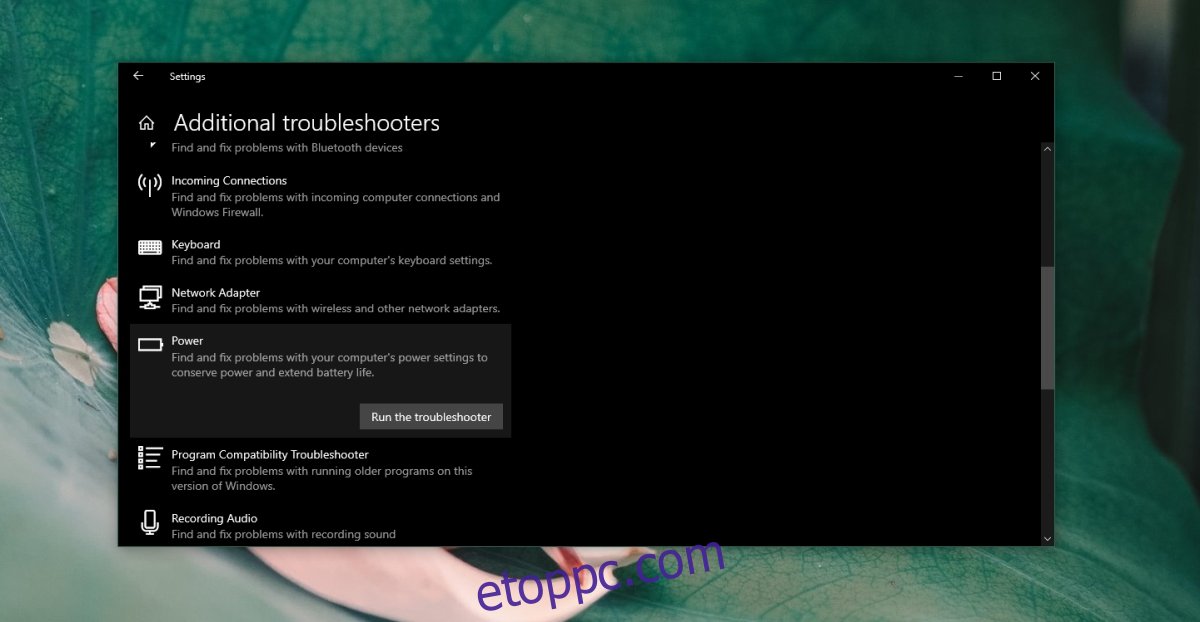
4. Ellenőrizze a BIOS beállításait
A rendszer BIOS-a saját energiagazdálkodási funkcióval rendelkezhet. Ha igen, a Windows 10 nem tudja módosítani.
Indítsa el a BIOS-t.
Keressen valamit, ami az energiagazdálkodással kapcsolatos.
Módosítsa az aktuális állapotát, és mentse el.
5. Frissítse az Intel Management Engine interfészét
Az Intel Management Engine Interface számos alapfunkciót vezérel a rendszeren, beleértve a rendszer teljesítményét is. Győződjön meg róla, hogy naprakész.
Nyissa meg az Eszközkezelőt.
Bontsa ki a Rendszereszközök elemet.
Kattintson a jobb gombbal az Intel Management Engine Interface-re, és válassza az Illesztőprogram frissítése lehetőséget.
Keressen online illesztőprogram-frissítéseket, és telepítse a rendelkezésre állókat.
Megjegyzés: Manuálisan letöltheti és telepítheti az Intel Management Engine Interface legújabb illesztőprogramját az Inteltől.
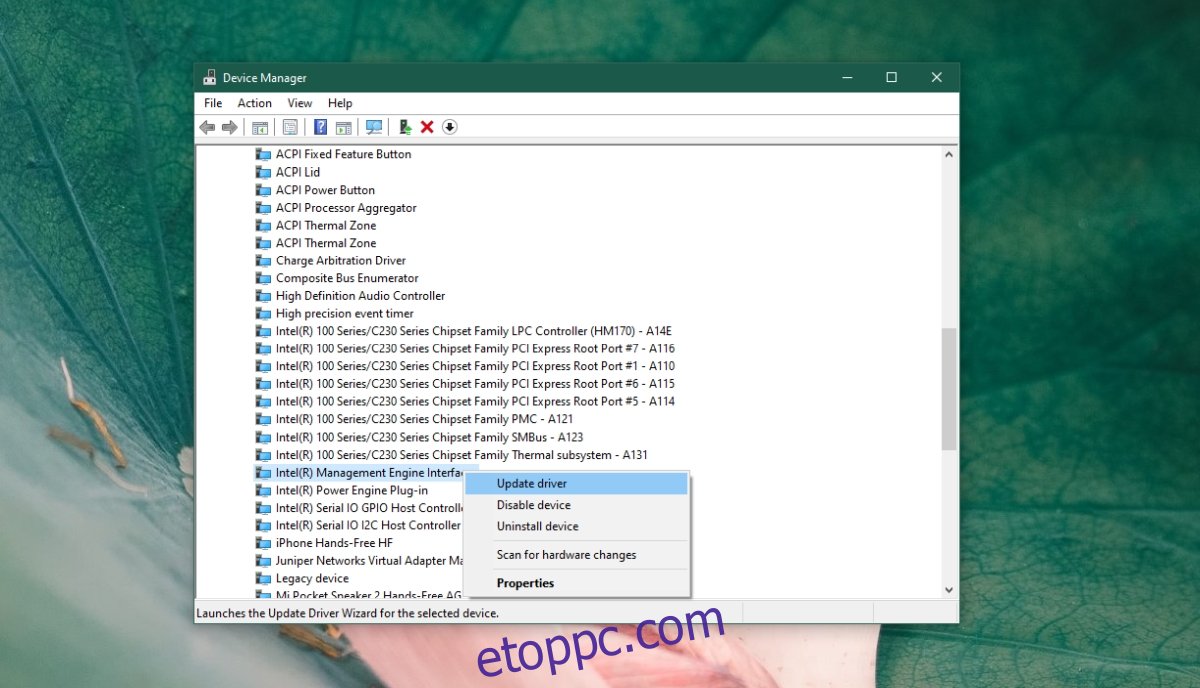
Következtetés
Ha a fenti javítások nem működnek, érdemes megvizsgáltatni a rendszer hardvert. Probléma lehet az áramellátással, ami miatt a rendszer leáll.