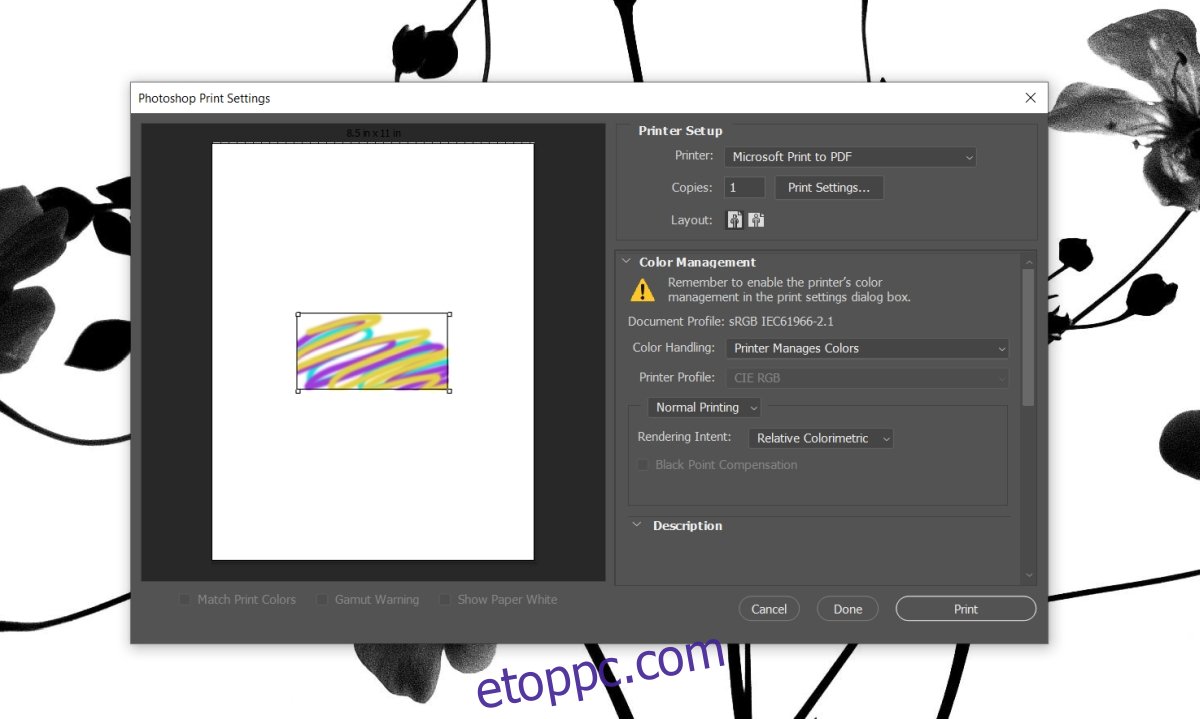A Photoshop nem a legjobb alkalmazás a nyomtatott média tervezésére. Általában az InDesign a választott eszköz, ha bármit készíthet, amit végül papírra vagy PVC-szalagra nyomtatnak. Ennek ellenére azok, akiknek nyomtatási munkát kell készíteniük, és már ismerik a Photoshopot, továbbra is használhatják az alkalmazást.
A Photoshop támogatja a nyomtatást, és bármilyen típusú nyomtatóra képes nyomtatni, amelyet beállíthat a rendszeren való futtatásra. Mindaddig, amíg a nyomtató megfelelően be van állítva, a Photoshopnak nem lehet gondja a nyomtatással.
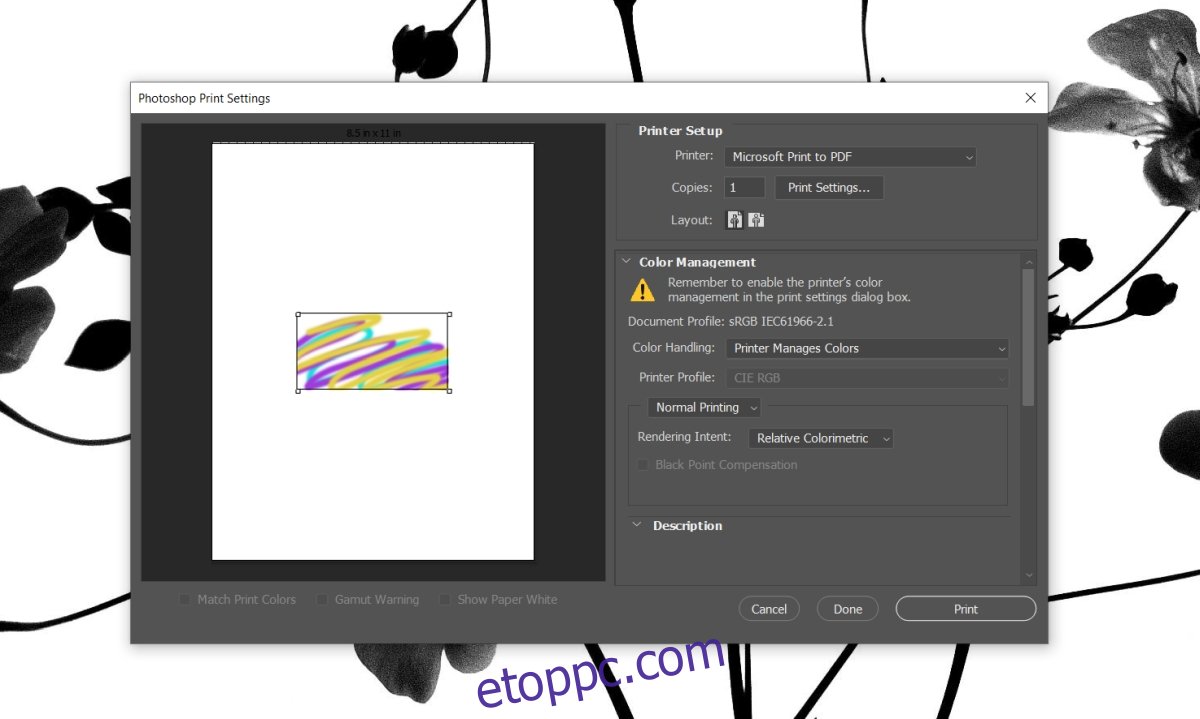
Tartalomjegyzék
A Photoshop folyamatosan összeomlik nyomtatás közben?
Bár a Photoshop képes nyomtatási feladatokat küldeni egy nyomtatóra, ez nem tévedhetetlen. Valójában egy PSD-fájl meglehetősen nagyra nőhet, ha több réteget ad hozzá. A klónozás vagy az effektusok használata közben a rendszer leállhat. Ez azt jelenti, hogy a Photoshopból történő nyomtatáskor is problémái lehetnek.
Ha a Photoshop továbbra is összeomlik, amikor nyomtatási feladatot küld a nyomtatóra, futtassa át az alábbi alapvető ellenőrzéseket, majd próbálja ki a későbbiekben felsorolt javításokat.
Indítsa újra a rendszert és a nyomtatót. Nyomtassa ki a fájlt, ha nem fut más alkalmazás a rendszeren.
Nyomtasson tesztoldalt a nyomtatóról, hogy megbizonyosodjon arról, hogy nincs-e hardverproblémája.
Nyomtasson egyszerű szöveges fájlt egy olyan alkalmazásból, mint a Jegyzettömb.
Törölje a nyomtatási sort, és próbáljon meg nyomtatni.
A Photoshop folyamatosan lefagyásának javítása
Ha a fenti ellenőrzések mindegyike megfelel, de továbbra sem tud nyomtatni a Photoshopból, próbálkozzon ezekkel a javításokkal.
1. Hozzon létre egy új scratch lemezt
Ha a Photoshop által használt kaparólemez megtelik, mindenféle problémába ütközhet az alkalmazással.
Zárja be a Photoshop programot.
Tartsa lenyomva a Ctrl+Alt billentyűt, majd nyissa meg újra a Photoshopot.
Nyissa meg a nyomtatni kívánt fájlt.
A fájl kinyomtatásához érintse meg a Ctrl+P billentyűparancsot.
2. Állítsa vissza a Photoshop beállításait
Lehetséges, hogy a beállítások profilja sérült, és problémákat okoz a nyomtatási feladatban.
Zárja be a Photoshop programot.
Tartsa lenyomva a Ctrl+Alt+Shift billentyűt, és nyissa meg a Photoshopot.
Erősítse meg, hogy vissza szeretné állítani a beállításokat.
A beállítások visszaállnak.
Nyissa meg a nyomtatni kívánt fájlt, és próbálja meg kinyomtatni.
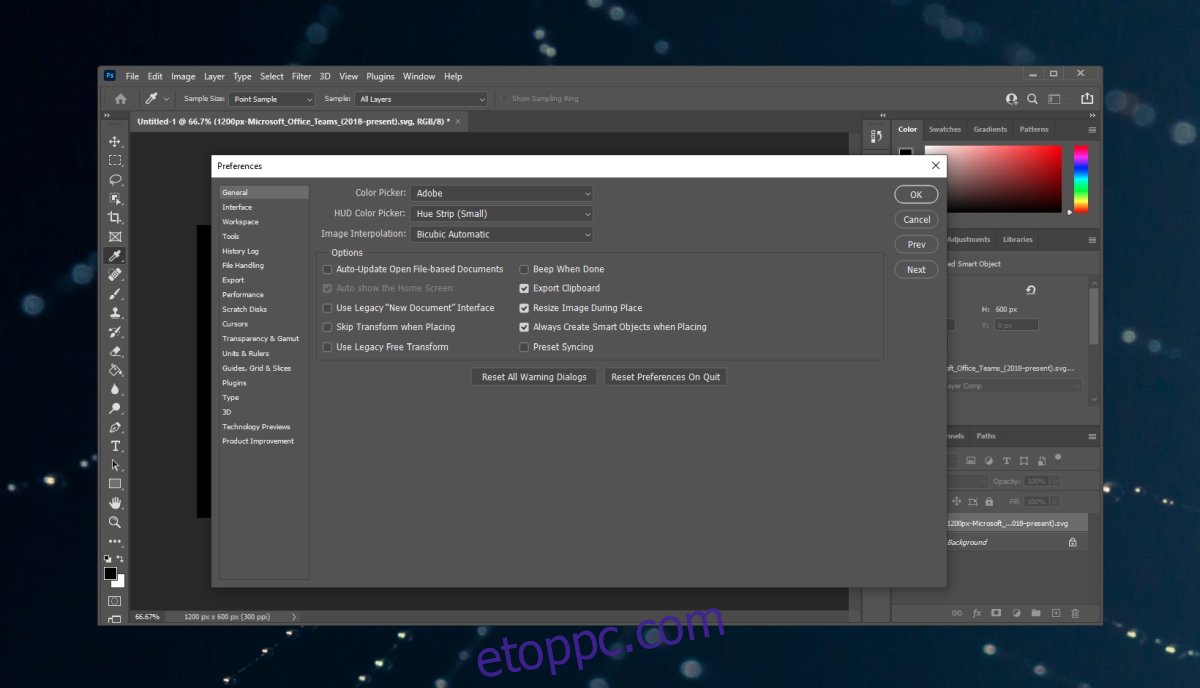
3. Ellenőrizze a nyomtató ütközését
Ellenőrizze, hogy a nyomtató megfelelően van-e telepítve. Ha nem, vagy többször telepítették, akkor valószínűleg az ütközés okoz problémákat.
Érintse meg a Win+I billentyűparancsot a Beállítások alkalmazás megnyitásához.
Lépjen az Eszközök elemre.
Válassza a Nyomtatók és szkennerek lehetőséget.
Távolítson el minden olyan nyomtatót, amelyet nem használ.
Próbáljon újra nyomtatni.
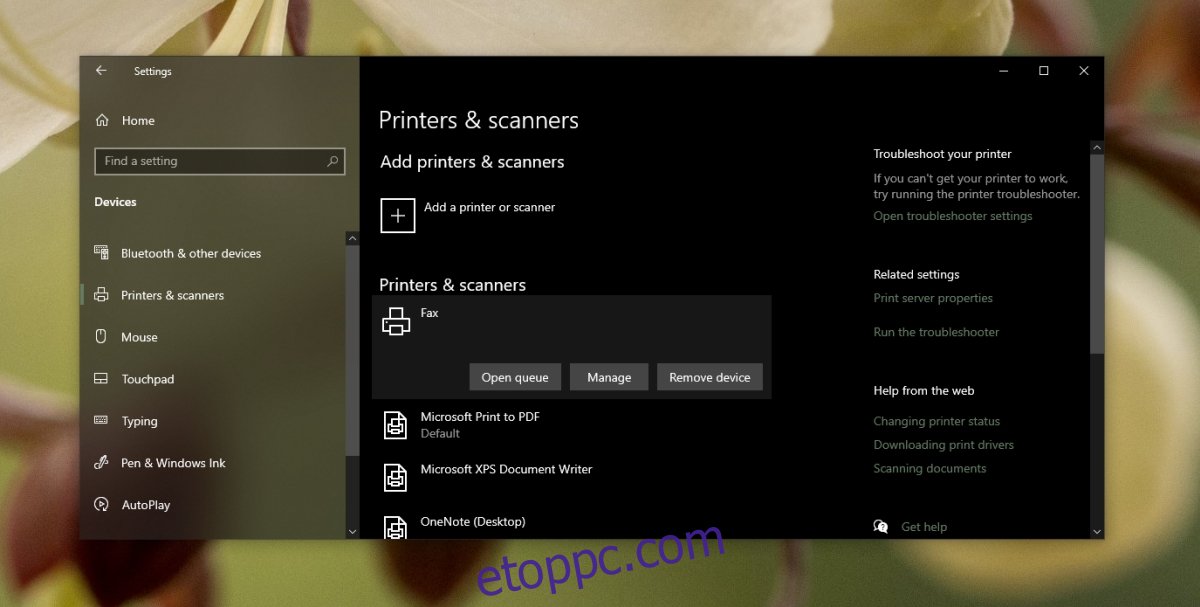
4. Hozzon létre új fájlt
Lehetséges, hogy a Photoshop-fájl egyik eleme, amelyet nyomtatni próbál, sérült. Hozzon létre egy új/másik Photoshop-fájlt. Nem kell egy kiterjedt tervezési projektnek lennie; egy egyszerű töltött réteg elvégzi a munkát. Nyomtassa ki az új fájlt, és ha a Photoshop bezárása/összeomlása nélkül nyomtat, akkor nagy valószínűséggel a nyomtatni kívánt fájl problémái vannak.
Próbáljon meg másolatot készíteni a fájlról, majd nyomtassa ki.
5. Nyomtasson inkább JPEG/PNG fájlt
Amikor egy Photoshop-fájlt kinyomtat, az nem őriz meg semmilyen tervezési információt, például a rétegeket, az alkalmazott effektusokat, vonalzókat, segédvonalakat, betűtípusokat stb. Csak egy kinyomtatott képet kap.
Ha a Photoshop nem nyomtatja ki a fájlt, elmentheti JPEG vagy PNG formátumban, és kinyomtathatja.
Nyissa meg a fájlt a Photoshopban.
Lépjen a Fájl>Mentés másként menüpontra.
Nyissa meg a Mentés típusa legördülő menüt, és válassza a JPEG vagy PNG lehetőséget.
Mentse el a fájlt.
Nyissa meg a mentett képet a Fotókban (vagy bármely más tetszőleges képnézegetőben).
A kép kinyomtatásához érintse meg a Ctrl+P billentyűparancsot.
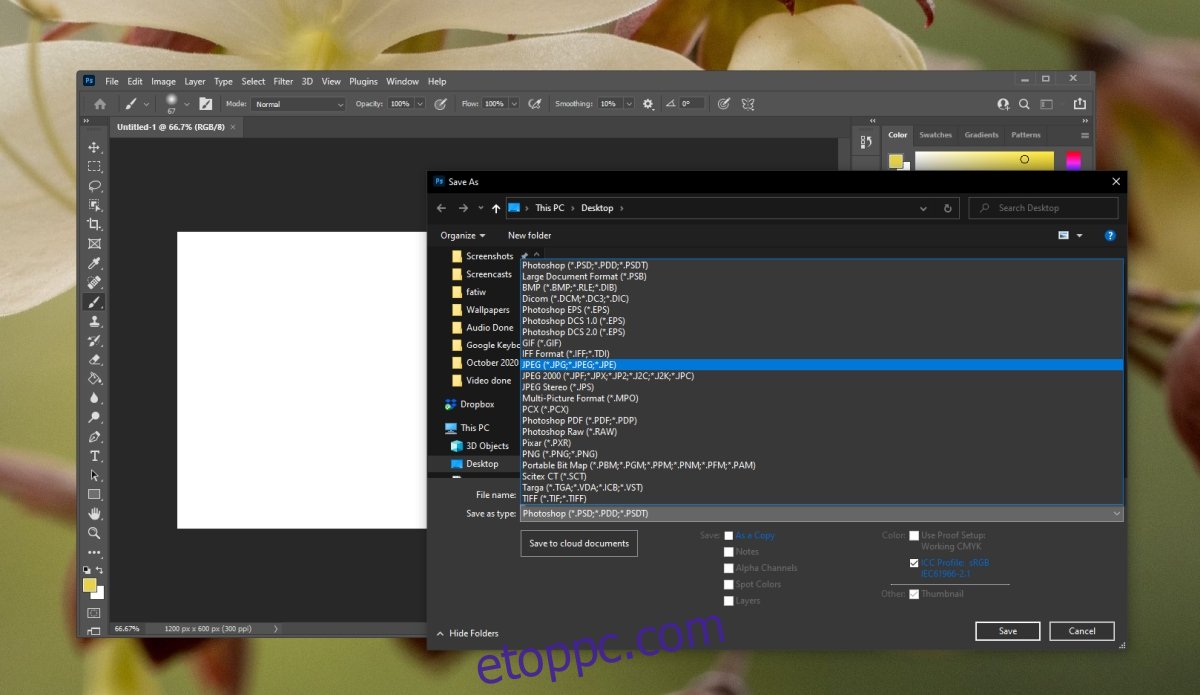
A Photoshop összeomlása bosszantó lehet: KÖVETKEZTETÉS
A Photoshopból kinyomtatott fájlok nem tárolnak semmilyen információt a fájl kialakításáról. Elmentheti képként, és bármelyik képszerkesztőből vagy képnézegetőből kinyomtathatja. A nyomtatási feladat probléma nélkül befejeződik, és sokkal gyorsabban befejeződik, mintha a Photoshop dolgozta volna fel.