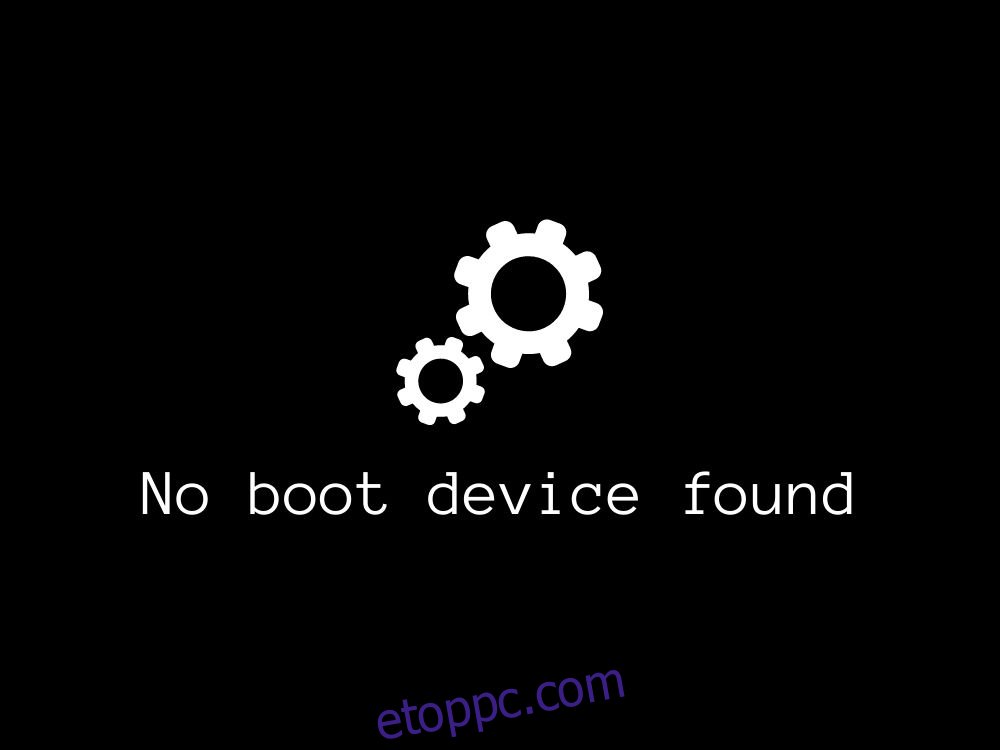Időnként előfordulhatnak problémák az operációs rendszerrel és a számítógéppel, még akkor is, ha rendkívül óvatos a számítógépén végzett tevékenységekkel kapcsolatban.
Egyes felhasználók megpróbálják elindítani a Windows rendszert, de a végén a fekete képernyőn megjelenő fehér szöveget bámulják, amelyen a Nem található rendszerindító eszköz, Nem található rendszerindító eszköz, Nem érhető el rendszerindító eszköz vagy valami hasonló üzenet.
Ijesztő lehet, és elgondolkozhat azon, hogy továbbra is tudja-e használni számítógépét, vagy elvesztette az összes adatához való hozzáférést. Aggodalomra azonban nincs ok, mivel szakember tanácsának igénybevétele nélkül is elháríthatja a problémát.
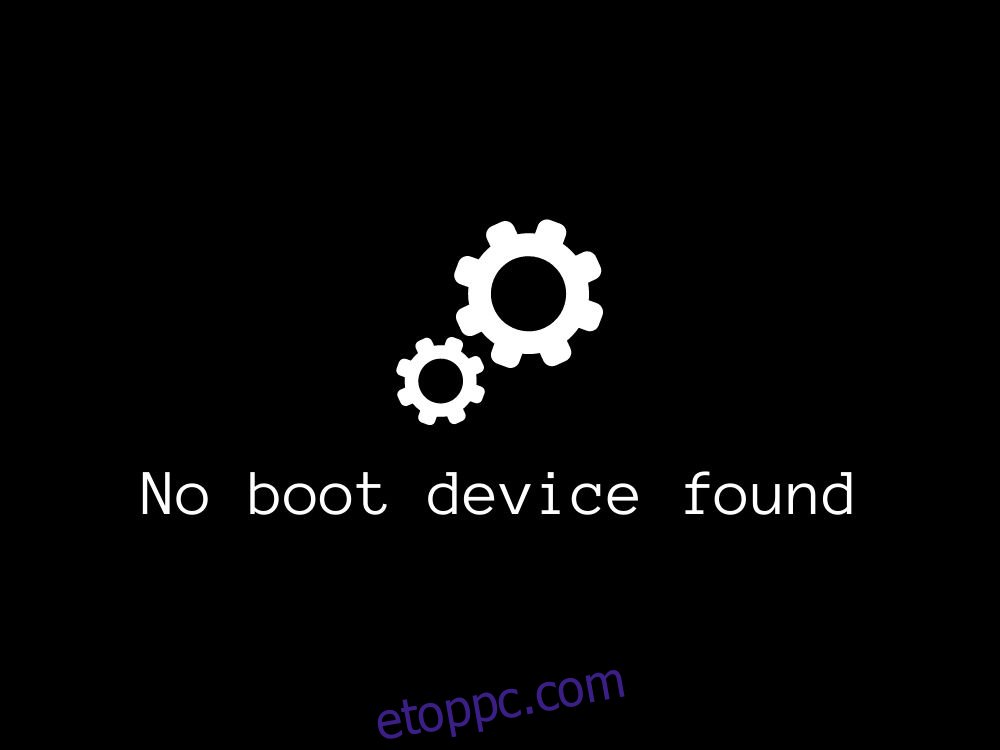
Tartalomjegyzék
Mi az oka Nem található rendszerindító eszköz?
A nem található rendszerindító eszköz a merevlemez problémáját jelzi, ami megakadályozza az operációs rendszer indítását. Számos operációs rendszeren és platformon előfordulhat, beleértve a Windows 10-et, a Windows 7-et és még a macOS-t is.
Ezenkívül minden számítógéptípus érzékeny a Nincs elérhető rendszerindító eszköz hibaüzenetre, beleértve a HP-t és a DELL-t is.
Javítás: Nem található rendszerindító eszköz a Windows 10 rendszeren?
Többféle módon is kijavíthatja az elérhetetlen rendszerindítási hibát, és lehetővé teszi a Windows megfelelő újraindítását. E megoldások némelyike vezérelhető a BIOS-ból, míg mások a Windows csökkentett módban történő futtatását igénylik.
A legrosszabb esetben az operációs rendszer helyreállítási adathordozóját kell használnia, ami azt jelenti, hogy elveszíti a hozzáférést az összes fájlhoz és alkalmazáshoz.
1. Ellenőrizze a HDD-kábeleket
Lehet, hogy triviálisan hangzik, amikor először hallja, hogy valaki ezt mondja, de kezdje azzal, hogy ellenőrizze a HDD-t vagy az SSD-t, hogy megfelelően csatlakozik-e a számítógépéhez.
Például, ha a Windows levehető merevlemezre van telepítve, érdemes ellenőrizni a kábeleket és az USB-portokat. Hasznos, ha van egy másik hasonló kábel készenléti módban, mivel a kettőt válthatja, és megpróbálhatja elindítani a Windows 10-et.
Ezenkívül meg kell próbálnia a külső lemezt egy másik USB-porthoz csatlakoztatni, ha a kezdeti port már nem működik megfelelően.
Másrészt, ha nemrégiben tisztította a hardverösszetevőket, győződjön meg arról, hogy sikeresen csatlakoztatta a HDD-t az alaplaphoz. Határozottan, de óvatosan, erő alkalmazása nélkül is visszahelyezheti.
2. Engedélyezze a Legacy BIOS Boot funkciót
A Windows rendszerint UEFI módban kerül telepítésre, mivel több biztonsági funkció is elérhető. Egyes felhasználók azonban arról számoltak be, hogy a régi rendszerindítási módra váltás javította a Nincs elérhető rendszerindító eszköz hibát.
Indítsa újra a számítógépet
Nyomja meg a képernyőn megjelenő gombot a BIOS-ba való belépéshez
Váltson a Boot szakaszra
Válassza az UEFI/BIOS rendszerindítási módot, és nyomja meg az Enter billentyűt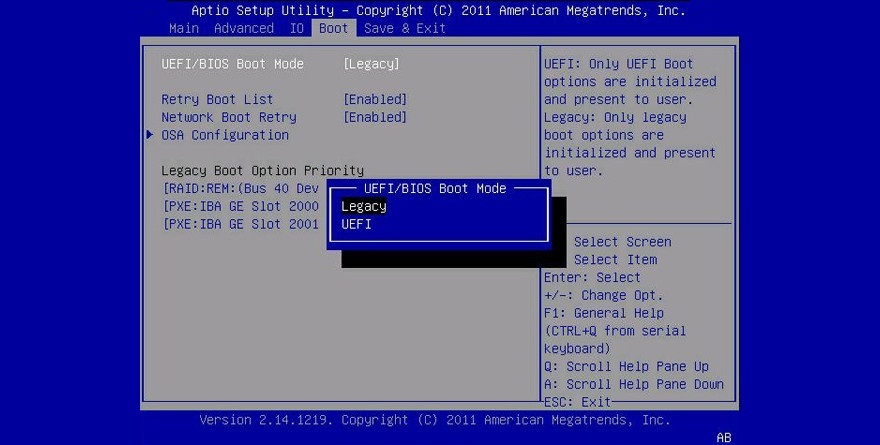
Engedélyezze a Legacy BIOS Boot Mode funkciót a fel és le nyilakkal, majd nyomja meg az Enter billentyűt
Mentse el az aktuális BIOS konfigurációt, és lépjen ki
3. Futtassa az ePSA Diagnostic programot a DELL-en
A DELL számítógépek speciális diagnosztikai eszközzel rendelkeznek, amely a BIOS-ból érhető el, és a gép merevlemez-hibáinak keresésére használható. Az ePSA Diagnostic egyszerű használatának módja a következő:
1. Indítsa újra a DELL-t
2. Nyomja meg az F12 billentyűt rendszerindítás közben a BIOS módba lépéshez
3. Keresse meg és nyissa meg a Diagnosztika részt
4. Kövesse a képernyőn megjelenő utasításokat a számítógép hibáinak meghatározásához
5. Másolja ki a vizsgálat során megjelenő hiba- és érvényesítési kódokat
A hiba- és érvényesítési kódok segítségével további információkat kereshet az interneten arról a konkrét problémáról, amely a Nincs rendszerindító eszköz hibát okozza.
Vagy felveheti a kapcsolatot a DELL műszaki támogatásával, és megadhatja nekik a hibakódokat.
4. Indítsa újra a Windows rendszert csökkentett módban
Ha többet szeretne tenni számítógépén, akkor is be kell töltenie a Windows rendszert, ha a Nincs elérhető rendszerindító eszköz hibakód blokkolja az elérési utat. Ez a Windows csökkentett módban történő indításával lehetséges.
A Windows indítása csökkentett módban a rendszerindításból:
A harmadik Windows rendszerindítási kísérlet után a helyreállítási módba lép
Válassza a Hibaelhárítás lehetőséget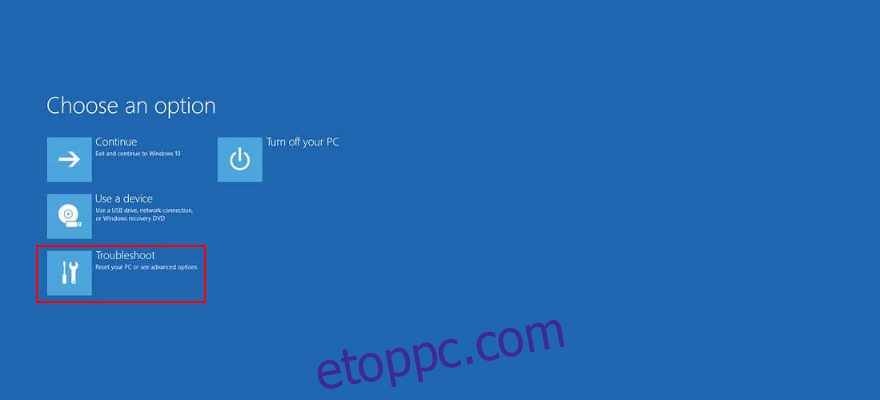
Lépjen a Speciális beállítások menüpontra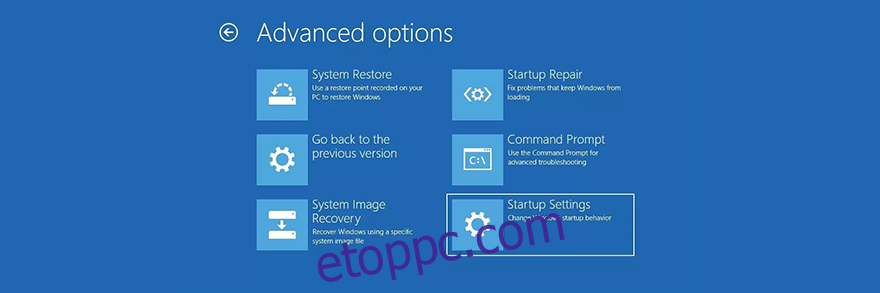
Válassza az Indítási beállítások lehetőséget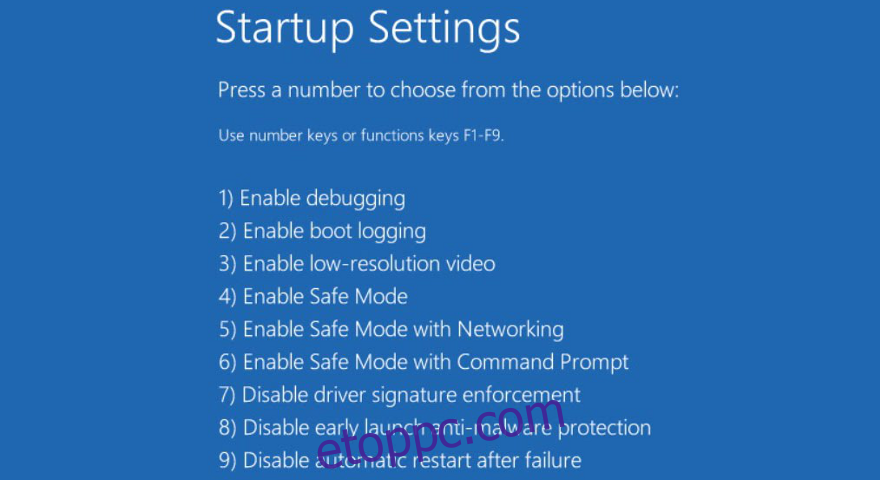
Kattintson az Újraindítás gombra, és nyomja meg az F4 billentyűt a csökkentett mód engedélyezéséhez
5. Ellenőrizze az illesztőprogramokat
A Nem található rendszerindító eszköz hibaüzenetet egy hiányzó vagy nem megfelelően telepített illesztőprogram okozhatja. Erre a forgatókönyvre két megoldás létezik: az illesztőprogramok újratelepítése és frissítése a legújabb verzióra. Megmutatjuk, hogyan kell mindkettőt megtenni.
Az illesztőprogramok újratelepítése:
Nyomja meg a Ctrl + R billentyűkombinációt, írja be a devmgmt.msc parancsot, és nyomja meg az Enter billentyűt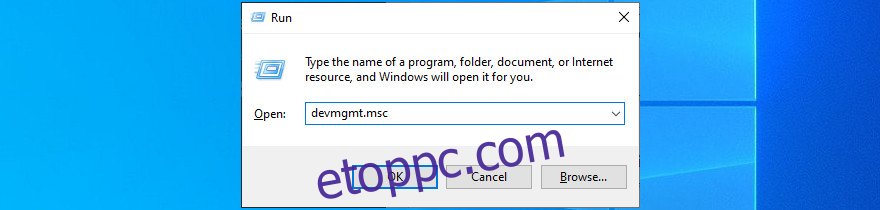
Nyissa meg a Lemezmeghajtók menüt
Válassza ki a merevlemezt, kattintson rá jobb gombbal, és válassza az Eszköz eltávolítása lehetőséget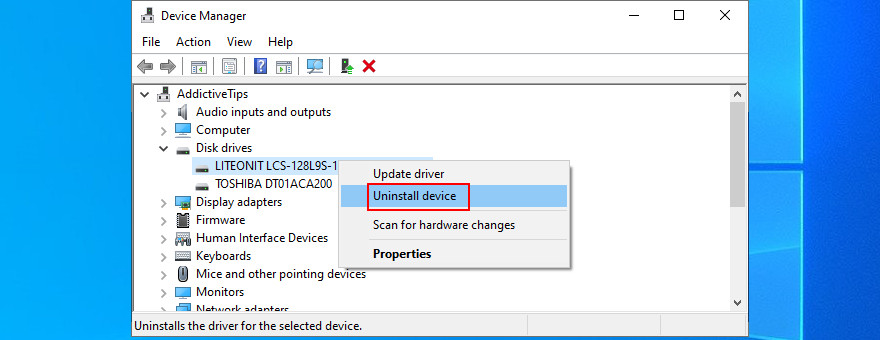
Kövesse a képernyőn megjelenő utasításokat
Indítsa újra a számítógépet
Ha nehezen próbálja azonosítani a hibás illesztőprogramot, használja DriverVerifier. Ez egy egyszerű és hatékony eszköz, amely felfedi a számítógép hibásan működő eszközeit, és tudatja Önnel, hogy melyek igényelnek figyelmet.
Windows 10 illesztőprogramok frissítése
Nyissa meg az Eszközkezelőt, kattintson jobb gombbal a lemezmeghajtóra, és válassza az Illesztőprogram frissítése lehetőséget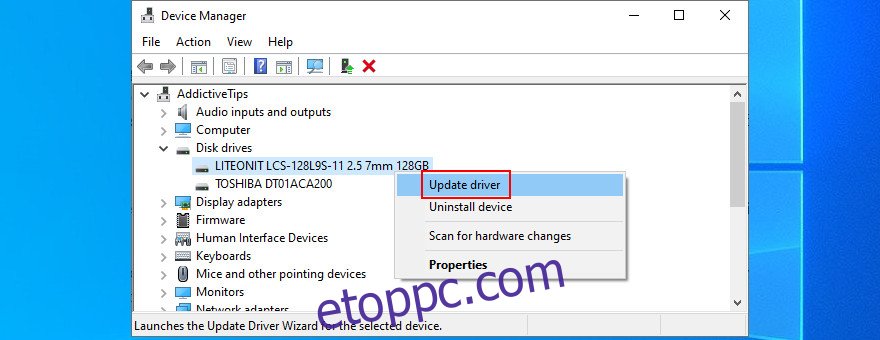
Kattintson az Automatikus keresés a frissített illesztőprogramért lehetőségre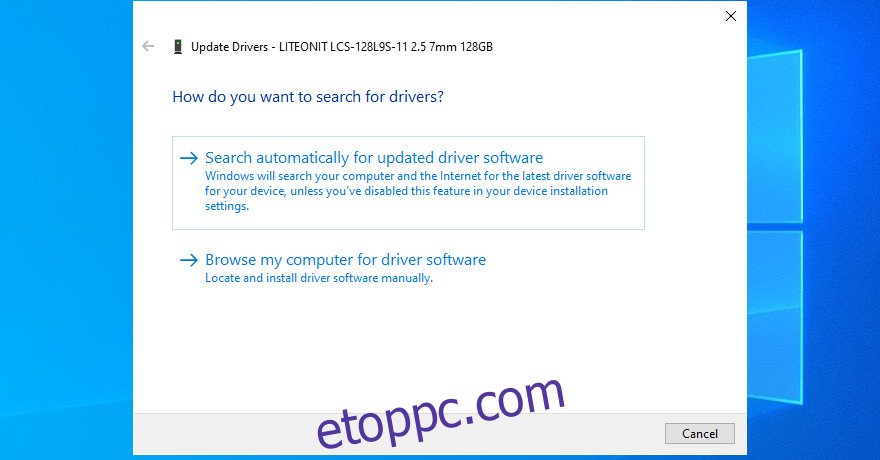
Ha megjelenik a A legjobb illesztőprogramok az eszközhöz már telepítve vannak üzenetet, kattintson a Frissített illesztőprogramok keresése a Windows Update webhelyen lehetőségre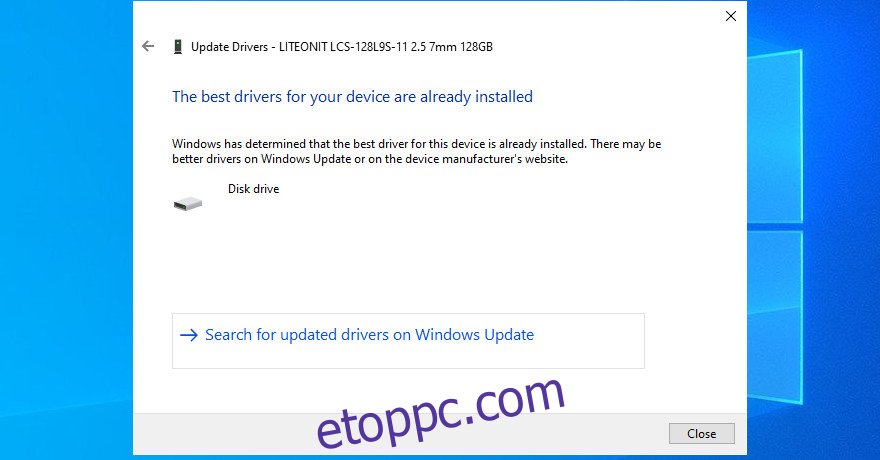
Indítsa újra a számítógépet
Előfordulhat, hogy az operációs rendszer nem tudja megtalálni az újabb illesztőprogram-verziót a Windows Update segítségével. Ebben az esetben keresse fel a lemezmeghajtó gyártójának webhelyét, és töltse le és telepítse az újabb verziót.
Ha azonban nem szeretné kockáztatni, hogy több problémát okozzon a számítógépében egy inkompatibilis illesztőprogram telepítésével, akkor forduljon egy illesztőprogram-frissítő alkalmazáshoz. Néhány kattintással azonosítja és frissíti az összes elavult illesztőprogramot.
6. Használja a Rendszer-visszaállítást
Ha a Nem található rendszerindító eszközt egy olyan esemény okozta, amely nemrég történt szoftverszinten, de nem tudja teljesen rátenni az ujját, akkor a Windows visszaállítása egy korábbi visszaállítási pontra megoldja a problémát.
Ne feledje azonban, hogy ez bizonyos alkalmazások vagy játékok elvesztését jelentheti, amelyeket a visszaállítási pont létrehozása után telepített.
A Windows 10 visszaállítása:
Indítsa el a Windows 10-et csökkentett módban
Nyomja meg a Ctrl + R billentyűket, írja be a vezérlőpultot, és nyomja meg az Enter billentyűt
Kattintson a Helyreállítás gombra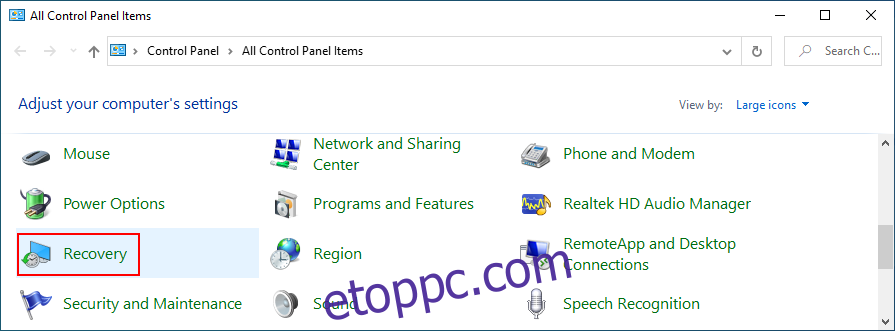
Kattintson a Rendszer-visszaállítás megnyitása elemre
Válasszon visszaállítási pontot a listából. Az érintett alkalmazások megtekintéséhez kattintson az Érintett programok keresése lehetőségre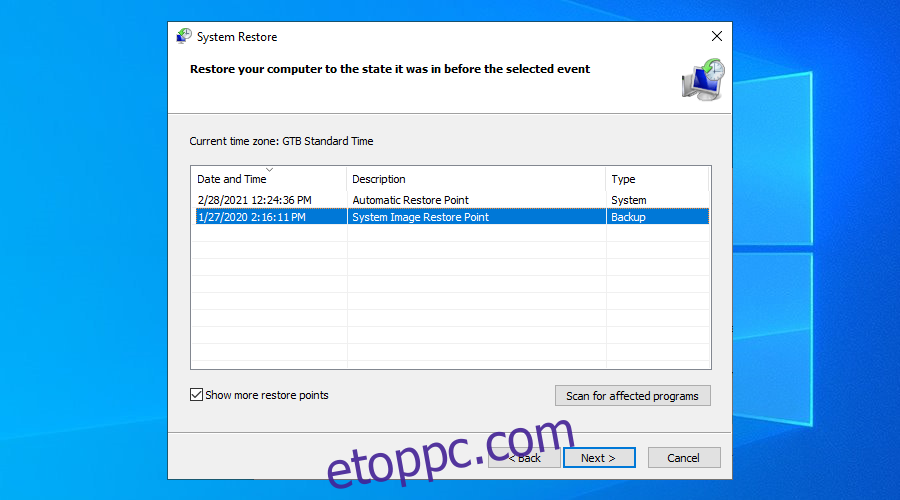
Folytassa a képernyőn megjelenő utasításokkal
Indítsa újra a számítógépet
7. Javítsa meg a lemez- és rendszerhibákat
Ha a merevlemezen hibás szektorok vannak, ez rendszerindítási problémákhoz és a Nem található rendszerindító eszköz hibaüzenetekhez vezethet. A CHKDSK-nak (Lemez ellenőrzése) köszönhetően azonban gyorsan megjavíthatja anélkül, hogy harmadik féltől származó eszközöket kellene telepítenie.
A CHKDSK használata:
Nyomja meg a Ctrl + R billentyűkombinációt, írja be a cmd-t, és nyomja le a Ctrl + Shift + R billentyűket a CMD rendszergazdaként való futtatásához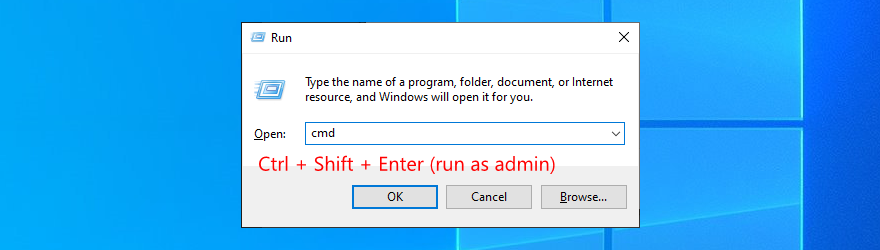
Futtassa a chkdsk c: /f parancsot, ha a Windows telepítve van a C: meghajtóra. Ellenkező esetben állítsa be a megfelelő partícióbetűt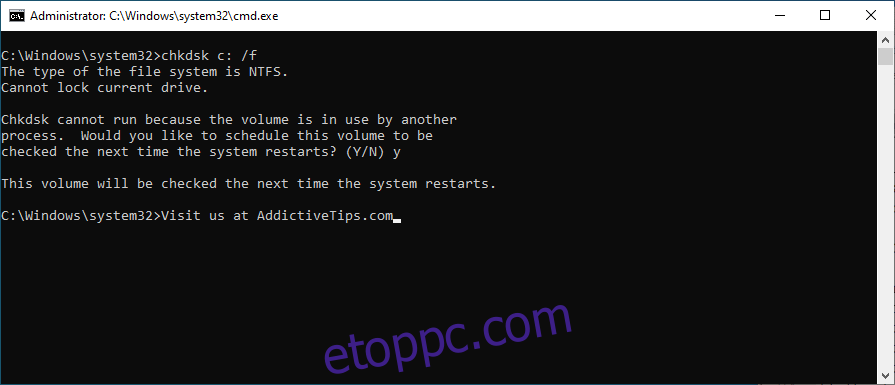
Írja be az y-t, amikor a rendszer kéri, hogy ütemezze a feladatot a következő rendszerindításkor, majd nyomja meg az Enter billentyűt
Indítsa újra a számítógépet
Ha rendszerhibákról van szó, forduljon az SFC-hez (System File Checker).
Az SFC használata:
Futtassa a Parancssort rendszergazdaként
Írja be az sfc /scannow parancsot, és nyomja meg az Enter billentyűt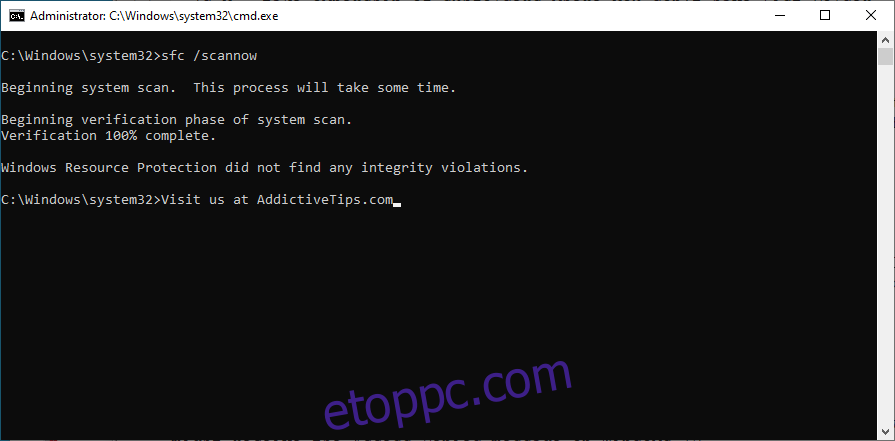
Várja meg, amíg az SFC befejezi a feladatát
Indítsa újra a számítógépet
A súlyosabb rendszerproblémák a DISM (Deployment Image Service and Management) segítségével megoldhatók.
A DISM használata:
Futtassa a CMD-t emelési jogokkal
Írja be a DISM /online /cleanup-image /scanhealth parancsot, és nyomja meg az Enter billentyűt
Ha a DISM hibát talál, kijavíthatja a DISM /online /cleanup-image /restorehealth segítségével
Indítsa újra a számítógépet, és futtassa a CMD-t rendszergazdaként
Futtassa az sfc /scannow parancsot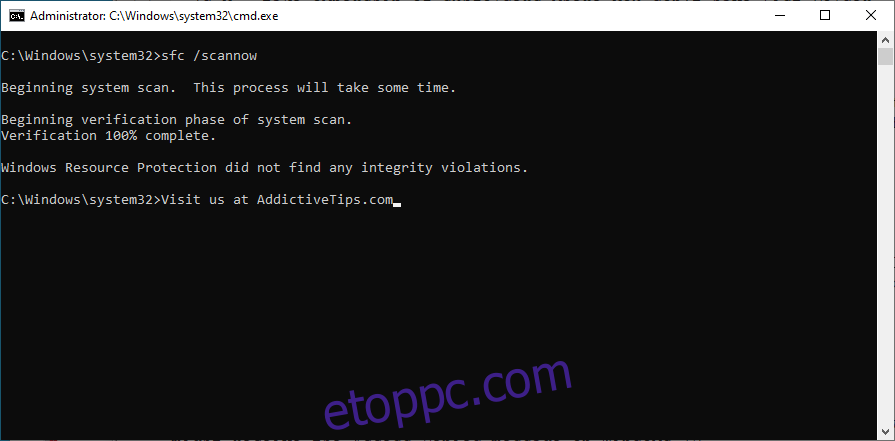
Indítsa újra a számítógépet
8. Állítsa vissza a BIOS gyári beállításait
A BIOS számos nagyszerű lehetőséget kínál, amelyeket engedélyezni lehet, hogy többet hozzon ki számítógépéből, mint például a túlhajtás és a gyorsítótár. Ha Ön vagy valaki más személyre szabta a beállításokat BIOS módban, ez valószínűleg hardverhibát okozott, amely a Nem található rendszerindító eszköz hibaüzenethez vezetett.
Ezt könnyen megjavíthatja a BIOS alapértelmezés szerinti visszaállításával:
Indítsa újra a számítógépet
Gyorsan nyomja meg a képernyő alján megjelenő gombot a BIOS eléréséhez
Válassza ki a speciális beállításokkal rendelkező területet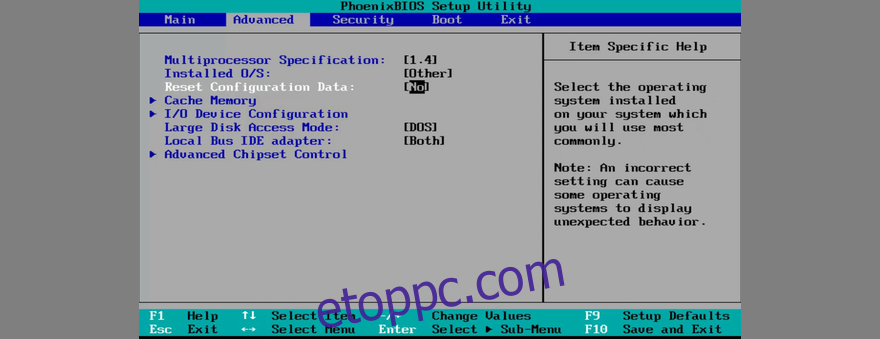
Engedélyezze a konfigurációs adatok visszaállításának lehetőségét
Mentse el az aktuális BIOS konfigurációt, és lépjen ki
9. Frissítse a BIOS-t
Amíg a BIOS témájánál tartunk, érdemes a legújabb verzióra frissíteni.
Nyomja meg a Win gombot, írja be a Rendszerinformációt, és nyissa meg ezt az alkalmazást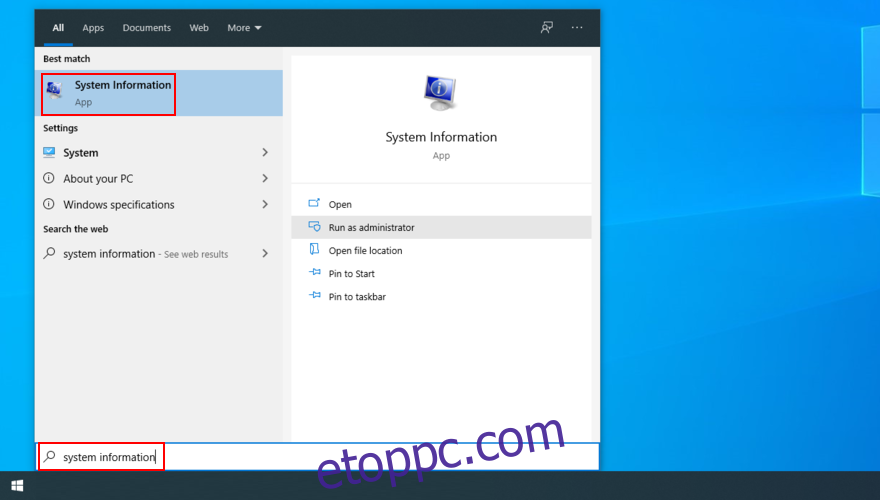
Válassza a System Summary részt, és vegye figyelembe a BIOS verzióját/dátumát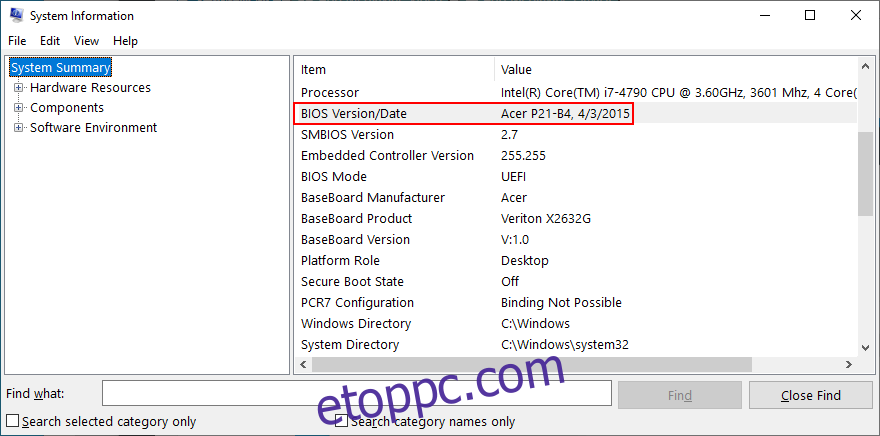
Látogasson el a BIOS gyártójának webhelyére, és töltse le az újabb verziót
Csomagolja ki a BIOS-fájlt egy külső tárolóegységre
Indítsa újra a számítógépet, és váltson BIOS módba
Készítsen biztonsági másolatot az aktuális BIOS-verziójáról a hordozható lemezre
Indítsa el a BIOS frissítését, és kövesse a képernyőn megjelenő utasításokat
Ne kapcsolja ki vagy indítsa újra a számítógépet a frissítés alatt
Próbálja meg elindítani a Windows rendszert, és kerülje ki a Nem található rendszerindító eszköz hibát
10. Használja a BCD parancsot
A BCD (Boot Configuration Data) parancs használatával kijavíthatja a hardverhibát, és megszabadulhat a Nem található rendszerindító eszköz hibaüzenettől. És nem kell semmilyen speciális szoftvert telepítenie, mivel használhatja a parancssori környezetet.
Indítsa újra a számítógépet, és szakítsa meg a rendszerindítási folyamatot, amíg a számítógép haladó indítási módba nem lép
Válassza a Hibaelhárítás lehetőséget, és lépjen a Speciális beállításokra
Kattintson a Parancssor elemre. A Windows újraindul, és elindítja a konzolt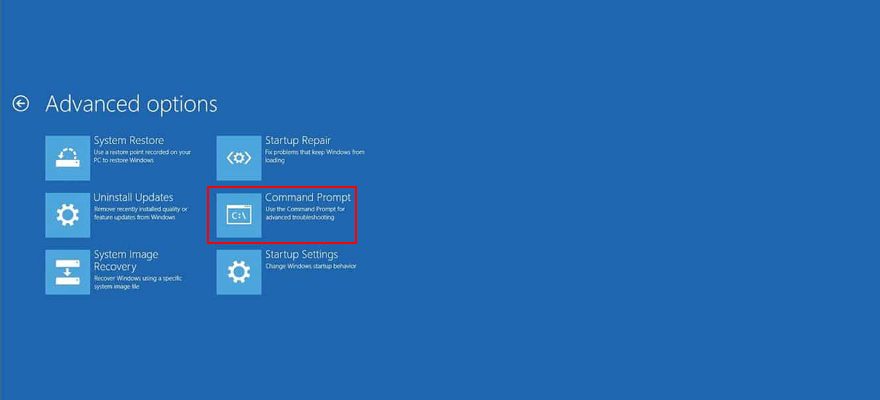
Válassza ki fiókját, és adja meg jelszavát
Írja be a következő két parancsot, és minden sor után nyomja meg az Enter billentyűt
Indítsa újra a számítógépet
11. Rögzítse a BCD-t
A sérült BCD a számítógépes problémák forrása, beleértve a hozzáférhetetlen rendszerindító eszközt, amely megakadályozza a Windows 10 elindítását. De kijavíthatja a törött BCD-t egy olyan rendszerindító flash meghajtó segítségével, amely tartalmazza a Windows telepítőfájljait.
Indítsa újra a Windows-t speciális indítási módban
Nyissa meg a Hibaelhárítás > Speciális beállítások > Parancssor menüpontot
Miután a Windows újraindul CMD módban, írja be a következő sorokat (mindegyik után nyomja meg az Enter billentyűt):
bootrec /repairbcd
bootrec /osscan
bootrec /repairmbr
Indítsa újra a gépet
12. Rendszerleíró adatbázis javítása
Ha a Windows rendszerleíró adatbázisa sérült adatokat tartalmaz, az hardverproblémákat és a Nem található rendszerindító eszköz hibaüzenetet eredményezhet. De néhány paranccsal kijavíthatja anélkül, hogy bármi mást kellene telepítenie vagy operációs rendszer-helyreállítási adathordozót kellene használnia.
Lépjen be a speciális indítási módba a Windows rendszerhez
Válassza a Hibaelhárítás > Speciális beállítások > Parancssor lehetőséget
Miután az operációs rendszer megjeleníti a Parancssort, írja be a következő sorokat (mindegyik után nyomja meg az Enter billentyűt):
cd c:WindowsSystem32config
ren c:WindowsSystem32configDEFAULT DEFAULT.old
ren c:WindowsSystem32configSAM SAM.old
ren c:WindowsSystem32configSECURITY SECURITY.old
ren c:WindowsSystem32configSOFTWARE SOFTWARE.old
ren c:WindowsSystem32configSYSTEM SYSTEM.old
copy c:WindowsSystem32configRegBackDEFAULT c:WindowsSystem32config
copy c:WindowsSystem32configRegBackDEFAULT c:WindowsSystem32config
copy c:WindowsSystem32configRegBackSAM c:WindowsSystem32config
copy c:WindowsSystem32configRegBackSECURITY c:WindowsSystem32config
copy c:WindowsSystem32configRegBackSYSTEM c:WindowsSystem32config
copy c:WindowsSystem32configRegBackSOFTWARE c:WindowsSystem32config
Indítsa újra a számítógépet
13. Használja az operációs rendszer helyreállítási adathordozóját
A Windows helyreállítási meghajtó létrehozása sok fejfájástól kíméli meg Önt, akár a Nincs elérhető rendszerindító eszköz hibaüzenetről, akár komolyabb problémáról van szó. Segítségével egyszerűen újratelepítheti a Windows 10-et a számítógépére.
Ne feledje azonban, hogy a Windows 10 helyreállítási módját követően minden személyes fájlt, alkalmazást és illesztőprogramot elveszít.
Helyreállítási meghajtó létrehozása Windows 10 rendszeren:
Győződjön meg arról, hogy van egy üres, legalább 16 Gb-os USB flash meghajtója, és csatlakoztassa a számítógéphez
Kattintson a Windows 10 Start gombra, írja be a Helyreállítási meghajtó létrehozása parancsot, és nyomja meg az Enter billentyűt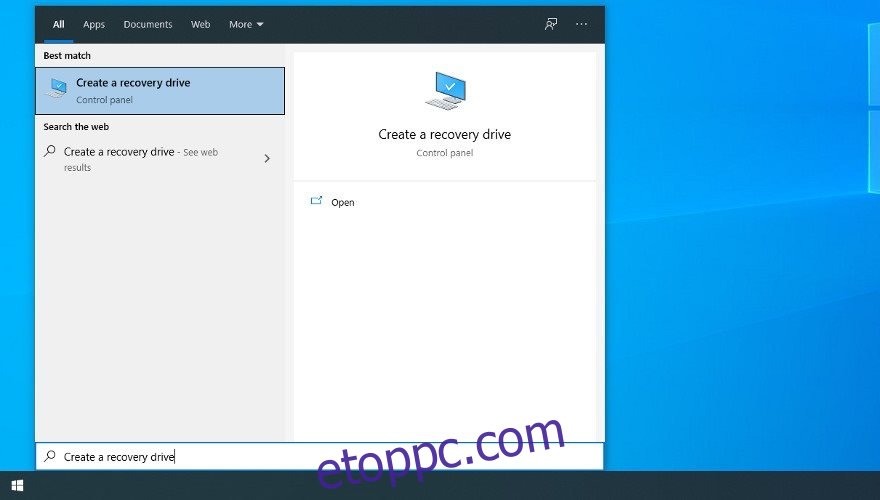
Adja meg rendszergazdai jelszavát, ha a rendszer kéri
Válassza a Rendszerfájlok biztonsági mentése a helyreállítási meghajtóra lehetőséget, majd kattintson a Tovább gombra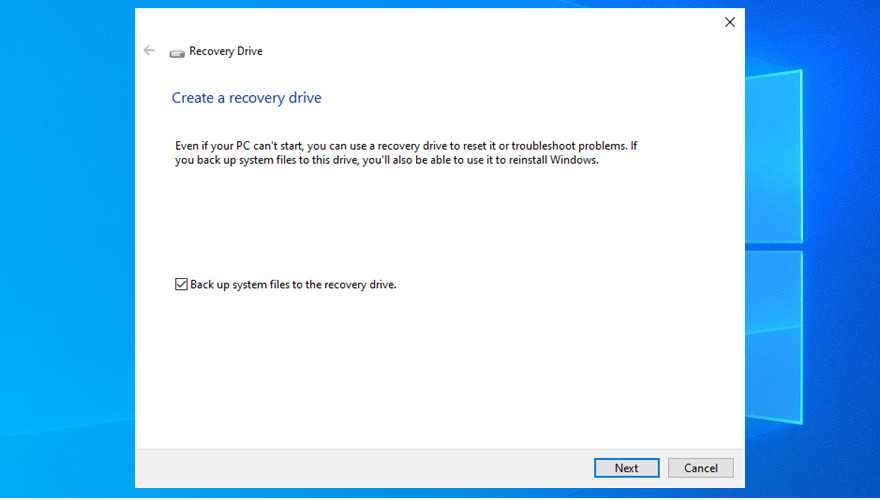
Válassza ki az üres USB-meghajtót, kattintson a Tovább, majd a Létrehozás gombra
Várja meg, amíg a Windows 10 befejezi az új helyreállítási meghajtó létrehozását
A Windows 10 helyreállítása vészhelyzeti lemezről:
Csatlakoztassa a vészhelyzeti lemezt a számítógéphez, és kapcsolja be
A speciális indítási mód kényszerítéséhez háromszor szakítsa meg a rendszerindítási folyamatot
Válassza a Hibaelhárítás lehetőséget, és lépjen a Speciális beállítások elemre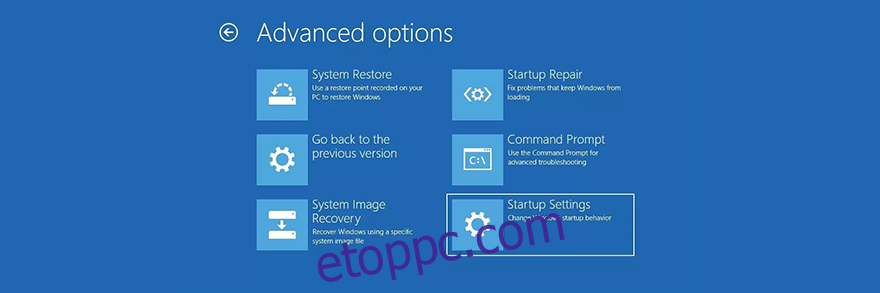
Válassza a System Image Recovery lehetőséget, és kövesse a képernyőn megjelenő utasításokat
A Nincs rendszerindító eszköz található javítások összefoglalója
Összefoglalva, ha nem tudja elindítani a Windowst a Nincs elérhető rendszerindító eszköz hibaüzenet miatt, akkor nem kell pánikba esni, mert többféle megoldással is megpróbálhatja kijavítani.
Például ellenőrizze a HDD-kábeleket, engedélyezze a Legacy BIOS Boot funkciót, futtassa az ePSA Diagnostic-t a DELL-en, és indítsa újra a Windows-t csökkentett módban.
Ezenkívül érdemes ellenőrizni az illesztőprogramokat, visszaállítani a Windows rendszert egy korábbi ellenőrzőpontra, kijavítani a lemez- és rendszerhibákat, visszaállítani a BIOS-t gyári módba, valamint frissíteni a BIOS-t a legújabb verzióra.
Használhatja a BCD parancsot is, vagy javíthatja a BCD-t, ha az sérült, és kijavíthatja a sérült rendszerleíró bejegyzéseket. Ha minden más nem sikerül, ideje létrehozni egy operációs rendszer-helyreállítási adathordozót a Windows 10 újraszabásához.
Ezek a megoldások segítettek a Nem található rendszerindító eszköz hiba kijavításában? Miről maradtunk le? Tudassa velünk az alábbi megjegyzés területen.