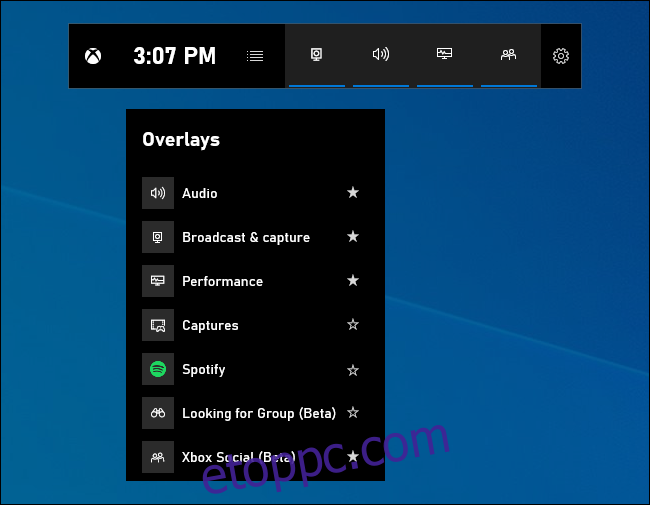A Windows 10 2019. májusi frissítése teljesen új játékélményt kínál. Már nem csak videók rögzítésére szolgál. Ez most egy fedvény, tele hasznos eszközökkel, beleértve az alkalmazás hangerejének beállítására szolgáló gyorspaneleket, az erőforrás-használat megtekintését és a Spotify zenék lejátszását.
Tartalomjegyzék
Hogyan lehet megnyitni a játéksávot
A játéksáv megnyitásához nyomja meg a Windows+G billentyűkombinációt. Az éppen játszott játék fedvényeként jelenik meg. Az asztalon vagy bármely más használt alkalmazáson is megjelenik, de játék közben a leghasznosabb. Nyomja meg ismét a Windows+G gombot a bezáráshoz.
Bár a Microsoft még mindig „játéksávnak” nevezi, ez jelenleg félrevezető név. Ez egy megfelelő fedvény több panellel, nem csak egyetlen sávval. Ha kisebb sávot lát, akkor még nem telepítette a Windows 10 2019. májusi frissítését.
Amíg a játéksáv látható, kattintson a felső panelen található „Kezdőlap” ikonra – úgy néz ki, mint egy menügomb – annak kiválasztásához, hogy mely panelek legyenek láthatók a fedvénykörnyezetben.
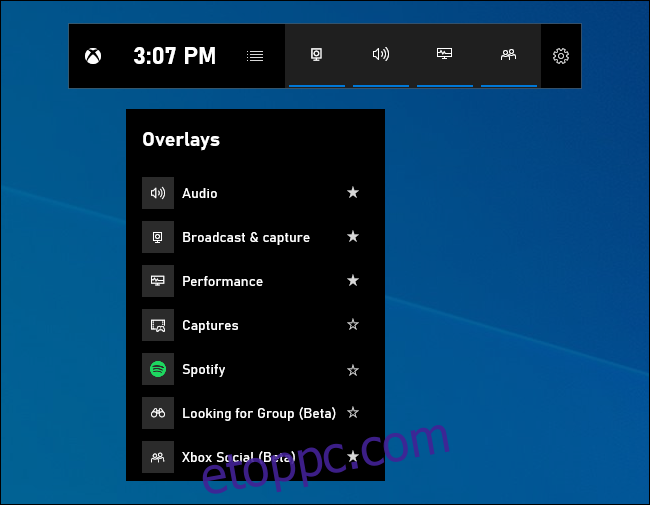
Ha a Windows+G nem csinál semmit, győződjön meg arról, hogy a játéksáv engedélyezve van. Lépjen a Beállítások > Játék > Játéksáv menüpontra, győződjön meg arról, hogy a „Játékklipek, képernyőképek és közvetítések rögzítése a játéksáv használatával” opció engedélyezve van, és ellenőrizze, hogy nem változtatta-e meg a Win+G parancsikont semmi másra. Ha egyéni parancsikont állít be, használja azt a Win+G helyett.
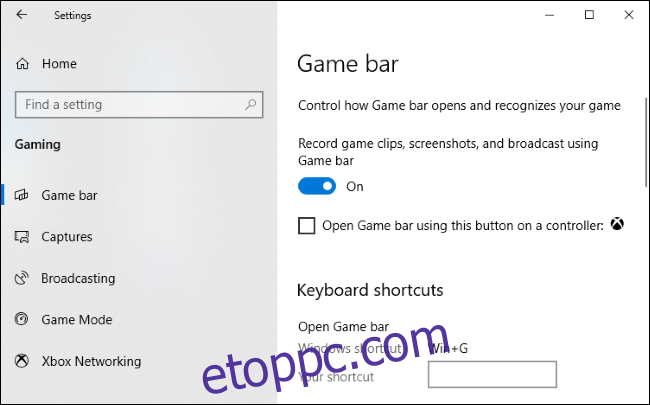
Állítsa be az alkalmazás hangerejét
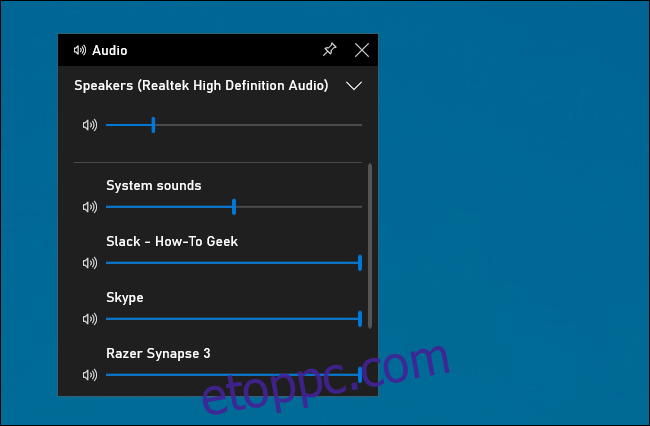
Ez a funkció akkor is hasznos, ha nem vagy játékos! Bárhol megnyomhatja a Windows+G billentyűt a Windowson belül (beleértve játék közben is), és az Audio panel segítségével beállíthatja a futó alkalmazások hangerejét.
Rendszerteljesítmény figyelése
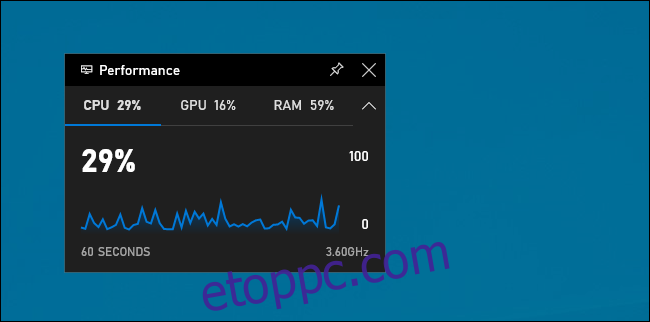
A játéksáv egy Teljesítmény panelt is kínál, amely információkat tartalmaz az aktuális CPU, GPU és RAM használatáról. Megjelenik az aktuális erőforrás-felhasználás és az elmúlt 60 másodperc használatának grafikonja. Csak nyomja meg a Windows+G gombot játék közben, hogy megtekinthesse ezeket az információkat – nincs szükség az Alt+Tab billentyűkre.
Még ha nem is játszik, a Windows+G billentyűkombináció megnyomása gyorsabb lehet, mint a Feladatkezelő megnyitása.
Természetesen ezek az információk most már a Feladatkezelőben is megtalálhatók. A Windows 10 Feladatkezelője mostantól megjelenítheti a rendszer általános GPU-használatát és az egyes folyamatok GPU-használatát is.
Legyen minden panel mindig a tetején
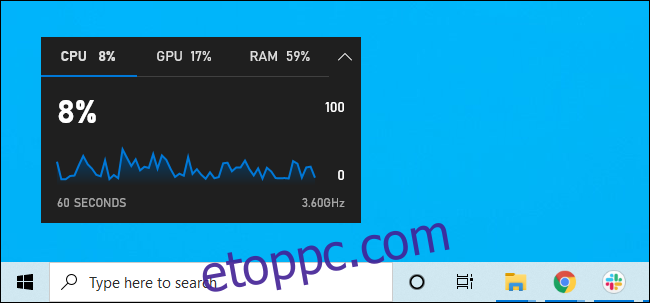
Ennél vagy bármely más panelnél kattintson a „Pin” ikonra, hogy a panel mindig a tetején jelenjen meg a rendszer használata közben. Ha rögzíti a hangerő-panelt, az mindig minden tevékenység tetején fog megjelenni, és gyors hozzáférést biztosít az alkalmazás hangerejének beállításaihoz.
A fedvény címsorait húzva mozgathatja a paneleket (vagy widgeteket, ahogy a Microsoft nevezi) a képernyőn is.
Zene lejátszása a Spotify-ból
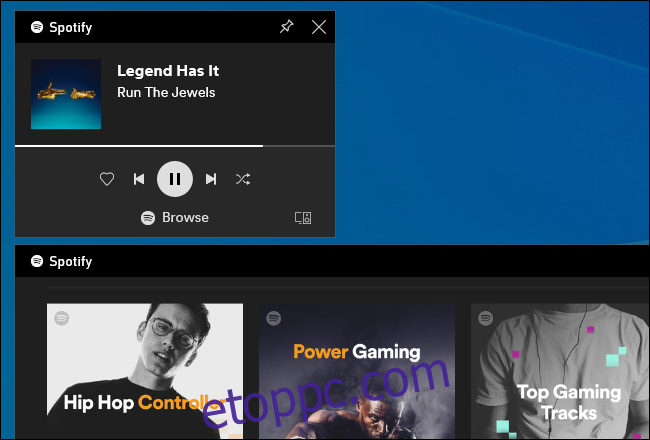
A játéksáv most már Spotify integrációt is tartalmaz – kattintson a menügombra, és válassza a „Spotify” lehetőséget a felhúzáshoz. Bejelentkezhet Spotify-fiókjába, és a Spotify widgetet használhatja zenelejátszáshoz és a lejátszás vezérléséhez. Ennek kényelmesebbnek kell lennie, mint az Alt+Tabbing billentyűkombináció bármely teljes képernyős játékból.
Emlékezz, amikor Gabe Newell mondott A Steam 2014-ben a Spotify integrációján dolgozott? Ez valamiért soha nem történt meg, de ez majdnem olyan kényelmes – és olyan játékokban is működik, amelyek nem támogatják a Steam átfedést.
Videók rögzítése a játékmenetről (vagy bármilyen alkalmazásról)
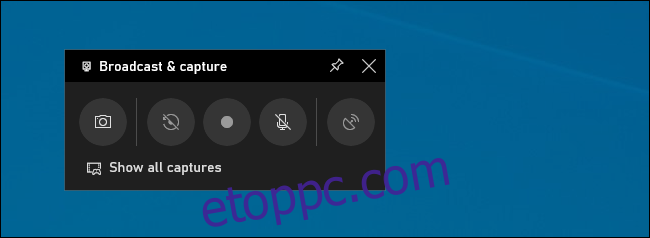
A Broadcasts & Capture panel még mindig itt van. Ez volt a Game bar eredeti célja, amely lehetőséget kínál a játékmenet rögzítésére, képernyőképek rögzítésére, és akár élő közvetítésre is a világ számára a Microsoft Mixer, korábbi nevén Beam segítségével. Akár automatikusan rögzítheti is a háttérben, és bármikor elmentheti a játék utolsó 30 másodpercét – akárcsak az Xbox One vagy PlayStation 4 esetében.
Bár ez az eszköz a játékmenetre összpontosít, kiváló asztali képernyőrögzítő is lehet. Nyissa meg a játéksávot, kattintson a rögzítés gombra, és a képernyőn megjelenő bármilyen alkalmazást rögzíti – kiegészítve a mikrofonbemenettel, amelyet a panelről be- vagy kikapcsolhat. Ezután kattintson a leállítás gombra, és kap egy klipet .mp4 formátumban, a C:UsersNAMEVideosCaptures mappába mentve.
A játéksáv felületén böngészhet és megtekinthet minden rögzített képernyőképet és játékmenet-felvételt is. Csak kattintson az „Összes felvétel megjelenítése” linkre itt.
Csevegés az Xbox Live-on
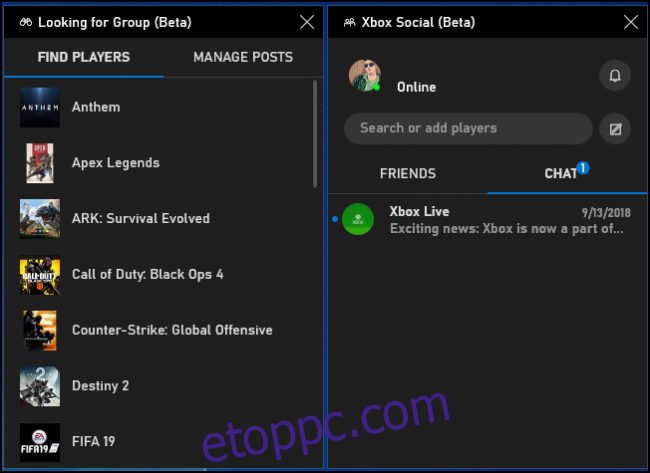
A játéksávot eredetileg „Xbox” funkciónak tervezték, és az Xbox alkalmazásba temették el. Az Xbox márkajelzése folytatódik: az új játéksáv felülete egy „Xbox Social” widgetet is kínál. Innen ugyanúgy cseveghet Xbox-barátaival, mint egy Xbox konzolon. Van egy „Csoportot keres” panel is, amellyel barátokat találhat, akikkel játszani szeretne.
Ez elsősorban azon PC-felhasználók számára lesz hasznos, akik Xbox One-on vagy Xbox 360-on is játszanak. A Microsoft azonban olyan szolgáltatásokkal próbálja kiépíteni az Xbox ökoszisztémát, mint Xbox Game Pass PC-re, így hasznosabb lehet a jövőben.