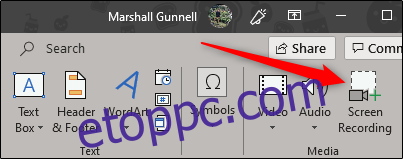Ha fel kell vennie a képernyőt egy folyamat bemutatásához a PowerPoint bemutató részeként, használhatja a beépített eszközöket. Így rögzítheti a képernyőt a PowerPoint segítségével.
Tartalomjegyzék
A PowerPoint Képernyőrögzítőjének használata
A PowerPoint beépített, értelmes képernyőrögzítővel rendelkezik. Sok olyan dolog van, amit a PowerPoint képernyőrögzítője nem tud, mint a teljes értékű képernyőrögzítő szoftver, de ez a szépsége – nagyszerű a gyors, problémamentes rögzítéshez.
Először nyissa meg a PowerPoint, lépjen a „Beszúrás” fülre, majd kattintson a „Képernyőfelvétel” elemre.
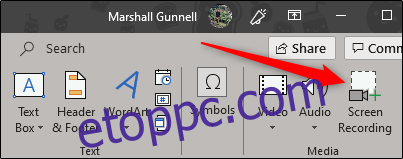
A PowerPoint minimálisra csökken, és a képernyőrögzítő dokkoló megjelenik a képernyő tetején. Itt jön be a PowerPoint képernyőrögzítési funkciójának „egyszerűsége” – mindössze öt lehetőség közül választhat. Alapértelmezés szerint a PowerPoint hangot és a kurzort rögzíti. Ha akarja, kapcsolja ki ezeket a beállításokat a kikapcsoláshoz. Ha készen áll a továbblépésre, kattintson a „Terület kiválasztása” gombra.
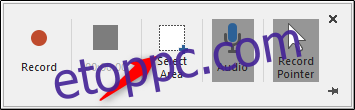
A mutató szálkeresztté változik. Kattintson és húzza a képernyőt a rögzíteni kívánt terület kiválasztásához.
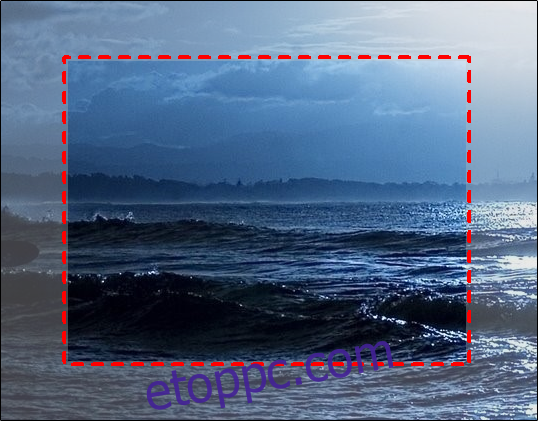
Ezután kattintson a „Rögzítés” gombra a képernyőrögzítő dokkban.
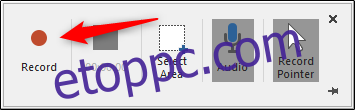
Megkezdődik a három másodperces visszaszámlálás. Amint eléri a nullát, megkezdődik a felvétel. Ha befejezte a rögzítést, vigye vissza a kurzort a képernyő tetejére, ahol a dokkoló volt, és a dokkoló újra megjelenik. Kattintson a „Stop” gombra.
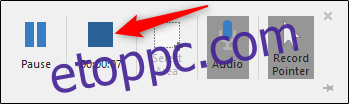
A képernyőfelvétel most megjelenik a PowerPoint dián.
A felvétel testreszabása
Most, hogy sikeresen beágyazta a felvételt a prezentációjába, érdemes lehet módosítania néhány beállítást. Itt néhány dolgot megtehet, például megvághatja a videót, beállíthatja a videó lejátszási módját a bemutató alatt, vagy stílust alkalmazhat a videó keretére.
Videó vágása
Előfordulhat, hogy a videóból néhány másodpercet el szeretne távolítani. Ezeket a részeket közvetlenül a PowerPointban vághatja ki. Kattintson a jobb gombbal a videóra, és válassza a „Vágás” lehetőséget.

Megjelenik a „Videó kivágása” ablak. Itt kattintson és húzza a zöld és piros sávot a kezdési és befejezési idő beállításához. Miután ezt beállította, kattintson az „OK” gombra.
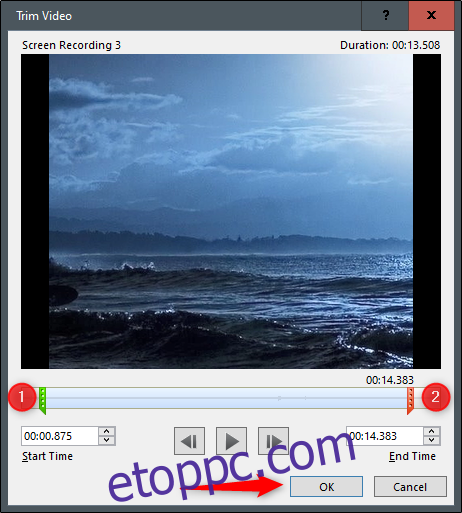
A videó most meg lesz vágva.
Videólejátszási szabályok beállítása
Megadhatja a PowerPointnak, hogyan játssza le a videót a bemutató alatt. Ehhez kattintson a jobb gombbal a videóra, és válassza a menü „Start” menüpontját.
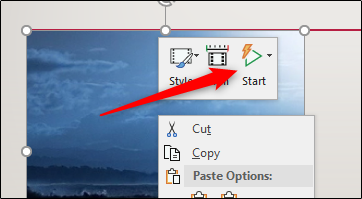
Megjelenik egy almenü, amely három különböző lejátszási lehetőséget kínál:
Kattintási sorrendben: A videó az általad beállított megfelelő sorrendben fog lejátszani a használható sorozatok (például animációk) szempontjából.
Automatikusan: A videó automatikusan lejátszásra kerül, amikor megjelenik.
Ha rákattint: A videó lejátszásra kerül, ha rákattint.
Válassza ki az Önnek legmegfelelőbbet.
Keretstílusok alkalmazása
Ha vizuálisan tetszetősebbé szeretnéd tenni a videódat, alkalmazhatsz rá egy keretet. Ehhez kattintson a jobb gombbal a videóra, és válassza a „Stílus” lehetőséget a menüből.
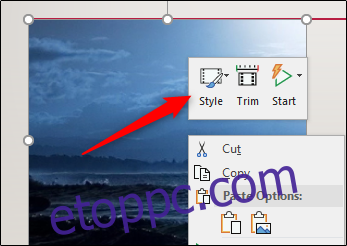
Megjelenik egy almenü, amely a videó képkockáinak nagy könyvtárát mutatja be. Ha mindegyik fölé viszi az egeret, élő előnézetben láthatja, hogyan fog kinézni a keret.
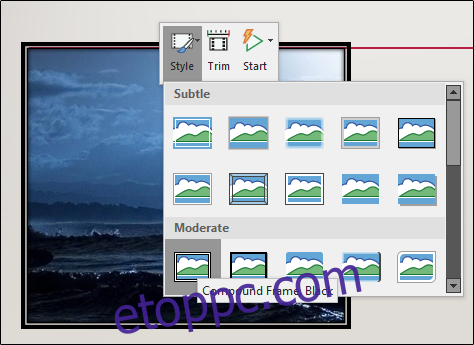
Válaszd ki a neked tetszőt, és az alkalmazásra kerül a videódra.
Ennyiről van szó!