Akár biztonsági okokból, akár több tartalom feloldása érdekében, a VPN ilyen esetekben csodákat tesz.
Segítségével nagyobb szabadsággal böngészhet az interneten, miközben elfedi valódi IP-címét. Ezenkívül bizonyos értelemben pénzt takaríthat meg, mivel a szolgáltatások különböző helyeken eltérő árat tartalmaznak.
A mai időkben úgy gondolom, hogy a VPN használatának több okból is elsőbbséget kell élveznie. Vannak azonban olyan eszközök, amelyek nem rendelkeznek beépített szoftverrel a VPN-kapcsolatokhoz, és ezek az eszközök közé tartozik az Apple TV, a Chromecast és még az Xbox is.
Ha ebben a csónakban van, és VPN-t szeretne használni az egyik ilyen eszközzel, akkor van megoldás. A megoldás az, hogy VPN-kapcsolatot állít be a macOS számítógép virtuális útválasztóján.
Tudjunk meg többet róla.
Tartalomjegyzék
Mi az a virtuális router?
Először is kíváncsi lehet, mi az a virtuális útválasztó, és hogyan segíthet nekünk VPN-kapcsolat létrehozásában.
A legegyszerűbb szavakkal kifejezve, a virtuális útválasztó olyan szoftver, amely lehetővé teszi egy fizikai útválasztó szimulálását a Mac-eszközön. Miután beállította, más eszközök, például az Apple TV is csatlakozni tudnak majd WiFi-n keresztül.
A jobb megértéshez tekintse telefonja személyes hotspotjának. A virtuális útválasztó ugyanígy működik, azzal a különbséggel, hogy nem a telefonján, hanem a számítógépén található.
Segítségével megoszthatja internetkapcsolatát egyik eszközről a másikra, és pénzt takaríthat meg, ha nem szeretne fizikai útválasztót vásárolni.
Olvassa el még: Amikre vigyáznia kell a VPN használata előtt
VPN-kapcsolat beállítása Mac rendszeren
Először a VPN-kapcsolat beállításával kezdjük a Mac számítógépünkön. Kövesse az alábbi lépéseket:
1. lépés: Az első dolog, amit meg kell tennie, hogy előfizetést szerezzen egy jó VPN-szolgáltatástól. Választhat ingyenes szolgáltatást is, amely nem biztosítja a megfelelő titkosítást. Mivel az Ön adatairól van szó, azt javaslom, hogy válasszon prémium VPN-szolgáltatást.
Ezenkívül nem minden VPN-szolgáltatás teszi lehetővé hotspot beállítását L2TP-n keresztül IPSec-en keresztül, ezért ezt feltétlenül ellenőrizze.
2. lépés: Miután megszerezte a VPN-előfizetést, lépjen a Rendszerbeállítások elemre Mac számítógépén, és kattintson a Hálózat elemre.
3. lépés: Kattintson a + ikonra a VPN hozzáadásához.
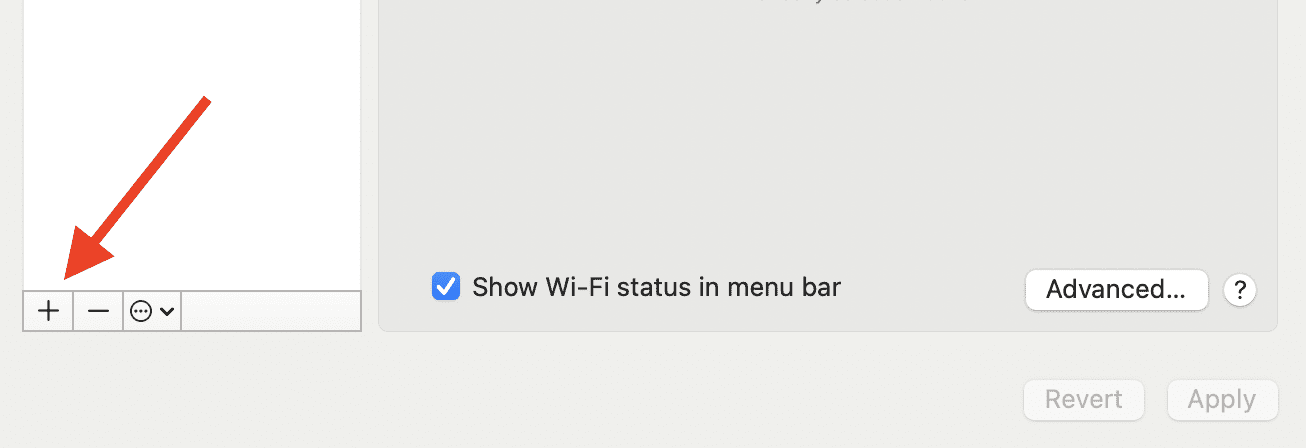
4. lépés: Az Interfész alatt válassza a VPN lehetőséget. A VPN típusa alatt válassza az L2TP over IPSec lehetőséget. Végül a Szolgáltatás neve alatt írjon be tetszőleges nevet.
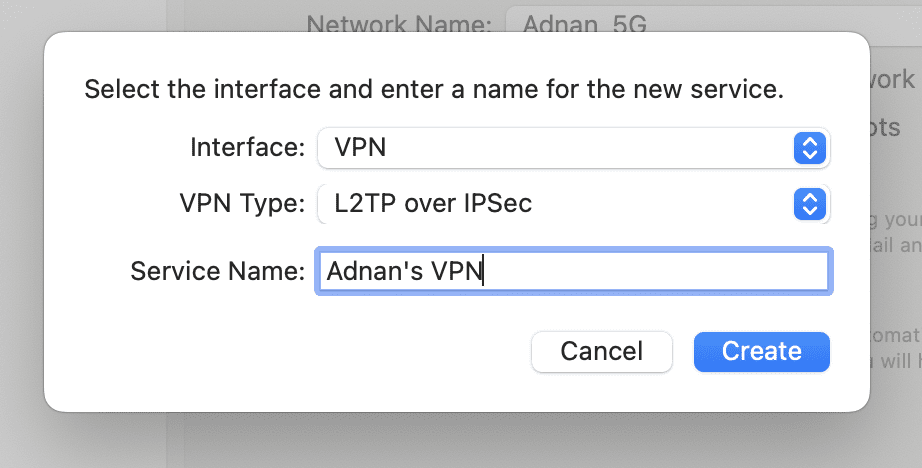
5. lépés: Most már módosíthatja az imént hozzáadott VPN beállításait. A Konfiguráció alatt válassza az Alapértelmezett lehetőséget. A kiszolgáló címéhez és fióknevéhez a VPN-szolgáltatótól kaphat adatokat, és beírhatja azokat.
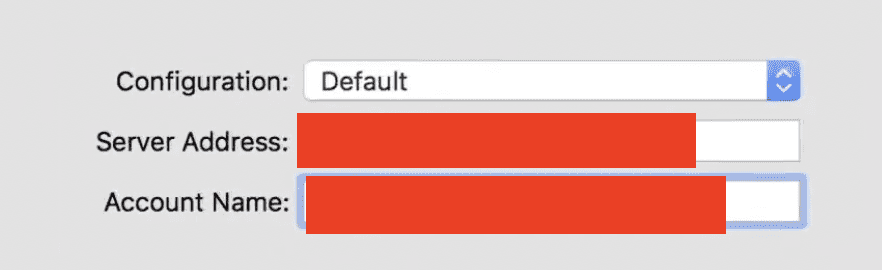
6. lépés: Kattintson a Hitelesítési beállítások elemre, és adja meg a jelszót, valamint a Shared Secret értéket. A többi lehetőség üresen hagyható. A folytatáshoz kattintson az OK gombra.
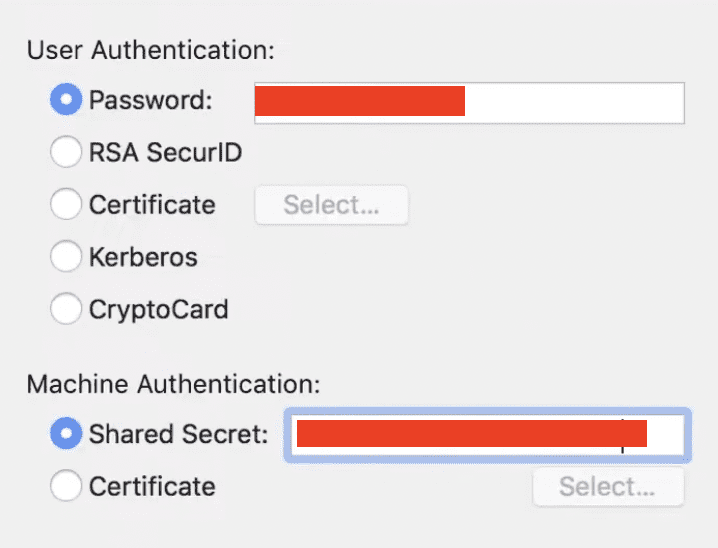
7. lépés: Kattintson a Speciális gombra, és jelölje be a jelölőnégyzetet, ahol a Minden forgalom elküldése VPN-kapcsolaton keresztül felirat olvasható. Ha nem jelöli be ezt a jelölőnégyzetet, a biztosított internetkapcsolat normális lesz, és nem fedezi a VPN.
8. lépés: Végül kattintson az Alkalmaz gombra, majd nyomja meg a Csatlakozás gombot.
A VPN-kapcsolat most be van állítva.
Virtuális útválasztó beállítása Macen
A VPN üzembe helyezése után a virtuális útválasztó beállítása nagyon egyszerű folyamat, és gyorsan elvégezhető. Íme a lépések ehhez.
1. lépés: Ehhez a lépéshez meg kell győződnie arról, hogy az Ethernet-kábellel csatlakozik az internethez. Ennek ellenőrzéséhez lépjen a Rendszerbeállítások > Hálózat menüpontra. Ez a lépés elengedhetetlen, mert nem tud egyidejűleg WiFi-t továbbítani a számítógépén.
2. lépés: A Rendszerbeállításokban kattintson a Megosztás feliratra.
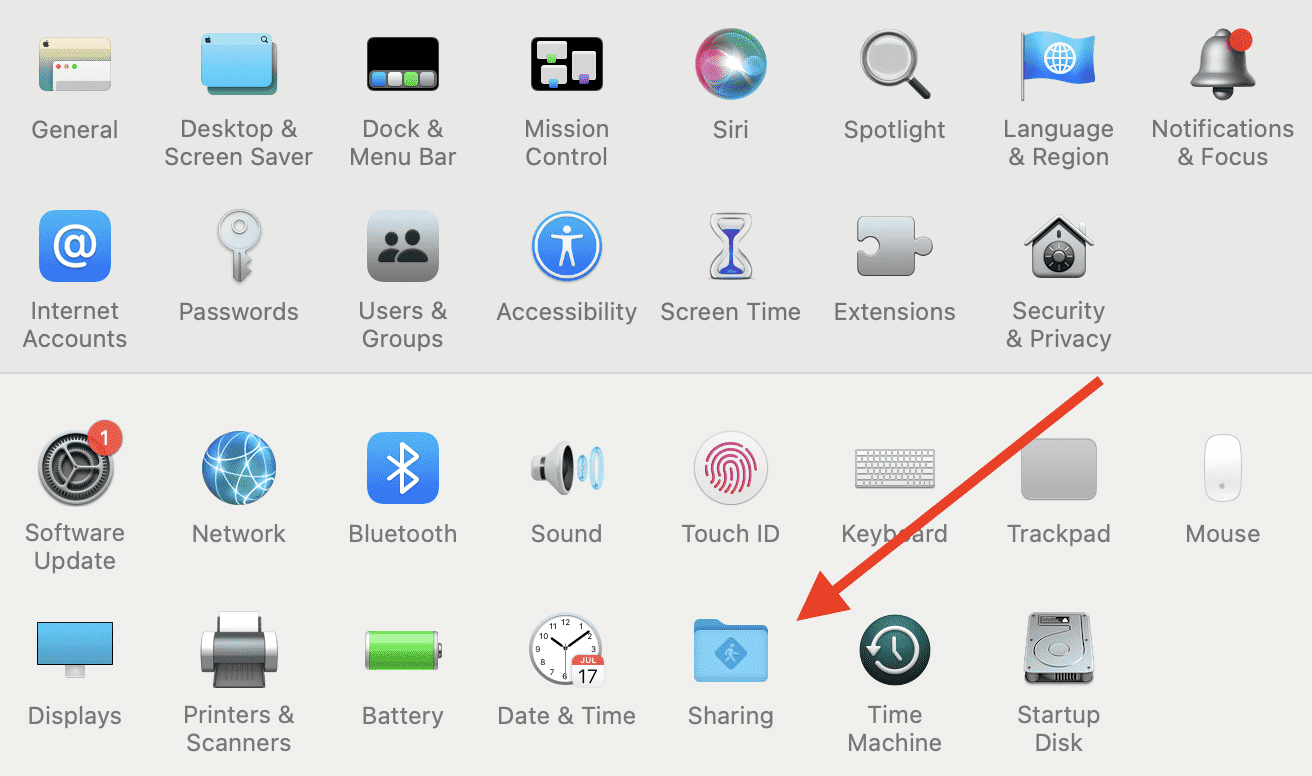
3. lépés: A bal oldali menüben kattintson az Internet megosztás elemre.
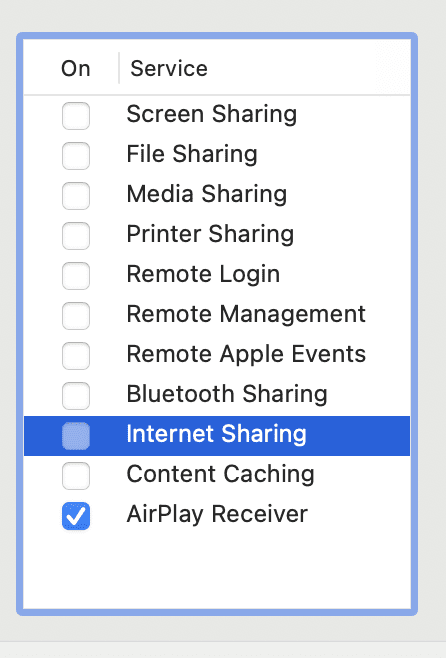
4. lépés: Ezután a Kapcsolat megosztása menüből választhat az USB ethernet vagy az Ethernet közül. Magától értetődik, hogy ha olyan Mac számítógépet használ, amely nem rendelkezik Ethernet-kábel bemenettel, akkor az USB ethernet opciót kell választania. USB-n keresztül lesz csatlakoztatva egy ethernet adapterhez. Ha van ilyen, egyszerűen kiválaszthatja az ethernet opciót.
Egy másik módszer az, ha kiválasztja a VPN nevét a Kapcsolat megosztása innen menüből. Mindegyik lehetőség működne, így kipróbálhatja az Önnek legmegfelelőbbet.
5. lépés: A Számítógépekhez legördülő menüben válassza a WiFi lehetőséget, majd kattintson a WiFi-beállítások elemre.
6. lépés: Az új menü megjelenésekor megadhatja a WiFi-re vonatkozó részleteket, például nevet, jelszót és biztonsági protokollokat. Meghagyhatja a 11-es csatornát alapértelmezettként. Ha elégedett, nyomja meg az OK gombot.
7. lépés: Most vissza kell térnie a Megosztás menübe. Innen jelölje be az Internet megosztás melletti négyzetet, és megjelenhet a művelet megerősítését kérő üzenet. Csak folytassa, és végül az internetes megosztás sikeresen bekapcsolódik.
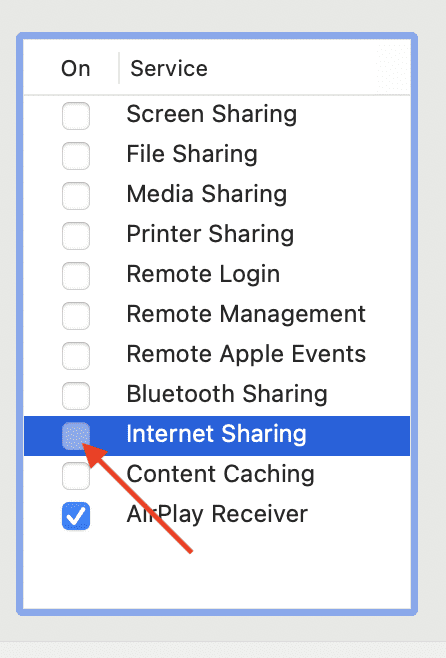
Most már más eszközökről is csatlakozhat ehhez a hotspothoz, és VPN-kapcsolaton keresztül böngészhet.
Hibaelhárítási tippek
Előfordulhat néhány eset, amikor a dolgok nem úgy működnek, ahogy kellene. Az alábbiakban felsorolunk néhány gyakori problémát, amelyek felmerülhetnek, és hogyan lehet ezeket kijavítani.
#1. A VPN nincs csatlakoztatva
Ha az utolsó lépésben bekapcsolja az Internet megosztást, és észreveszi, hogy a VPN nem csatlakozik a WiFi-hez, akkor az egyetlen magyarázat az, hogy nem kapcsolta be a VPN-t. Győződjön meg arról, hogy a VPN aktív.
Győződjön meg arról is, hogy a Teljes forgalom elküldése VPN-kapcsolaton keresztül négyzet be van jelölve.
#2. A WiFi megosztása nem lehetséges
Ha nem tudja megosztani internetkapcsolatát, akkor előfordulhat, hogy ugyanazt a WiFi-t próbálja megosztani, amelyhez Mac számítógépén csatlakozik. Ne feledje, hogy egy eszköz nem tudja egyszerre megosztani és fogadni ugyanazt a WiFi-t.
Olyan internetkapcsolathoz kell csatlakoznia, amely nem WiFi, hogy megoszthassa azt más eszközökkel.
#3. A VPN nem támogatja az L2TP-t
Mint korábban említettük, nem minden VPN-szolgáltatás támogatja az L2TP/IPSec-et, ezért győződjön meg arról, hogy olyan VPN-t válasszon, amely támogatja ezt. E nélkül egyik lépés sem működne.
Végső szavak
A VPN-kapcsolat virtuális útválasztón való használata számos előnnyel jár, beleértve a jobb biztonságot. Ezenkívül nem kell hozzá más fizikai útválasztót fenntartani. A fenti lépések segítségével élvezheti a VPN és az internetes megosztás előnyeit Mac számítógépéről.
Ezután nézze meg a VPN és a proxy közötti különbséget.
