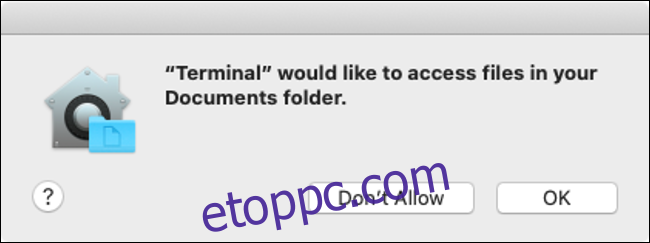A macOS Catalina új biztonsági ellenőrzéseket vezet be. Például az alkalmazásoknak engedélyt kell kérniük az Öntől, mielőtt hozzáférnének a meghajtó azon részeihez, ahol dokumentumokat és személyes fájlokat tárolnak. Vessünk egy pillantást Catalina biztonságának újdonságaira.
Tartalomjegyzék
Egyes alkalmazásoknak engedélyre van szükségük a fájlok eléréséhez
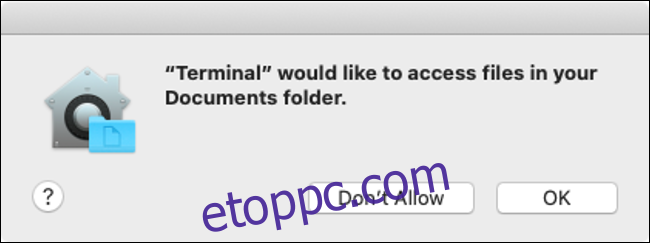
Az alkalmazásoknak mostantól engedélyt kell kérniük a fájlrendszer bizonyos részeihez való hozzáféréshez. Ez magában foglalja a Dokumentumok és Asztali mappákat, az iCloud-meghajtót és minden olyan külső kötetet, amely jelenleg csatlakozik a Mac-hez (beleértve a flash meghajtókat, memóriakártyákat és így tovább). Ez az a változás, amely a legtöbb címszót kapta.
Az Apple egy ideje az engedélyalapú hozzáférést szorgalmazza iOS rendszeren, és azt látjuk, hogy egyre több ilyen biztonsági szabályzat kerül be a macOS-be. Amikor először frissít a Catalinára, az engedélykérő párbeszédpanelek hóviharát eredményezheti. Emiatt egyesek összehasonlították a funkciót a Windows Vista teljes képernyős biztonsági utasításaival (de a valóságban ez közel sem olyan kirívó).
Szerkesztés nélküli Catalina első futási élménye.
És még el sem kezdtem a tényleges munkát.
Ez lehet az Apple ragyogó Windows Vista pillanata. pic.twitter.com/CxuVhA3BxV
— Tyler Hall (@tylerhall) 2019. október 7
Biztonsági szempontból ez egy üdvözlendő változás, bár eltarthat egy ideig, amíg megszokja. Nem minden alkalmazás kér majd hozzáférést. Teszteink során meg tudtuk nyitni és menteni a fájlokat a Typora markdown szerkesztővel, de a terminál Dokumentumok mappájába navigálva a cd ~/Documents/ paranccsal engedélykérést kaptunk.
Menjen a Rendszerbeállítások > Biztonság és adatvédelem > Adatvédelem menüpontra, és kattintson a „Fájlok és mappák” lehetőségre a hozzáférést kérő alkalmazások megtekintéséhez. A teljes lemezhez is hozzáférést biztosíthat a „Teljes lemezhozzáférés” lehetőségre kattintva. Vegye figyelembe, hogy egyes alkalmazások, például a duplikált fájlkeresők, megkövetelik, hogy engedélyezze a hozzáférést a teljes meghajtóhoz ezzel a menüvel.
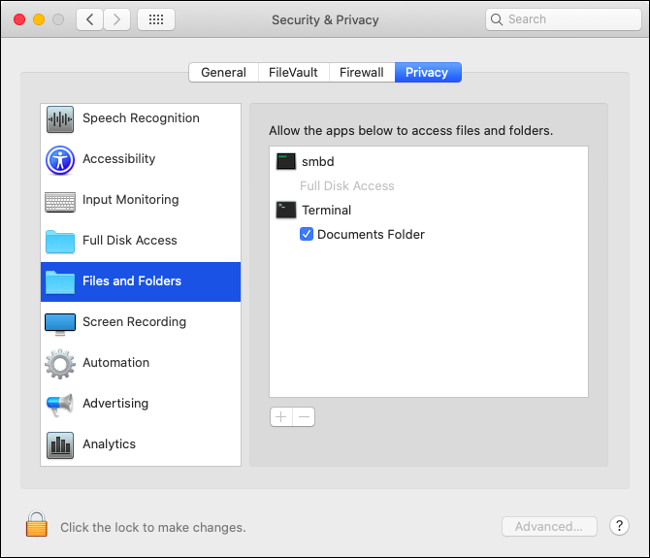
A módosítások végrehajtásához először kattintson az ablak bal alsó sarkában található lakat ikonra, majd adja meg a rendszergazdai jelszavát (vagy használja a Touch ID-t, ha rendelkezik ujjlenyomat-olvasóval). Ezután bejelölheti a kérdéses alkalmazás melletti négyzetet a hozzáférés megadásához.
Bemenetfigyelés, képernyőrögzítés és Safari
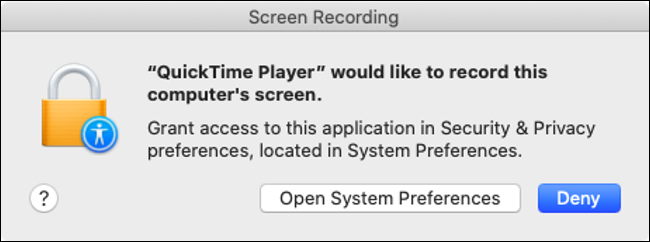
Nem a lemezhozzáférés az egyetlen változás a macOS Catalina engedélyeiben. Az Apple mostantól megköveteli, hogy az alkalmazások engedélyt kérjenek a billentyűzet beviteléhez és a képernyőfelvételek készítéséhez. Mindegyik opciót megtalálja a „Bemenet figyelése” és „Képernyőrögzítés” alatt a Rendszerbeállítások > Biztonság és adatvédelem > Adatvédelem alatt.
A bevitelfigyelés minden olyan szövegbevitelre vonatkozik, amelyet nem kezel az operációs rendszer, csakúgy, mint az iOS „Teljes hozzáférés engedélyezése” beállítása harmadik féltől származó billentyűzeteknél. Ez segíthet a kulcsnaplózók elleni védelemben. A képernyőrögzítés korlátozásai megakadályozzák, hogy az alkalmazások engedély nélkül bármit rögzítsenek a képernyőn. Ez a korlátozás olyan alkalmazásokat érint, mint az Apple saját QuickTime Player, amely felszólítja a „Rendszerbeállítások megnyitása”, kattintson a zárra a módosítások jóváhagyásához, majd manuálisan adja meg az engedélyt.
A Safariban a rendszer arra is kéri, hogy engedélyezze vagy utasítsa el a fájlletöltési kéréseket bizonyos tartományokból vagy a képernyő megosztását. A beállítások finomhangolásához indítsa el a böngészőt, majd kattintson a Safari > Beállítások > Webhelyek elemre. A megadott vezérlők használatával véglegesen megadhat engedélyt, megtagadhat véglegesen, vagy felkérheti a webhelyet, hogy minden alkalommal rákérdezzen.
A macOS most egy külön lemezköteten van tárolva

A macOS Catalina telepítési folyamata során a fő rendszerkötet két részre oszlik: egy csak olvasható kötetre az alapvető rendszerfájlok számára (az operációs rendszer), és egy másik kötetre az olvasási és írási hozzáférést is lehetővé tevő adatok számára. Nem kell semmit sem tenned; a telepítő gondoskodik róla.
Ez az operációs rendszer összes legfontosabb fájlját egyetlen írásvédett kötetbe helyezi, amelyet nem módosíthat Ön vagy egyik alkalmazása sem. A második kötetet csak akkor fogja látni, ha megnyitja a Lemez segédprogramot. Az oldalsávon két kötetet kell találnia – egy hagyományos régi „Macintosh HD”-t (az Ön operációs rendszere) és egy „Macintosh HD — Data”-t minden máshoz.
Ezt a változást a legtöbb felhasználó nem veszi észre. Ez nem befolyásolja a számítógép napi működését, és a csak olvasható kötetet csak a Mac frissítése érinti. Csak annyit kell tudnia, hogy a változtatás még nehezebbé teszi a szélhámos alkalmazások számára, hogy károsítsák a meghajtó azon részét, ahol az operációs rendszer legérzékenyebb adatai vannak.
Kapuőr kap teljesítményt
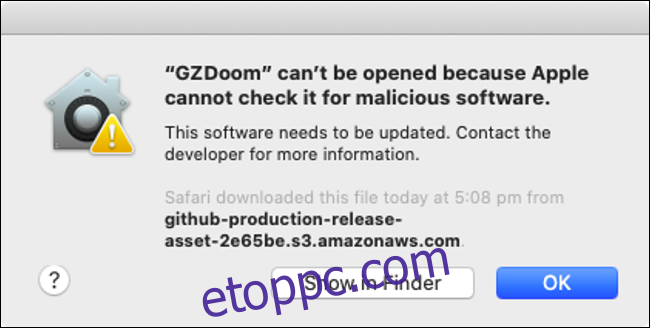
A Gatekeeper az a technológia, amely minden alkalommal beavatkozik, amikor olyan alkalmazást próbál meg futtatni, amely nem a Mac App Store-ból származik, és nincs aláírva hivatalos fejlesztői tanúsítvánnyal. A Gatekeeper meggátolja, hogy trükkös alkalmazásokat futtasson a Mac-en, jóban vagy rosszban, Catalinában pedig frissítésre kerül.
Az alkalmazások ezentúl minden futásukkor ellenőrzik a rosszindulatú programokat a Gatekeeper segítségével. Korábban ez csak akkor történt, amikor először próbálta megnyitni az alkalmazást. A folyamat felgyorsítása érdekében az Apple újat dobott piacra közjegyzői eljárás ahol a fejlesztőknek be kell nyújtaniuk alkalmazásaikat az Apple-nek, hogy előzetesen biztonságosként jóváhagyják őket.
Ha a Gatekeeper azt látja, hogy egy alkalmazást közjegyzői hitelesítéssel hitelesítettek, akkor nem kell minden indításakor ellenőriznie a rosszindulatú programokat. A macOS Catalina óta minden olyan fejlesztőnek, aki Apple Developer ID tanúsítvánnyal írta alá alkalmazását, be kell küldenie alkalmazását az Apple közjegyzői hitelesítésére, hogy átmenjen a Gatekeeper ellenőrzésein. Ez több bürokráciát és adminisztrációt jelent a fejlesztők számára, de nagyobb nyugalmat a fogyasztók számára.
Ne feledje, továbbra is telepíthet és futtathat olyan alkalmazásokat, amelyek nincsenek aláírva fejlesztői tanúsítvánnyal, vagy amelyek nincsenek letöltve a Mac App Store-ból:
Indítsa el a futtatni kívánt alkalmazást, és nyugtázza a Gatekeeper figyelmeztetést, amely megakadályozza az alkalmazás futását.
Nyissa meg a Rendszerbeállítások > Biztonság és adatvédelem > Általános menüpontot, és keressen egy megjegyzést a képernyő alján arról, hogy az alkalmazás indítása meg van tagadva.
Kattintson a „Megnyitás” gombra a Gatekeeper kikerüléséhez és az alkalmazás elindításához.
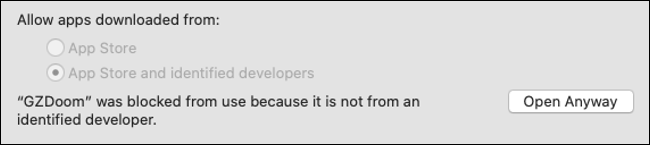
Az Aktiválási zár T2 chippel rendelkező Mac gépekhez érkezik

Az aktiválási zárat először az iPhone készülékekhez adták hozzá a tolvajok elrettentése érdekében. A funkció minden iOS-eszközt zárol az Apple ID-jához, és ehhez be kell jelentkeznie a hitelesítő adataival, ha vissza szeretné állítani az eszköz gyári beállításait. Ez azért van így, hogy a tolvaj ne lophassa el telefonját vagy táblagépét, ne állítsa vissza a gyári beállításokat, majd használt eszközként értékesítse tovább.
Ugyanez a technológia most a macOS Catalinában is megjelenik. Csak akkor működik, ha a Mac-en az Apple T2 chipje van, egy egyedi szilíciumdarab, amely egyetlen hardverré teszi a „Rendszerfelügyeleti vezérlőt, képjel-processzort, hangvezérlőt és SSD-vezérlőt”. A T2 chip jelenleg a következő Mac számítógépeken található:
MacBook Pro 2018 vagy újabb
MacBook Air 2018 vagy újabb
iMac Pro (minden modell)
Mac mini 2018 vagy újabb
Az Aktiválási zárolás előnyeinek kihasználásához győződjön meg arról, hogy a „Find My Mac” szolgáltatás engedélyezve van a Rendszerbeállítások > Apple ID > iCloud alatt. Ha el kívánja adni Mac gépét, győződjön meg róla, hogy letiltja a „Find My Mac” szolgáltatást, mielőtt ezt megtenné. Ezenkívül újra kell telepítenie a macOS-t, és törölnie kell minden személyes adatot, mielőtt eladja.
Nem biztos benne, hogy melyik Mac-je van? Kattintson az Apple logóra a bal felső sarokban, majd válassza az „About This Mac” lehetőséget az évszám, a modell és az egyéb műszaki adatok megtekintéséhez.
A „Find My” segít megtalálni az eszközöket és a barátokat
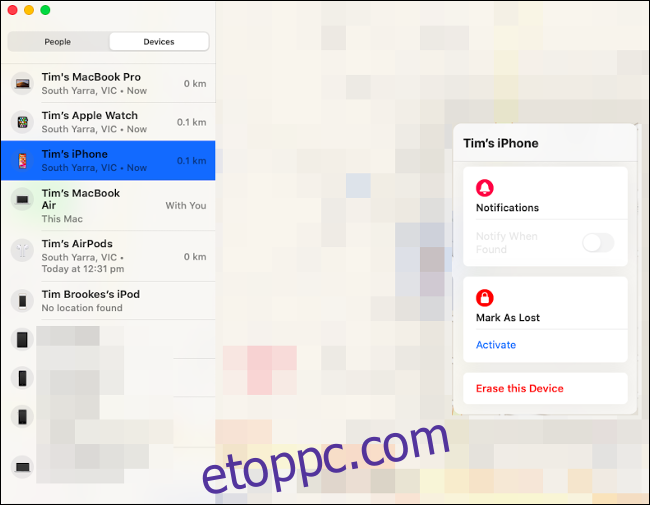
Az Apple felülvizsgálta a „Find My iPhone” szolgáltatását, és helyette egyszerűen „Find My” névre keresztelte. A szolgáltatás korábban csak az iCloud.com oldalon, valamint iPhone és iPad alkalmazásokon keresztül volt elérhető. A macOS Catalina rendszerben azonban az Apple beépített egy külön „Find My” alkalmazást, amellyel nyomon követheti az összes eszközét.
Az új alkalmazás nemcsak az Apple ID-dhez kapcsolódó eszközöket, hanem a barátaidat is nyomon követheti. Korábban az Apple „Find My Friends” alkalmazását használták erre a célra, de a „Find My” alkalmazás a jövőben kettős feladatot fog kiváltani. Ezzel az alkalmazással megoszthatja tartózkodási helyét, ha a „Saját pozíció megosztása” lehetőségre kattint, beírja e-mail címét, majd a Küldés gombra kattint.
Ne feledje, hogy a „Find My” csak más Apple felhasználókkal működik. Annak a személynek, akivel megosztja tartózkodási helyét, szüksége van egy Apple ID-re, és a „Find My” szolgáltatáshoz való hozzáférésre iPhone, iPad vagy Mac számítógépen keresztül, hogy részt vegyen benne. Megoszthatja tartózkodási helyét iOS-eszközén az Üzenetek alkalmazásból is, ami általában jobb ötlet, mivel a legtöbben a telefonunkkal sétálunk, nem pedig a MacBookokkal.
Kattintson az „Eszközök” fülre, hogy megtekinthesse az összes eszközét a jelenlegi és legutóbbi helyükkel együtt. Kattintson egy eszközre a kiválasztásához, majd kattintson az „i” információs gombra a további lehetőségek megtekintéséhez. Az eszköztől függően előfordulhat, hogy lejátszhat egy hangot, megjelölheti az eszközt elveszettként, és akár távolról is törölheti az eszközt.
Minden kicsi dolog
Mint minden új macOS-kiadásnál, itt is sok apróbb változás van, amelyeket elsőre talán észre sem vesz. Az egyik legjobb lehetőség az adminisztrátori kérések jóváhagyása az Apple Watchon. Ha az Apple Watch segítségével feloldhatja Mac számítógépét, akkor rendszergazdai engedélyt adhat az alkalmazások telepítéséhez, fájlok törléséhez stb.
A Safari fokozza a biztonsági játékát azáltal, hogy tudatja Önnel, ha túl gyenge jelszava. A Safari új „erős” jelszavakat is javasol, és elmenti őket az iCloud kulcstartójába. A Notes alkalmazás mostantól lehetővé teszi a csak olvasható jegyzetek megosztását is. Kattintson a „Személyek hozzáadása” gombra, majd módosítsa az „Engedélyezés” mezőt „Csak a meghívott személyek tekinthetik meg” értékre, hogy megoszthasson egy jegyzetet teljes írási engedély nélkül.
Ez csak néhány a macOS Catalina most elérhető változásai közül.