A PowerPoint lehetővé teszi, hogy videókat közvetlenül a prezentációba ágyazzon be. Ha azonban megosztja a prezentációt, előfordulhat, hogy a beágyazott videó már nem működik. A következőképpen küldheti el a prezentációt a beágyazott videó épségével.
A probléma az, hogy a beágyazott videó valójában nem válik a diavetítés részévé. Amikor beágyaz egy videót a PowerPointba, akkor egyszerűen megadja a PowerPointnak a média helyét a számítógépen. A PowerPoint ezután hivatkozik arra a videóra a kijelölt dián.
Ha a prezentációt a beágyazott videóval együtt szeretné elküldeni, akkor azokat együtt kell csomagolnia.
Tartalomjegyzék
Hozzon létre egy mappát
Először is létre kell hoznia egy mappát a PowerPoint és a videofájl tárolására. Vegye figyelembe, hogy ezt meg kell tennie, mielőtt beágyazza a videót a bemutatóba. Ha megváltoztatja a videofájl helyét a beágyazás után, a videó többé nem fog működni.
Új mappa létrehozásához a Windows rendszerben kattintson a jobb gombbal arra a helyre, ahová el szeretné helyezni, válassza a legördülő menü „Új” elemét, majd az almenüből válassza a „Mappa” lehetőséget.
Ha Mac számítógépet használ, egyszerűen kattintson a jobb gombbal, és válassza az „Új mappa” lehetőséget.
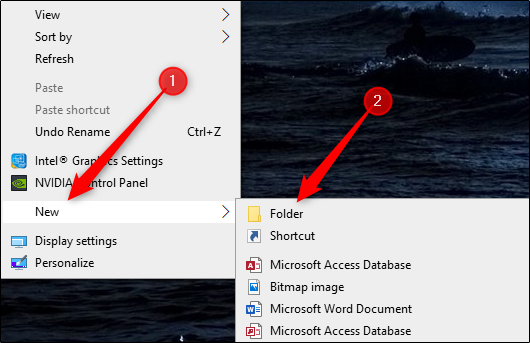
A rendszer kéri, hogy nevezze el a mappát. Nevezze el valami emlékezetesnek, majd tárolja a bemutatót és a videofájlt ebben a mappában.
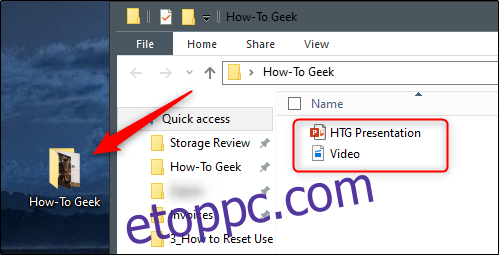
Videó beágyazása a PowerPointba
Most, hogy mindkét fájl ugyanazon a helyen van, nyissa meg a PowerPoint fájlt, és ágyazza be a videót. Ehhez navigáljon ahhoz a diához, amelybe be szeretné ágyazni a videót; majd lépjen a „Média” csoportba a „Beszúrás” lapon, és válassza a „Videó” lehetőséget. A megjelenő legördülő menüből válassza ki a „Video on My PC” (Videó a számítógépemen) lehetőséget, ha Windows rendszerű gépet használ, vagy a „Film fájlból” lehetőséget, ha Mac számítógépet használ.
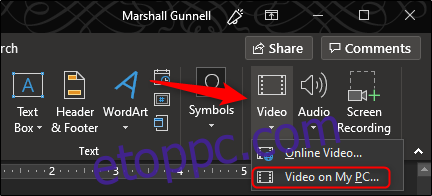
Ekkor megnyílik egy párbeszédpanel. Keresse meg a videó helyét, jelölje ki, majd kattintson a „Beszúrás” gombra.
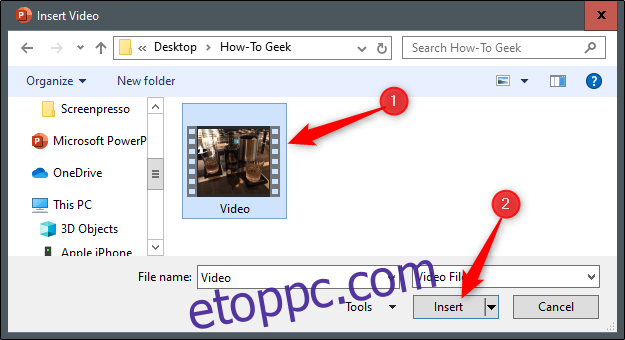
Miután a videó be van ágyazva a bemutatóba, mentse, majd zárja be a PowerPoint.
Tömörítse a mappát
Itt az ideje a fájlok összecsomagolásának a tartalmazó mappa tömörítésével.
Ehhez Windows rendszeren kattintson a jobb gombbal a mappára, válassza a menü „Küldés” elemét, majd az almenüből válassza a „Tömörített (Zipped) mappa” lehetőséget.
A Mac felhasználók jobb gombbal kattintanak a mappára, és kiválasztják a „Mappanév tömörítése” lehetőséget.
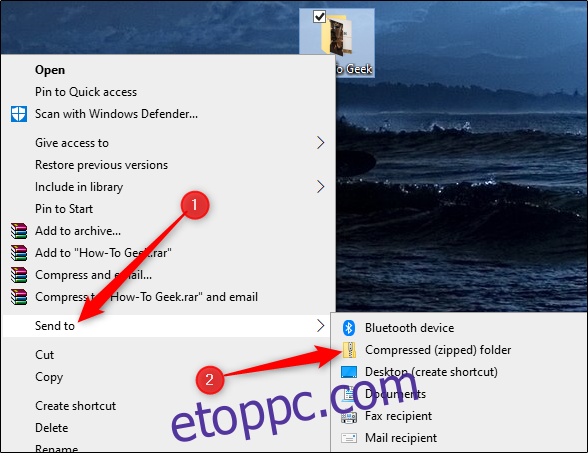
Mostantól lesz egy tömörített fájlja, amely tartalmazza a PowerPoint bemutatót és a videofájlt is.
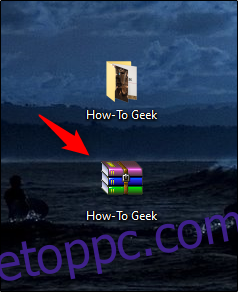
Ha el szeretné küldeni a prezentációt, az egyedi PowerPoint-fájl helyett a tömörített fájlt adja meg. Amint a címzett megkapja, kicsomagolja és megnyitja a prezentációt, a beágyazott videó lejátszható lesz.

