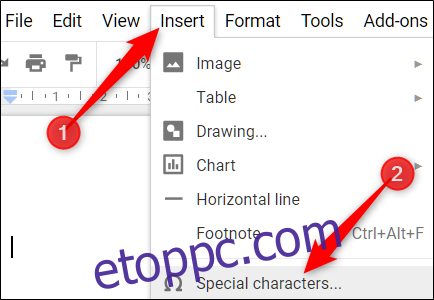A normál billentyűzeteken nincs külön billentyű a speciális írásjelekhez, például az en vagy em kötőjelhez, ha használni szeretné őket a Google Dokumentumokban. Így hozhat létre kötőjeleket és kötőjeleket a dokumentumokban.
Mivel mi egy technológiai webhely vagyunk, nem részletezzük, hogy mikor és hogyan kell használni az egyes írásjeleket. Ehelyett megnézheti, mi a kötőjel, hu kötőjel, és em kötőjel ha nem biztos abban, hogy mikor használja az egyes írásjeleket. Lényegében a kötőjel egy gondolatjel (-), az en kötőjel két gondolatjel (–), az em kötőjel pedig három gondolatjel (-) hossza.
Kézi kötőjelek és kötőjelek létrehozása
Az első dolog, amit meg kell tennie, hogy indítsa el a böngészőt, és nyissa meg a Google Dokumentumok fájlt a kezdéshez.
A kötőjel a legkönnyebben létrehozható írásjel a Google Dokumentumokban. Valószínűleg a billentyűzetén már van egy billentyű erre a célra. A billentyűzet elrendezésétől függően a kötőjel gomb felül és a nulla (0) gomb mellett található. Csak meg kell nyomni, és kész. Kötőjel létrehozva.
Az En és em gondolatjeleket kicsit bonyolultabb megtalálni. A billentyűzeteken nincsenek ezekhez az írásjelekhez rendelt billentyűk. Hacsak nem vagy profi író, valószínűleg nem fogja olyan gyakran használni őket.
Bár a megfelelő Alt billentyűkódot beírhatja akár az en, akár az em kötőjelhez, könnyebben beillesztheti azokat a dokumentumba. A Dokumentumok rendelkezik egy Speciális karakterek eszközzel, amellyel anélkül adhatja hozzá őket, hogy meg kellene emlékeznie a kódjaikról.
Kattintson a dokumentumra, ahová be szeretné szúrni a kötőjelet, nyissa meg a „Beszúrás” menüt, majd kattintson a „Speciális karakterek” lehetőségre.
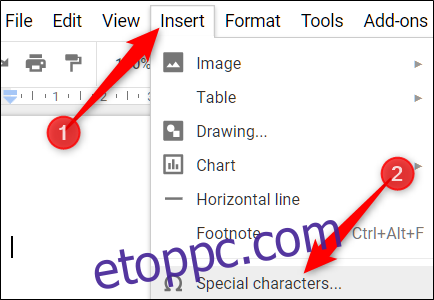
Az eszköz megnyitása után írja be az „em dash” vagy „en dash” kifejezést a keresősávba, majd kattintson a szimbólumra a bal oldali találatok között.
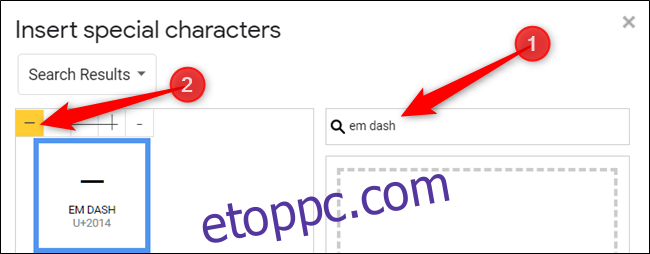
Megjegyzés: A keresési eredmények között többféle en és em kötőjel jelenik meg. Ahhoz, hogy biztosan a megfelelőt válassza, vigye az egeret mindegyikre, mielőtt rákattint.
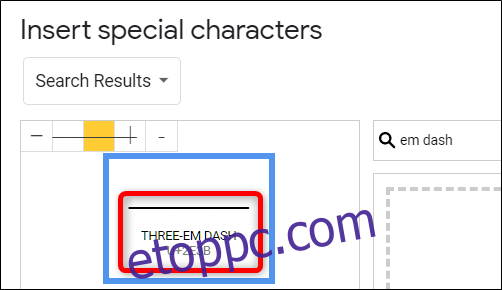
Ha rákattint a kívánt kötőjelre, az közvetlenül abba a fájlba kerül be, ahol a kurzor a dokumentumban van.
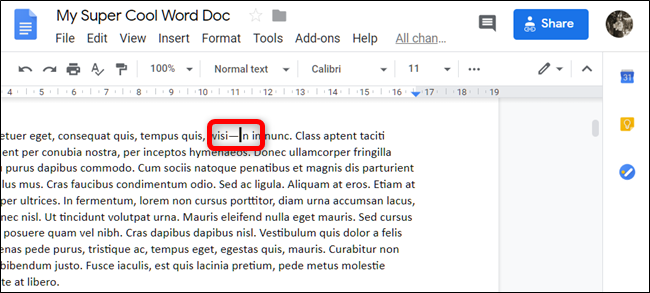
Ha ritkán használ en és em kötőjeleket, ez a módszer kiváló. Ha azonban sokat használja őket, megmondhatja a Dokumentumoknak, hogy a kötőjeleket automatikusan en vagy em kötőjelekké formázzák.
Automatikus kötőjelek létrehozása
A Microsoft Word beépített AutoFormat funkcióval rendelkezik, amely automatikusan átalakítja a kötőjeleket en és em kötőjelekké, amikor – illetve – beírja. A Google Dokumentumok alapértelmezés szerint nem helyettesítik őket. Megadhatja azonban, hogy a karakterláncokat tetszőlegessé alakítsa át, például speciális karakterekké, például en és em kötőjelekké.
A Google Dokumentumok fájlból a fenti módszerrel illesszen be egy en kötőjelet vagy em kötőjelet a dokumentumba, jelölje ki a kötőjelet, kattintson rá jobb gombbal, majd kattintson a „Másolás” gombra. Másik megoldásként nyomja meg a Ctrl+C billentyűkombinációt Windows rendszeren vagy a Command+C billentyűkombinációt macOS rendszeren a szimbólum másolásához.
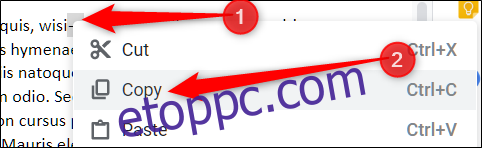
Ezután válassza ki az „Eszközök” menüt, majd kattintson a „Beállítások” gombra.
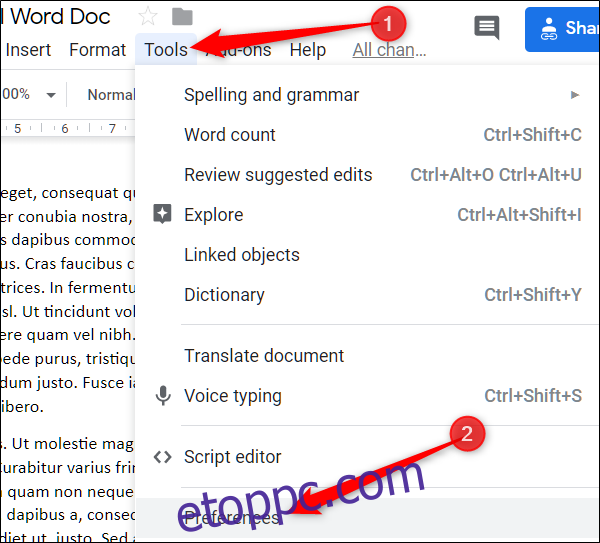
Az Automatikus helyettesítés részben írjon be két vagy három kötőjelet a „Csere” mezőbe. Ezután illessze be a másolt kötőjelet a „With” mezőbe úgy, hogy jobb gombbal kattintson a négyzetre, és válassza a „Beillesztés” lehetőséget, vagy nyomja meg a Ctrl+V billentyűkombinációt Windows rendszeren vagy a Command+V billentyűkombinációt macOS rendszeren. Kattintson az „OK” gombra a módosítások mentéséhez és az ablak bezárásához.
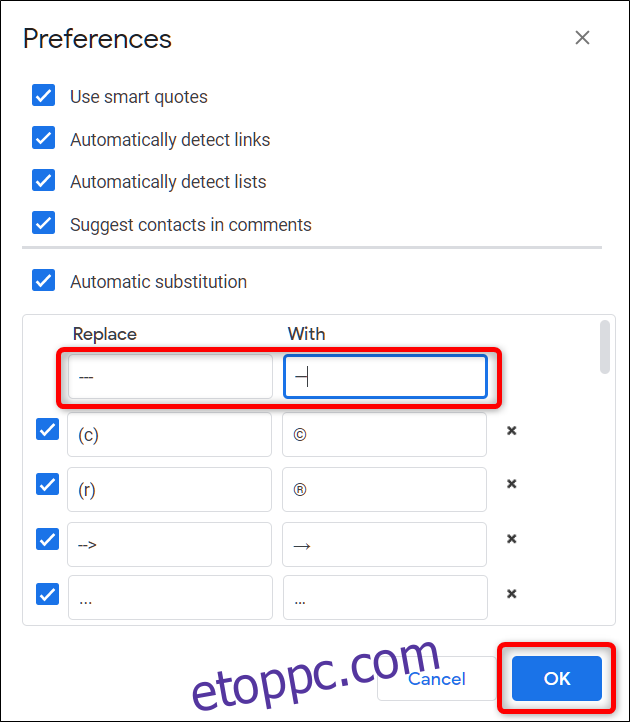
Most ismételje meg ezeket a lépéseket a másik típusú kötőjelnél, és ennyi. Amikor legközelebb kötőjelet kell beszúrnia, csak írjon be két vagy három kötőjelet az en vagy em kötőjelhez. A Dokumentumok elvégzi a többit, és automatikusan konvertálja azokat a Speciális karakterek eszköz nélkül.