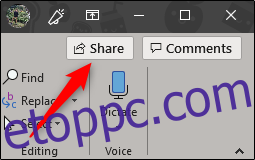A hagyományos módszeren kívül, amikor PowerPoint-prezentációt küld másoknak e-mail mellékletként, a bemutatót a felhőből is feltöltheti és megoszthatja. A kezdéshez csak egy OneDrive-fiókra van szüksége. Itt van, hogyan.
PowerPoint-bemutató megosztása
A PowerPoint prezentációkat meglehetősen egyszerűen mentheti a felhőbe. Valójában csak néhány egyszerű kattintás szükséges. Ahhoz azonban, hogy ez működjön, OneDrive-fiókra lesz szüksége. Ha Office 365-öt használ, akkor már rendelkezik ilyennel. Ha nem, mindössze annyit kell tennie, hogy hozzon létre egy Microsoft-fiókot, majd jelentkezzen be a OneDrive-ba. Ez a cikk feltételezi, hogy már rendelkezik OneDrive-fiókkal.
Először nyissa meg a megosztani kívánt PowerPoint-prezentációt. Az ablak jobb felső sarkában megjelenik a „Megosztás” gomb. Menjen előre, és válassza ki.
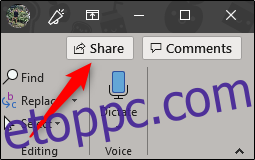
Miután kiválasztotta, megjelenik a „Megosztás” ablak. Itt van néhány különböző lehetőség. A „Példány csatolása helyett” csoportban kiválaszthatja, hogy a prezentációt PowerPoint vagy PDF-mellékletként küldje el. Ezen opciók bármelyikének kiválasztásával megnyílik a számítógép alapértelmezett levelezőprogramja.
Amit azonban érdekel, az a OneDrive-on való megosztás. Ehhez válassza ki OneDrive-fiókját a „Megosztás” alatt.
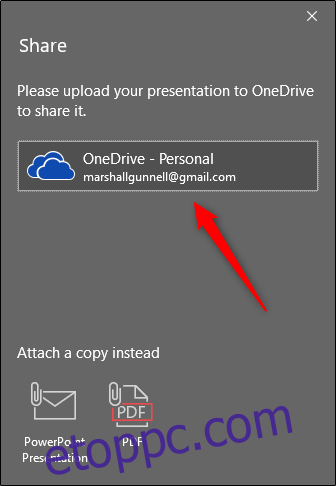
Ha még nem nevezte el a prezentációt, a rendszer felkéri, hogy tegye meg. Miután megadta a nevet, kattintson az „OK” gombra.
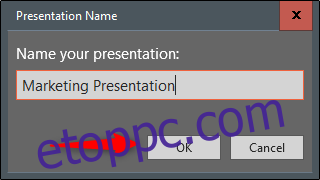
A prezentáció most feltöltődik a felhőbe, és a jobb oldalon megjelenik a „Megosztás” panel. Itt hívhat meg embereket a dokumentum szerkesztésére (vagy olvasására). A címsorba írja be a címzett e-mail címét. Másik megoldásként válassza ki a címsor jobb oldalán található ikont, és válasszon ki egy címzettet az Outlook címjegyzékéből.
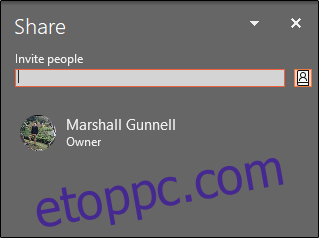
Miután megadta a címzett e-mail-címét, hozzárendelhet egy engedélyszintet. Miután megadta az olvasási/írási vagy csak olvasási engedélyt, hozzáadhat egy opcionális üzenetet. Ha készen áll, kattintson a „Megosztás” gombra.
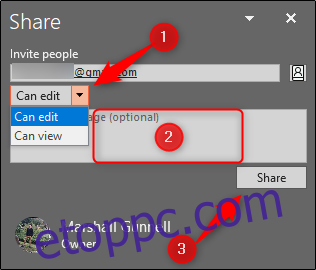
A címzett e-mailt kap, amely hozzáférést biztosít az előadáshoz.
Megjegyzés: Ha Ön a címzett, feltétlenül ellenőrizze a spam mappát! Tesztelésünk során spamben találtuk a meghívót.
Az emberek meghívásának másik módja a megosztási hivatkozás beszerzése. A „Megosztás” panel alján válassza a „Megosztási hivatkozás beszerzése” lehetőséget.

Ezután válassza ki, hogy milyen típusú linket szeretne megadni. Választhat az olvasási/írási hivatkozás vagy a csak olvasható hivatkozás között.
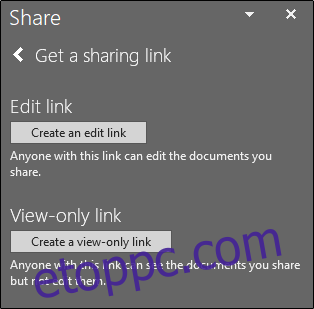
Ezután létrejön egy link. Válassza a „Másolás” lehetőséget a hivatkozás vágólapra másolásához.
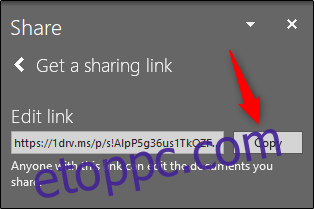
Bárki, akivel megosztja ezt a linket, hozzáférhet a prezentációhoz. Ez lehetővé teszi, hogy több ember valós időben működjön együtt a prezentációján!