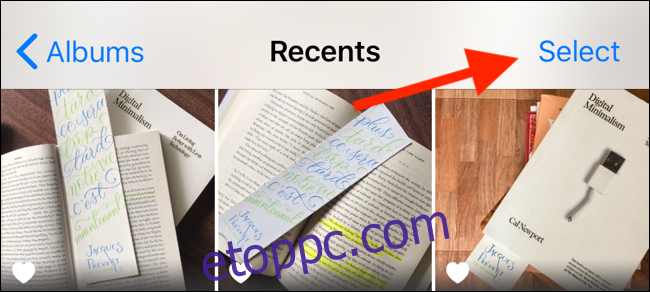Egy nagyobb iOS szoftverfrissítés általában néhány gigabájt tárhelyet igényel. Ha nincs helye iPhone-on vagy iPaden a frissítés telepítéséhez, kövesse az alábbi lépéseket a frissítés gyors felszabadításához.
Tartalomjegyzék
Fényképek és videók törlése
Ha iPhone-ja vagy iPadje tele van fényképekkel és videókkal, nem valószínű, hogy mindegyiket megéri megtartani. Minden Instagramhoz méltó felvételhez valószínűleg van 5-10, amit nélkülözhet. A fényképek törlése után gyorsan visszanyerheti a tárhelyet.
Nyissa meg a Fotók alkalmazást, keresse meg a „Recents” albumot, majd érintse meg a „Kiválasztás” lehetőséget.
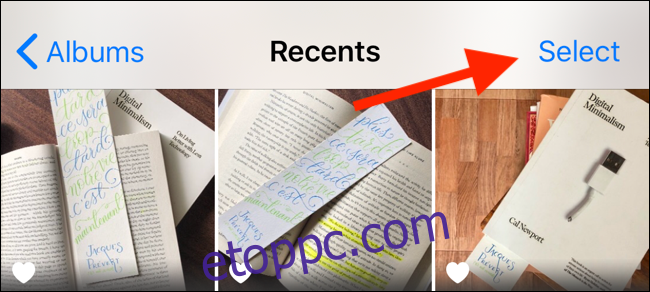
Görgessen végig az összes fotón, és válassza ki azokat, amelyeket törölhet. Ha mindegyik ki van jelölve, érintse meg a Törlés gombot a jobb alsó sarokban.
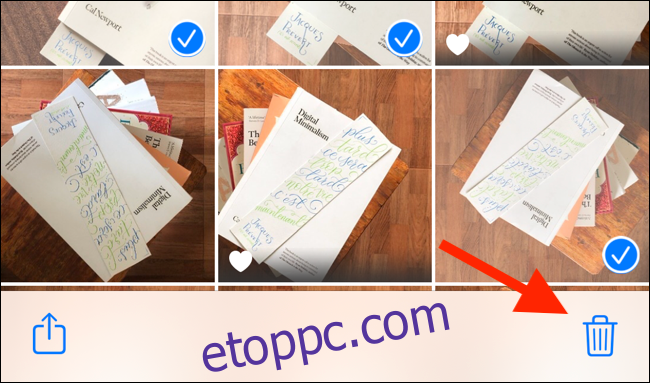
A következő felugró ablakban érintse meg a „Fényképek törlése” lehetőséget (ezzel az iCloud-fiókjából is törli a képeket).
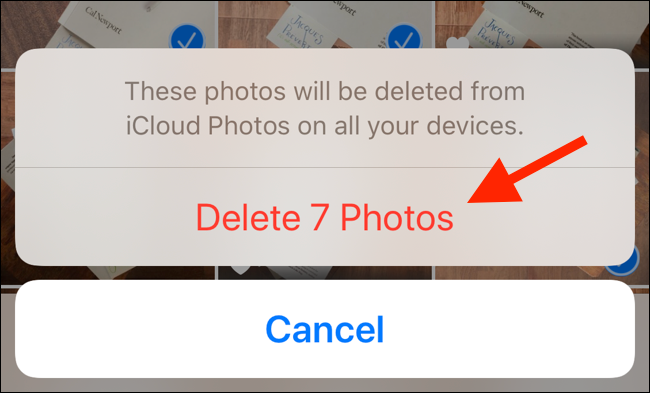
Az iOS és az iPadOS azonban nem törli azonnal a képeket. Lépjen az „Albumok” fülre, és válassza ki a „Nemrég törölt” albumot. Itt érintse meg a „Kiválasztás”, majd az „Összes törlése” elemet, hogy megszabaduljon az összes törölt fényképétől.
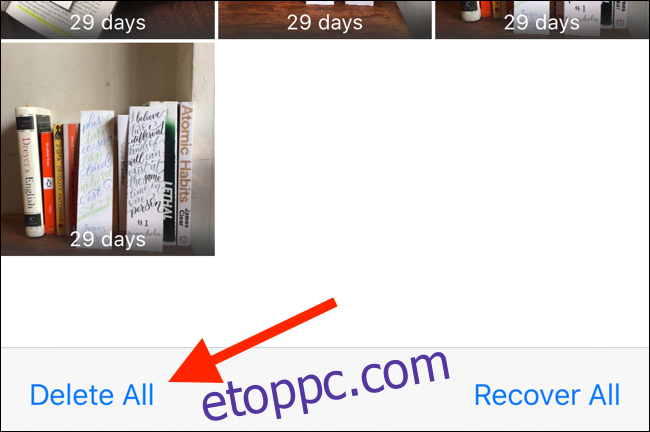
Kapcsolja be az iCloud Fotókat vagy használja a Google Fotókat
Ha nem szeretné törölni fotóit, használhatja helyette az iCloud Photos funkciót. Az összes fényképet feltölti az iCloudba, és ha elfogy a tárhely, automatikusan törli a régebbi fotókat és videókat az eszközről.
A probléma az, hogy az iCloud ingyenes szintje csak 5 GB tárhelyet biztosít. Ha ennél többet szeretne feltölteni, fizetős csomagra kell frissítenie, amely havi 0,99 dollártól indul 50 GB-ért.
Az iCloud Photos engedélyezéséhez nyissa meg a Beállítások alkalmazást, lépjen a „Photos” részre, és kapcsolja be az „iCloud Photos” opciót. Az alábbi lehetőségek közül válassza az „iPhone/iPad tárhely optimalizálása” lehetőséget.
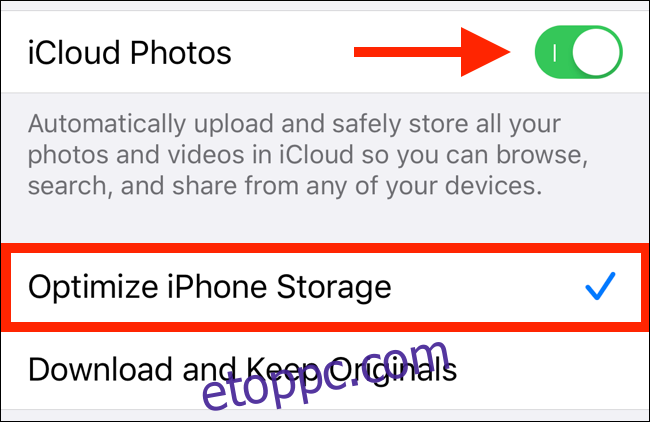
Ha nem szeretne fizetni a felhőtárhelyért, és nem bánja, ha tömörített felbontásban menti a fényképeket, próbálja ki Google Fotók kb. A Filmtekercs összes fényképét feltöltheti Google-fiókjába. A feltöltést követően a Google Fotók segítségével egyetlen érintéssel törölheti az összes fényképet iPhone-járól vagy iPad-járól.
Távolítsa el a hasonló és ismétlődő fényképeket a Gemini Photos segítségével
Nehéznek találja kiválasztani, mely fényképeket szeretné megtartani, és melyeket törölni? Gemini fotók segíthet neked. Az alkalmazás elemzi a galériát, és ismétlődő vagy hasonló fotók csoportjait jeleníti meg.
Ezenkívül kiválasztja a legjobban kinéző képet a kapcsolódó fényképek egy csoportjából. Megtarthatja a legjobb felvételt, vagy kiválaszthat néhány képet a csoportból, és gyorsan megszabadulhat a többitől.
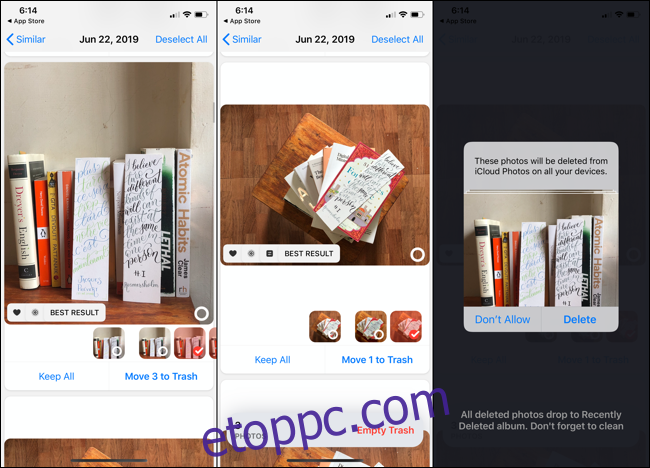
A Gemini Photos hírfolyam-stílusú felhasználói felülettel rendelkezik, hasonlóan az olyan alkalmazásokhoz, mint az Instagram. Görgethet a fotógyűjtemények között, hozzáadhat néhányat a törlési halomhoz, és ha elégedett a gyűjtőtárával, törölheti az oda áthelyezett összes fotót. Ne felejtse el megnyitni a „Recently Deleted” albumot a Fotók alkalmazásban, hogy végleg megszabaduljon a képektől.
Gemini fotók háromnapos ingyenes próbaverziót kínál, és az előfizetés havi 2,99 dollárba vagy évi 11,99 dollárba kerül.
Törölje a nem használt alkalmazásokat
A fotók és videók után az alkalmazások és a játékok következnek a listán. Még egy egyszerű közösségi média alkalmazás is 500 MB tárhelyet foglalhat el, egy interaktív játék pedig több mint 1 GB-ot.
Ha töröl néhány alkalmazást és játékot, amelyeket már nem használ, az jelentős mennyiségű tárhelyet szabadíthat fel.
Nyissa meg a Beállítások alkalmazást, lépjen az „Általános” elemre, és válassza az „iPhone Storage” vagy az „iPad Storage” lehetőséget. A képernyő tetején láthatja a rendelkezésre álló tárhelyet.
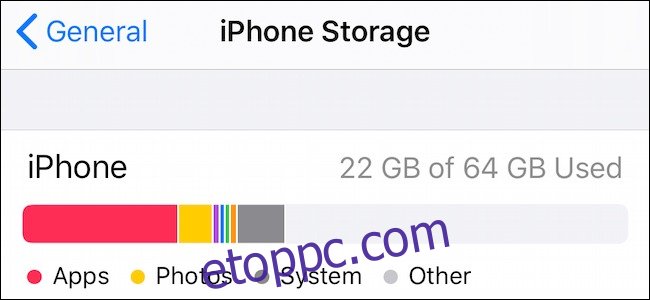
A diagram alatt láthatja a legtöbb helyet használó alkalmazások listáját, valamint azt, hogy mindegyik mennyi helyet foglal el. Menjen végig ezen a listán, és törölje a nem használt alkalmazásokat.
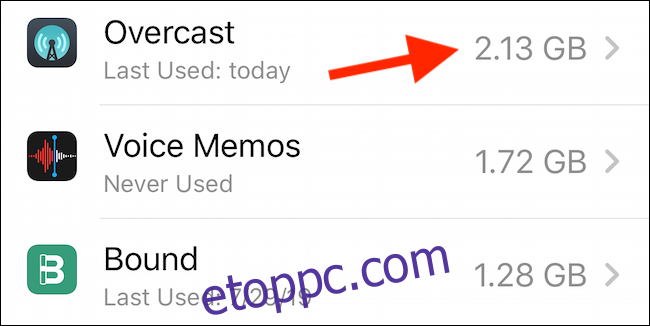
Ha van néhány játékod, amelyek sok helyet foglalnak, egy időre törölheted őket. Koppintson egy alkalmazásra a listában, majd koppintson az „Alkalmazás törlése” elemre, hogy eltávolítsa azt telefonjáról vagy táblagépéről.
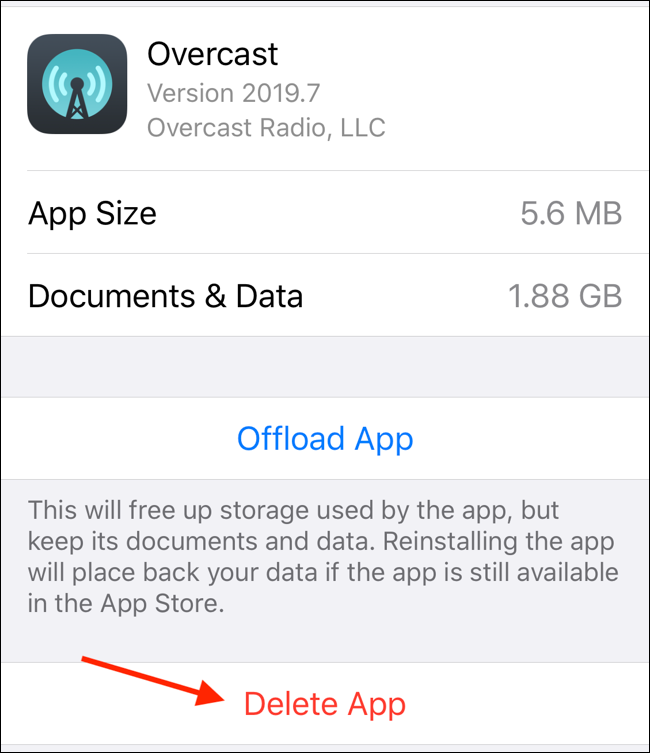
Alternatív megoldásként megérintheti az „Alkalmazás kiürítése” elemet is az alkalmazás törléséhez, de az adatok nem. Az iOS frissítése után bármikor újra letöltheti az alkalmazást az App Store áruházból.
Törölje a Safari gyorsítótárát
Ha sokat böngészik iPhone-on vagy iPaden, a webhely gyorsítótára elég gyorsan megtelhet. A törléséhez nyissa meg a Beállítások alkalmazást, és lépjen a „Safari” részre. Görgessen le, majd koppintson az „Előzmények és webhelyadatok törlése” elemre.

A felugró ablakban érintse meg az „Előzmények és adatok törlése” elemet a megerősítéshez.
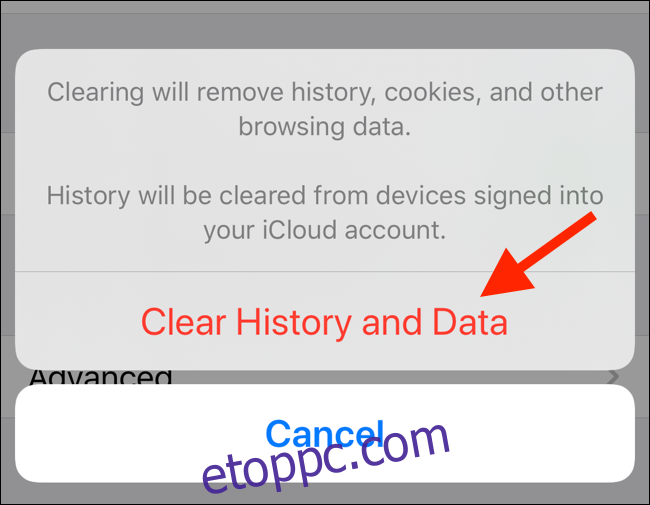
Törölje a nem használt alkalmazásadatokat
Ha nincs sok alkalmazás telepítve, előfordulhat, hogy az alkalmazásadatok a felelősek. Az alkalmazásadatok többféleképpen halmozódhatnak fel. Ez lehet a Spotify-ból letöltött zene, a Podcasts alkalmazásból származó podcast, az Audible hangoskönyvei, vagy a Netflix vagy az Amazon Prime Video filmek és TV-műsorok.
Ha ez a helyzet, az alkalmazás az iPhone vagy iPad Tárhely oldalának felső részén látható. Koppintson az alkalmazásra, hogy megnézze, mennyi tárhelyet használ.
Az alkalmazásadatok törléséhez nyissa meg a megfelelő alkalmazást, keresse meg a Letöltések részt, majd törölje onnan az alkalmazásadatokat. Az Audible alkalmazásban navigálhat a Könyvtárhoz, és balra csúsztathatja a hangoskönyvet, hogy megjelenjen a „Törlés az eszközről” gomb.
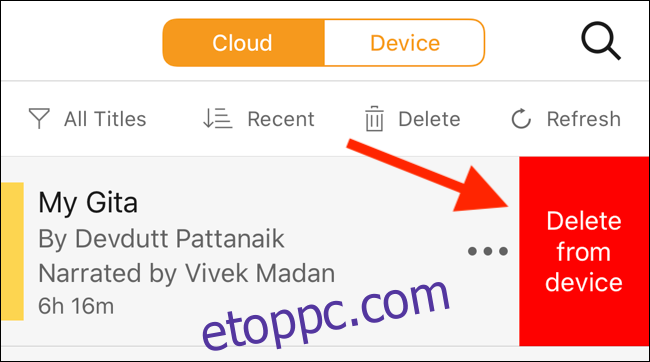
Törölje az alkalmazás gyorsítótárát
Az Androiddal ellentétben az iOS nem rendelkezik rendszerszintű funkcióval az alkalmazások gyorsítótárának törlésére. Lépjen az alkalmazásba, és keresse meg a funkciót a beállításokban, ha az alkalmazás támogatja. Ezt a lehetőséget harmadik féltől származó böngészőkben találja meg, például a Chrome-ban és a Firefoxban. A legnépszerűbb alkalmazások, például a Spotify és a Slack, támogatják a gyorsítótár törlését.
Például a Slack alkalmazásban megtalálja a „Gyorsítótár visszaállítása” opciót a Beállítások > Speciális alatt.
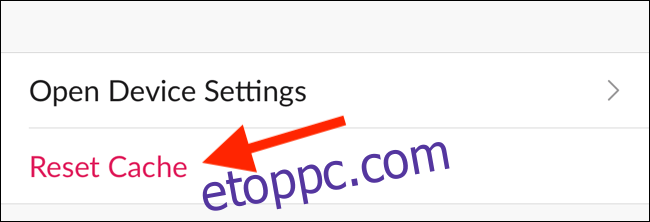
Törölje a régi üzeneteket és mellékleteket
Az iOS és az iPadOS soha nem törli az adatokat az Üzenetek alkalmazásból. Az évek során kapott összes üzenet, fotó és videó továbbra is megtalálható iPhone-ján vagy iPadjén, akár akarja, akár nem.
Nyissa meg az Üzenetek alkalmazást, és lépjen egy olyan beszélgetésre, amelyben sok médiát kapott. Érintse meg és tartsa lenyomva a fényképet, amíg meg nem jelenik a beállítások menü. Innen koppintson a „Továbbiak” elemre.
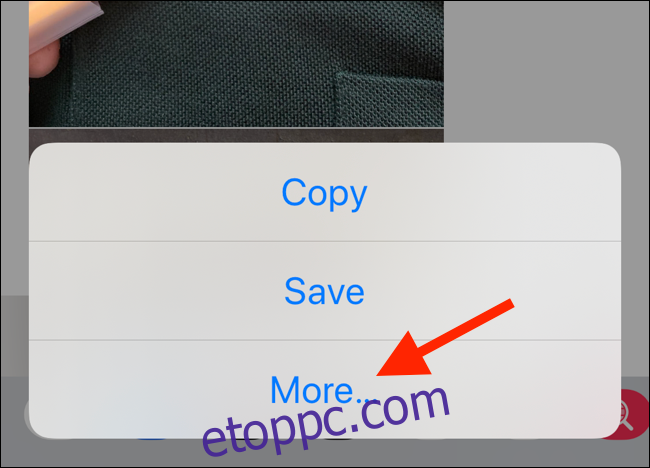
Most menjen végig az üzenetek nézetén, és válassza ki az összes törölni kívánt mellékletet (fényképeket, videókat vagy animációkat). Ezután érintse meg a Törlés gombot a bal alsó sarokban.
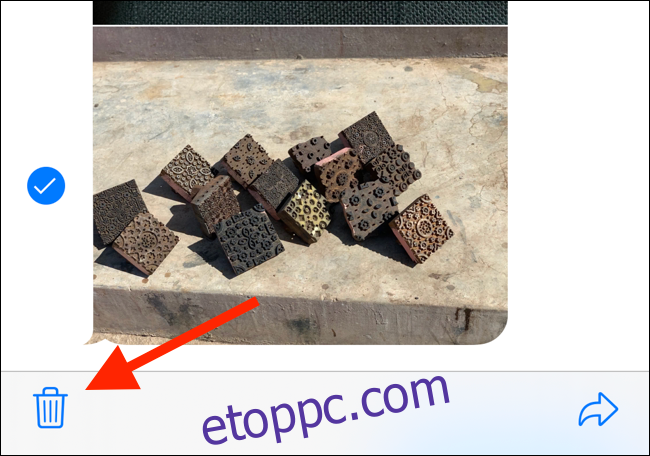
A következő felugró ablakban érintse meg az „Üzenetek törlése” elemet a megerősítéshez.
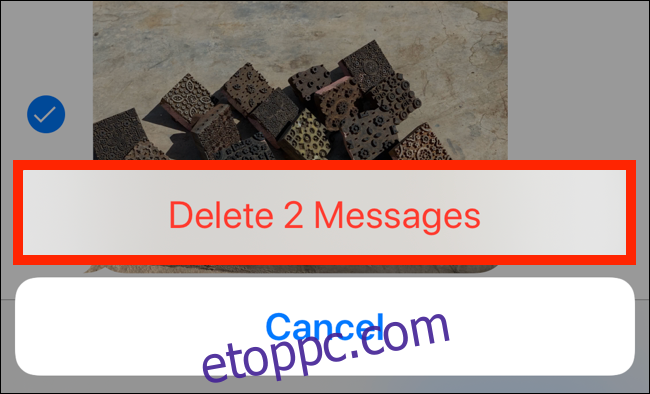
Letöltött zene törlése
Ha Apple Music-ot használ, és engedélyezte az Automatikus letöltések funkciót, a teljes Apple Music Library szinkronizálódik iPhone-jával vagy iPadjével. Amíg az iOS vagy iPadOS frissítés be nem fejeződik, érdemes lehet törölni a letöltött zenéket (később újra letöltheti).
Nyissa meg a Beállítások alkalmazást, lépjen a „Zene” részre, majd koppintson a „Letöltött zene” elemre.
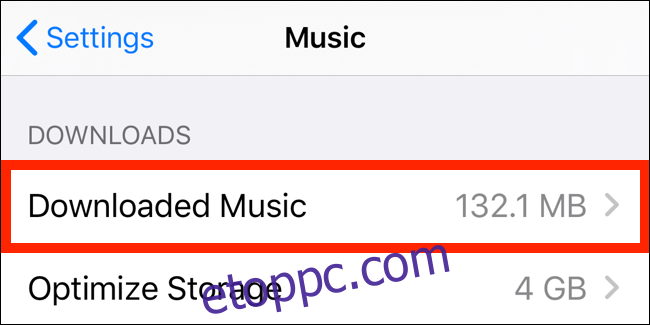
Innen csúsztassa balra az „Összes dal” elemet a „Törlés” gomb megjelenítéséhez. Érintse meg az összes letöltött dal azonnali törléséhez.
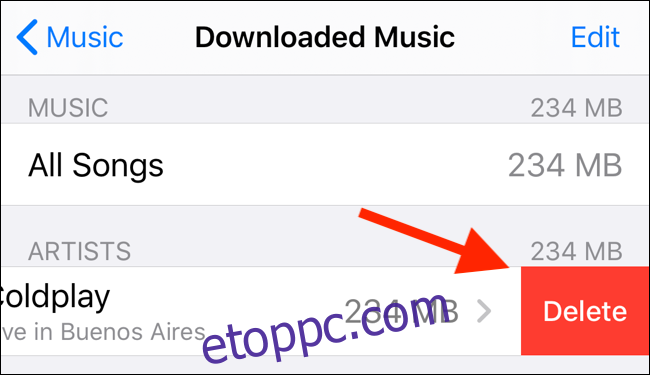
Ugyanígy böngészhet az albumok vagy előadók között, és külön-külön is törölheti őket.
Ha a jövőben nem szeretné, hogy az Apple Music Library túllépjen egy bizonyos küszöböt – mondjuk a 4 GB-ot –, akkor bekapcsolhatja a Tárhely optimalizálása funkciót (a Letöltött zene opció alatt található).
Az iTunes használatával frissítheti
Ha az összes fenti lépést kipróbálta, de még mindig nem tud elegendő tárhelyet lefoglalni az iOS vagy iPadOS legújabb verziójára való frissítéshez, használhatja az iTunes alkalmazást. Nyissa meg az iTunes alkalmazást a számítógépén, és csatlakoztassa iPhone vagy iPad készülékét.
Kattintson az eszköztár „Eszközök” gombra a szinkronizálási folyamat elindításához (ha még nem tette meg). Az eszköz szinkronizálása után kattintson a „Frissítések keresése” gombra.
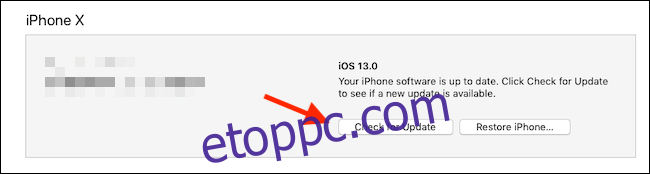
Az iTunes letölti a frissítési fájlt a számítógépére, és telepíti iPhone-jára vagy iPadjére, még akkor is, ha kevés a tárhely.