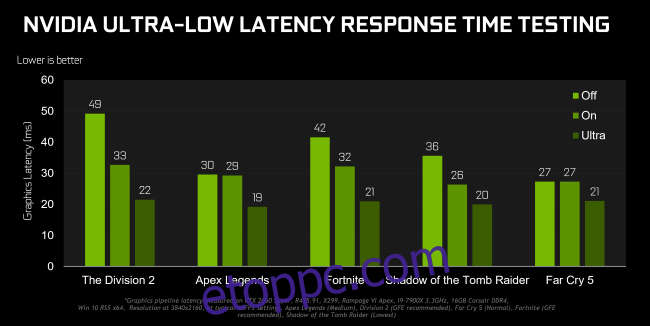Az NVIDIA grafikus illesztőprogramjai most egy „Ultra-Low Latency Mode” (Ultra-alacsony késleltetésű módot) kínálnak a versenyző játékosoknak és bárki másnak, aki a leggyorsabb bemeneti válaszidőt szeretné játékaikban. Ez a funkció az összes NVIDIA GeForce GPU-hoz elérhető az NVIDIA Vezérlőpulton.
Mi az ultra-alacsony késleltetésű mód?
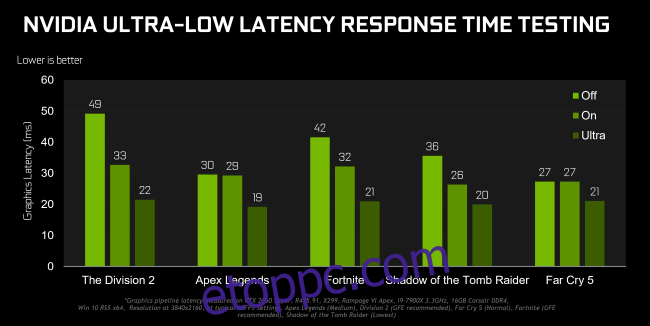
A grafikus motorok sorba állítják a GPU által megjelenítendő képkockákat, a GPU előállítja azokat, majd megjelennek a számítógépen. Mint NVIDIA magyarázza, ez a funkció az NVIDIA Vezérlőpultján több mint egy évtizede megtalálható „Előre renderelt keretek maximális száma” funkcióra épül. Ez lehetővé tette a renderelési sorban lévő képkockák számának csökkentését.
Az „Ultra-Low Latency” módban a képkockák közvetlenül azelőtt kerülnek be a renderelési sorba, hogy a GPU-nak szüksége lenne rájuk. Ez „éppen időkeret-ütemezés”, ahogy az NVIDIA nevezi. Az NVIDIA szerint „tovább lesz [reduce] a késleltetés akár 33%-kal is meghaladhatja, csak a Maximális előre renderelt képkockák opció használatával.

Ez minden GPU-val működik. Ez azonban csak a DirectX 9 és DirectX 11 játékokkal működik. A DirectX 12 és Vulkan játékokban „a játék dönti el, hogy mikor állítja sorba a keretet”, és az NVIDIA grafikus illesztőprogramjainak nincs befolyása erre.
Íme, amikor az NVIDIA azt mondja, hogy érdemes ezt a beállítást használni:
„Az alacsony késleltetésű módok akkor érik a legnagyobb hatást, ha a játék GPU-hoz kötött, és a képkockafrekvencia 60 és 100 FPS között van, lehetővé téve, hogy a nagy képkockaszámú játékok érzékenységét a grafikai hűség csökkentése nélkül érje el. „
Más szóval, ha egy játék CPU-hoz van kötve (a CPU erőforrásai korlátozzák a GPU helyett), vagy ha nagyon magas vagy nagyon alacsony az FPS, ez nem fog túl sokat segíteni. Ha van bemeneti késleltetése a játékokban – például az egér késése –, az gyakran egyszerűen az alacsony képkocka/másodperc (FPS) eredménye, és ez a beállítás nem oldja meg a problémát.
Figyelmeztetés: Ez potenciálisan csökkenti az FPS-t. Ez a mód alapértelmezés szerint ki van kapcsolva, ami az NVIDIA szerint a „maximális renderelési sebességhez” vezet. A legtöbb ember számára ez a legtöbb esetben jobb választás. A kompetitív többjátékos játékhoz azonban minden apró élre szüksége lesz – és ez magában foglalja az alacsonyabb késleltetést is.
Az ultra-alacsony késleltetésű mód engedélyezése
Ennek kihasználásához az NVIDIA grafikus illesztőprogram 436.02-es vagy újabb verziójára lesz szüksége. A grafikus illesztőprogramot a következőn keresztül frissítheti GeForce Experience alkalmazás ill töltse le a legújabb grafikus illesztőprogramot közvetlenül az NVIDIA webhelyéről.
Ha ez megvan, indítsa el az NVIDIA Vezérlőpultot. Ehhez kattintson a jobb gombbal a Windows asztalra, és válassza az „NVIDIA Control Panel” lehetőséget.
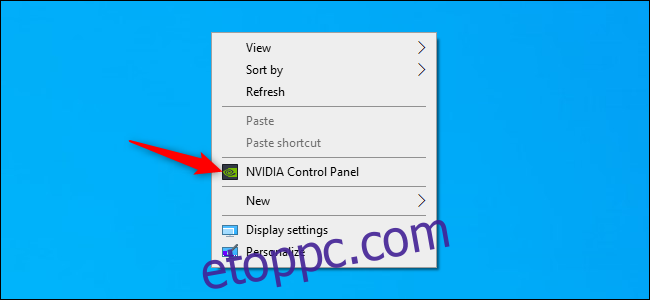
Kattintson a „3D beállítások kezelése” lehetőségre a 3D beállítások alatt a bal oldalsávon.
Válassza ki, hogyan szeretné engedélyezni az Ultra-Low-Low Latency Mode módot. Ha engedélyezni szeretné a rendszer összes játékához, válassza a „Globális beállítások” lehetőséget. Ha egy vagy több játékhoz szeretné engedélyezni, válassza a „Programbeállítások” lehetőséget, és válassza ki azt a játékot, amelyhez engedélyezni szeretné.
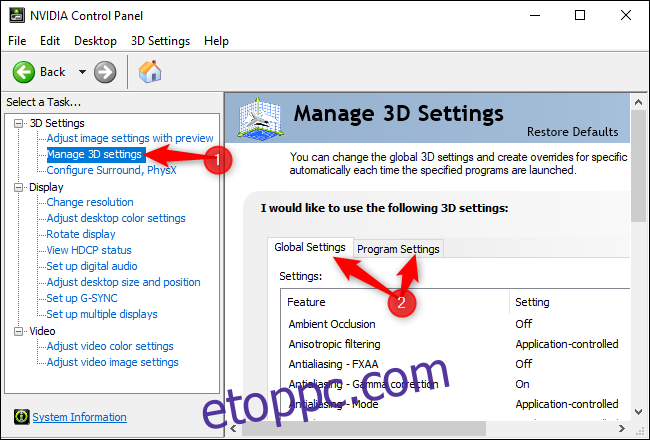
Keresse meg a „Low Latency Mode” elemet a beállítások listájában. Kattintson a beállítástól jobbra található beállításmezőre, és válassza ki az „Ultra” lehetőséget a listából.
Az alapértelmezett „Ki” beállítás mellett a játék motorja egyszerre egy-három képkockát állít a sorba. Az „On” beállítás arra kényszeríti a játékot, hogy csak egyetlen képkockát állítson a sorba, ami ugyanaz, mint a Max_Prerendered_Frames 1-re állítása a régebbi NVIDIA illesztőprogramokban. Az Ultra beállítás „éppen időben” küldi el a képkockát, hogy a GPU felvegye – nem lesz sorban álló és várakozó képkocka.
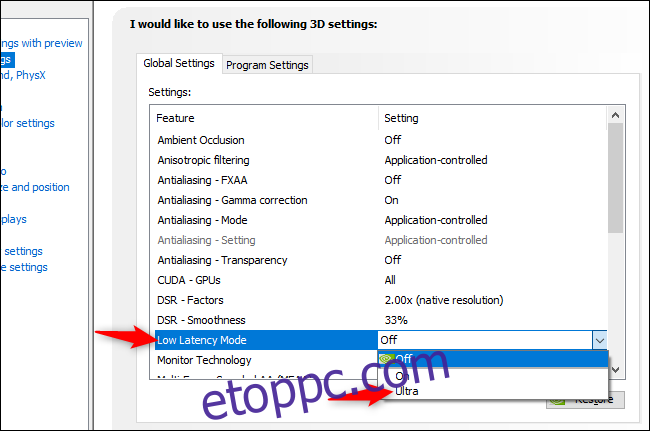
Kattintson az „Alkalmaz” gombra a beállítások mentéséhez. Most bezárhatja az NVIDIA vezérlőpultot.
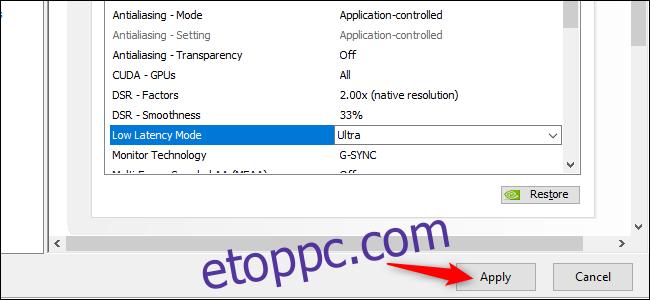
Ne feledje, amint fentebb rámutattunk, ez a lehetőség sok helyzetben ronthatja a teljesítményt! Javasoljuk, hogy csak bizonyos játékokhoz engedélyezze, és tesztelje a beállításokat, hogy megtudja, mennyire jól működik.
Ha vissza szeretné vonni a változtatásokat, és az NVIDIA grafikus illesztőprogram alapértelmezett beállításait szeretné használni, térjen vissza ide, és kattintson a „Visszaállítás” gombra.