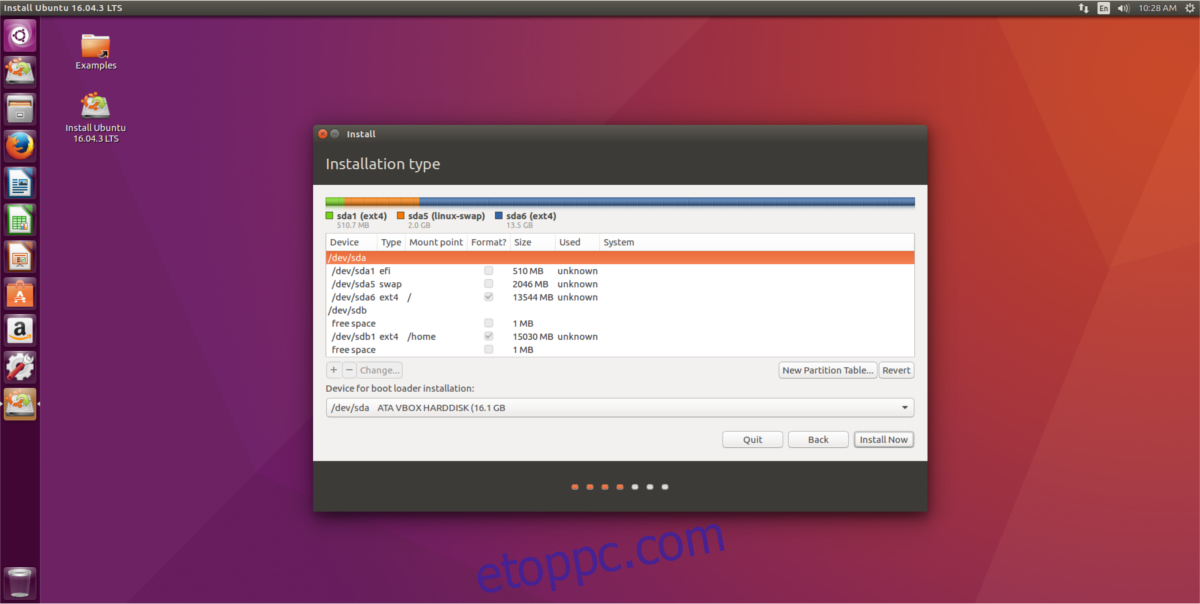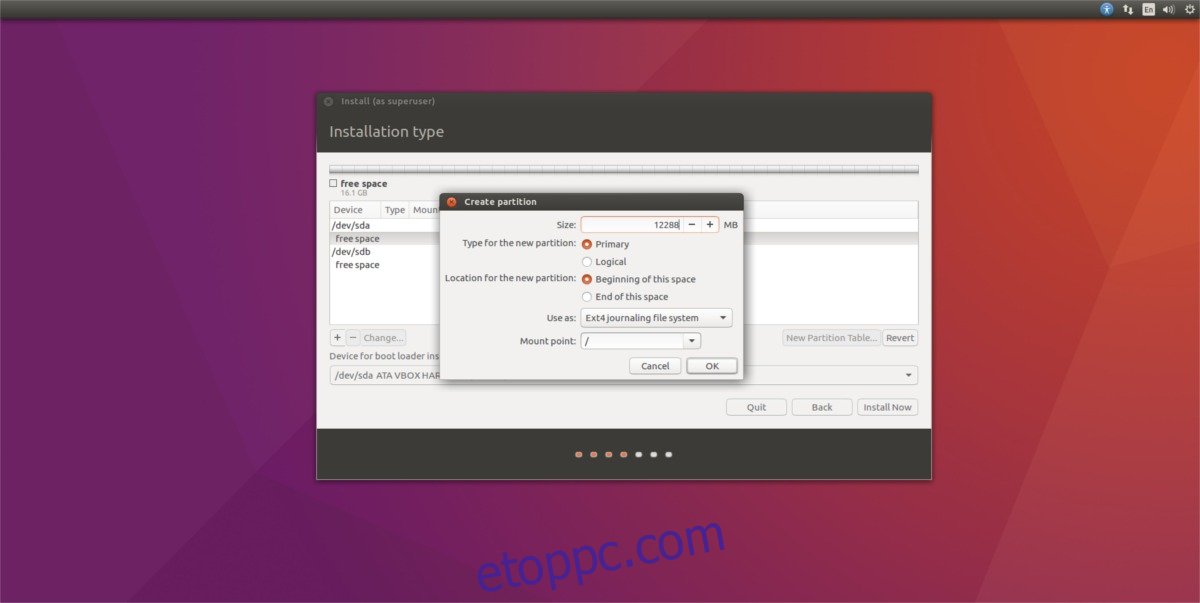Az az elképzelés, hogy az Ubuntu telepítését két merevlemezre osztja fel, nem új keletű. Az ötlet gyakran azoktól származik, akik egy Linux-telepítést szeretnének kiteríteni különböző merevlemezekre, sok okból. Az egyik fő ok, amiért a felhasználók felosztják az Ubuntut, az, hogy kompenzálja a szilárdtestalapú meghajtók kis méretét, például: ha SSD-vel és nagy, 1 TB-os 7200 RPM-es meghajtóval rendelkezik. Szeretne hasznot húzni az SSD gyors sebességéből, de rájön, hogy kicsi. Ekkor veszi észre, hogy van egy nagy második merevlemeze is. Ezzel a módszerrel a Linux-telepítés felét az SSD-re, a másikat pedig az RPM-re oszthatjuk fel.
Ebben az oktatóanyagban az Ubuntura fogunk összpontosítani, mivel a telepítőeszköz a legegyszerűbb, és a legkönnyebben érthető, amikor a telepítés felosztásáról van szó. Ennek ellenére az alapkoncepció könnyen megismételhető sokféle Linux-disztribúción (összetett és kezdő disztribúciókon egyaránt).
Tartalomjegyzék
Merevlemezek és szilárdtestalapú meghajtók
Ne feledje, hogy ehhez a módszerhez nincs szükség SSD-re. Történt ugyanis, hogy az SSD-k általában annál drágábbak, minél nagyobbak. Ennek eredményeként sok Linux-felhasználó megtalálja a módját, hogy „tárhelyet bővítsen” a gépén. A telepítés „felosztása” a preferált módszer. Bármely két merevlemez működik ezzel a folyamattal, csakúgy, mint egy merevlemez és egy szilárdtestalapú meghajtó.
Megjegyzés: mivel az SSD-k gyorsabbak, ezt /dev/sda néven fogjuk használni. Az RPM merevlemeznek /dev/sdb-nek kell lennie.
Készítmény
Az Ubuntu telepítése előtt készítse elő meghajtóit a telepítési folyamathoz. Győződjön meg arról, hogy a két merevlemezen lévő összes adatról készült biztonsági másolat, mivel minden rajtuk lévő adatot törölni kell. Az Ubuntu egyéni telepítőeszköz formázza őket, hogy új fájlrendszert hozzon létre.
Megjegyzés: lehetőség van egy meglévő, használatban lévő fájlrendszer csatlakoztatására második meghajtóként, de a meghajtó egészségi állapota miatt ajánlatos egy új fájlrendszerrel kezdeni.
Az előkészített meghajtókkal töltse le az Ubuntut. Bármely Ubuntu-verzió vagy változat megteszi, mivel itt a telepítőeszköz számít. A letöltés után lépjen a Etcher weboldal, és készíts egy élő lemezt. Ezután használja a számítógép BIOS-át a letöltéshez.
Telepítés
Ahogy betölti az Ubuntu élő lemezt, megjelenik egy üdvözlő képernyő két lehetőséggel. Válassza az „Ubuntu telepítése” lehetőséget. Ha erre a lehetőségre kattint, akkor az előbeállítási folyamat elindul. Ez a folyamat magában foglalja több lehetőség kiválasztását az új telepítéshez. Menjen végig, olvassa el, és jelölje be a négyzeteket mindazok mellett, amelyeket új telepítésében szeretne.
Ha elkészült, lépjen a „Telepítés típusa” ablakba. Ebben a részben az egyetlen lehetőség, ami számít, a „Valami más”. Válassza ezt a lehetőséget, majd a „folytatás” gombot, hogy az egyéni telepítés szakaszba kerüljön.
Az Ubuntu Ubiquity partíciós eszköze következik. Ebben az ablakban manuálisan kell hozzárendelnie a csatolási pontokat az új telepítéshez.
Megjegyzés: Kezdje a /dev/sda kiválasztásával a partícióelrendezési eszközben. Ha nincs rajta fájlrendszer, kattintson az „Új partíciós tábla” gombra egy új létrehozásához. Tegye ugyanezt a második meghajtóval (/dev/sdb)
BIOS/MBR utasítások
A BIOS/MBR partíció elrendezése nagyon egyszerű, mivel nincs szükség speciális rendszerindító partícióra. Az első lépés a „root” meghajtó létrehozása. Válassza ki a szabad területet a /dev/sda alatt, és kattintson a + gombra egy új partíció létrehozásához. Szorozza meg 1024-szeres számmal, hogy MB-t GB-ra konvertáljon.
Például: a teljes /dev/sda merevlemez 14 GB. 12 GB-os gyökérpartíciót szeretnék készíteni, így a következőket tenném: 1024 x 12, és 12288 MB-ot kapnék.
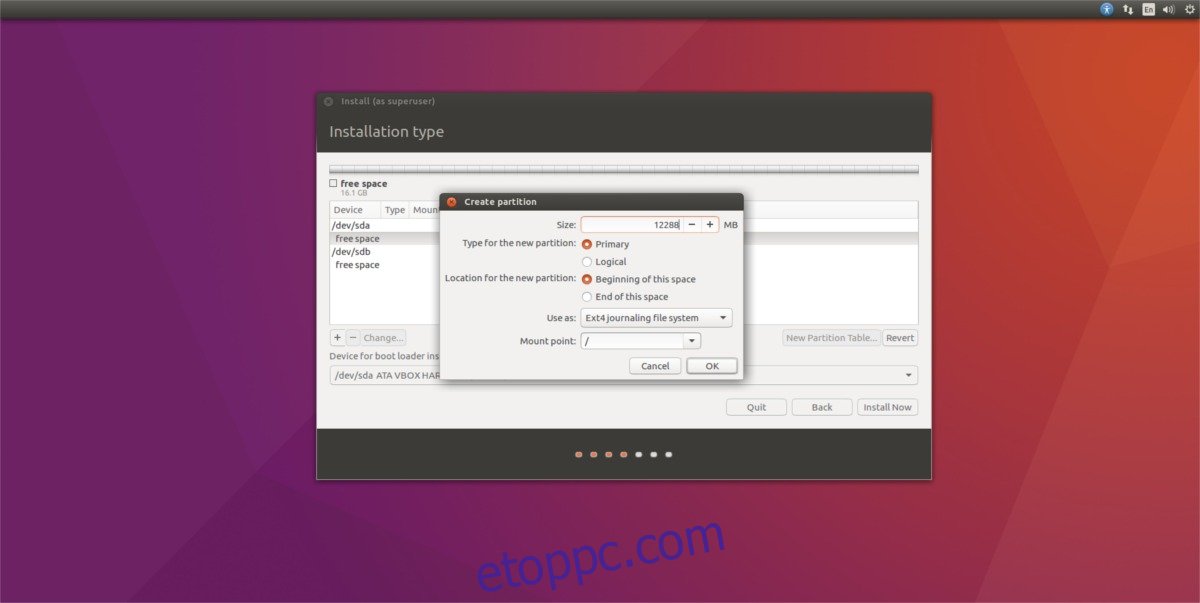
Írja be a saját konverzióját a „Size:” mezőbe, kattintson a „csatolási pont” elemre, és állítsa be a / értékre. Kattintson az OK gombra a változtatások elfogadásához.
Ezután hozzon létre egy SWAP partíciót. Válassza ki a „szabad terület”, kattintson a + gombra, keresse meg a „felhasználás másként” elemet, és válassza a „csereterületet”.
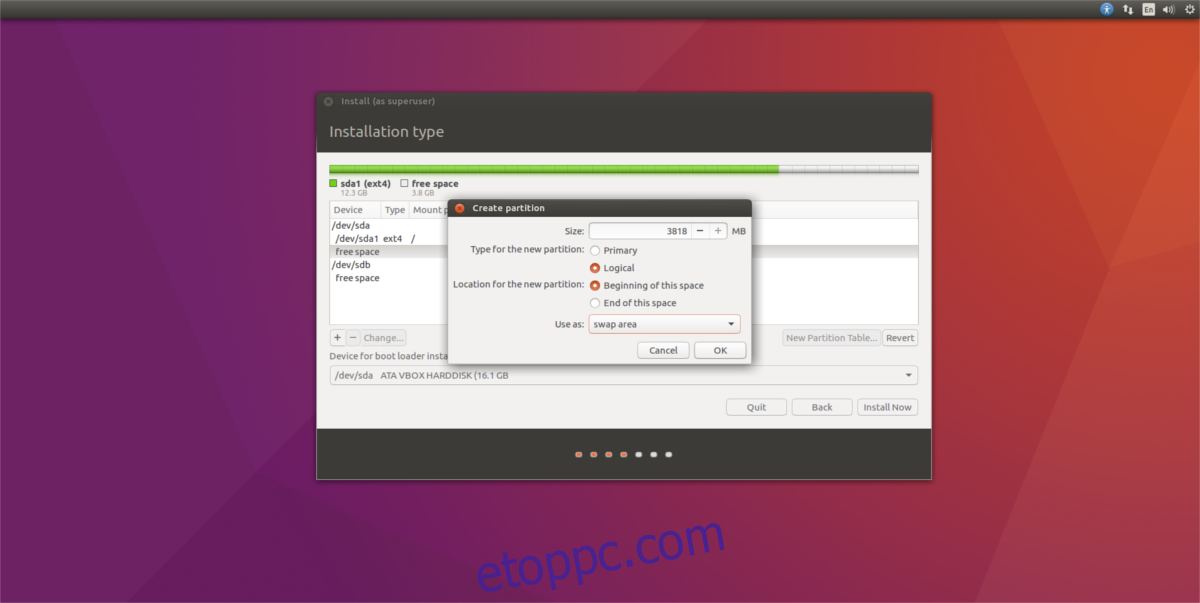
Megjegyzés: Ha SSD-t használ, erősen fontolja meg a swap partíció/fájl kihagyását, mivel ez hozzájárul a túlzott írási sebességhez.
Végül kattintson a „szabad terület” szakaszra a /dev/sdb meghajtó alatt, válassza ki a + jelet, és hozzon létre egy új partíciót. Ne aggódjon az átalakítás miatt, mivel ennek a partíciónak ki kell töltenie a teljes merevlemezt. Keresse meg a „csatlakozási pontot”, és válassza a /home elemet.
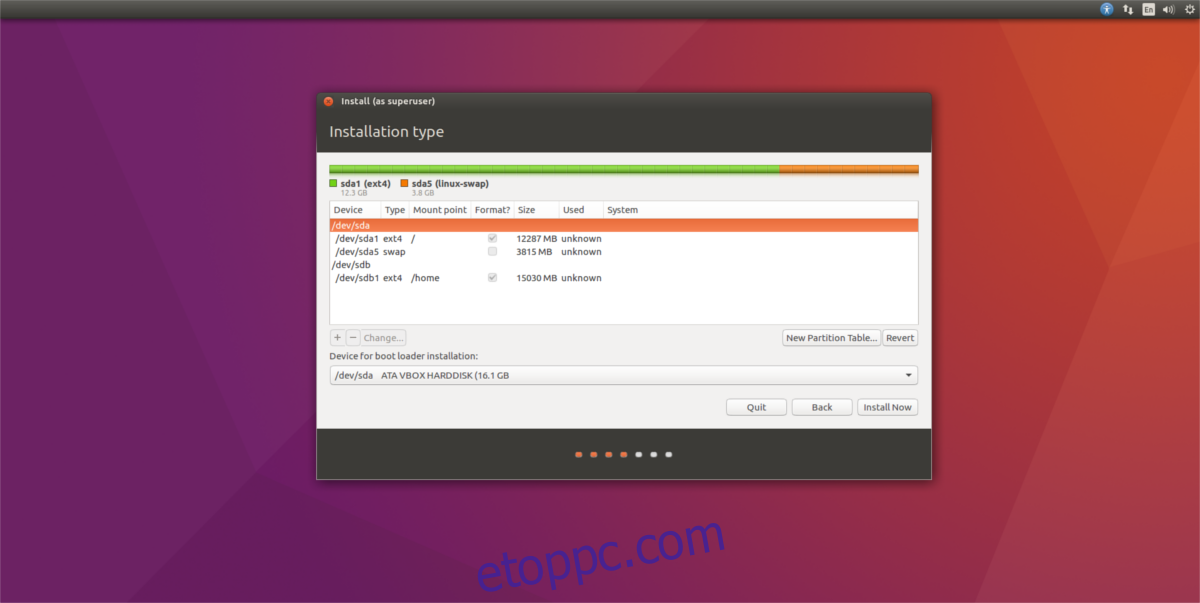
Miután mindhárom partíciót beállította, kattintson a telepítés gombra az Ubuntu telepítési folyamatának befejezéséhez.
UEFI/GPT utasítások
Az UEFI számítógépekre vonatkozó utasítások megegyeznek az MBR/BIOS móddal, egy különbséggel: a rendszerindító partícióval. Mielőtt bármit tenne, válassza ki a „szabad terület” lehetőséget a /dev/sda fájlban, és kattintson a + gombra egy új partíció létrehozásához. A partíció mérete alatt adja meg az 512 MB értéket. Ezután válassza ki a „használat mint” keresést, és válassza a „Használat EFI rendszerpartícióként” lehetőséget.
Megjegyzés: a telepítő 512 MB-ot 510 MB-ra kerekít le. Ne aggódj! Minden rendben. Sokszor előfordul, hogy az Ubuntu telepítője nem tükrözi a felhasználók által megadott pontos számokat.
Amikor az EFI rendszerpartíció be van állítva a telepítőben, a kemény rész kész. Innen lépjen a fenti utasításokhoz, és kövesse azokat.
Elveszett? Vessen egy pillantást az alábbi képre. Az Ubuntu EFI-partíciójának elrendezése hasonló lesz.