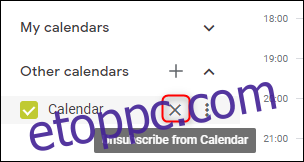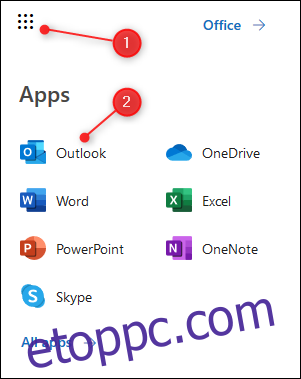Ha több naptár van, mindegyiken különböző időpontokkal, biztos út a dupla foglalásokhoz és a vitához olyan személlyel, akit bosszantottál. Tegye szervezettebbé és megbízhatóbbá, ha előfizet Outlook-naptárára a Google Naptárban.
Ehhez szüksége lesz az Outlookra és egy Google Naptárra (ami meglehetősen nyilvánvaló), de nincs szüksége semmilyen beépülő modulra, bővítményre, bővítményre vagy harmadik féltől származó eszközre.
A Microsoft és a Google is támogatja az iCal formátumot, amely az „iCalendar” rövidítése. Ez egy nyílt szabvány a naptári és ütemezési információk cseréjére a felhasználók és a számítógépek között, amely az 1990-es évek vége óta létezik. Ez azt jelenti, hogy előfizethet az iCals szolgáltatásra, ha rendelkezik a megfelelő linkkel, és ezt a módszert fogjuk használni.
Tartalomjegyzék
Outlook-naptár megosztása
Mivel egy Outlook-naptárt fogunk megjeleníteni a Google Naptárban, először meg kell szereznünk a hivatkozást az Outlook-naptárból. Az Outlook korábbi iterációiban lehetőség volt naptárának közzétételére az Outlook-kliensből a laptopján, de az Office 365 bevezetése óta a Microsoft csak az Outlook webalkalmazásával teszi lehetővé a naptár megosztását szervezetén kívüli személyekkel.
Jelentkezzen be a saját Office 365 fiók és navigáljon az Outlookhoz az alkalmazásindítóra kattintva (a kilenc pont a bal felső sarokban), és válassza az Outlook ikont.
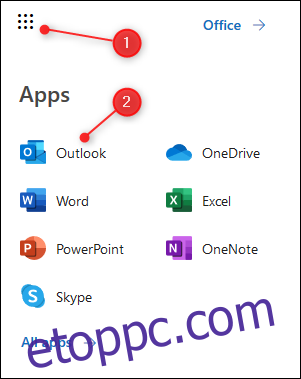
Kattintson a Beállítások > Outlook összes beállításának megtekintése elemre.
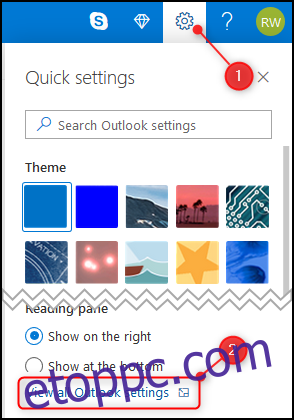
Nyissa meg a Naptár > Megosztott naptárak elemet.
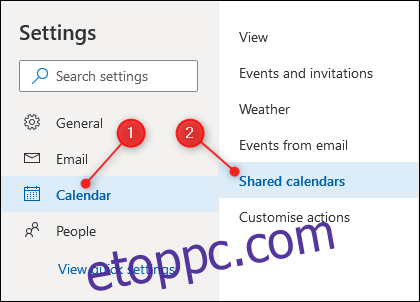
A „Naptár közzététele” részben válassza ki a megosztani kívánt naptárt (ha csak egy naptár van beállítva, annak csak „Naptár” lesz a neve), majd a második legördülő menüben válassza a „Minden részletet megtekinthet” lehetőséget, majd kattintson a „Közzététel” gombra.
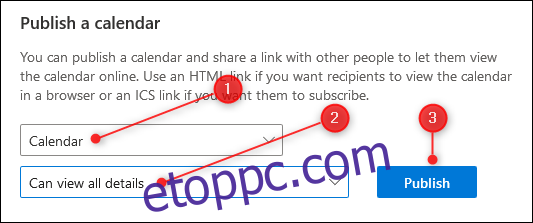
Ez két hivatkozást hoz létre: egy HTML hivatkozást és egy ICS hivatkozást. A HTML-hivatkozás lehetővé teszi, hogy a felhasználók böngészőben tekinthessék meg naptárát, az ICS-hivatkozás pedig lehetővé teszi, hogy a naptárat a naptárprogramjukba importálják.
Kattintson az ICS hivatkozásra, és megjelenik egy menü. Válassza a „Hivatkozás másolása” lehetőséget a hivatkozás vágólapra másolásához.
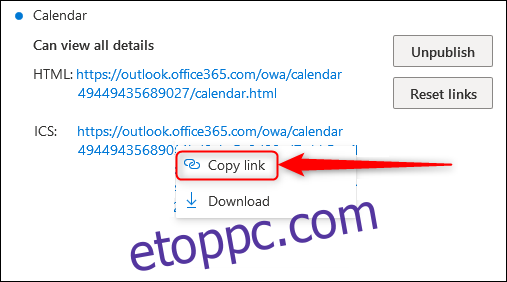
Adja hozzá az Outlook-naptárt a Google Naptárhoz
Nyit Google Naptár és kattintson a „+” jelre az „Egyéb naptárak” mellett.
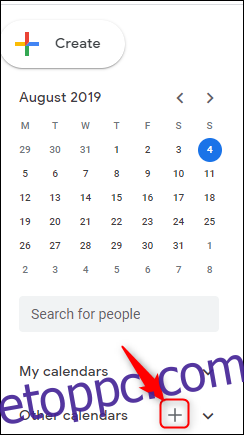
A megjelenő menüben kattintson az „URL-ről” lehetőségre.
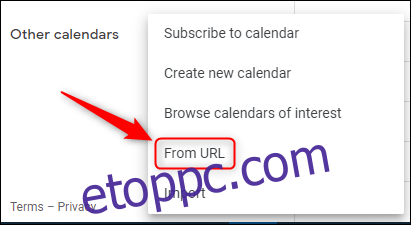
Illessze be az Outlookból másolt ICS hivatkozást, és kattintson a „Naptár hozzáadása” gombra.

Lépjen ki a Beállításokból, és ellenőrizze, hogy a naptár hozzáadva van-e.
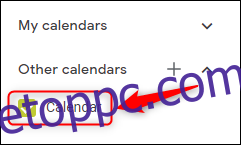
A naptár szinkronizálva lesz az Outlook-naptárral mindaddig, amíg előfizet. Eltarthat néhány percig, amíg az Outlook-naptár módosításai megjelennek a Google Naptárban (vagy szinte azonnali, attól függően, hogy a Google mikor keres új információkat), de az Outlook-események meglehetősen gyorsan megjelennek.
A naptár megjelenésének testreszabása
A naptár most szinkronizálva van, de a dolgok egy kicsit felhasználóbarátabbá tétele érdekében megváltoztathatja a megjelenített nevet a nem hasznos „Naptár”-ról valami másra.
Először vigye az egérmutatót a naptár fölé, kattintson a mellette megjelenő három pontra, majd kattintson a „Beállítások” gombra.
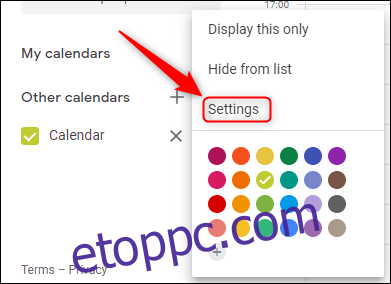
Az oldal tetején található „Név” szövegmezőben módosítsa a naptár nevét valami értelmesebbre. Ezután kattintson a bal felső sarokban lévő vissza nyílra a Beállításokból való kilépéshez.
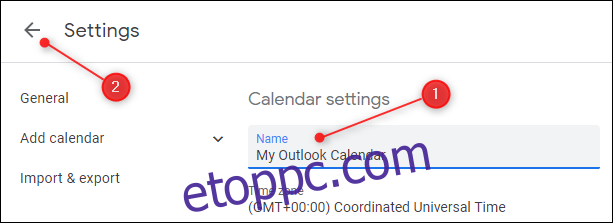
A naptár most megjeleníti az Ön új nevét.
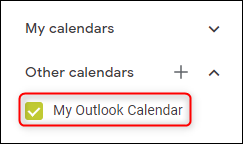
Távolítson el egy Outlook-naptárt a Google-ból
Ha a kurzort a naptár fölé viszi, egy „X” jelenik meg. Ha erre kattint, leiratkozik a naptárról. Az ismételt előfizetéshez meg kell ismételnie ezeket a lépéseket, és újra meg kell adnia az ICS URL-címét.