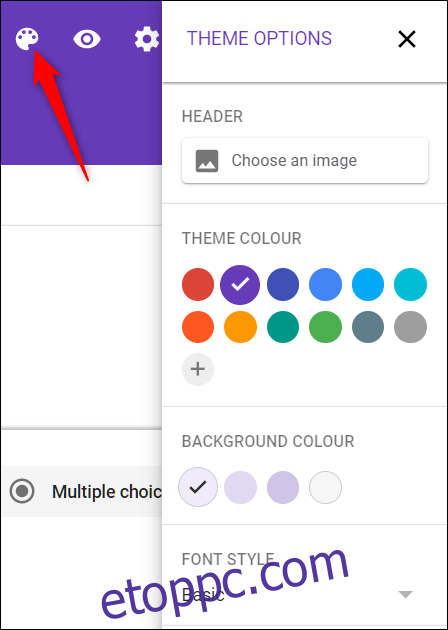A Google Forms egy hatékony eszköz, amellyel ingyenes felméréseket és kvízeket készíthet online. Ez azonban nem minden. Ezzel az útmutatóval létrehozhat egy kapcsolatfelvételi űrlapot, amely közvetlenül beágyazható a webhelyébe.
A kapcsolatfelvételi űrlap létrehozása a Google Űrlapokon rendkívül egyszerű. A Google-nak van egy sablonja is, amelyet már elkészítettek az Ön számára, ami jelentősen megkönnyíti a munkáját. Csak annyit kell tennie, hogy betölti a sablont – ha akarja, testreszabhatja –, majd közvetlenül a webhelyébe ágyazza be az űrlapot. Ennyiről van szó. Lássunk neki.
Tartalomjegyzék
Kapcsolatfelvételi űrlap létrehozása
A kezdéshez menjen a Google Forms kezdőlapra, és helyezze a kurzort a jobb alsó sarokban található többszínű pluszjelre (+).

A pluszjel lila ceruzává és lila oldalikonná válik. Kattintson a lila oldal ikonra.
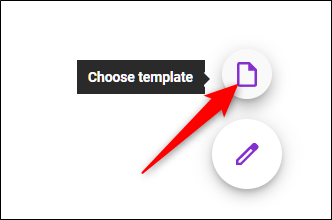
Miután megnyílik az ablak, válassza ki a „Kapcsolatfelvétel” sablont.
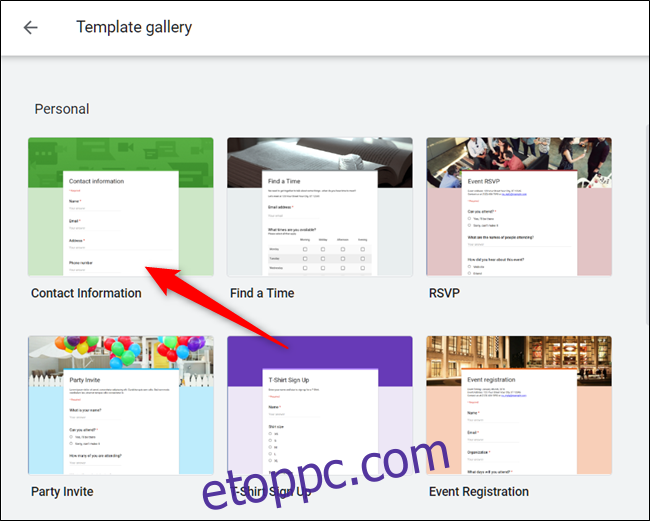
A kapcsolatfelvételi űrlap testreszabása
Az alapértelmezett sablon névre, e-mail címre, címre, telefonszámra és megjegyzésekre vonatkozó bejegyzéseket tartalmaz. Ha még valamit hozzá szeretne adni az űrlaphoz, kattintson a pluszjelre (+) további mezők vagy kérdések megjelenítéséhez.
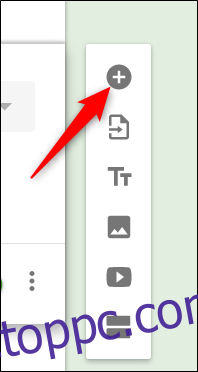
Alapértelmezés szerint az űrlap elküldéséhez meg kell adni a nevet, e-mail címet és címet. Annak engedélyezéséhez/letiltásához, hogy egy szakasz kötelező-e vagy sem, kattintson a kívánt mezőre, majd kapcsolja be vagy ki a „Kötelező” kapcsolót.
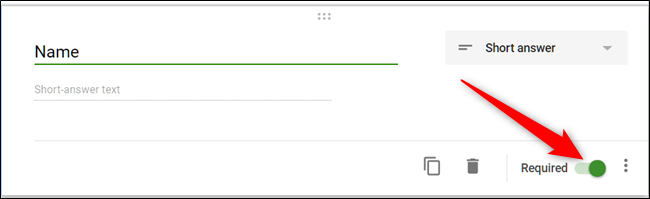
Az űrlap témájának módosításához kattintson az oldal tetején lévő palettára a fejléc képének, a fő és az elsődleges színek, valamint a betűtípus kiválasztásához. Válassza ki innen a webhelye témájához illeszkedő színeket, mivel ezek megjelennek, amikor beágyazza az űrlapot a webhelyére.
Végül kattintson a Beállítások fogaskerékre az űrlap viselkedésének megváltoztatásához, amikor a válaszadók kitöltik
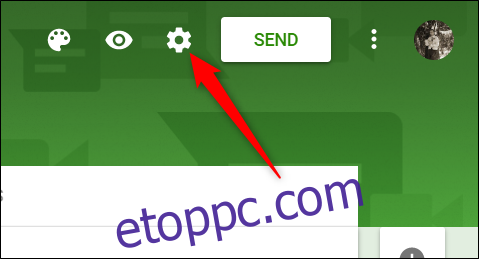
Az első lapon van néhány engedélyezhető beállítás. Innen összegyűjtheti az e-mail címeket, elküldheti a válaszaik másolatát e-mailben, és minden személyt egy beküldésre korlátozhat. Kiválaszthatja azt is, hogy a válaszadók szerkeszthetik-e válaszaikat a beküldés után, vagy láthatnak egy összefoglaló diagramot a felmérés végén.
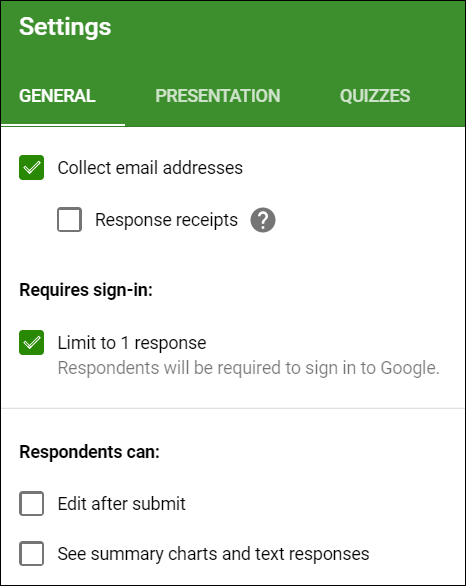
Megjegyzés: Ha engedélyezi a „Korlátozás 1 válaszra” lehetőséget, a válaszadónak be kell jelentkeznie a Google-fiókjával az űrlap eléréséhez. Google-fiókkal nem rendelkezők nem küldhetnek be választ az űrlapjaira. Hacsak nem biztos abban, hogy mindenkinek van Google-fiókja, hagyja kikapcsolva ezt a lehetőséget.
A „Prezentáció” lapon van néhány beállítás, de az egyetlen, amivel foglalkozunk, az a megerősítő üzenet, amelyet a válaszadók az űrlap elküldése után látnak. Ez az üzenet a kapcsolatfelvételi űrlap elküldése után jelenik meg az emberek számára.
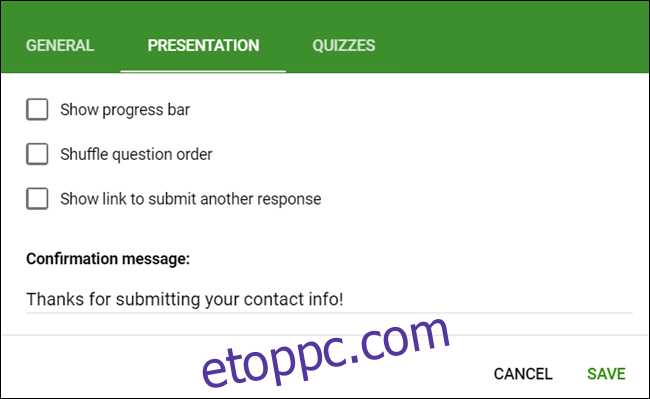
Miután befejezte, nyomja meg a „Mentés” gombot a módosítások megerősítéséhez, és visszatérjen az űrlaphoz.
Kapcsolatfelvételi űrlap beágyazása
Miután a kapcsolatfelvételi űrlapon minden hibátlanul elkészült, kattintson a „Küldés” gombra az oldal tetején.
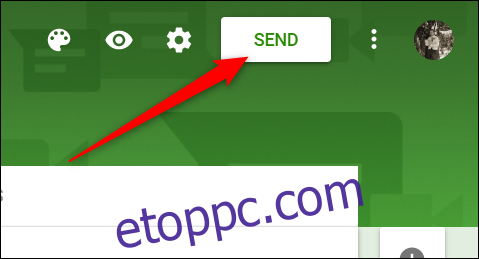
Kattintson a szögletes zárójelek () fülre, majd kattintson a „Másolás” gombra a beágyazott HTML vágólapra másolásához.

Most már csak be kell illesztenie a kódot egy WordPress oldal HTML-szerkesztőjébe, vagy közvetlenül a webhely .html fájljába, ahol meg szeretné jeleníteni az űrlapot.
Ha a méret első körben nem tűnik megfelelőnek, ne aggódjon. Csak térjen vissza, és babráljon a szélesség és magasság számokkal, majd másolja újra a kódot, amíg minden tökéletesnek nem tűnik a webhelyen.
Válaszok gyűjtése a Google Táblázatokban
A Google Űrlapok egyik legjobb funkciója, hogy az összes összegyűjtött válasz közvetlenül elküldhető a Google Táblázatok táblázatába. Innentől kezdve használhatja a Sheet képleteit és diagramjait, valós időben tekintheti meg a válaszokat, és bővítményeket telepíthet az adatok további elemzéséhez, szűréséhez és kezeléséhez.
Ha táblázatot szeretne beállítani a válaszokhoz, válassza a „Válaszok” lapot, majd kattintson a zöld Táblázatok ikonra.
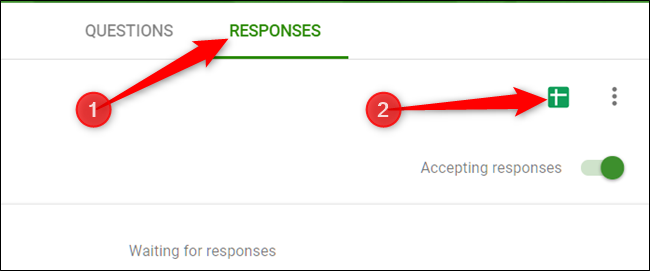
Ezután kattintson a „Létrehozás” gombra egy új táblázat létrehozásához az összes válasz tárolására.
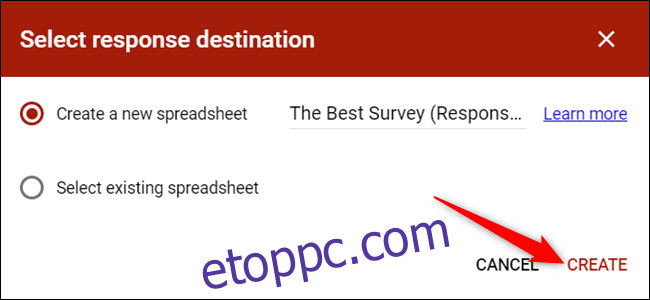
Alternatív megoldásként, ha már rendelkezik egy táblázattal, amelybe a válaszokat szeretné beküldeni, kattintson a „Meglévő táblázat kiválasztása” gombra, és kövesse az utasításokat. A táblázatot a rendszer az Ön fiókjába menti Hajtás és elérhető a Táblázatok kezdőlapja is.
Ez az. Mindegyik táblázat tartalmazza az összes választ, valamint egy időbélyeget a felmérés befejezésének időpontjáról, így könnyebben kapcsolatba léphet ügyfeleivel.