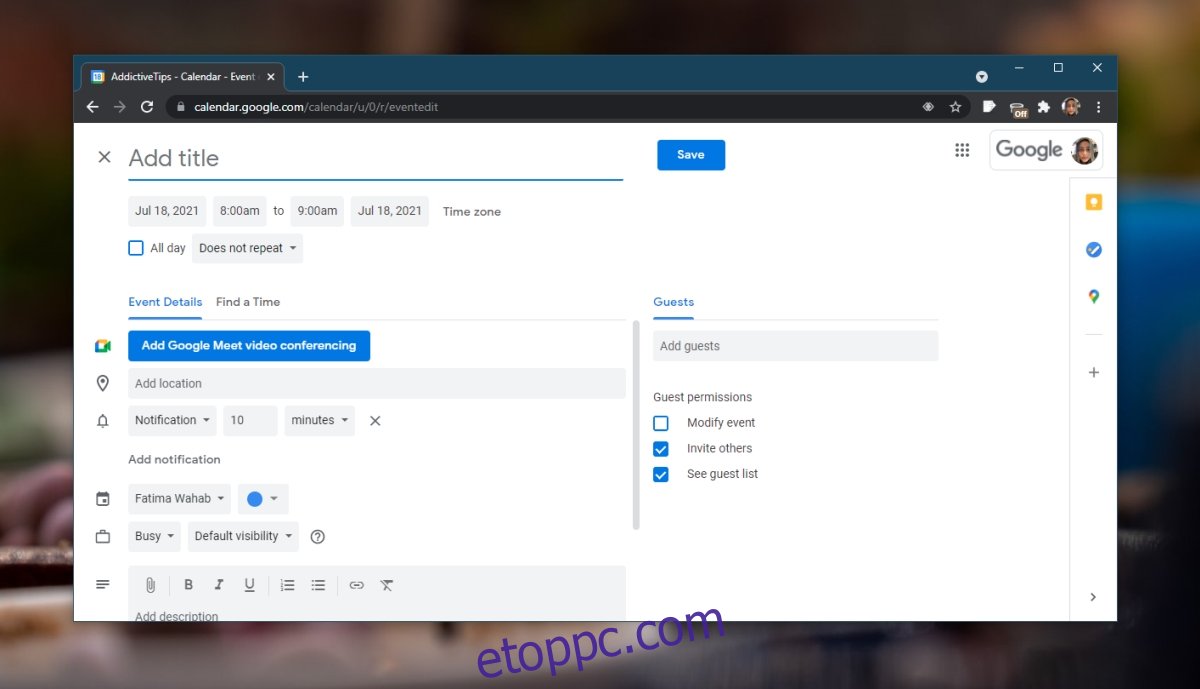A Google Meet lehetővé teszi, hogy megbeszélést hozzon létre egy jövőbeli dátumra és időpontra, de ütemezési funkciója nagyban különbözik a Zoom ütemezési funkciótól és a Microsoft Teams ütemezési funkciójától. Ahelyett, hogy ütemezési felületet adnának a felhasználóknak, ahol a felhasználók kiválaszthatják a dátumot és az időt, linket kapnak.
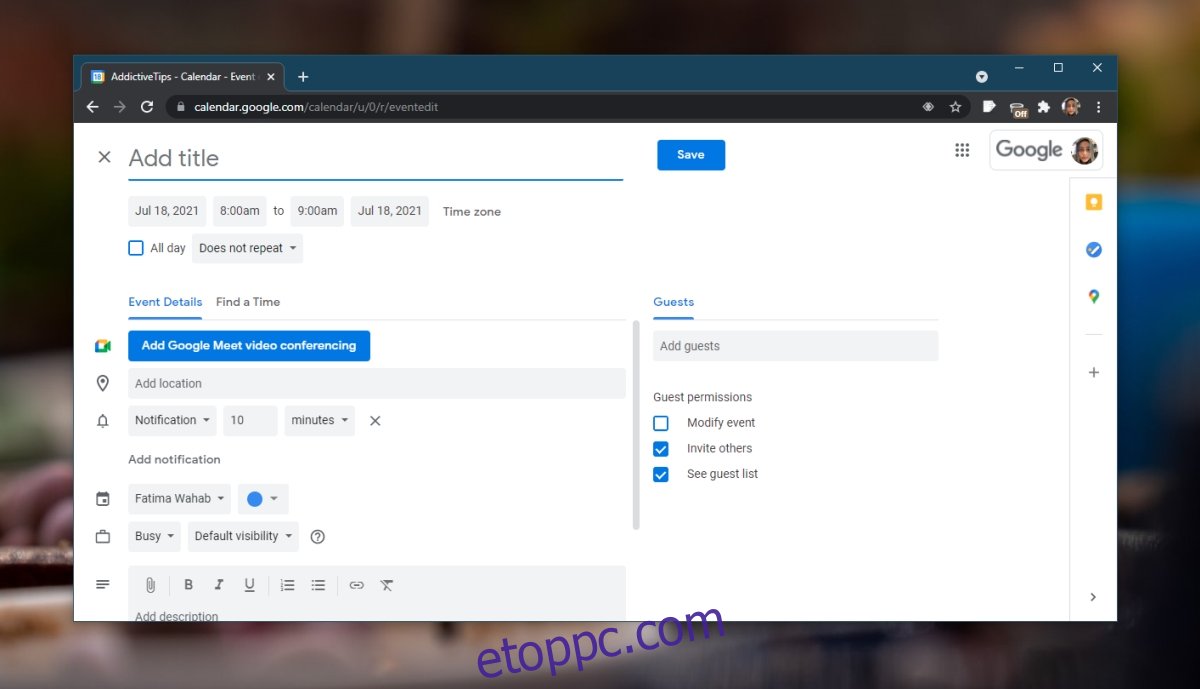
Tartalomjegyzék
Google Meeting ütemező
Ha valódi értekezletütemezőt szeretne, amelyhez dátum- és időválasztó is tartozik, már rendelkezik egy ilyennel a Google Naptár formájában. Létrehozhat egy eseményt, és közvetlenül hozzáadhat egy Google Meet-linket.
Google Meeting ütemező a Google Naptáron keresztül
Google Meet-találkozó ütemezéséhez és meghívók küldéséhez kövesse az alábbi lépéseket.
Nyissa meg a Google Naptárat (közvetlenül meglátogathatja ezt a linket).
Jelentkezzen be abba a Google-fiókba, amellyel a Google Meetet használja.
Kattintson a Létrehozás lehetőségre a bal felső sarokban.
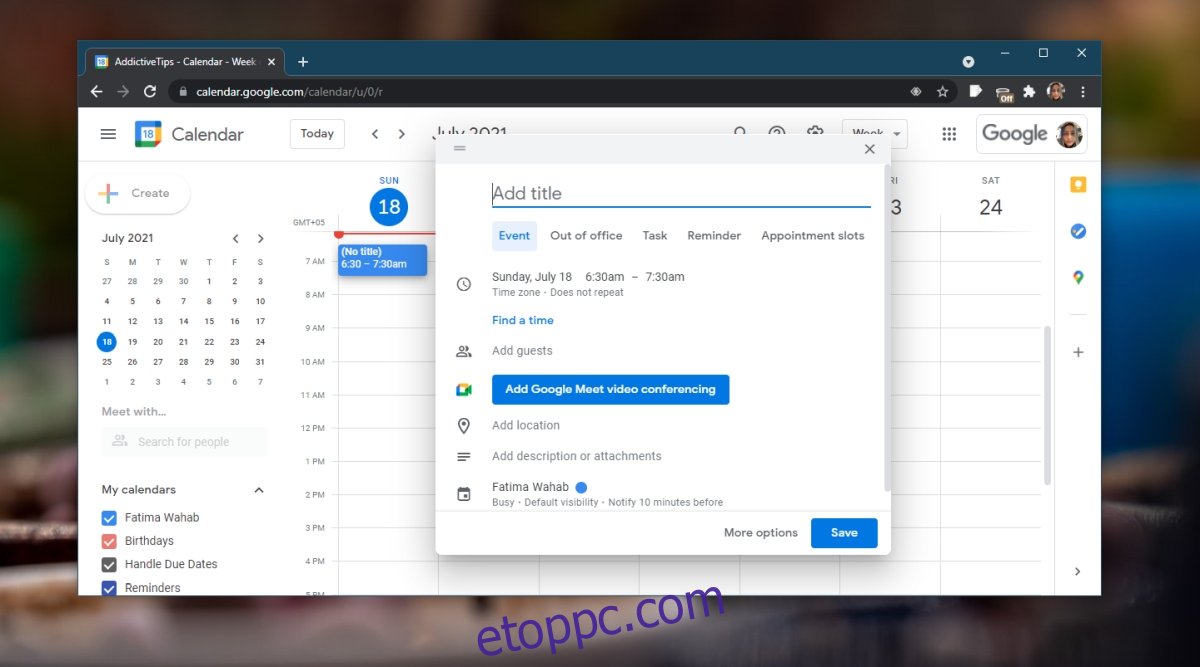
Adjon címet az eseménynek, azaz a találkozó címét.
Vegyen fel vendégeket, válasszon dátumot és időpontot.
Kattintson a Csatlakozás a Google Meethez lehetőségre. A link hozzáadásra kerül.
Kattintson a Mentés gombra.
A megjelenő üzenetben, amely engedélyt kér arra, hogy e-mailt küldjön a vendégeknek, kattintson a Küldés gombra.
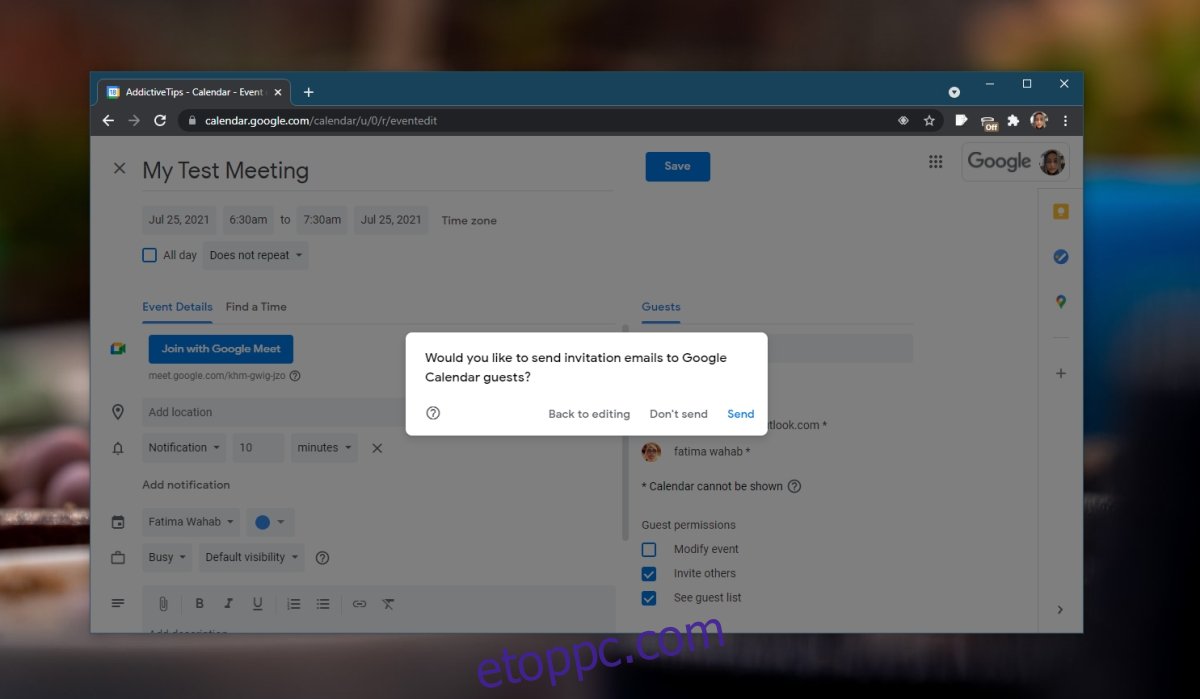
Megbeszélés dátumának/időpontjának módosítása
A megfelelő ütemező eszköz, például a Google Naptár használatának előnye, hogy módosíthatja a dátumot és az időt, napirendet adhat hozzá, fájlokat csatolhat és sok mást, és mindenkit frissíthet.
Az értekezlet részleteinek módosításához;
Nyissa meg a Google Naptárat.
Menjen az eseményre, és kattintson rá.
Kattintson a szerkesztés (ceruza) gombra.
Végezze el a kívánt módosításokat az értekezleten; dátum, idő, vendégek, leírás stb.
Kattintson a Mentés gombra.
Megjelenik egy kérdés, amely megkérdezi, hogy szeretne-e e-mailt küldeni a vendégeknek a frissítésről.
Kattintson a Küldés gombra.
Használja a linket a Google Naptár eseményéhez
Ha már rendelkezik Google Meet-linkkel, használhatja egy eseményben.
Hozzon létre egy Google Naptár-eseményt.
Új hivatkozás jön létre az esemény felhasználói felületén. Bontsa ki a nyílra kattintva.
Kattintson a link melletti szerkesztés ikonra.
Add hozzá a már meglévő linket.
Kattintson a Mentés gombra.
Frissítések küldése minden meghívottnak.
Következtetés
A Google Meet megköveteli, hogy az értekezlet házigazdái Google-fiókkal jelentkezzenek be. A résztvevők szabadon használhatják fiók nélkül, de a házigazdák nem. Minden Google-fiókkal rendelkező értekezlet-gazda automatikusan hozzáfér a Google Naptárhoz, ahol megbeszélést lehet ütemezni. Ha az Új megbeszélés gombra kattint, a Google Naptárban talál egy Ütemezési lehetőséget, amellyel eseményt hozhat létre.