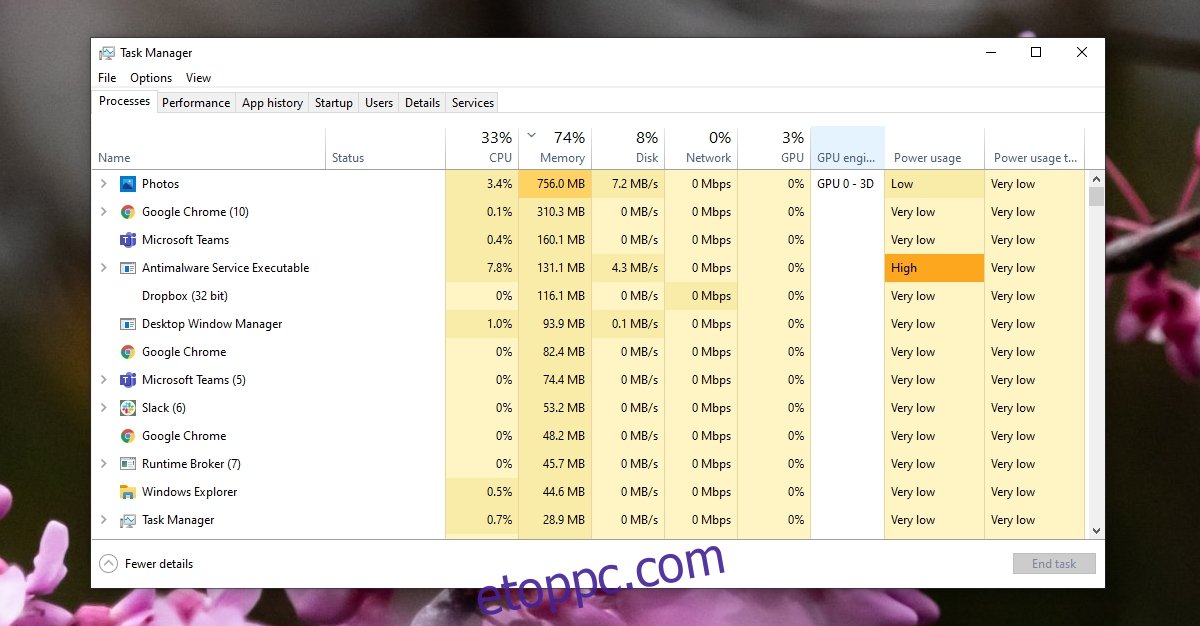A Photos a Windows 10 alapképnézegetője. Alapvető képszerkesztő eszközökkel, néhány képeffektussal és egy videószerkesztővel rendelkezik. Az alkalmazás időről időre problémákba ütközik, és hajlamos lefagyni, amikor nagy fotóalbumokkal foglalkozik, vagy amikor fényképeket importál olyan eszközökről, mint a telefon vagy a fényképezőgép.
Lehet, hogy a Photos egy állományalkalmazás, de nem a Windows 10 alapvető eszköze. Kiválaszthat bármilyen más képnézegetőt, és használhatja a helyén. Az egyetlen probléma az, hogy bár szabadon használhat egy másik alkalmazást, a Photos általában felfüggesztett állapotban fut.
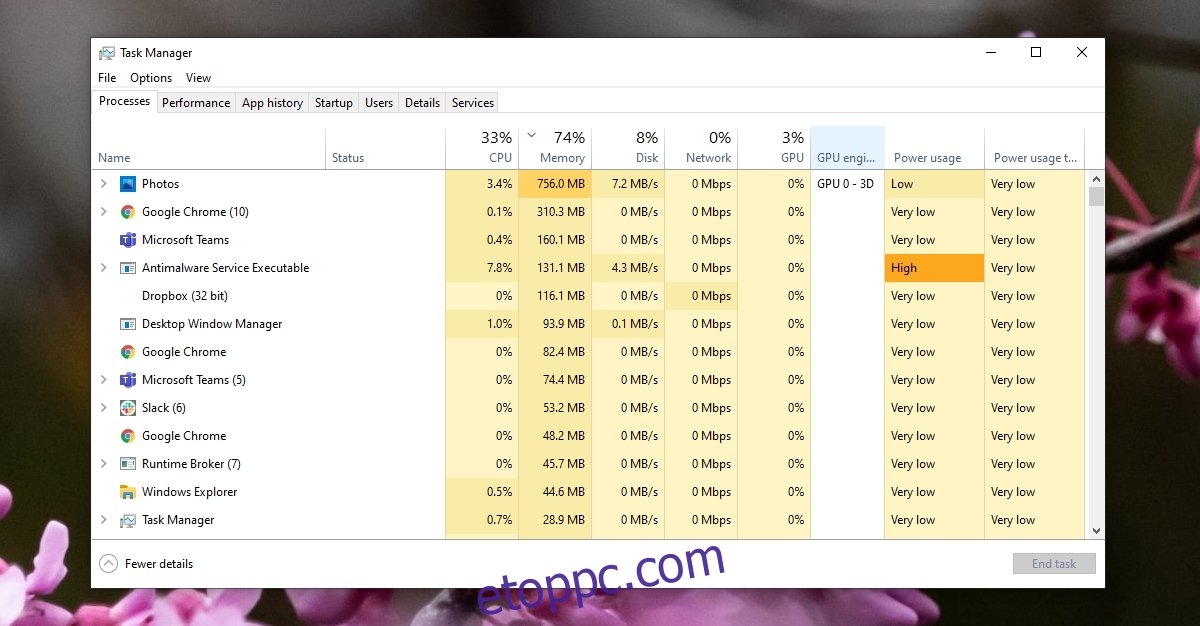
Tartalomjegyzék
Javítsa ki a Microsoft.Photos.exe nagy memóriahasználatot
A Fotók alkalmazás általában felfüggesztett állapotban fut. Elméletileg ez lehetővé teszi, hogy gyorsabban induljon el, ha elindítaná, de gyakorlatilag nem tesz jót. Az alkalmazásnak sok időbe telik, mire kikerül a felfüggesztett állapotból, de ha ahelyett, hogy felfüggesztett állapotban futna, a Fotók sok memóriát használ, akkor más probléma van a kezében. A következőképpen javíthatja ki.
1. Lépjen ki a Photos háttérfolyamataiból
Ha a Photos túl sokáig fut, és nem indítja újra a rendszert rutinszerűen, az alkalmazás memóriahasználata idővel megnőhet. Ez valószínűleg egyszeri dolog, amelyet a rendszer újraindításával lehet javítani. Kovesd ezeket a lepeseket.
Kattintson a jobb gombbal a tálcára, és válassza a Feladatkezelő lehetőséget.
Lépjen a Folyamatok lapra, és válassza a Photos Background Task Host lehetőséget.
Kattintson a Feladat befejezése gombra.
Keresse meg a Runtime Broker alkalmazást, és válassza ki.
Kattintson a Feladat befejezése gombra.
Indítsa újra a rendszert.
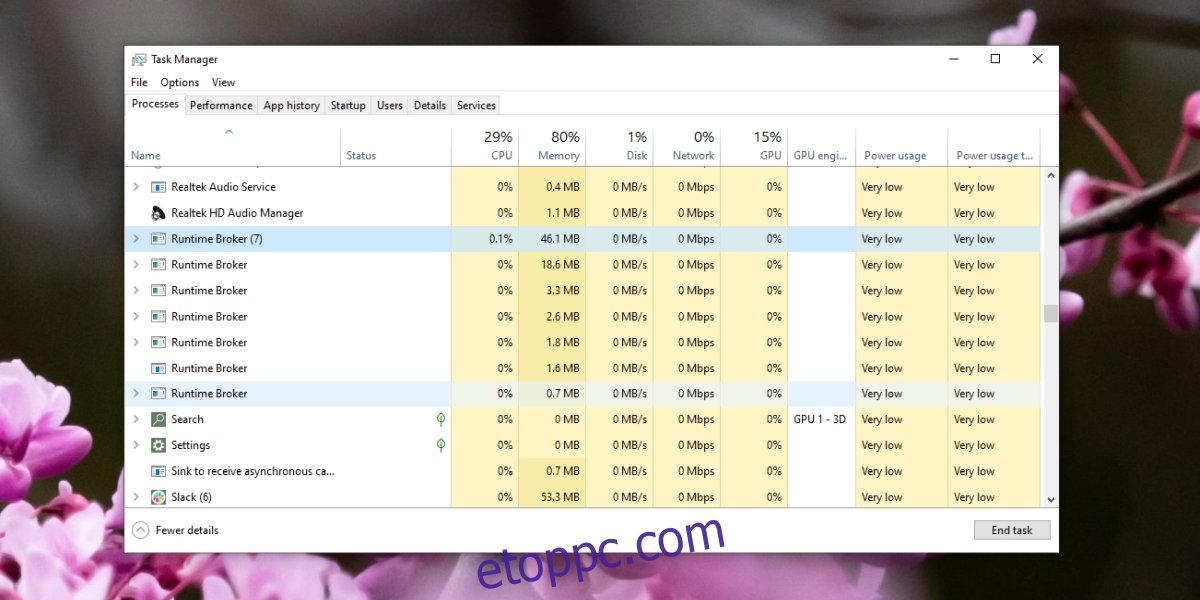
2. Kapcsolja ki az élő csempe
A Fotók alkalmazás támogatja az élő csempét, és néha ez az oka annak, hogy az alkalmazás túl sok memóriát használ. Ennek általában az az oka, hogy az alkalmazás indexeli a fényképeket, és bélyegképeket generál, amikor új fényképeket talál a rendszeren.
Nyissa meg a Start menüt.
Kattintson jobb gombbal a Fotók alkalmazásra, és válassza a Továbbiak > Élő csempe kikapcsolása lehetőséget.
Indítsa újra a rendszert a megfelelő intézkedés érdekében.

3. Tiltsa le a OneDrive szinkronizálást
A OneDrive közvetlenül szinkronizálja a fényképeket a Fotók alkalmazással. A OneDrive egy másik készletalkalmazás a Windows 10 rendszeren, és hajlamos behatolni az operációs rendszer számos különböző részére. A jó hír az, hogy letilthatja a fotók szinkronizálását a Fotókkal.
Nyissa meg a Fotók alkalmazást.
Kattintson a jobb felső sarokban található további lehetőségek gombra.
Válassza a Beállítások lehetőséget a menüből.
Távolítsa el az összes OneDrive mappa helyét.
Görgessen le, és kapcsolja ki a „Csak felhőalapú tartalmaim megjelenítése a OneDrive-ról” kapcsolót.
Indítsa újra a rendszert.
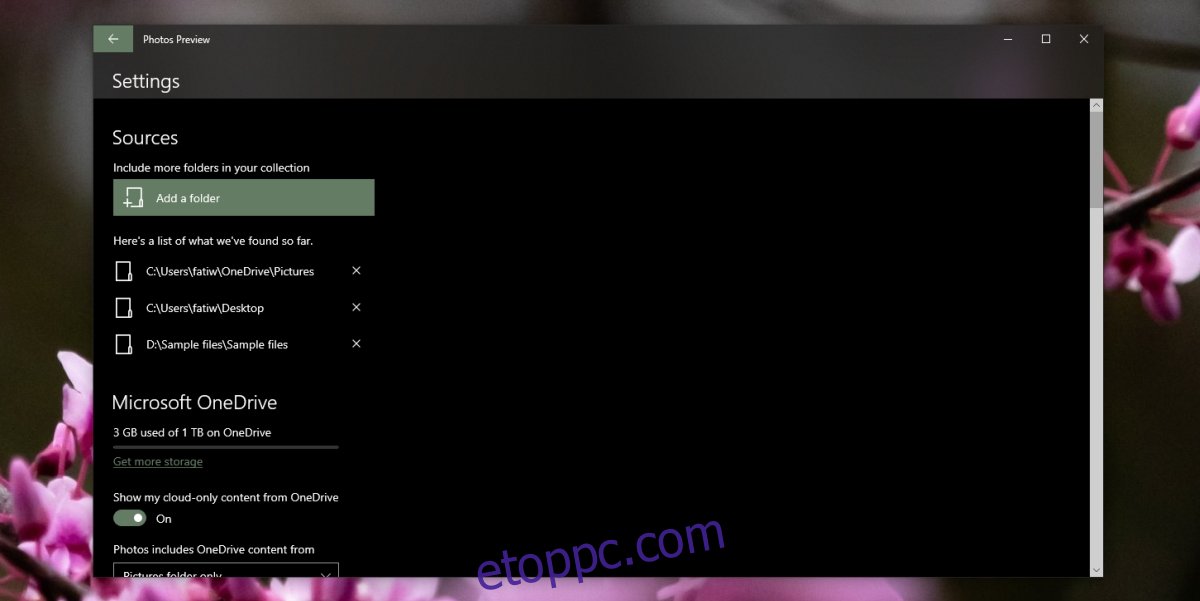
4. Távolítsa el, majd telepítse újra a Photos alkalmazást
A Fotók alkalmazás időről időre frissül, és akkor is frissül, ha a Windows 10 szolgáltatásfrissítést kap. Ezek a frissítések problémákat okozhatnak az alkalmazásban, és a legegyszerűbb megoldás az alkalmazás eltávolítása és újratelepítése.
Nyissa meg a PowerShellt rendszergazdai jogokkal.
Futtassa ezt a parancsot a Fotók alkalmazás eltávolításához.
Get-AppxPackage *photo* | Remove-AppxPackage
Az eltávolítás után telepítse a Fotók alkalmazást innen a Microsoft Store.
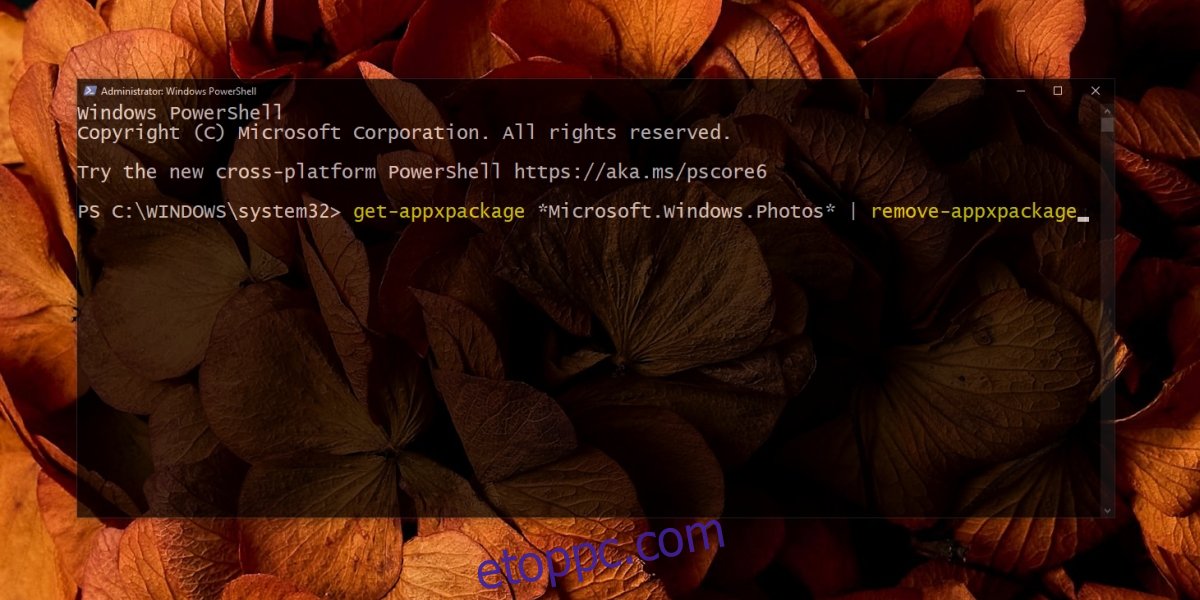
5. Próbáljon ki egy másik alkalmazást
A Photos nem rossz, de jobb lehetőségeket is talál a Windows 10 számára. Próbálkozzon az IrfanView-val, vagy keressen bármilyen más eszközt. Rengeteg ingyenes, harmadik féltől származó megoldást használhat a helyén.
Következtetés
A Fotók alkalmazással az évek során szórványosan voltak problémák. Leggyakrabban funkciófrissítés után fordulnak elő, de a frissítéseken kívül az alkalmazás zökkenőmentesen fog futni. Ha esetleg beválik, eltávolíthatja és újratelepítheti az alkalmazást a probléma megoldásához.