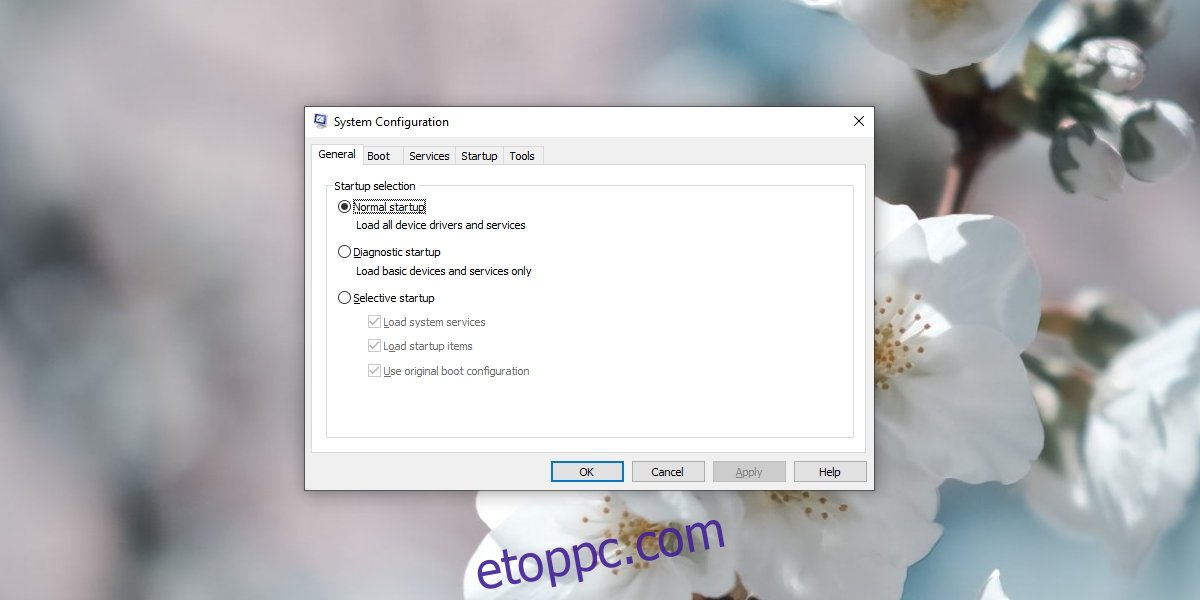A Windows 10 a beállítások széles listáját tartalmazza, amelyeket a felhasználók módosíthatnak. E beállítások némelyike egyszerű, például a háttérkép megváltoztatása, az alkalmazás által használt grafikus kártya módosítása, a tárhely kezelése, a mikrofon, a kamera és az alkalmazások helyhozzáférésének kezelése stb. Ezek egyszerű felhasználói beállítások.
A Windows 10 összetettebb beállításokkal is rendelkezik, amelyek módosíthatók, ha a felhasználó rendszergazdai hozzáféréssel rendelkezik a rendszerhez, de ezeket a beállításokat nem módosítják gyakran, és kevés végfelhasználónak kell hozzájuk férnie, hacsak nem a rendszerrel kapcsolatos problémákat oldja meg.
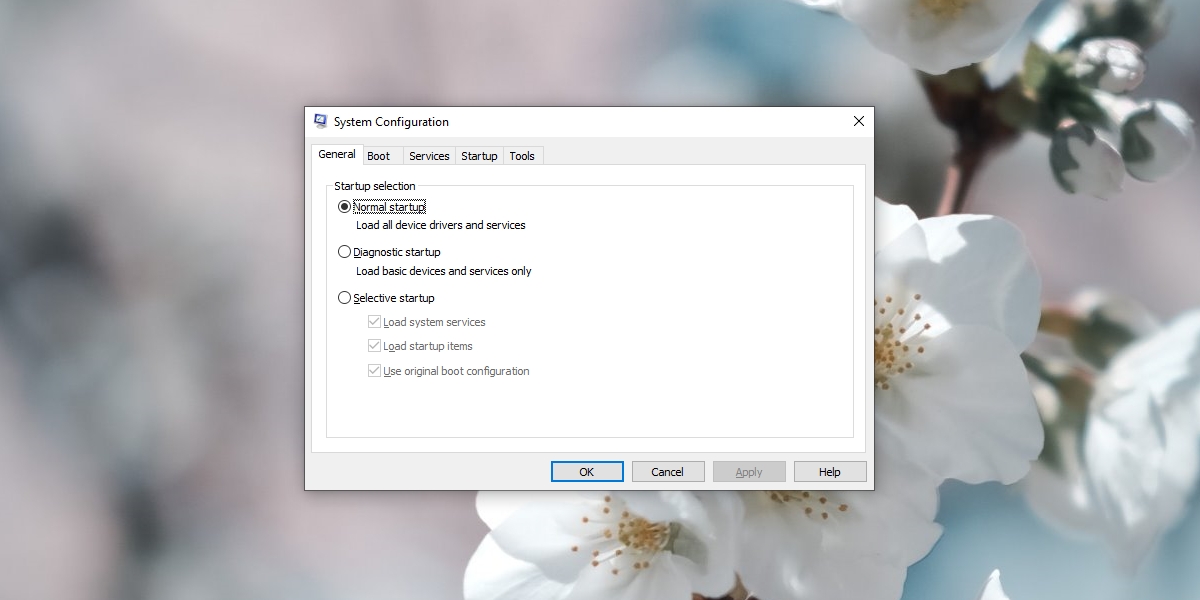
Tartalomjegyzék
MsConfig Windows 10 rendszeren
Amikor a felhasználó elindítja a Windows 10 rendszert, az normál környezetben töltődik be, ahol a felhasználó által telepített összes alkalmazás futhat. A Windows 10 futtatásához szükséges összes szolgáltatás szintén engedélyezve van. A Windows 10 eszközök hosszú listája is betöltődik.
Ha azonban egy rendszer problémába ütközik, az egyik alapvető hibaelhárítási lépés annak ellenőrzése, hogy a harmadik féltől származó alkalmazások és szolgáltatások, valamint egyéb nem alapvető eszközök és szolgáltatások letiltása esetén előfordul-e probléma, azaz csökkentett módban történik-e.
A Csökkentett mód meglehetősen könnyen elérhető, de az MsConfig vagy a Rendszerkonfiguráció párbeszédpanel lehetővé teszi a felhasználók számára a csökkentett mód beállításait. A felhasználók kiválaszthatják, hogy mi legyen letiltva és mi nem.
A Windows 10 rendszerben többféleképpen is elérheti az MsConfig párbeszédpanelt.
1. Nyissa meg az MsConfig – Futtatás mezőt
Az MsConfig párbeszédpanel elérése a futtató ablakból;
Érintse meg a Win+R billentyűparancsot a futtatási mező megnyitásához.
Írja be az msconfig parancsot, és érintse meg az Enter billentyűt.
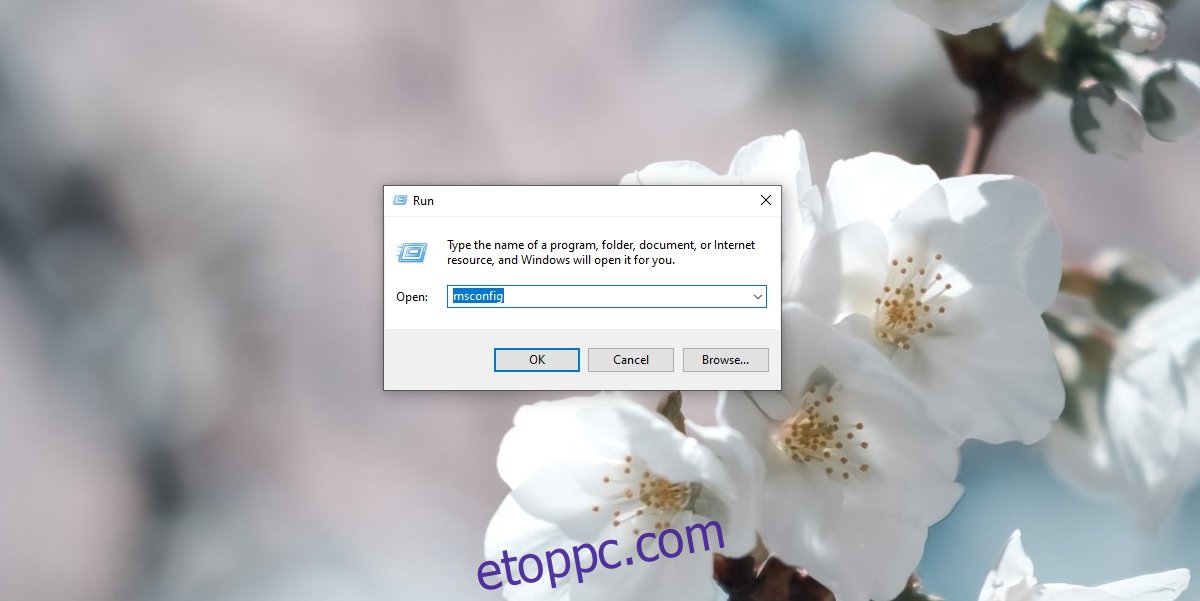
2. Nyissa meg az MsConfig – Fájlkezelőt
Az MsConfig párbeszédpanel elérése a Fájlkezelőből;
Nyissa meg a File Explorert.
Kattintson a helysávon belülre.
Írja be az msconfig parancsot, és koppintson az Enter gombra.
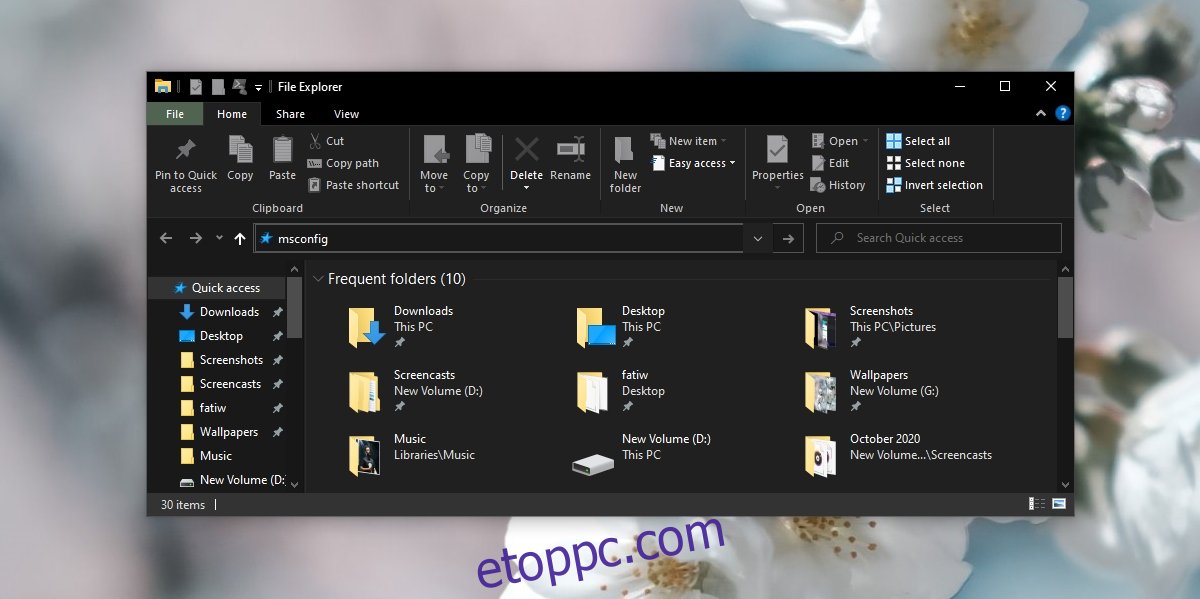
3. Nyissa meg az MsConfig – Feladatkezelőt
Az MsConfig párbeszédpanel elérése a Feladatkezelőből;
Kattintson a jobb gombbal a tálcára, és válassza a Feladatkezelő lehetőséget a helyi menüből.
Lépjen a Fájl>Új feladat futtatása menüpontra.
Írja be az msconfig parancsot.
Engedélyezze a „Feladat létrehozása rendszergazdai jogosultságokkal” mezőt.
Koppintson az Enter gombra.
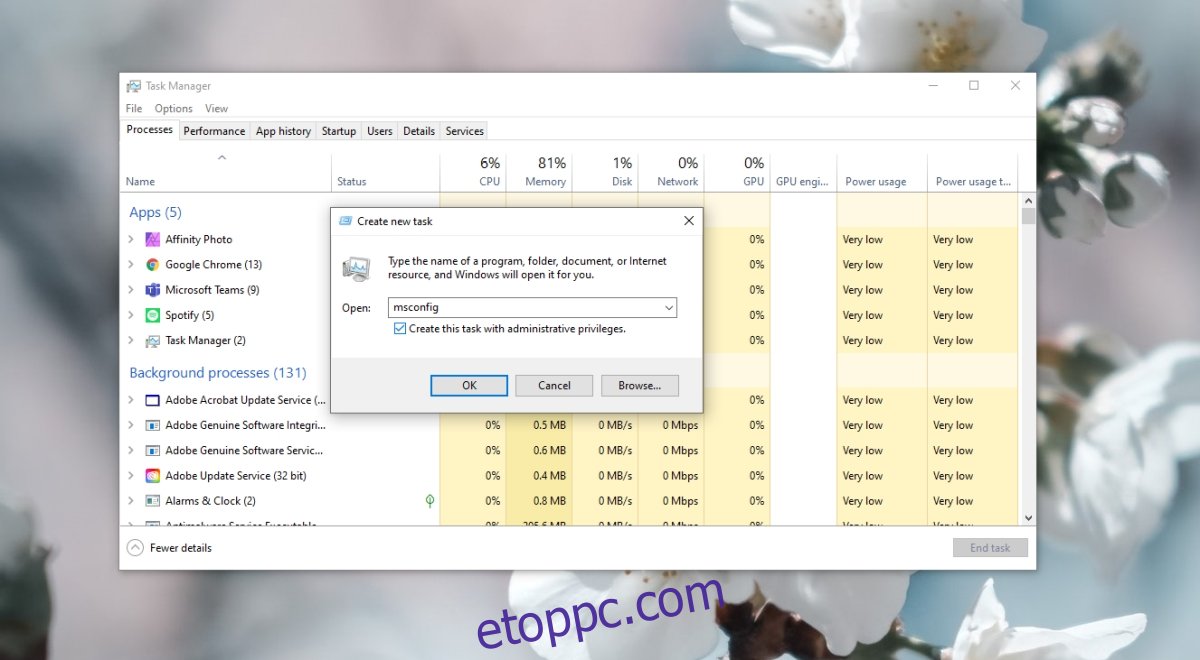
4. Nyissa meg az MsConfig – Parancssort vagy a PowerShellt
Az MsConfig párbeszédpanel elérése a Parancssoron vagy a PowerShell-en keresztül;
Nyissa meg a Parancssort rendszergazdai jogokkal vagy nyissa meg a PowerShellt rendszergazdai jogokkal.
Írja be a következő parancsot, és érintse meg az enter gombot (ugyanaz a parancs működik mindkét parancssorban).
start msconfig
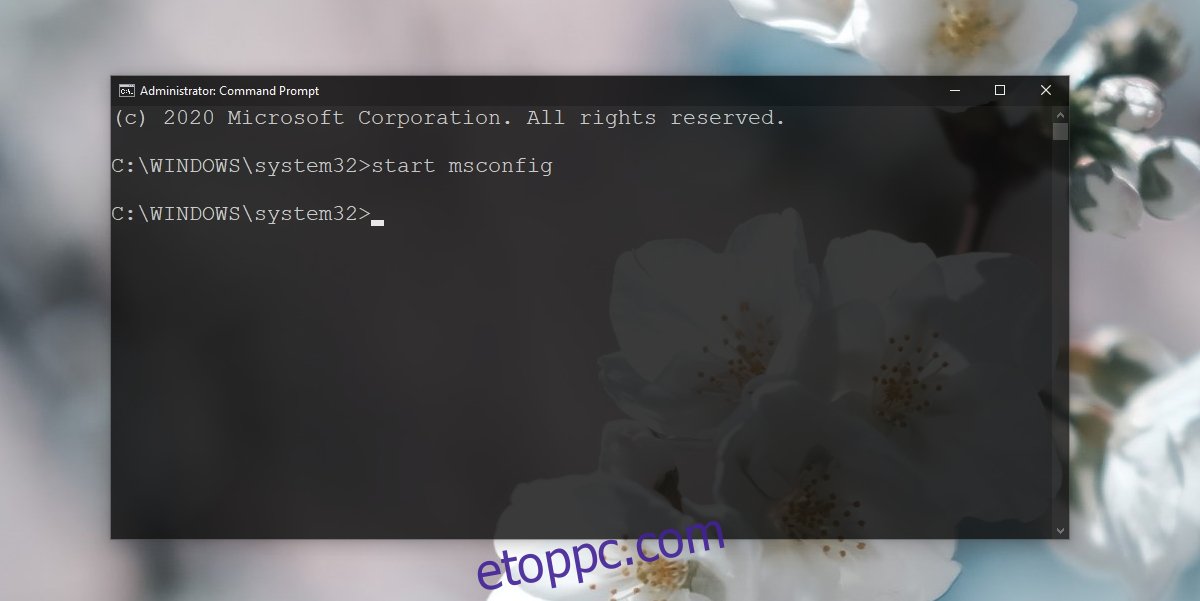
MsConfig beállítások
Nem számít, hogyan nyitja meg az MsConfig párbeszédpanelt, ugyanazokat a beállításokat fogja látni.
Általános: Válassza ki, hogy a rendszer indításakor mely rendszerszolgáltatások és eszközösszetevők fussanak.
Boot: Széleskörű beállításokkal rendelkezik a biztonságos rendszerindítás és a normál rendszerindítás beállításához.
Szolgáltatások: Felsorol minden egyes, Windows 10 rendszeren futó szolgáltatást, és lehetővé teszi a felhasználók számára, hogy indításkor töröljék azoknak a szolgáltatásoknak a kijelölését, amelyeket nem szeretnének futtatni.
Indítás: Ez a lap elavult.
Eszközök: Ezen a lapon található a Windows 10 eszközök kimerítő listája és mindegyikhez egy gyorsindító gomb, valamint az eszköz EXE elérési útja.
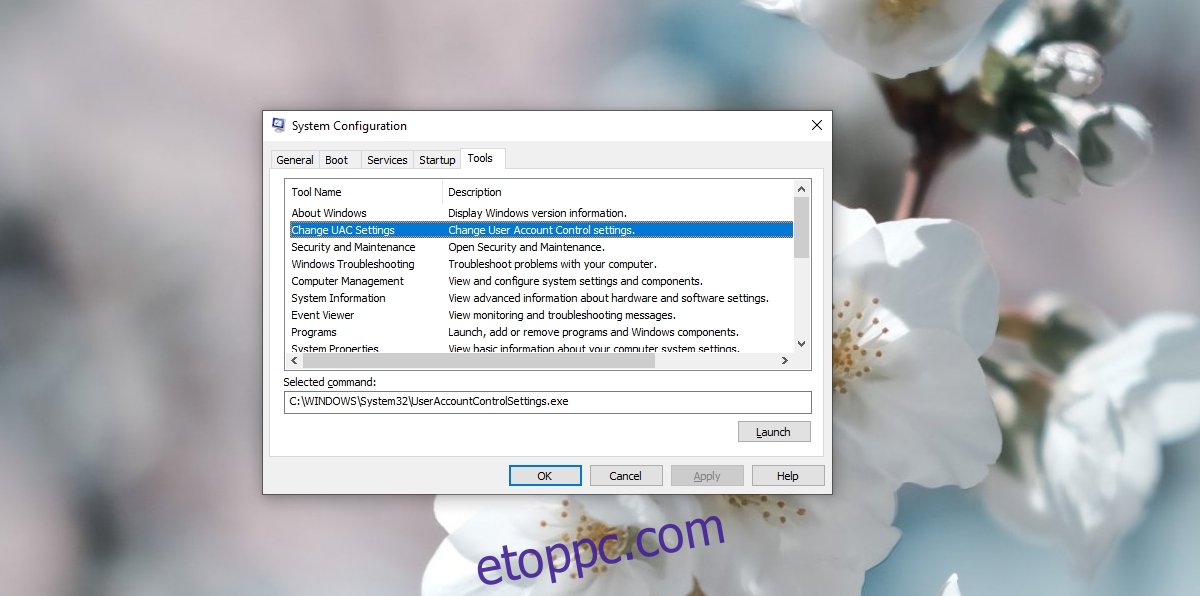
MsConfig – Következtetés
Az MsConfig nem rendelkezik olyan beállításokkal, amelyeket az átlagos felhasználónak módosítania kellene, azonban gyakran nehéz elkerülni ezt a párbeszédpanelt, amikor egy bonyolult problémát próbál kijavítani a Windows 10 rendszeren. Győződjön meg arról, hogy érti, mit csinál, és hogyan vonhatja vissza. mielőtt bármilyen változtatást végrehajtana.