A WiFi problémák lehetetlenné teszik a munkát. Ha offline, azaz szövegszerkesztőben vagy táblázatkezelőben dolgozik, akkor április továbbra is aktív és megbízható internetkapcsolatra van szüksége a munka biztonsági másolatának felhőmeghajtóra való szinkronizálásához. Szinte minden máshoz internet kell.

Tartalomjegyzék
A WiFi javítása folyamatosan megszakad a Windows 10 rendszeren
A laptopok és asztali számítógépek Ethernet-kábellel vagy WiFi-n keresztül csatlakozhatnak az internethez. A legtöbb ember szívesebben használja a WiFi-t, mivel ez azt jelenti, hogy nem kell kábeleket beállítani, és ha van laptopja, felveheti és bárhová magával viheti anélkül, hogy aggódnia kellene a vezetékek miatt.
Ha a Wi-Fi a laptopján folyamatosan megszakad, először végezze el ezeket az alapvető ellenőrzéseket;
Kapcsolja ki a WiFi-t a Windows 10 rendszeren, majd kapcsolja be. Ezt úgy teheti meg, hogy megérinti a Win+A billentyűket az Action Center megnyitásához. Kattintson a Repülőgép ikonra a Repülőgép mód engedélyezéséhez. Várjon egy kicsit, majd kattintson újra a WiFi újbóli bekapcsolásához.
Indítsa újra a routert. Az Ön útválasztója április saját problémába ütköztek. Kapcsolja ki, majd vissza. Ellenőrizze, hogy a probléma továbbra is fennáll-e.
Ellenőrizze, hogy a WiFi folyamatosan megszakad-e más eszközökön. Próbáljon meg egy telefont csatlakoztatni, és ha a probléma továbbra is fennáll rajta, akkor nagy valószínűséggel az útválasztóban vagy a szolgáltatónál van a probléma. Megoldásért forduljon szolgáltatójához.
Ha a WiFi továbbra is többször megszakad a rendszeren, próbálkozzon az alábbi javításokkal.
1. Futtassa a hálózati hibaelhárítót
Bármilyen típusú kapcsolódási probléma esetén az első lépés a hálózati hibaelhárító futtatása. Ez egy beépített eszköz a Windows 10 rendszerben, amely képes megoldani a gyakori csatlakozási problémákat.
Nyissa meg a Beállítások alkalmazást a Win+I billentyűkóddal.
Lépjen a Frissítés és biztonság elemre.
Válassza a Hibaelhárítás lapot.
Kattintson a További hibaelhárítók lehetőségre.
Futtassa az Internetkapcsolatok hibaelhárítóját.
Alkalmazza az összes javasolt javítást, és indítsa újra a rendszert.
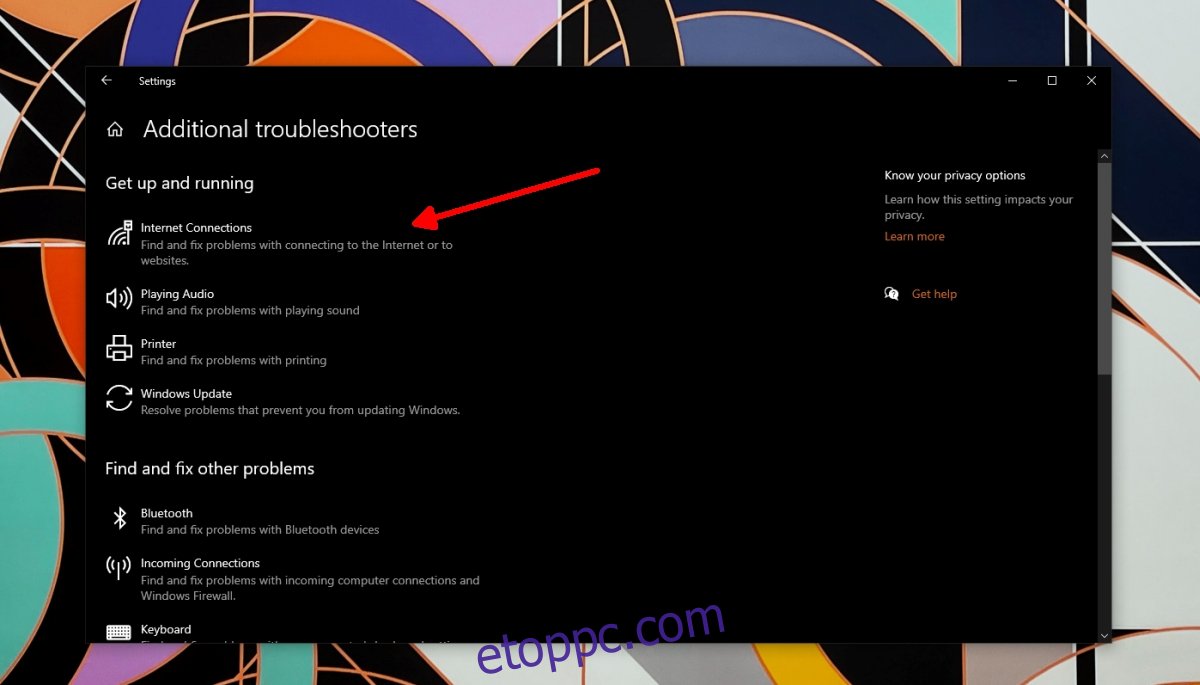
2. Öblítse ki a DNS-t
A WiFi-kapcsolatot általában nem befolyásolja a DNS. Ha problémái vannak a DNS-sel, nem fog tudni megnyitni egyetlen webhelyet sem, de továbbra is csatlakozik a vezeték nélküli hálózathoz. Ennek ellenére soha nem árt kiüríteni a DNS-t.
Nyissa meg a Parancssort rendszergazdai jogokkal.
Futtassa ezt a parancsot: ,code>ipconfig /flushdns
Hagyja, hogy a parancs befejezze és indítsa újra a rendszert.
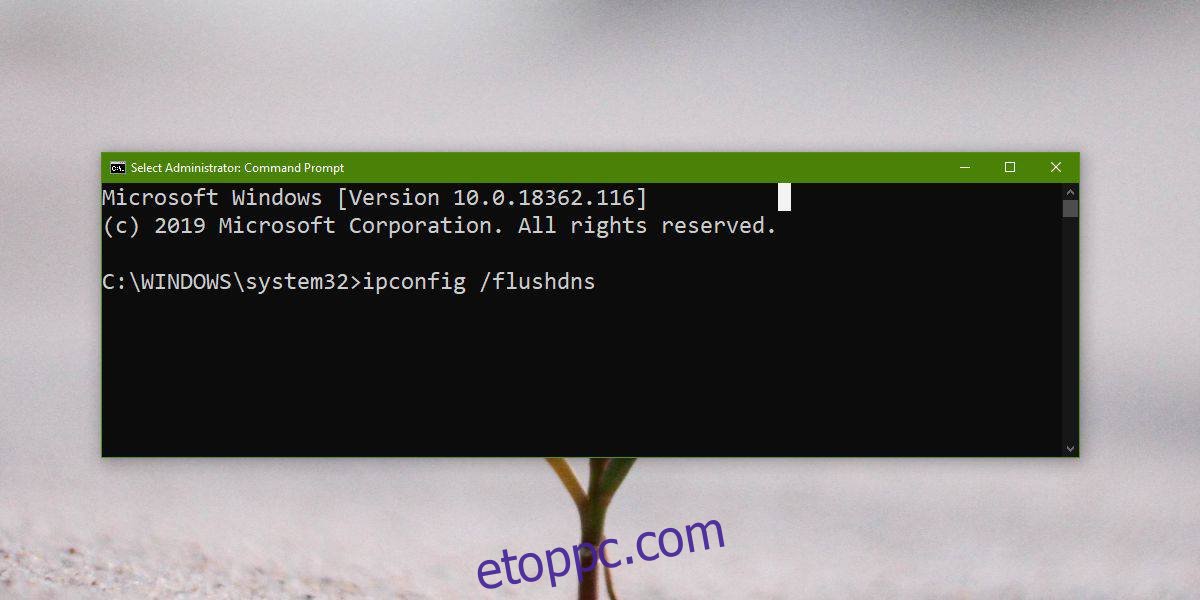
3. Állítsa vissza a hálózati adaptert
Próbálja meg alaphelyzetbe állítani a hálózati adaptert. Hasonlóan ahhoz, ahogy egy útválasztó olyan problémákba ütközhet, amelyek az újraindítással megoldódnak, ugyanez történhet a hálózati adapterrel is.
Nyissa meg a Beállítások alkalmazást a Win+I billentyűkóddal.
Lépjen a Hálózat és internet elemre.
Válassza az Állapot lapot.
Kattintson a Speciális hálózati beállítások elemre.
Kattintson a Visszaállítás gombra.
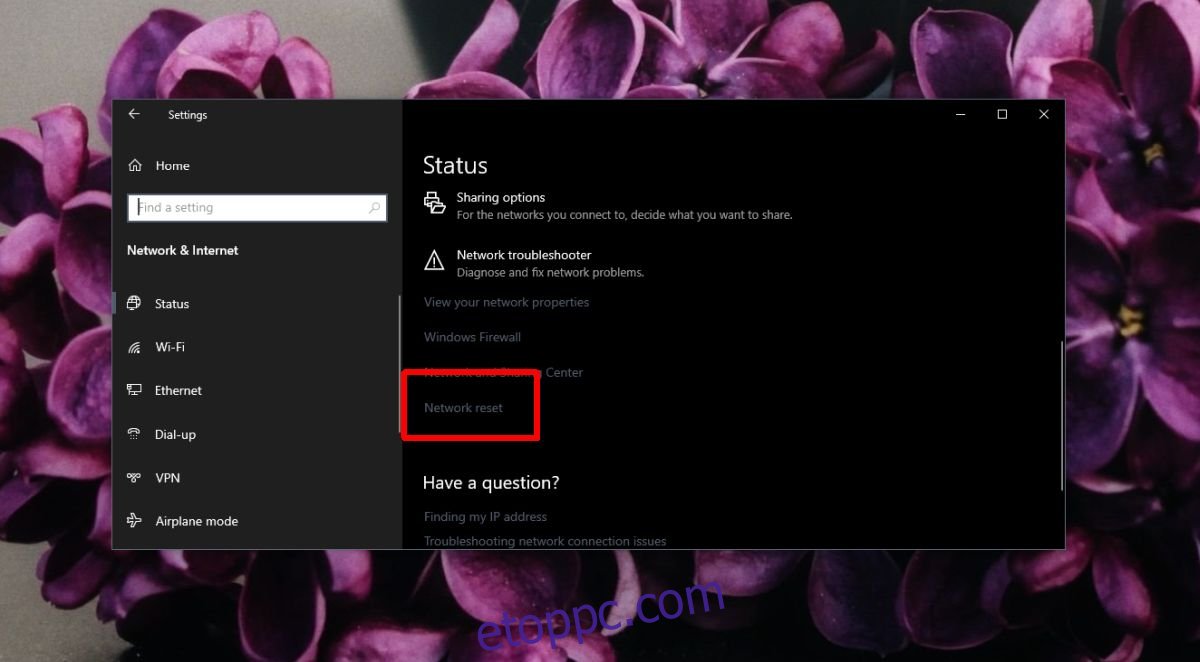
4. Kapcsolja ki a VPN-t
Ha VPN-t használ, kapcsolja ki. Az Ön által használt alkalmazás április nem lehet kompatibilis a Windows 10 rendszerrel vagy Önnel április nincsenek telepítve a megfelelő illesztőprogramok a VPN-hez a csatlakozáshoz és a kapcsolat maradásához. Kapcsolja ki a VPN-t, és ellenőrizze, hogy megszűnnek-e a kapcsolatok.
5. A WiFi frekvencia módosítása
A WiFi általában egy adott frekvencián kommunikál, de ha a frekvencia túl foglalt, akkor bizonyos csatlakoztatott eszközöket leállít. Tekintsd úgy, mint egy túl forgalmas autópályát. Az egyszerű megoldás az, hogy módosítsa a frekvenciát, amelyen a rendszer csatlakozik.
Az útválasztóhoz;
Csatlakoztassa laptopját/asztali számítógépét az útválasztóhoz LAN-kábellel.
Nyissa meg az útválasztó adminisztrációs paneljét.
Keressen bármit, ami a kapcsolattal és/vagy csatlakozási beállításokkal kapcsolatos.
Módosítsa a frekvenciát 2,5 GHz-re. Ez a frekvencia rövidebb hatótávolságú, de kevésbé lesz foglalt.
Windows 10 rendszerén;
Nyissa meg az Eszközkezelőt.
Bontsa ki a Hálózati adapterek elemet.
Kattintson duplán a vezeték nélküli hálózati kártyára.
Lépjen a Speciális elemre.
Keressen egy frekvenciával kapcsolatos bejegyzést (a hálózati kártya típusától függően eltérő lehet).
Állítsd 2,5 GHz-re.
Indítsa újra az útválasztót és a rendszert.
6. A Windows Defender engedélyezése (harmadik féltől származó víruskereső letiltása)
ha harmadik féltől származó vírusirtót használ, kapcsolja ki, és kapcsolja be a Windows Defendert. Egyes víruskereső alkalmazások különösen szigorú vírusdefiníciókkal rendelkeznek, és általában sok bejövő kapcsolatot blokkolnak. Ha a probléma megszűnik, folytathatja a Windows Defender használatát, vagy felveheti vezeték nélküli hálózatát a víruskereső alkalmazás biztonságos listájára.
7. Módosítsa az energiagazdálkodási beállításokat
Ha a Wi-Fi kapcsolata megszakad egy ideig tartó inaktivitás után, vagy miután felébresztette alvó állapotból, akkor valószínűleg a rendszer kikapcsolja a WiFi-t. Ez egy energiagazdálkodási funkció, és könnyen letiltható.
Nyissa meg az Eszközkezelőt.
Bontsa ki a Hálózati adapterek elemet.
Kattintson duplán a vezeték nélküli hálózati chipre.
Lépjen az Energiagazdálkodás elemre.
Törölje a jelet az „Engedélyezze, hogy a számítógép kikapcsolja ezt az eszközt az energiatakarékosság érdekében” jelölőnégyzetből.
Indítsa újra a rendszert.
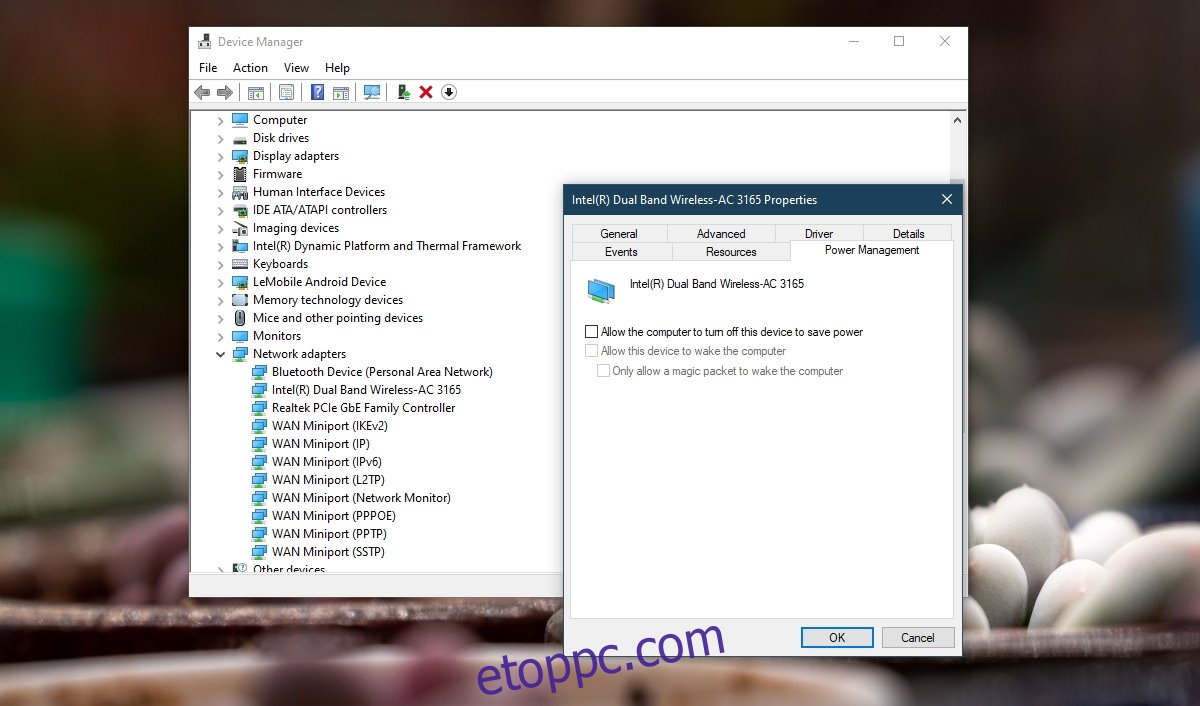
8. Felejtsd el a többi hálózatot
Ha más hálózatok hatókörében tartózkodik, Windows 10 április próbál csatlakozni hozzájuk, de nem sikerül. Az egyszerű javítás itt az, hogy elfelejti a többi hálózatot.
Nyissa meg a Beállítások alkalmazást a Win+I billentyűkóddal.
Lépjen a Hálózat és internet elemre.
Válassza az Állapot lapot.
Kattintson az Ismert hálózatok kezelése lehetőségre.
Válassza ki az összes hálózatot egyenként, majd kattintson az Elfelejtés gombra.
Próbáljon meg csatlakozni egy hálózathoz.
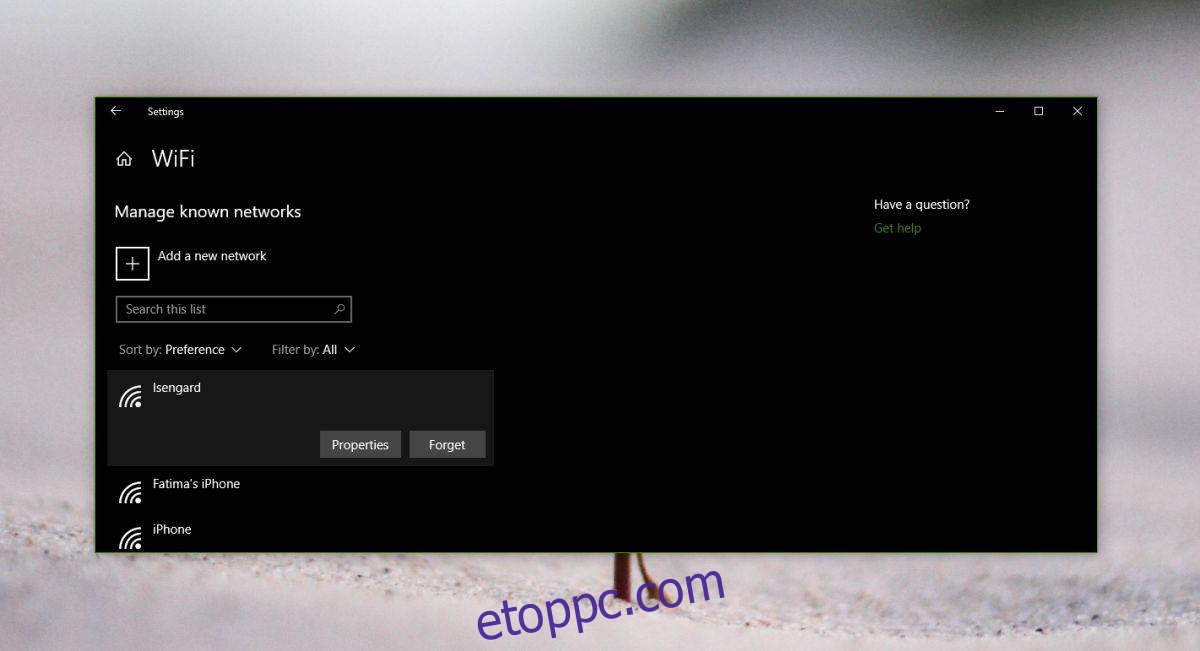
9. Távolítsa el és telepítse újra a hálózati adaptert
A hálózati adapter eltávolítása és újratelepítése lehetővé teszi a hardver visszaállítását.
Nyissa meg az Eszközkezelőt.
Bontsa ki a Hálózati adapterek elemet.
Kattintson jobb gombbal a vezeték nélküli kártyára, és válassza az Eszköz eltávolítása lehetőséget.
Erősítse meg, hogy el kívánja távolítani az eszközt.
Indítsa újra a rendszert.
Nyissa meg az Eszközkezelőt.
Kattintson a Hardverváltozások keresése gombra.
A Windows 10 észleli és újra telepíti a hálózati adaptert.
Indítsa újra a rendszert.
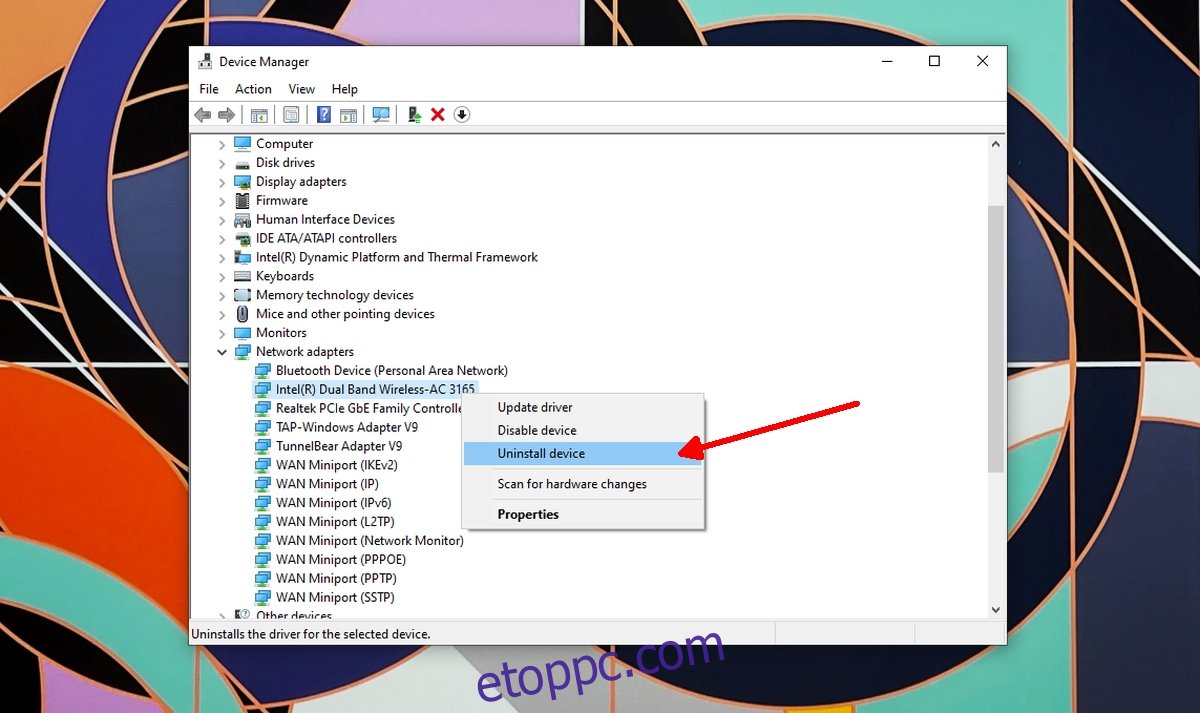
10. Tiltsa le a WiFi Sense szolgáltatást
A Windows 10 rendelkezik egy WiFi Sense nevű funkcióval, amely lehetővé teszi, hogy eszköze csatlakozzon a névjegyei által létrehozott hálózatokhoz. Sokat használják, és általában csatlakozási problémákat okoz.
Nyissa meg a Beállítások alkalmazást a Win+I billentyűkóddal.
Lépjen a Hálózat és internet elemre.
Válassza a WiFi lapot.
Kattintson a Wi-Fi beállítások kezelése elemre.
Kapcsolja ki a Csatlakozás a javasolt nyitott hotspotokhoz, és a Kapcsolódás a névjegyeim által megosztott hálózatokhoz kapcsolót.
Indítsa újra a rendszert.
Megjegyzés: Ez az opció április nem érhető el minden rendszerhez.
Következtetés
A WiFi csatlakozási problémák ritkán fordulnak elő, hacsak nem cserélt illesztőprogramot vagy telepített hálózati segédprogramokat. Ha ilyen alkalmazásokat telepített, távolítsa el őket. Ha a probléma továbbra is fennáll, lehetséges, hogy a hardver megsérült. Fontolja meg, hogy elvigye kivizsgálásra.

