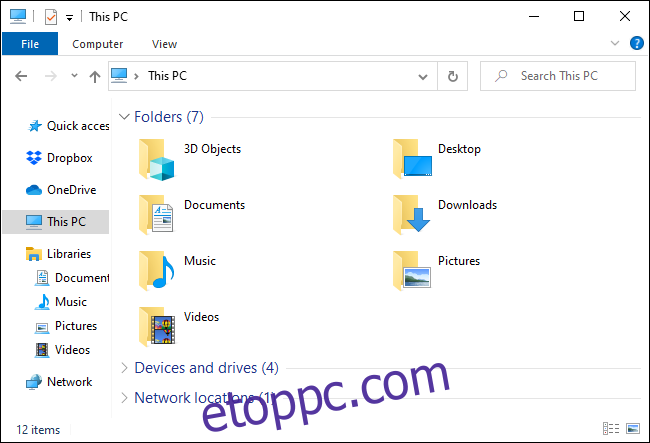A Windows 10 fájlkezelője tele van billentyűkódokkal. Elindíthatja a File Explorert, és teljes egészében a billentyűzetével használhatja – anélkül, hogy az egérhez nyúlna. Nem Norton Commander, de rendkívül billentyűzetbarát.
Tartalomjegyzék
Indítsa el a File Explorer programot
A File Explorer elindításához a Windows rendszer bármely pontjáról nyomja meg a Windows+E billentyűkombinációt.
Más billentyűparancsokat is használhat – például ha a File Explorer az első ikon balról a Windows 10 tálcáján, akkor a Windows+1 billentyűkombinációval aktiválhatja a tálcagombot. Ha ez a harmadik ikon a tálcán, akkor a Windows+3 gomb megnyomásával aktiválhatja.
Navigálás a mappákban
A File Explorer elindításakor megnyílik a Gyors hozzáférés nézet. Használja a nyílbillentyűket a fájlok és mappák kiválasztásához, majd nyomja meg az Enter billentyűt a mappák belépéséhez vagy a fájlok megnyitásához. Egy összecsukott szakasz kibontásához (például az „Eszközök és meghajtók” az „Ez a számítógép” alatt) jelölje ki, és nyomja meg a jobbra mutató nyilat.
Egy könyvtárban lévő fájl vagy mappa kiválasztásához kezdje el beírni a nevét. Például, ha a C: könyvtárban van, és beírja, hogy „Win”, a File Explorer a „Windows” könyvtárat választja.
Ha egy könyvtár első vagy utolsó fájljára szeretne lépni, nyomja meg a Kezdőlap vagy az End billentyűt.
Ha egy könyvtárban „fel” szeretne lépni, nyomja meg az Alt+Fel nyilat. A vissza- és előrelépéshez nyomja meg az Alt+balra nyíl és az Alt+Jobbra nyilat.
Ha frissítenie kell egy mappát, és látnia kell a frissített tartalmat, nyomja meg az F5 billentyűt.
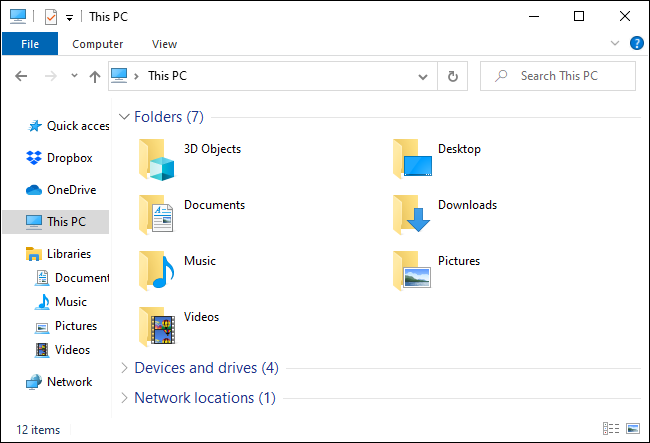
Könyvtárak beírása és keresés
Az ablak tetején lévő helysáv fókuszálásához nyomja le a Ctrl+L vagy az Alt+D billentyűket. Ezután beírhat egy címet (például „C:Users”), és az Enter megnyomásával léphet oda.
A keresősáv fókuszálásához nyomja le a Ctrl+F vagy a Ctrl+E billentyűkombinációt. Ezután beírhat egy keresési kifejezést, és megnyomhatja az Enter billentyűt.
Több fájl kiválasztása
Fájlok tartományának kiválasztásához tartsa lenyomva a Shift billentyűt, és használja a nyílbillentyűket. A Ctrl+A billentyűkombináció megnyomásával is kijelölheti az aktuális mappában lévő összes fájlt.
Több fájl kiválasztásához tartsa lenyomva a Ctrl billentyűt. A nyílbillentyűkkel jelöljön ki más fájlokat vagy mappákat, és nyomja meg a Szóköz billentyűt, hogy hozzáadja őket a kiválasztáshoz. Ha végzett, engedje fel a Ctrl billentyűt.
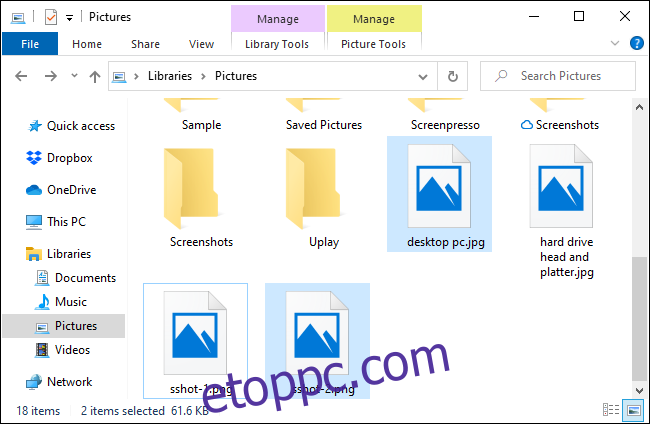
Fájlok átnevezése
Ha át szeretne nevezni egy fájlt a billentyűzettel, válassza ki azt a nyílbillentyűkkel (vagy a nevének beírásával), és nyomja meg az F2 billentyűt. A File Explorer automatikusan kiemeli a fájl nevét, kivéve a fájl kiterjesztését. Ezután beírhat egy új nevet a fájlnak, és nyomja meg az Enter billentyűt. Nyomja meg az Escape gombot a fájl átnevezésének a változtatások mentése nélküli megszakításához.
A szövegszerkesztéshez szokásos billentyűparancsok a fájlnév szerkesztése közben működnek, így a Ctrl+balra nyíl billentyűkombináció megnyomásával gyorsan navigálhat a több szót tartalmazó fájlnévben lévő szavak között.
Új mappa létrehozása
Ha új mappát szeretne létrehozni az aktuális könyvtárban, nyomja meg a Ctrl+Shift+N billentyűkombinációt. Írja be a könyvtár nevét, és nyomja meg az Enter billentyűt.
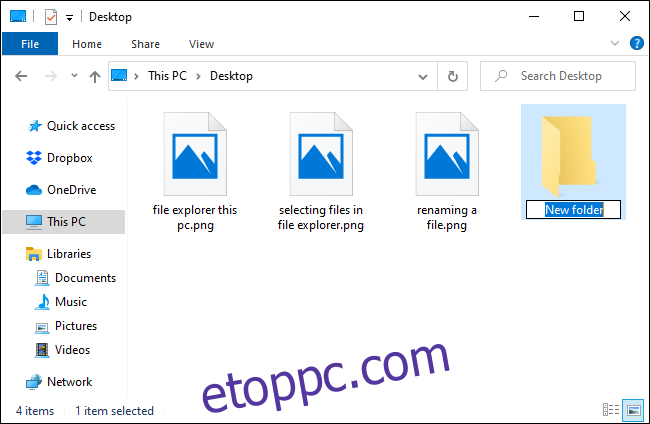
Fájlok másolása, beillesztése és törlése
Szokás szerint a Ctrl+C egy fájlt másol, a Ctrl+X kivág egy fájlt (eltávolítja az aktuális helyéről), a Ctrl+V pedig beilleszti a fájlt egy új helyre.
Egy művelet visszavonásához nyomja le a Ctrl+Z billentyűkombinációt. Az imént visszavont művelet újbóli végrehajtásához nyomja le a Ctrl+Y billentyűkombinációt.
A kiválasztott fájl törléséhez nyomja meg a Törlés gombot. Fájl végleges törléséhez a Lomtár kihagyásával nyomja meg a Shift+Delete billentyűket.
A helyi menü megnyitása
Az aktuálisan kiválasztott elemek helyi menüjének megnyitásához nyomja le a Shift+F10 billentyűkombinációt. A helyi menü úgy nyílik meg, mintha jobb gombbal kattintott volna az elemekre.
A menüben a fel és le nyílbillentyűkkel navigálhat a lehetőségek között. Nyomja meg az Entert egy opció kiválasztásához.
Az Alt+Enter billentyűkombinációval is megnyithatja a kiválasztott elem Tulajdonságok ablakát, kihagyva a helyi menüt. Használja a Tab, nyíl és Enter billentyűket a Tulajdonságok ablak használatához. Egy opció aktiválásához az Alt billentyűt és a Tulajdonságok ablakban megjelenő aláhúzott karaktert is lenyomhatja.
Például az „Advanced” gomb „Advanced…”-ként jelenik meg, a „d” aláhúzva. Ez azt jelenti, hogy az Alt+D megnyomásával aktiválhatja.
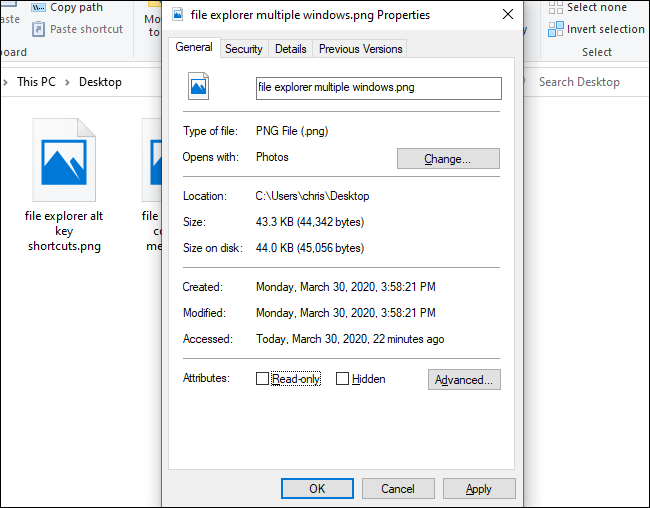
Az Előnézet és a Részletek ablaktáblák megtekintése
Az előnézeti ablaktábla megnyitásához és bezárásához, amely az aktuálisan kiválasztott fájl előnézetét mutatja, nyomja le az Alt+P billentyűkombinációt.
A kiválasztott fájl részleteit megjelenítő részletek panel megnyitásához és bezárásához nyomja le az Alt+Shift+P billentyűkombinációt.
A Windows indítása és bezárása
Új File Explorer ablak megnyitásához nyomja le a Ctrl+N billentyűkombinációt. Az aktuális File Explorer ablak bezárásához nyomja le a Ctrl+W billentyűkombinációt.
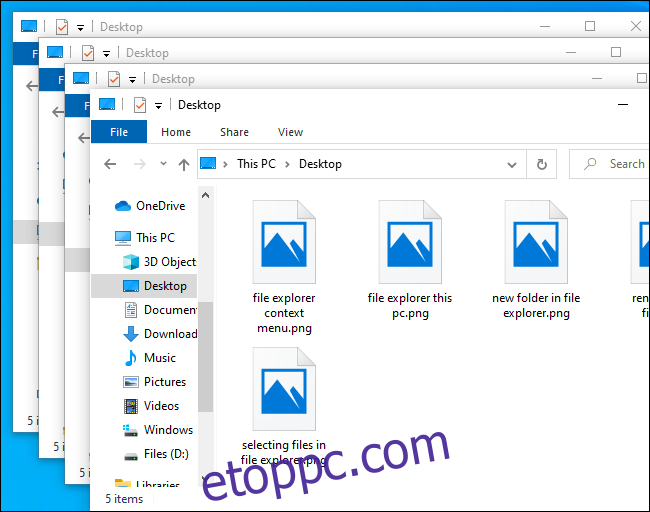
További billentyűparancsok keresése
További segítségért nyomja meg az Alt billentyűt, és engedje fel. A szalagon lévő gombok felett betűk jelennek meg. Egy gomb aktiválásához az Alt billentyűt az itt megjelenő betűkkel együtt megnyomhatja. Például az Alt+F billentyűkombináció megnyitja a Fájl menüt.
Ha az Alt+H, Alt+S vagy Alt+V billentyűkombinációt lenyomva kiválasztja a Kezdőlap, a Megosztás vagy a Nézet lapot, megjelenik a szalag adott szakaszán végrehajtandó műveletekhez használható billentyűparancsok listája.
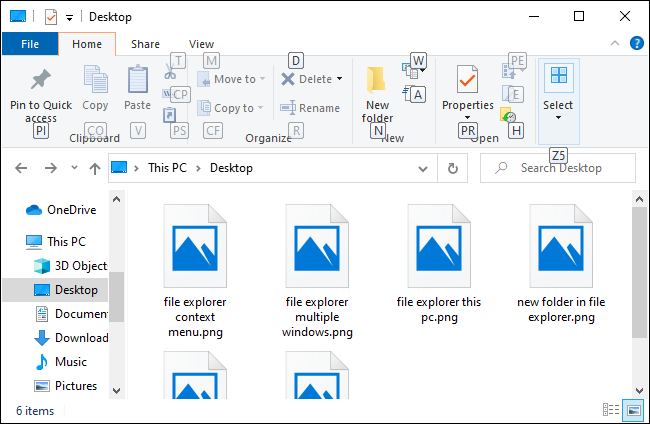
A Windows-alkalmazásokban megszokott módon a Tab billentyűt is többször megnyomhatja a felület részei közötti váltáshoz, a nyílbillentyűkkel és az Enter billentyűvel pedig navigálhat és aktiválhatja a gombokat. Nyomja meg a Shift+Tab billentyűt a fordított váltáshoz. Például, ha a fő tartalompanel van kiválasztva, a Shift+Tab billentyűkombináció lenyomásával a bal oldalsávra fókuszálhat, a nyílbillentyűkkel kiválaszthat egy mappát, majd az Enter billentyűt megnyomhatja a megnyitásához.