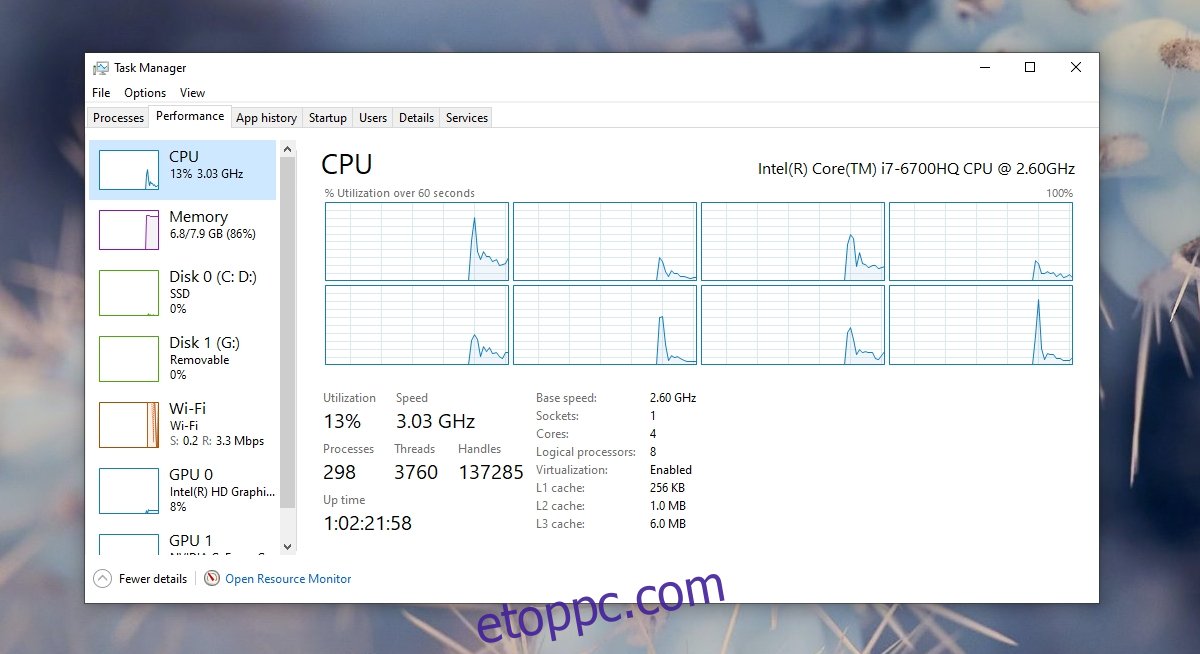Egy modern CPU több feladatot is képes egyszerre kezelni. Ezt a CPU-technológiában elért jelentős előrelépés teszi lehetővé. Pontosabban, a modern CPU-k több maggal rendelkeznek, és képesek több virtuális mag létrehozására és futtatására.
Egy mag lehetővé teszi több folyamat futtatását. Minél több mag van egy CPU-ban, annál több feladatot tud egyszerre kezelni. A CPU intelligensen kezeli a magok közötti feladatokat, és a felhasználók soha nem tudják, mi történik. Nem minden mag aktív mindig. A CPU csak akkor használ további magot, ha szükséges. Ha ez nem történik meg, a többi mag alvó állapotban marad, amíg szükség van rájuk.
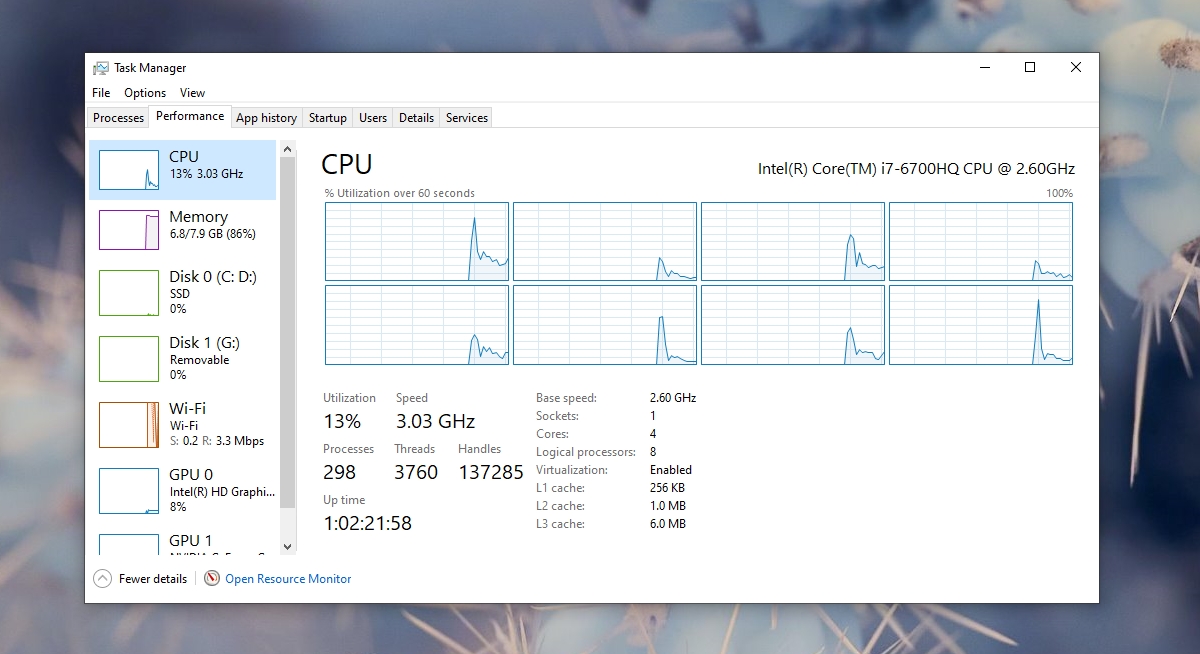
Tartalomjegyzék
Javítsa ki, hogy a CPU nem jeleníti meg az összes magot a Feladatkezelőben
Függetlenül attól, hogy a CPU az összes magját használja-e vagy sem, továbbra is láthatónak kell lennie a feladatkezelőben. A Feladatkezelőben megtekintheti az egyes magok használatát is.
Kattintson a jobb gombbal a tálcára, és válassza a Feladatkezelő lehetőséget a helyi menüből.
Lépjen a Teljesítmény fülre, és válassza a CPU lehetőséget.
Kattintson a jobb gombbal a grafikonra a jobb oldali ablaktáblában, és válassza a Grafikon módosítása > Logikai processzorok lehetőséget.
Egy grafikont fog látni az egyes magokhoz és azok használatához.
Függetlenül attól, hogy melyik mag van használatban vagy nincs használatban, a Feladatkezelő továbbra is mindegyiket megjeleníti. Megjeleníti a logikai magokat, és láthatja, hogy valójában hány magja van.
Ha nem látja a Feladatkezelőben felsorolt összes magot, futtassa végig az alábbi javításokat.
1. Engedélyezze a magokat
Letilthatja a magokat a CPU-ban. Nem jó ötlet ezt megtenni, de mégis lehetséges. Az összes mag engedélyezéséhez kövesse az alábbi lépéseket.
Érintse meg a Win+R billentyűparancsot a futtatási mező megnyitásához.
Írja be az msconfig parancsot, és érintse meg az Enter billentyűt.
Lépjen a Boot fülre.
Kattintson a Speciális beállítások elemre.
Engedélyezze a „Processzorok száma” lehetőséget.
Nyissa meg a legördülő listát, és válassza ki a legmagasabb számot a listából.
Kattintson az OK, majd az Alkalmaz gombra.
Indítsa újra a rendszert.
Megjegyzés: ha a ‘Processzorok száma’ már be volt jelölve, törölje a jelölést, és indítsa újra a rendszert.
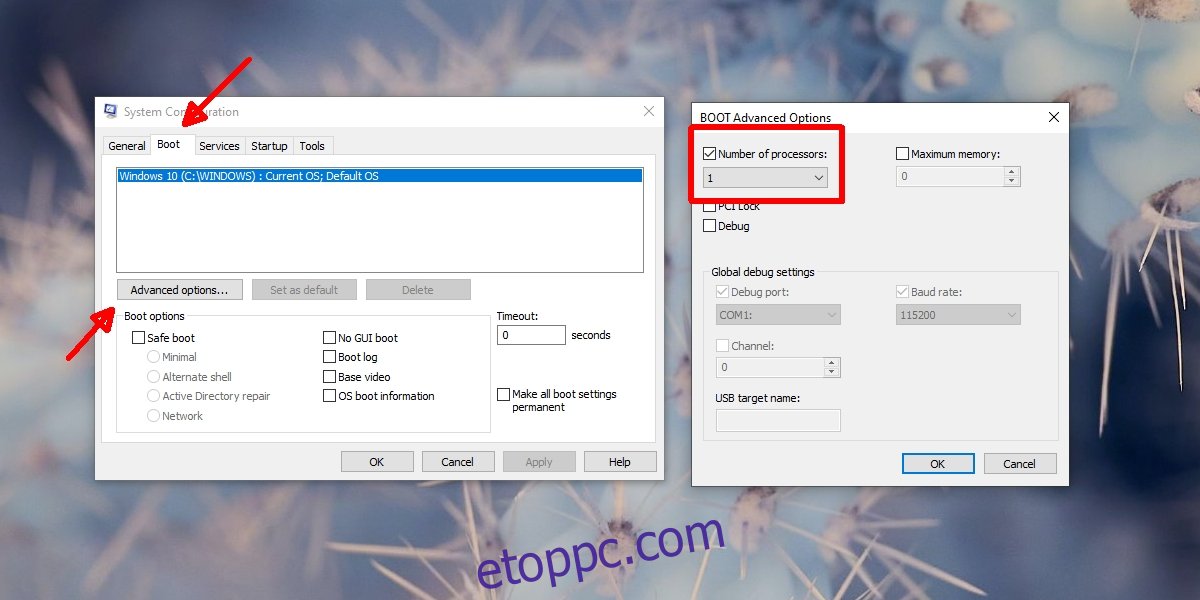
2. Ellenőrizze a CPU-magokat a CPU-Z segítségével
Lehetséges, hogy nem tudja a CPU magjainak megfelelő számát. Annak ellenőrzéséhez, hogy a feladatkezelőben látható szám helyes-e vagy sem, kérjen egy második véleményt.
Letöltés CPU-Z és futtassa.
Lépjen a CPU fülre.
Nézze meg a jobb alsó sarokban a magok és szálak számát.
Ha egyezik a Feladatkezelőben látottakkal, a hardver valószínűleg rendben van.
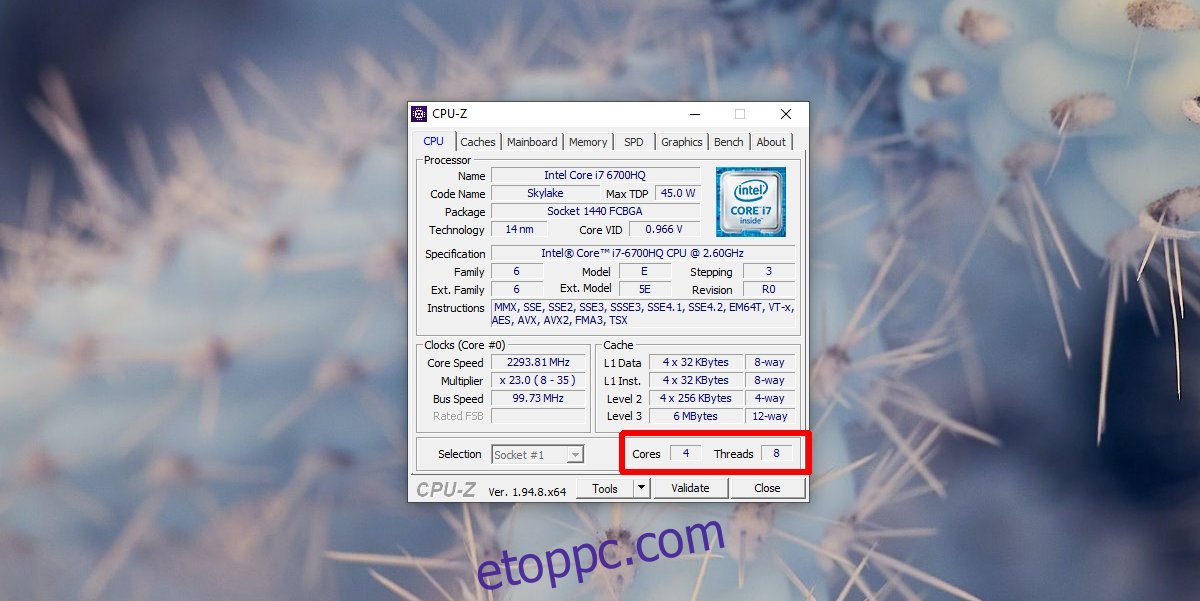
3. Hardverhiba
Ha a CPU specifikációi szerint több magja van, mint amennyit a Feladatkezelő vagy a CPU-Z mutat, akkor lehetséges, hogy a CPU fizikailag sérült. A javítás lehetséges, de soha nem éri meg az árát. Meg kellene nézni a CPU cseréjét. Mielőtt a CPU cseréje mellett döntene, ellenőrizze a rendszert.
Következtetés
A CPU-k megsérülhetnek, ha a rendszer túlmelegszik. Ez a károsodás gyakran visszafordíthatatlan, ezért elengedhetetlen, hogy a rendszer ésszerű hőmérsékleten működjön.
A CPU nem sérül meg az első néhány alkalommal, amikor a rendszer túlmelegszik, de a folyamatos túlmelegedés károsítja azt. Ha a rendszer felmelegszik, adjon hozzá ventilátorokat és javítsa a szellőzést a hőmérséklet csökkentése érdekében.