Szörnyű látni, hogy a Mac többször is újraindul. Ez nem csak a teljes munkáját hozza az első helyre, hanem azzal is fenyeget, hogy használhatatlanná teszi számítógépét. Szóval, mi a teendő, ha a Mac folyamatosan újraindul? Nos, ne aggódjon, itt van 10 tipp a probléma megoldásához.
Tartalomjegyzék
10 profi tipp a folyamatosan újrainduló Mac javításához (2022)
Először ássuk ki a váratlan újraindítás lehetséges okait! Ha ez megtörtént, megpróbáljuk a különböző módokon és eszközökkel megszabadulni a problémától.
Mi okozza a Mac újra és újraindítását?
Nagyon sok mindent meg kell néznie, amikor a Mac többszörösen újraindul. Ha a macOS-eszközön zsúfolt a hely, akkor az eltömődött tárhely okozhatja az eszköz újraindítását. Ha pedig egy ideig nem frissítette a Mac-et, akkor nagy eséllyel a szoftver elavult verziója játssza a kárt.
E két szokásos gyanúsított mellett soha nem szabad figyelmen kívül hagynia az elhasználódott akkumulátor, a balszerencsés perifériák és az elavult alkalmazások lehetőségét. Figyelembe véve, hogy a Mac váratlan újraindulásának több oka is van, több működőképes megoldást is kipróbálunk. Remélhetőleg valamelyikük megcsinálja a trükköt.
Kényszerítette ki az összes megnyitott alkalmazást, és indítsa vissza a Mac számítógépet
Időnként megszabadulhat egy véletlenszerű problémától a Mac újraindításával. Figyelembe véve, hogy mennyire megbízható ez az egyszerű, mégis hatékony megoldás, érdemes lenne kipróbálni.
- Kattintson az Apple menüre a képernyő bal felső sarkában, és válassza az Újraindítás kényszerítése lehetőséget.
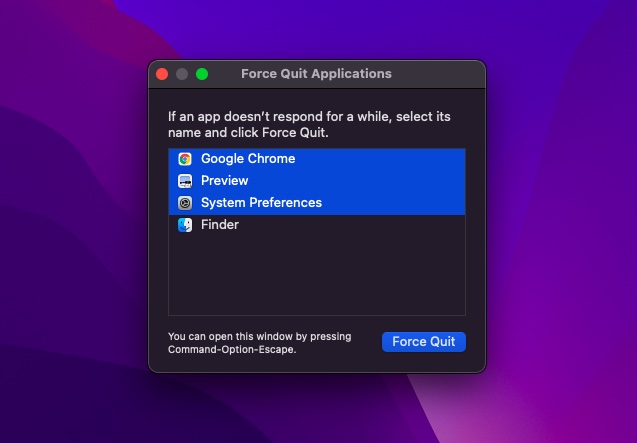
- Ezután válassza ki az összes megnyitott alkalmazást, és nyomja meg az Újraindítás kényszerítése gombot. Ezután nyomja meg és tartsa lenyomva néhány másodpercig a bekapcsológombot a Mac kikapcsolásához.
- Ezután várjon néhány másodpercet, majd ismét tartsa lenyomva a bekapcsológombot a Mac bekapcsolásához.
Miután a Mac újraindult, használja egy ideig annak ellenőrzésére, hogy a probléma megszűnt-e.
Jegyzet:
- Néhány ritka esetben a Mac hardver-/szoftverproblémával szembesülhet, amely miatt újra kell indítani. Amikor ez megtörténik, egy figyelmeztetés jelenik meg a képernyőn, így például: „A számítógépet probléma miatt indították újra”.
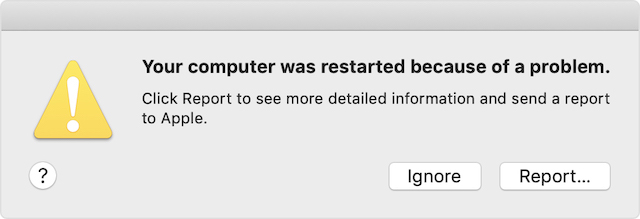 A kép jóvoltából: Apple
A kép jóvoltából: Apple
- Az előugró ablakban kattintson a Jelentés elemre a részletesebb információk megtekintéséhez, és jelentést küldhet az Apple-nek.
Ellenőrizze a Perifériás eszközöket
Egy másik dolog, amit meg kell tennie, hogy megakadályozza a Mac ismételt újraindulását, hogy ellenőrizze a perifériás eszközöket, például a nyomtatókat, az USB-elosztókat és a merevlemezeket.
- Kapcsolja ki a Mac-et, majd válassza le az összes perifériás eszközt. Ha asztali Mac számítógépet használ, csak a kijelzőt, a billentyűzetet és az egeret vagy az érintőpadot tartsa csatlakoztatva.
- Most kapcsolja be a Mac-et, majd várjon egy ideig, hogy ellenőrizze, nem történik-e váratlan újraindítás. Ha a Mac nem indul újra, kapcsolja ki, majd csatlakoztasson egyszerre egy perifériás eszközt.
A perifériák egyenkénti újracsatlakoztatásával kiderítheti, hogy melyik Mac tartozék okozza az újraindítást.
Alkalmazások frissítése
Ha a Mac továbbra is véletlenszerűen újraindul, frissítse az összes alkalmazást. Ha hosszú ideig nem frissítette az alkalmazásokat Mac számítógépén, a problémát az elavult alkalmazások okozhatják.
- Nyissa meg az App Store-t Mac számítógépén, majd kattintson a Frissítések fülre. Ezt követően frissítse az összes alkalmazást egyszerre, vagy végezze el egyenként.
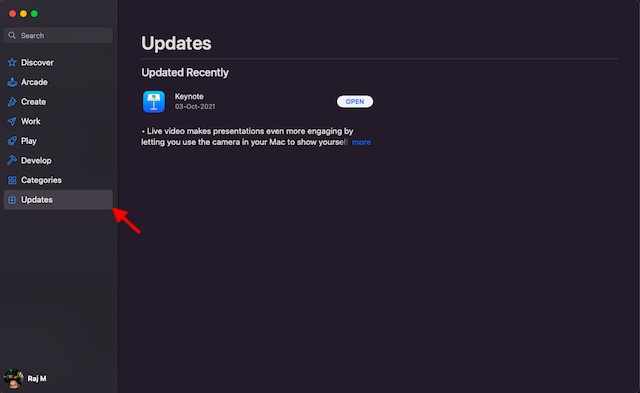
Azonnal törölje a problémás alkalmazásokat
Amikor a Mac azt gyanítja, hogy egy alkalmazás okozza az újraindítást, egy figyelmeztető üzenet jelenhet meg: „Az X alkalmazás okozhatta az eszköz újraindítását. Szeretné áthelyezni az alkalmazást a kukába?
Ilyen esetben kattintson az Áthelyezés a Kukába elemre a felugró ablakban, hogy megszabaduljon a problémás alkalmazásoktól. Ezt nem feltétlenül kell megtennie, különösen akkor, ha az alkalmazás csak egyszer okozta a problémát, és ez nagyon fontos alkalmazás az Ön számára. Ha azonban az alkalmazás gyakran indítja újra a Mac-et, érdemes megfontolni a legkorábbi eltávolítását.
PRAM/NVRAM visszaállítása (Intel Mac)
Még nincs megoldás? Ne aggódjon, mert még mindig maradt néhány életképes megoldásunk a macOS-eszköz véletlenszerű újraindításának kijavítására. Most visszaállítjuk a PRAM-ot és az NVRAM-ot a Mac-en. Mivel nem károsítja a médiát vagy az adatokat, nem kell attól tartania, hogy bármi is elveszik.
- Kapcsolja ki a MacBookot (Intel-alapú MacBook), majd kapcsolja be.
- Ezután tartsa lenyomva egyszerre a Command, Option, P, R billentyűket az indítási hang után.
- Tartsa lenyomva ezeket a gombokat, amíg a Mac újraindul, és újra meg nem hallja az indítási hangot.
Megjegyzés: Vegye figyelembe, hogy az Apple szilíciumhoz tartozó Mac számítógépeken nincs lehetőség az NVRAM/PRAM vagy SMC visszaállítására. Bár megtekintheti és testreszabhatja a paramétermemóriát, nincs parancs az NVRAM visszaállítására.
Ellenőrizze a RAM-ot és a harmadik féltől származó hardvert
Egyes Mac modellek (például a Mac Pro) felhasználó által frissíthető RAM-mal rendelkeznek. Ha nemrég telepített memóriát vagy merevlemezt (vagy SSD-t) a macOS-eszközére, győződjön meg arról, hogy az teljesen kompatibilis és megfelelően van telepítve.
Használja a Csökkentett módot a probléma okának azonosításához
A csökkentett mód régóta megbízható megoldás a szoftverrel kapcsolatos problémák megoldására. Ami nagyon praktikussá teszi, az az a képesség, hogy megakadályozza, hogy a macOS-eszköz betöltsön bizonyos szoftvereket az induláskor, beleértve a szükségtelen rendszerbővítményeket, a macOS által nem telepített betűtípusokat és a bejelentkezési elemeket. Az indítólemez alapvető ellenőrzése mellett a csökkentett mód bizonyos rendszer-gyorsítótárakat is töröl, például a kernel-gyorsítótárat és a betűtípus-gyorsítótárat.
Használja a csökkentett módot Macen az Apple Silicon segítségével
- Először is kapcsolja le a Mac-et. Ezután nyomja meg és tartsa lenyomva a bekapcsológombot, amíg meg nem jelenik az indítási beállítások ablak.
- Most válassza ki az indítólemezt, majd tartsa lenyomva a Shift billentyűt, miközben a „Folytatás csökkentett módban” gombra kattint. Ezután jelentkezzen be Mac számítógépére.
Használja a csökkentett módot Mac számítógépen Intel processzorral
- Az induláshoz kapcsolja be vagy indítsa újra a Mac-et. Ezután azonnal tartsa lenyomva a Shift billentyűt, amikor a Mac elindul. A bejelentkezési ablak megjelenésekor feltétlenül engedje el a kulcsot. Ezt követően jelentkezzen be Mac számítógépére.
- Az első vagy második bejelentkezési ablakban a „Biztonságos rendszerindítás” szöveg jelenik meg az ablak jobb felső sarkában.
Frissítse Mac számítógépét
Általánosságban elmondható, hogy a Mac számítógépet a legfrissebb, az eszközéhez elérhető macOS-verzióra kell frissíteni (bizonyos különleges körülmények kivételével). Ha állandó újraindításokkal találkozik Mac számítógépén, és egy ideje nem frissítette a macOS-t, győződjön meg arról, hogy az operációs rendszer legújabb stabil verzióját használja.
- Keresse meg a Rendszerbeállítások -> Szoftverfrissítés menüpontot. Ezt követően töltse le és telepítse eszközére a macOS legújabb verzióját.
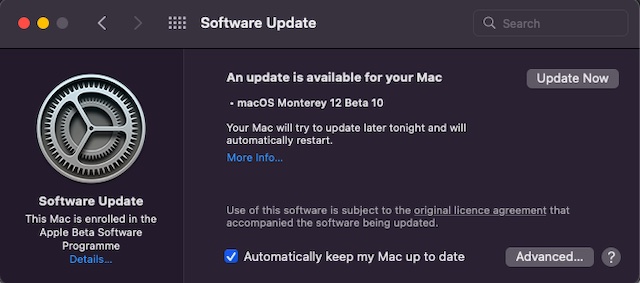
Tartsa a fület az akkumulátor szervizzel kapcsolatos figyelmeztetésen
Amikor a MacBook akkumulátora lemerül, nem nyújt csúcsteljesítményt, ami váratlan lomháshoz vezet. Ezenkívül sokkal gyorsabban kezd lemerülni a töltők között, és a MacBook váratlanul újraindul. Nos, az a jó, hogy amikor az akkumulátor nem képes megfelelni a keresletnek, notebookja jelezheti, hogy új akkumulátorra van szüksége.
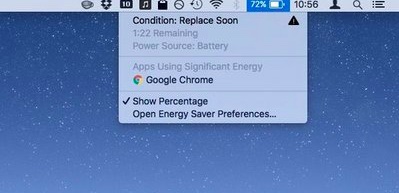 A kép jóvoltából: CNET
A kép jóvoltából: CNET
- Kattintson az akkumulátor ikonra a jobb felső sarokban a legördülő menü megjelenítéséhez. Most az akkumulátor aktuális állapotának TL;DR verziója jelenik meg a menü tetején.
- Ha az akkumulátor elhasználódott, akkor a „Cserélje ki hamarosan”, a „Cserélje ki most” vagy a „Szerviz akkumulátor” feliratnak kell megjelennie.
Tisztítsa meg Mac gépét
Az eltömődött tárhely számos fő probléma anyja, beleértve a MacBook túlmelegedését, a Mac akkumulátorának gyors lemerülését, a váratlan lassúságot és az újraindítást. Tehát, ha egy ideig nem tisztította meg Mac-jét, érdemes előbb-utóbb elvégeznie egy teljes tisztítási meghajtót.
- Kattintson az Apple logóra -> About This Mac -> Storage fül -> Manage Storage.
- Most nézze meg, hogyan fogyasztotta el a tárhelyet az eszközön. Ügyeljen arra, hogy ellenőrizze a rendszeradatok (korábban Egyéb adatok) által felhasznált teljes tárterületet. Ezt követően takarítson el mindent, amire már nincs szüksége.
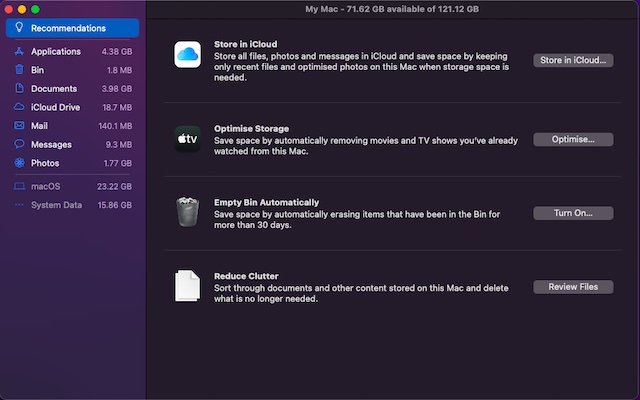
Tippek a Mac váratlan újraindításának megakadályozására
Nos, ez az a sokféle módszer, amellyel megpróbálhatja kijavítani a „Mac folyamatosan újraindul” problémát. Remélhetőleg a fent említett módszerek egyikével sikerült megállítania a Mac számítógépe gyakori újraindítását. Ha semmi sem működik, lépjen kapcsolatba az Apple szervizzel, és kérje meg, hogy nézzék meg az eszközt. Továbbá, ha lemaradtunk a probléma egyéb hibaelhárítási lépéseiről, tudassa velünk a megjegyzésekben.

