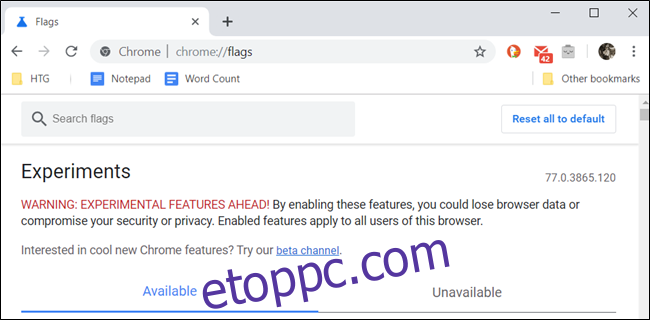Most, hogy a Virtual Desks funkció megérkezett a Stable Chrome OS csatornához, végre megkaptuk a lehetőséget az asztalok közötti váltásra a trackpad kézmozdulataival. A gesztusok használatához azonban engedélyeznie kell a rejtett zászlót. Itt van, hogyan.
A jelzők engedélyezése előtt ne feledje, hogy ezeknek a szolgáltatásoknak a többsége még nem fejeződött be, és még mindig folyamatban van. Ennek eredményeként a jelölések a böngésző vagy a számítógép hibás működését vagy instabillá válását okozhatják – és minél több jelzőt engedélyez, annál nagyobb az esélye ennek.
Ne feledje továbbá, hogy a Google bármikor eltávolíthatja vagy módosíthatja ezeket a funkciókat, ezért jobb, ha nem ragad túlságosan. Ez a zászló különösen a háromujjas csúsztatásról négyujjas csúsztatásra vált, hogy ne zavarja a tabulátoros mozdulatokat.
A Virtual Desk aktiválásához frissítse Chromebookját a Chrome OS legújabb verziójára. Ezután már csak az „Áttekintés” gombot kell megnyomnia ([]]]), hogy a jobb felső sarokban megjelenjen az „+Új asztal” lehetőség a funkció használatának megkezdéséhez.
Ha az eszköz frissítése után nem látja ezt a funkciót, tekintse meg útmutatónkat a Virtuális asztalok engedélyezéséhez zászló használatával.
Nyisson meg egy új Chrome böngészőlapot, és írja be a következőket a cím- és keresősávba (címsávba):
chrome://flags
Nyomja meg az Enter billentyűt a zászlók oldalának megnyitásához, ahol mindenféle dicsőséges finomságot talál.
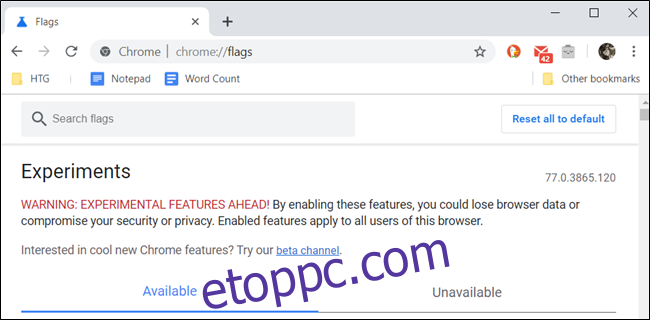
Írja be a „Virtuális asztali gesztusok” kifejezést a keresősávba, kattintson a mellette lévő legördülő listára, majd válassza az „Engedélyezve” lehetőséget a rendelkezésre álló lehetőségek közül.
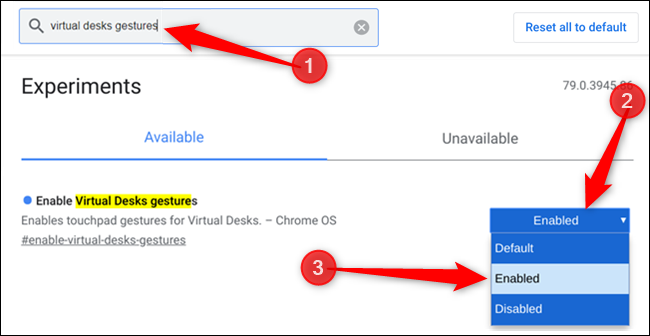
Másik megoldásként illessze be a chrome://flags/#enable-virtual-desks-gestures elemet a cím- és keresősávba, és nyomja meg az Enter billentyűt, hogy közvetlenül az elemre ugorjon.
A módosítások életbe léptetéséhez újra kell indítania az eszközt. Kattintson a kék „Újraindítás” gombra az oldal alján.
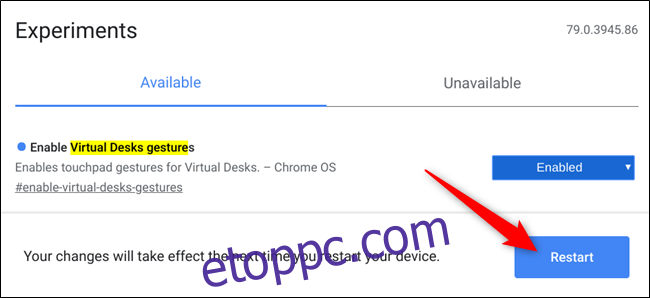
Ennyiről van szó. Most, amikor négy ujját a görgetőpadra helyezi, és balra vagy jobbra csúsztatja, a Chrome OS átvált az aktuális asztal bal vagy jobb oldalán lévő munkaterületre – ha van ilyen.
Ha még több zászlóval szeretne játszani, tekintse meg útmutatónkat a legjobb Chrome-jelzőkről a jobb böngészés érdekében.