Mindenki tudja, hogy normális, ha egy laptop hőt termel. De ha a nagy terhelés miatt több hőt bocsátanak ki, az befolyásolja a teljesítményt és lelassítja a számítógépet. Néha a túlmelegedés maradandó károsodást okozhat az olyan alkatrészekben, mint a GPU, a CPU, a memóriamodulok és más hardver. A PC-n a Microsoft által tervezett biztonsági mechanizmus, az úgynevezett termikus fojtóelem található a Windows PC számára, hogy megvédje a túlzott hőtől. Ha aggódik a laptopok hőszabályozása miatt, olvassa el ezt az útmutatót a hőszabályozási teszt elvégzéséhez és a laptop hőszabályozásának kijavításához.

Tartalomjegyzék
A laptop hőszabályozásának javítása
Az CPU kritikus hőmérséklete közel 80 Celsius fok. Amikor a Windows PC eléri a magas hőmérsékletet, a teljesítménye csökken, hogy megakadályozza a túlzott hő felhalmozódását, és megkezdje a hűtést.
- Összességében optimalizálja az energiafelhasználást azáltal, hogy automatikusan beállítja a mikroprocesszor sebességét, és megakadályozza a belső hőt és az alkatrészek károsodását.
- Ez elsősorban a CPU vagy a GPU által generált túlmelegedésnek köszönhető, amikor sok terhelést és nagy igénybevételt igényel, ami akkor fordul elő, ha intenzív játékot játszik, rossz levegőáramlás, hosszan tartó laptophasználat és túlhajtás.
- Ha figyelmen kívül hagyja a hőszabályozás problémáját, és kijavítja azt, laptopja véglegesen megsérülhet.
Ezért nagyon fontos, hogy gyakran ellenőrizze a használatát, és egy korábbi szakaszban maga oldja meg.
Megjegyzés: A kritikus hőmérséklet a processzor gyártójától és modelljétől függően változik.
Előzetes lépések
Az alábbiakban bemutatjuk az alapvető javításokat, amelyek megakadályozzák a hőfojtást.
- Győződjön meg róla, hogy nincs por a laptop belső alkatrészeiben, mivel azok blokkolhatják a levegő áramlását, és eltömíthetik azt a kompakt jellege miatt, és nem hagynak helyet a megfelelő hűtéshez, ami viszont túlmelegedést okoz.
- Próbálja minimalizálni a laptop használatát, mivel hőszabályozás fordulhat elő, ha a számítógépet hosszú ideig, nagy terhelés mellett használják.
-
Csökkentse a grafikai minőség beállításait játék közben.
- Végezzen rendszeresen ellenőrző szoftver ellenőrzéseket, amelyek segítik a laptop hőszabályozásának észlelését.
- Az órajel növelésével a processzor a megszokottnál gyorsabban működik, jelentősen megemelve a hőmérsékletet. Próbáld meg csökkenteni az órajelet.
- Egy hűtőpárna vagy akár egy hűtőszőnyeg segíthet alacsonyan tartani a laptop általános hőmérsékletét. Ezért helyezzen egy alátétet vagy szőnyeget a laptop alá, és használja.
1. módszer: Engedélyezze a legjobb teljesítményű módot
Néha az akkumulátorkímélő mód lehet a hőszabályozási probléma oka. Itt az energiatakarékosság a cél, ami növelheti a hőmérsékletet a laptop folyamatos fogyasztása közben. A teljesítménymód megváltoztatásához hajtsa végre az alábbi lépéseket.
1. Írja be a Vezérlőpult szót a Windows keresősávjába, és válassza a Megnyitás az alábbi módon lehetőséget.
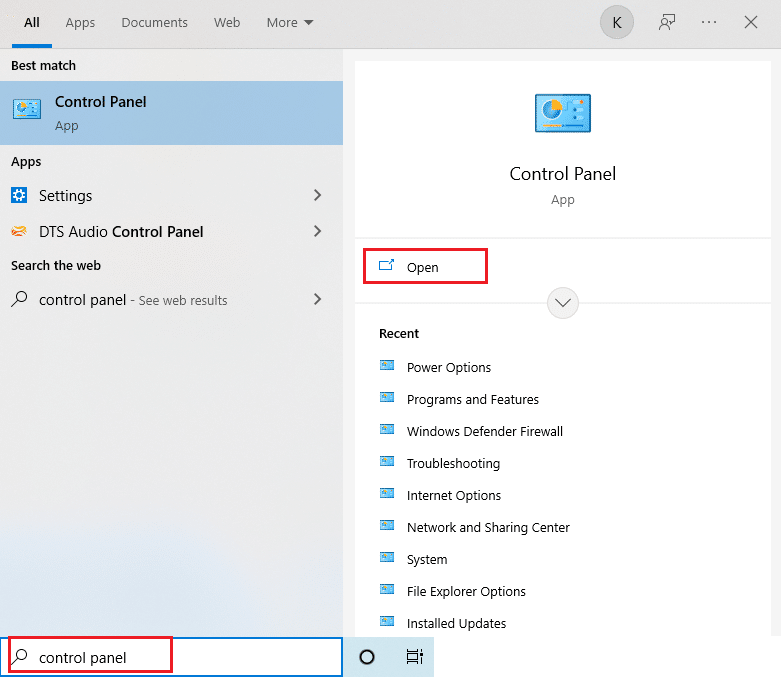
2. Állítsa be a Nézet nagy ikonként lehetőséget. Ezután keresse meg az Energiagazdálkodási lehetőségek gombot, és válassza ki.
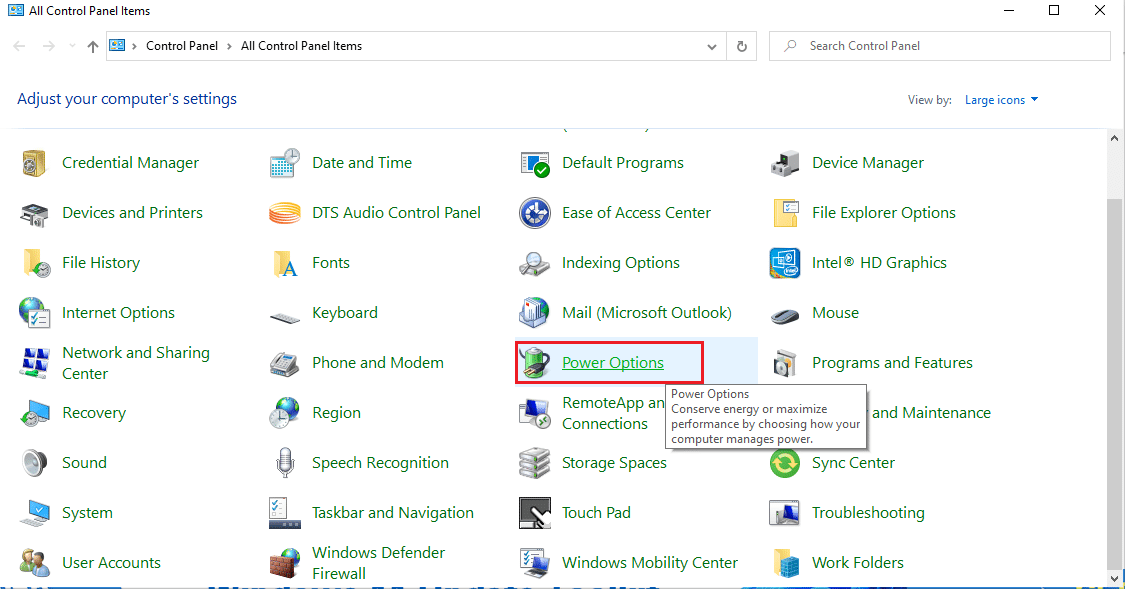
3. Ezután állítsa át az energiasémát High Performance módra az ábra szerint.
Jegyzet: Ha nem rendelkezik ilyen lehetőséggel, kattintson az Energiagazdálkodási terv létrehozása elemre a bal oldali ablaktáblában, és válassza a Nagy teljesítmény opciót.
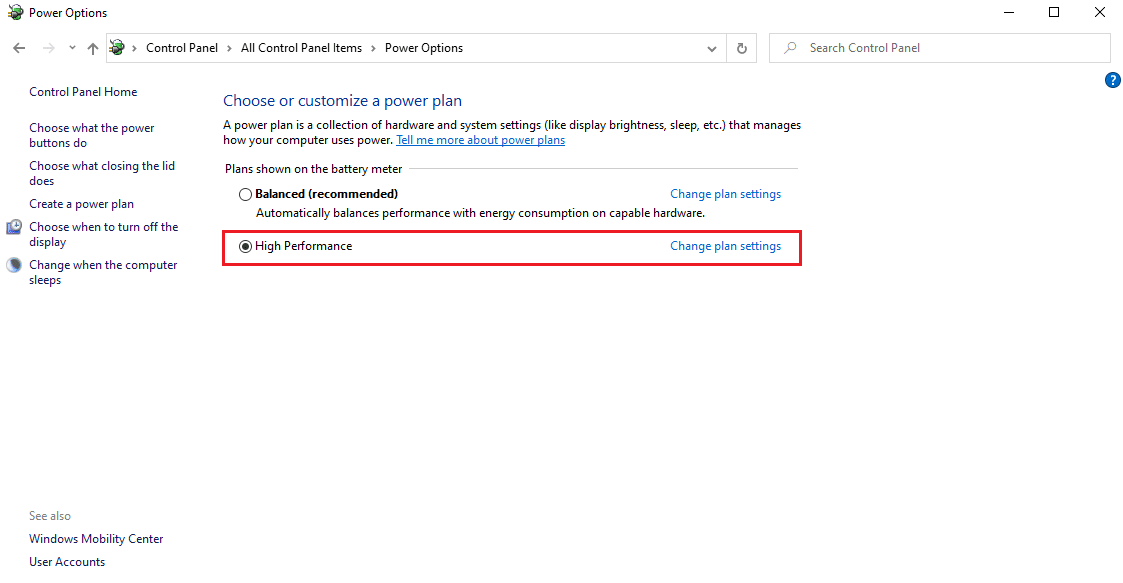
Megjegyzés: Ha nem találja ezt a lehetőséget. Ezután kattintson az akkumulátor ikonra a tálcán. Mozgassa a csúszkát a Legjobb teljesítmény lehetőségre.
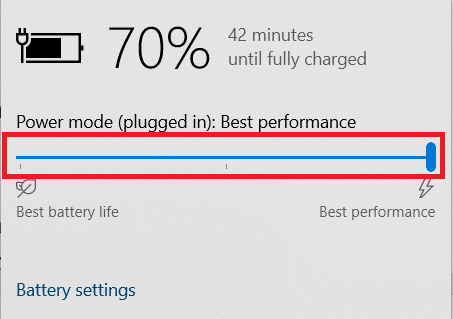
Mindig tartsa laptopja energiasémáját nagy vagy legjobb teljesítményű üzemmódban, hogy elkerülje a jövőbeni hőszabályozási problémákat. Ez a módszer megoldhatja a termikus fojtás problémáját, és megelőző intézkedésnek tekinthető.
2. módszer: Az energiagazdálkodási terv beállításainak szerkesztése
A termikus fojtás szabályozásának másik módja az energiagazdálkodási tervek szerkesztése és módosítása. Itt a minimális és maximális processzorszámot 100-on kell tartani. Ha ez 100 alatt van, az arra készteti a laptopot, hogy nagy igénybevétel mellett lelassuljon. Ha ezeket az állapotokat 100-ban szeretné tartani, kövesse az alábbi lépéseket.
1. Írja be a Vezérlőpult szót a Windows keresősávjába, és válassza a Megnyitás az alábbi módon lehetőséget.
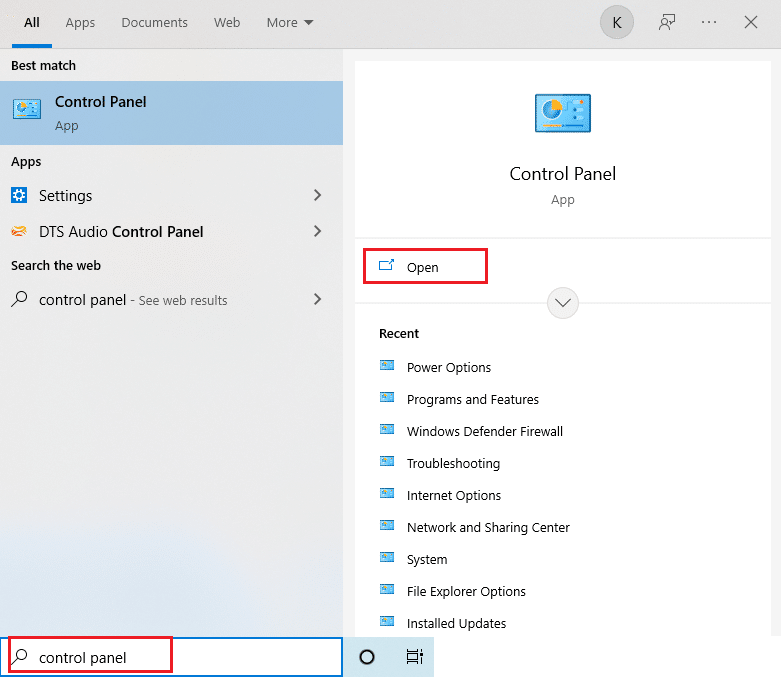
2. Állítsa be a Nézet nagy ikonként lehetőséget. Ezután keresse meg az Energiagazdálkodási lehetőségek gombot, és válassza ki.
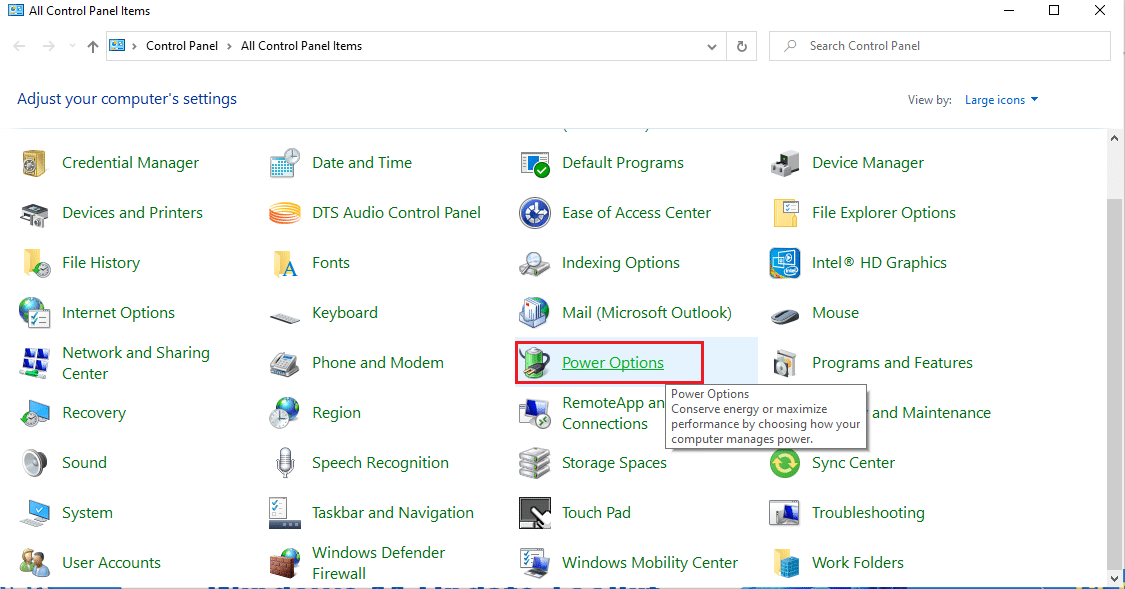
3. Itt válassza a Tervbeállítások módosítása az ábrán látható módon lehetőséget.
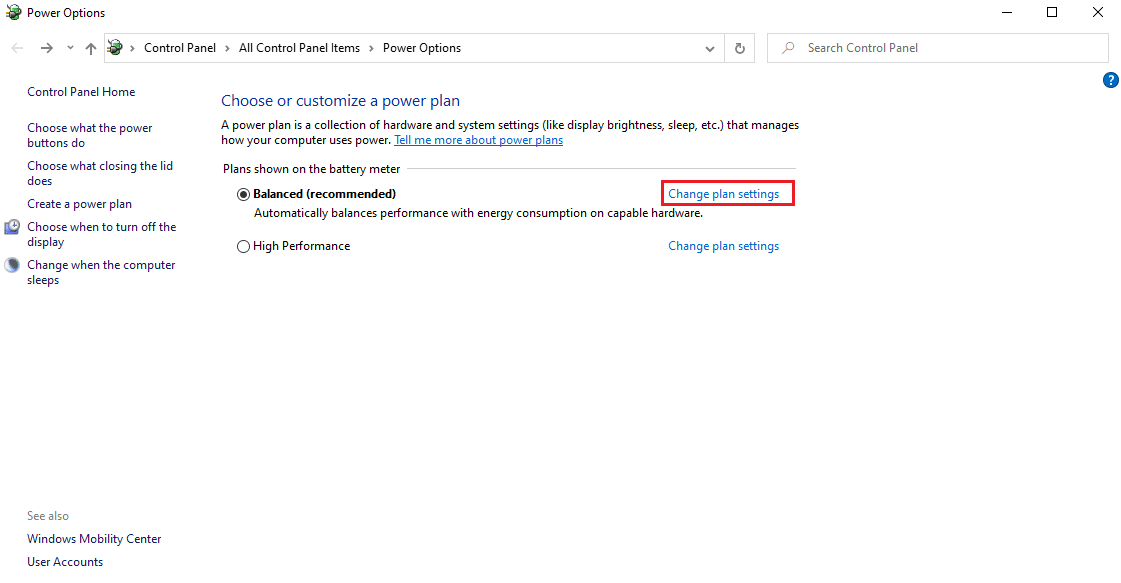
4. Ezután kattintson a Speciális energiabeállítások módosítása elemre a Tervbeállítások szerkesztése oldalon a kiemelten.
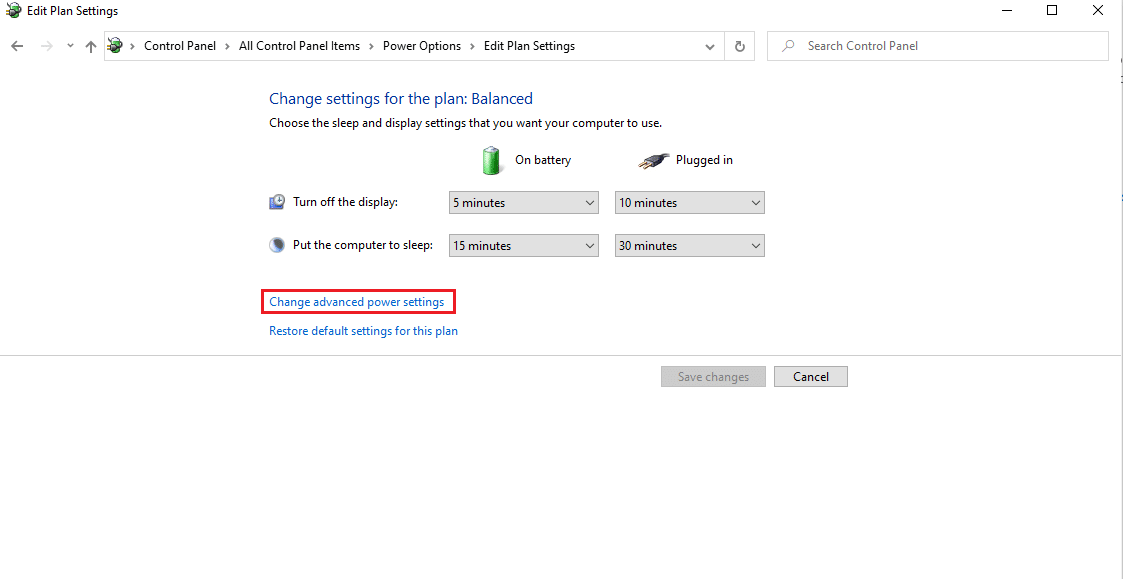
5. Az Energiagazdálkodási lehetőségek ablakban keresse meg a Processzor energiagazdálkodási lehetőséget, és bontsa ki az ábra szerint.
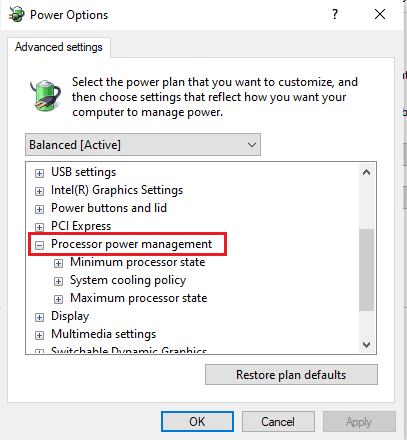
6. Válassza ki és bontsa ki a Maximális processzorsebesség beállítást az ábra szerint. Váltsa az akkumulátor és a csatlakoztatott tápfeszültségre opciókat 100%-ra.
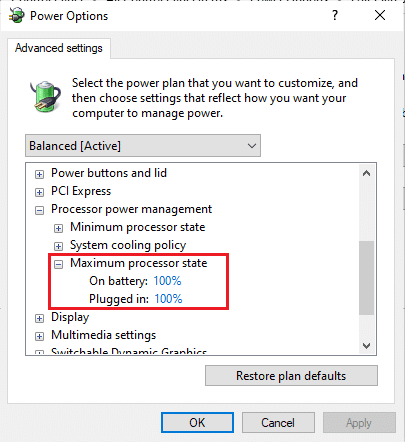
7. Most válassza ki a Minimális processzorállapot opciót, és állítsa az On akkumulátor és Csatlakoztatva beállításokat 100%-ra, ahogy az ábra mutatja.
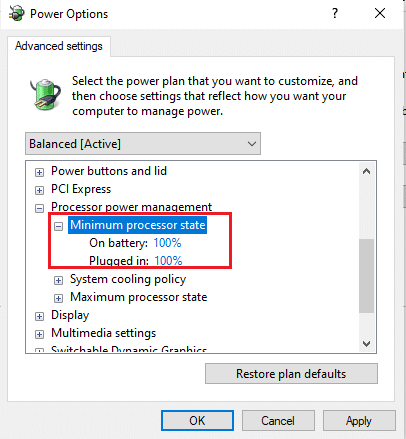
8. Végül válassza az Alkalmaz lehetőséget, majd kattintson az OK gombra a módosítások mentéséhez.
9. Indítsa újra a számítógépet, hogy a beállítások érvénybe lépjenek.
3. módszer: A beállításszerkesztő módosítása
A termikus fojtás kikapcsolása a Rendszerleíróadatbázis-szerkesztőn keresztül nem biztonságos lehet, és előfordulhat, hogy a számítógépén lévő összes adat elveszik. Ezért készítsen biztonsági másolatot az egész laptopról. Ezenkívül ez a módszer megakadályozza a laptop hőfojtását. A letiltásához kövesse az alábbi lépéseket.
1. Nyomja meg együtt a Windows + R billentyűket, és nyissa meg a Futtatás párbeszédpanelt.
2. Írja be a regedit parancsot a párbeszédpanelbe az ábra szerint, és nyomja meg az Enter billentyűt.
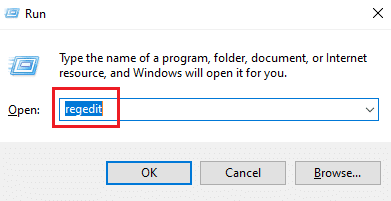
3. Kattintson az Igen gombra a Felhasználói fiókok felügyelete ablakban.
4. A Rendszerleíróadatbázis-szerkesztő ablakban keresse meg az elérési utat:
ComputerHKEY_LOCAL_MACHINESYSTEMCurrentControlSetControl
5. Keresse meg a Power mappát a bal oldali ablaktáblában, és kattintson rá jobb gombbal.
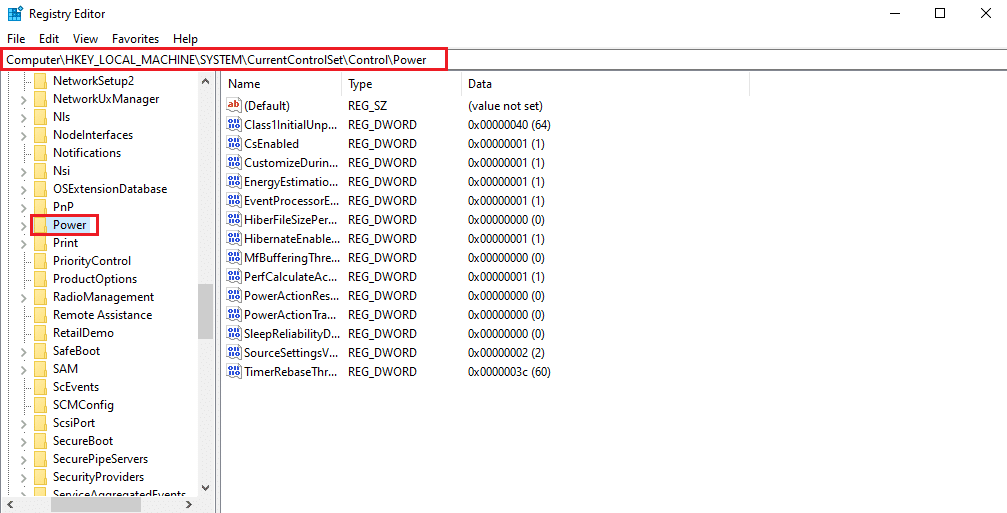
6. Válassza az Új lehetőséget, majd kattintson a Kulcs opcióra az almenüben az ábra szerint.
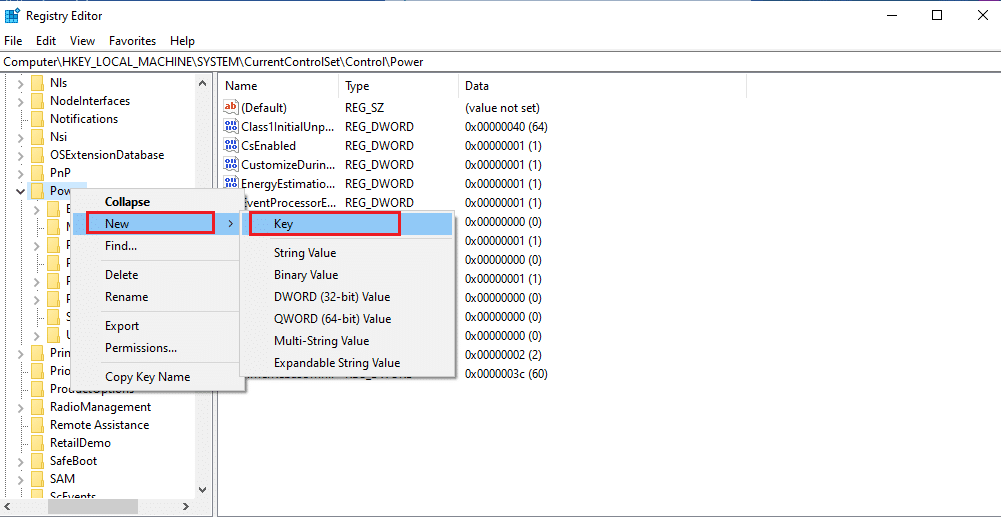
7. Nevezze el az új Key mappát PowerThrottling néven, az ábra szerint.
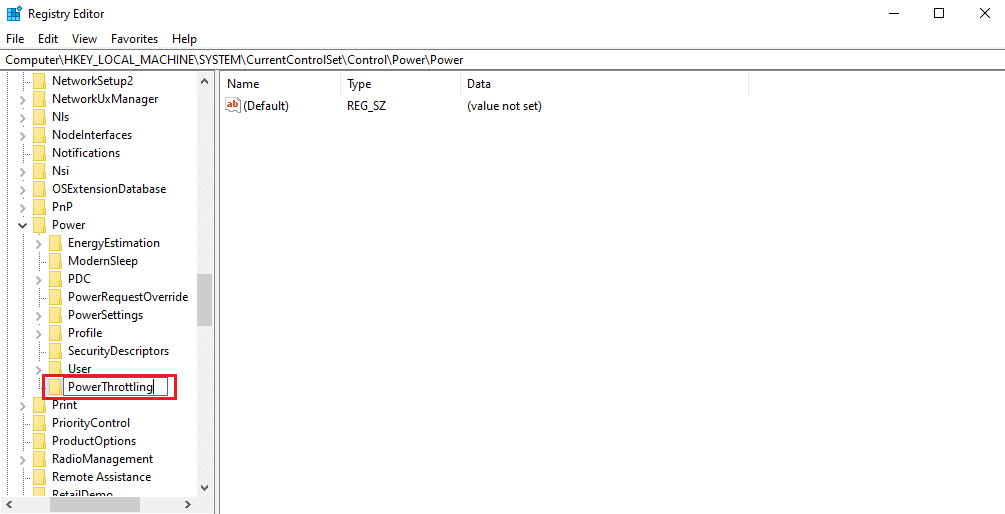
8. Kattintson a jobb gombbal a jobb oldali ablaktábla üres területére. Válassza az Új, majd a Duplaszó (32 bites) értéket.
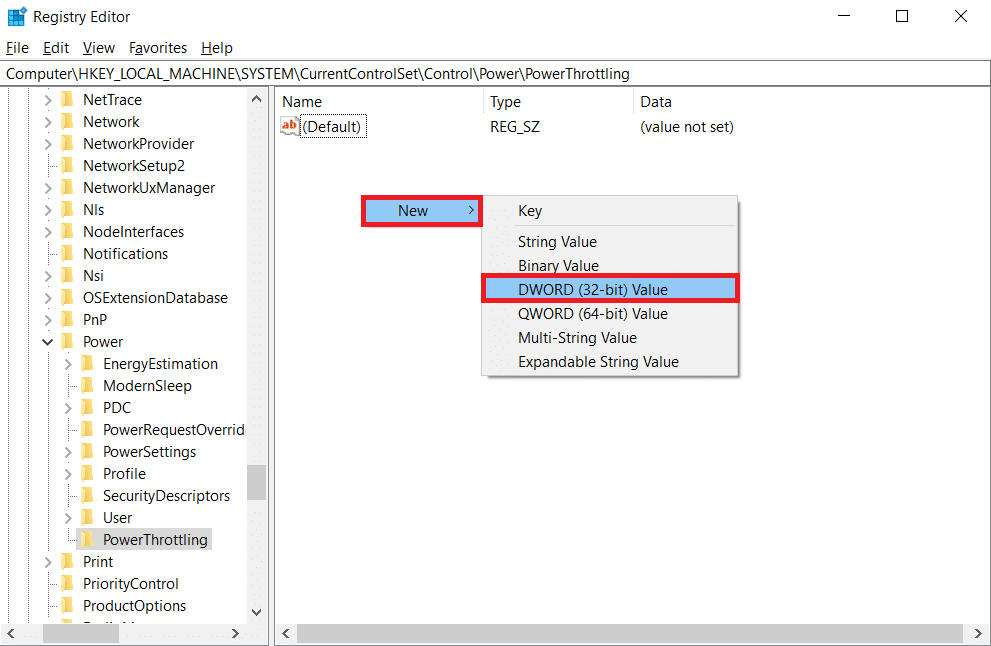
9. Nevezze el az újonnan létrehozott kulcsot PowerThrottlingOff néven, és nyomja meg az Enter billentyűt.
10. Kattintson duplán a PowerThrottlingoff karakterláncra.
11. Állítsa az Érték adatot 1-re 0-ról, majd kattintson az OK gombra a módosítások véglegesítéséhez.
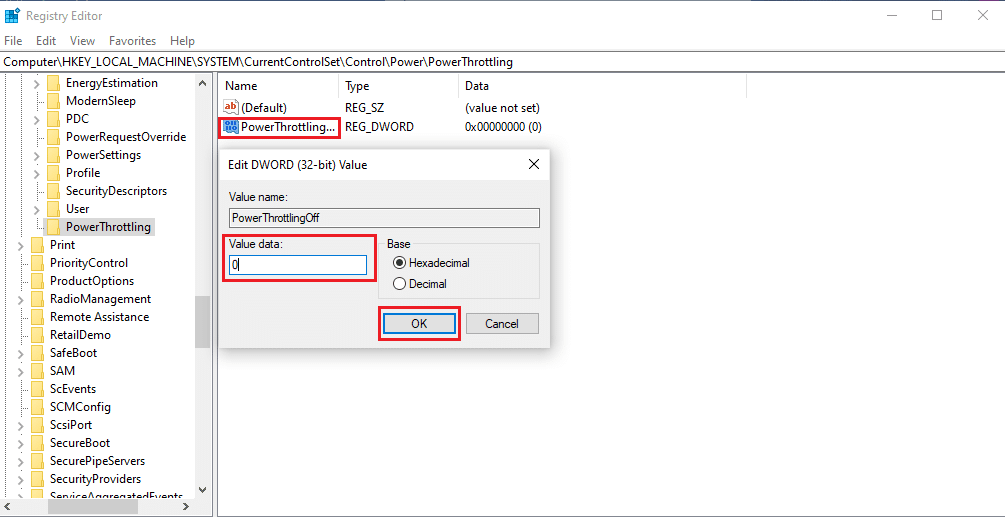
Megjegyzés: Ha később szeretné engedélyezni, kövesse ennek a módszernek az 1–4. lépéseit. Keresse meg a PowerThrottling kulcsot a Power mappában, és kattintson rá jobb gombbal. Ezután válassza a Törlés lehetőséget a teljesítményfojtás engedélyezéséhez.
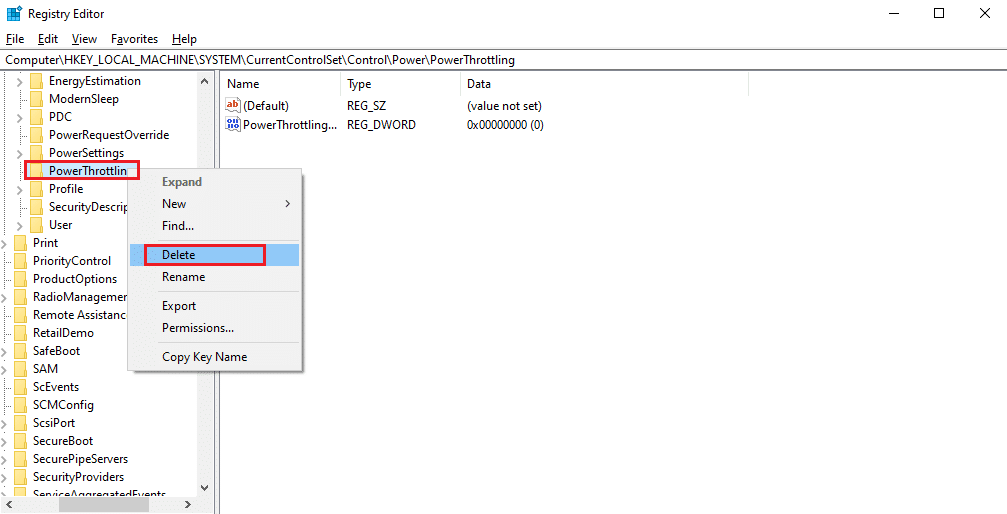
4. módszer: Használjon hőpasztát
A termopaszta felvitele megoldást jelenthet a hőszabályzós laptopoknál. Minden számítógép rendelkezik egy kicsi hőrendszerrel, amely összeköti a CPU-t. Kompakt jellege miatt nincs köztük levegő. Ennek ellenére egy kis levegő bejuthat a rések közé.
- Tudod jól, hogy a levegő rossz hővezető. Tehát, amikor a CPU felmelegszik, a hővezető képesség csökken a jelenlévő levegő miatt, ami nem engedi ki a CPU felesleges hőjét.
- Ezenkívül megakadályozza a CPU hűtését, és így hőszabályozáshoz vezet.
- A hőpaszta résre történő felhordása blokkolja a levegőt, és lehetővé teszi, hogy a termikus rendszer jobb hővezető képességgel hűljön le.

Hogyan kell elvégezni a termikus fojtási tesztet
Ha gyanítja, hogy számítógépe le van tiltva, ellenőrizze gyakran a laptop hőszabályozási tesztjét. Ez a teszt figyelemmel kíséri a laptop processzorát, amely megvédheti a hardverkomponensek károsodását.
1. lehetőség: Erőforrás-figyelő eszközzel
1. Nyomja meg együtt a Windows + R billentyűket, és nyissa meg a Futtatás párbeszédpanelt.
2. Írja be a perfmon.exe /res parancsot, és nyomja meg az Enter billentyűt.
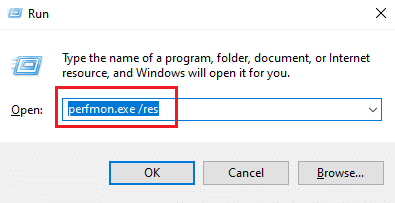
3. Az ábra szerint az Erőforrás-figyelő eszközt megtalálhatja a kijelzőjén.
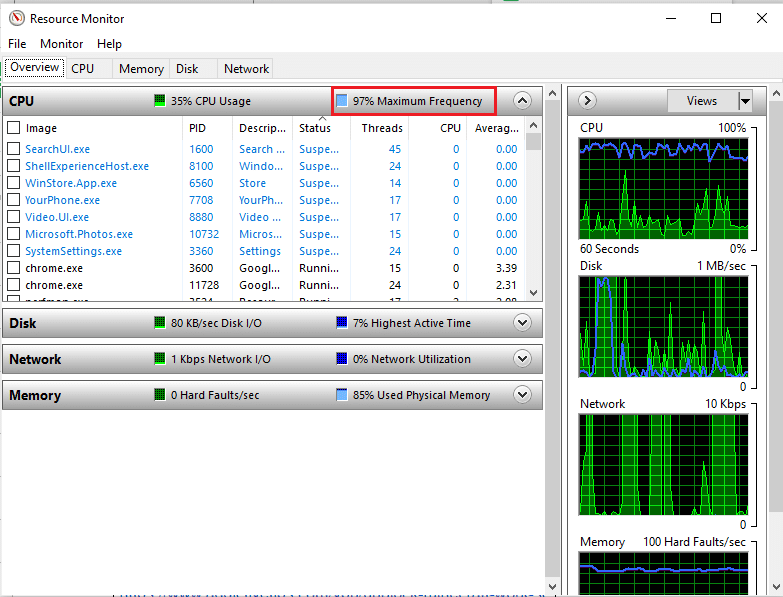
4. Használja laptopját ugyanúgy, mint korábban. A kiemelt frekvencia érték a CPU aktuális energiafogyasztását magyarázza. Itt, ha az érték nem megy egy bizonyos pont fölé, akkor ez azt jelenti, hogy a laptop le van tiltva.
2. lehetőség: Feladatkezelőn keresztül
A Feladatkezelővel is elvégezheti a laptop hőszabályozási tesztjét. Kövesse az alábbi lépéseket.
1. Nyomja meg egyszerre a Ctrl + Shift + Esc billentyűket a Feladatkezelő megnyitásához.
2. Lépjen a Részletek lapra.
3. Kattintson a jobb gombbal valamelyik oszlopfejlécre.
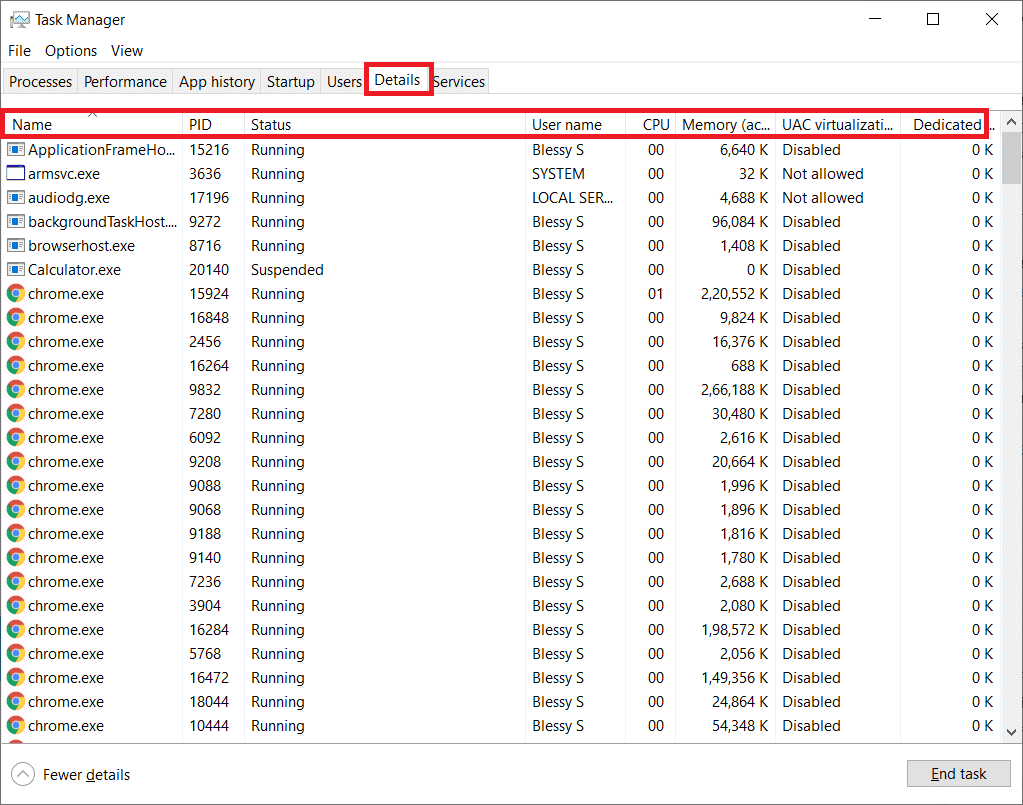
4. Válassza az Oszlopok kiválasztása lehetőséget.
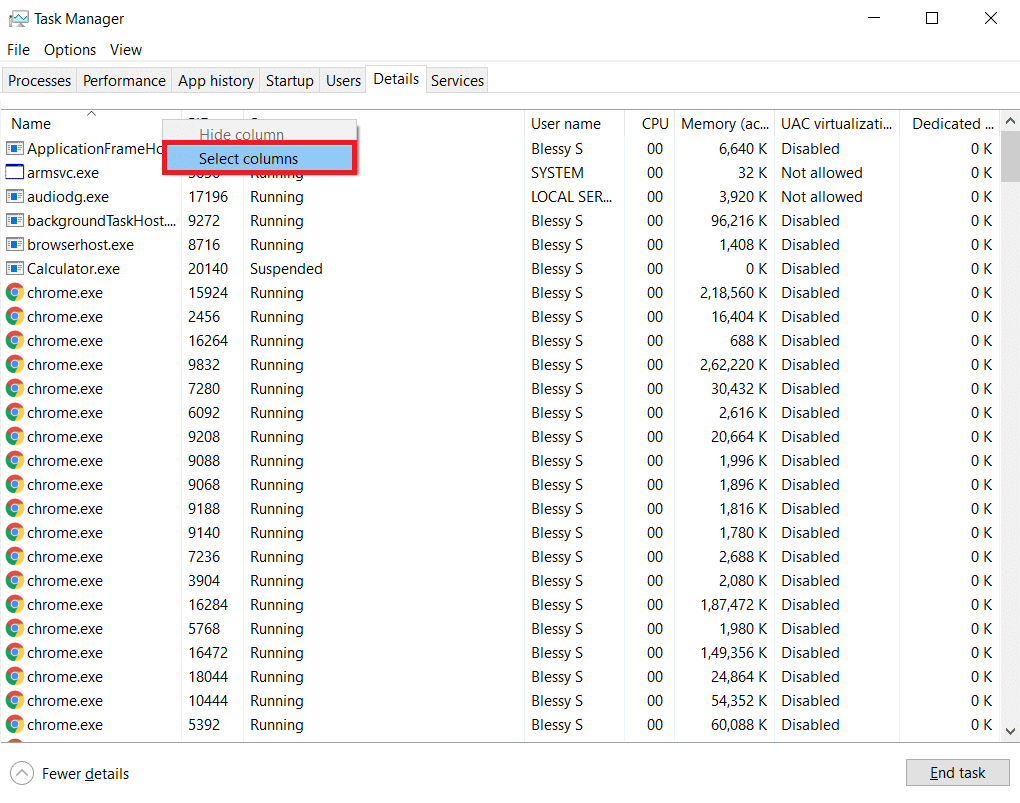
5. Görgessen le, és válassza a Teljesítményfojtás lehetőséget. Kattintson az OK gombra.
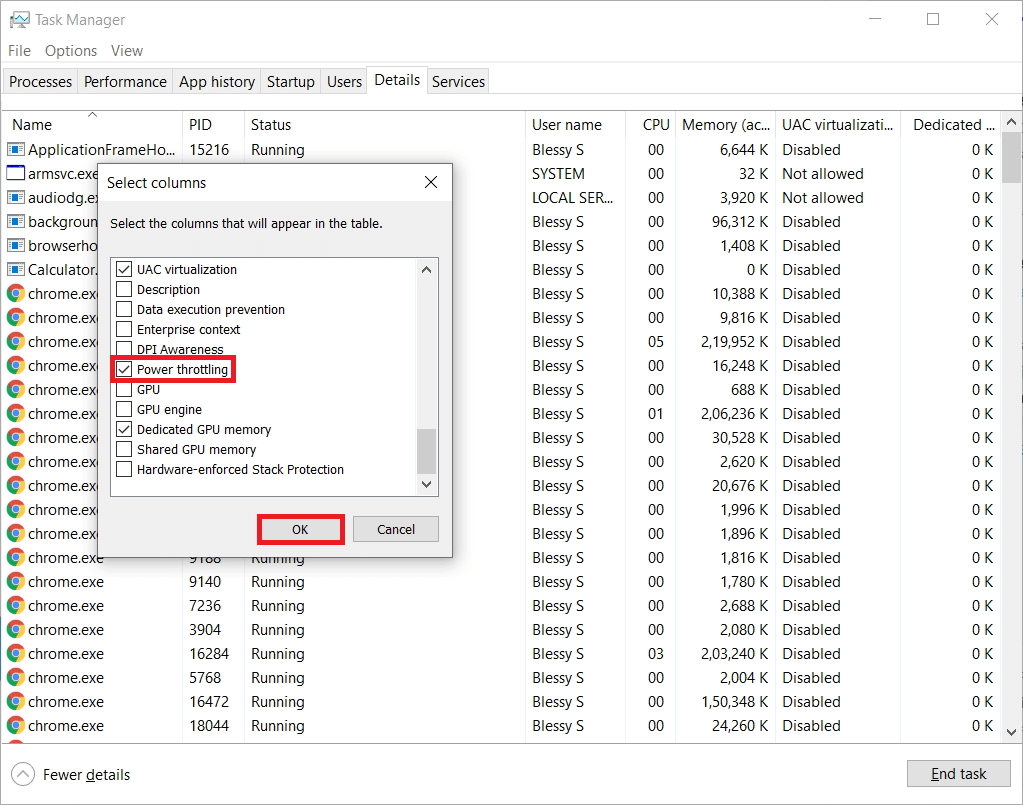
Ha az összes folyamat le van tiltva, akkor rendszere a legjobb teljesítményt nyújtja.
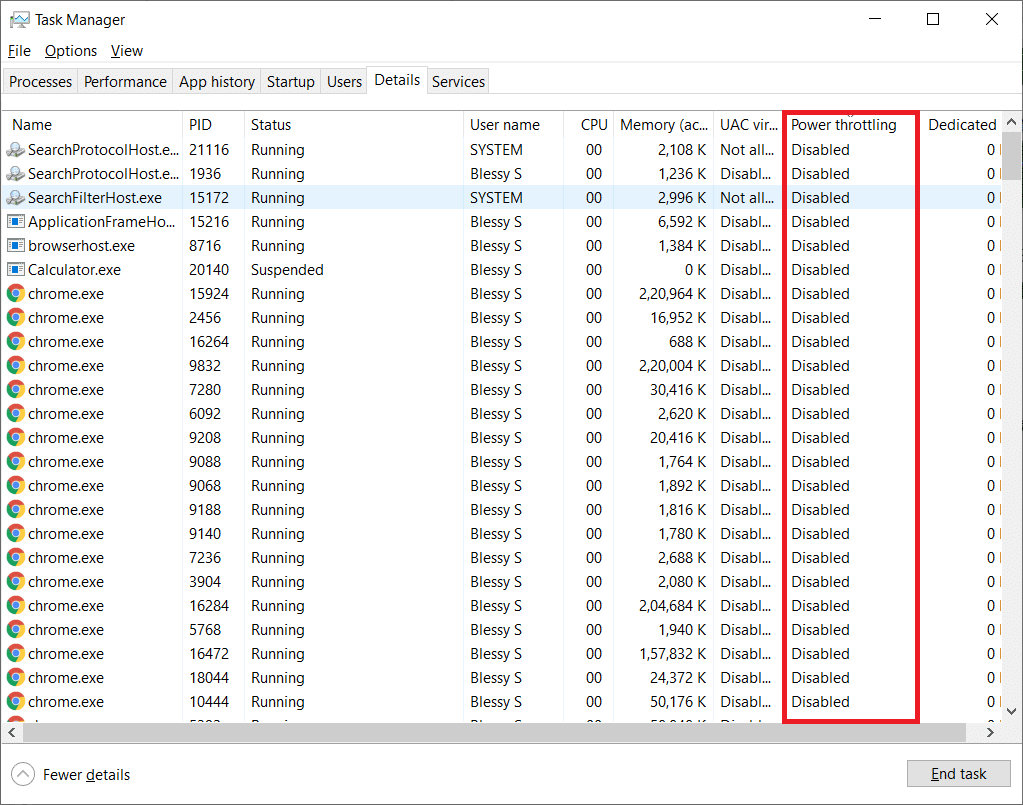
3. lehetőség: Harmadik féltől származó eszköz-HWiNFO-n keresztül
A laptop hőszabályozási tesztjének harmadik féltől származó eszközzel történő végrehajtásához telepítsen egy HWiNFO alkalmazást a laptopjára. Ehhez hajtsa végre az alábbi lépéseket.
1. Töltse le a HWiNFO alkalmazást a rendszerén.
2. Kattintson a Letöltés gombra a telepítéshez [v7.16] HWiNFO béta verzió.
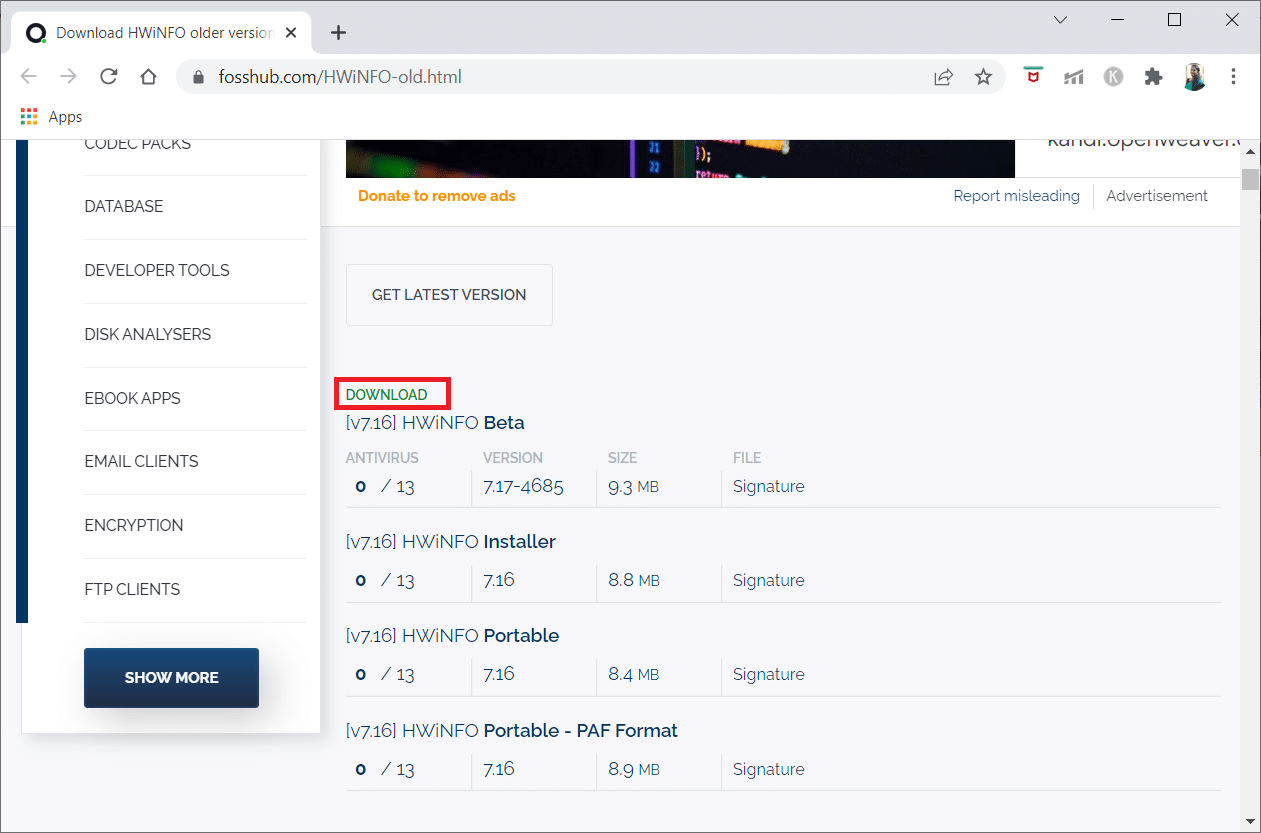
3. Kattintson a letöltött telepítőfájlra.
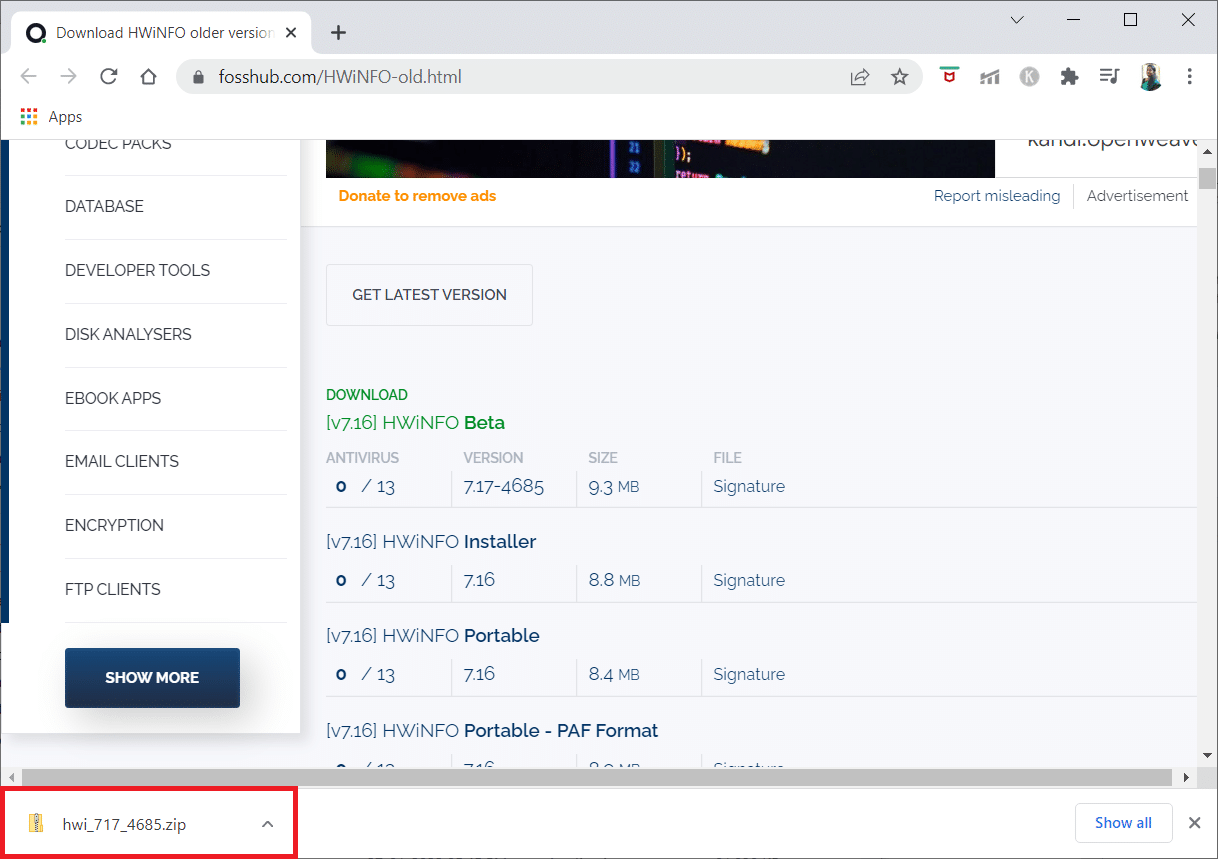
4. Kattintson duplán a telepítőfájlra. Az előugró ablakban kattintson az Összes kibontása elemre.
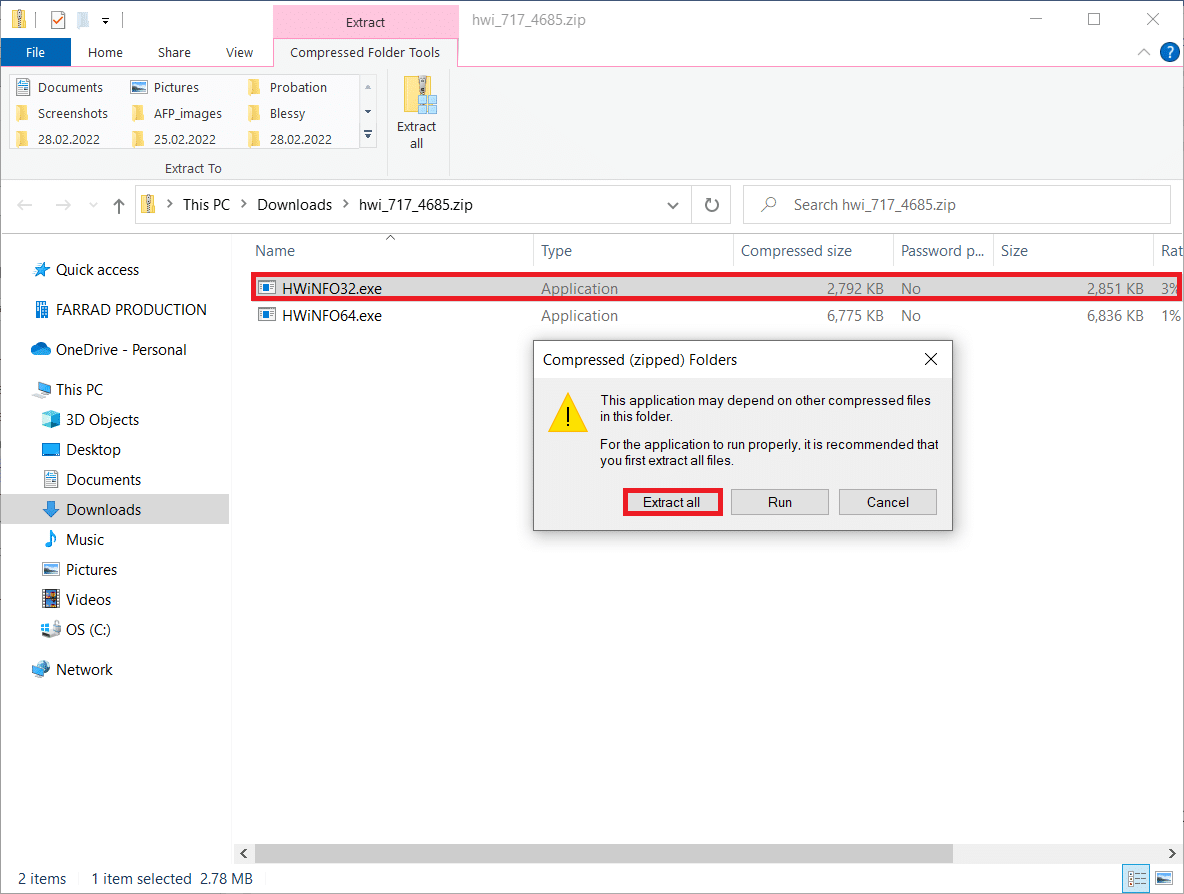
5. Válassza ki a helyet, majd kattintson a Kivonat gombra.
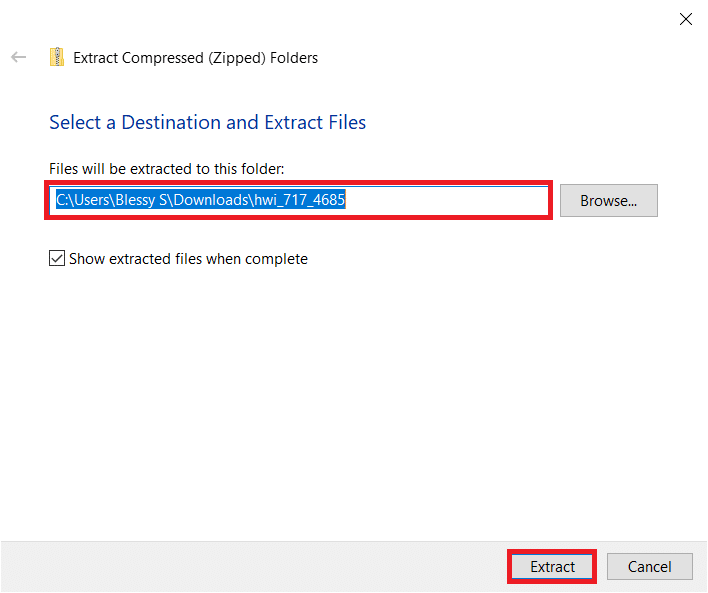
6. Most kattintson duplán az alkalmazásra az elindításához.
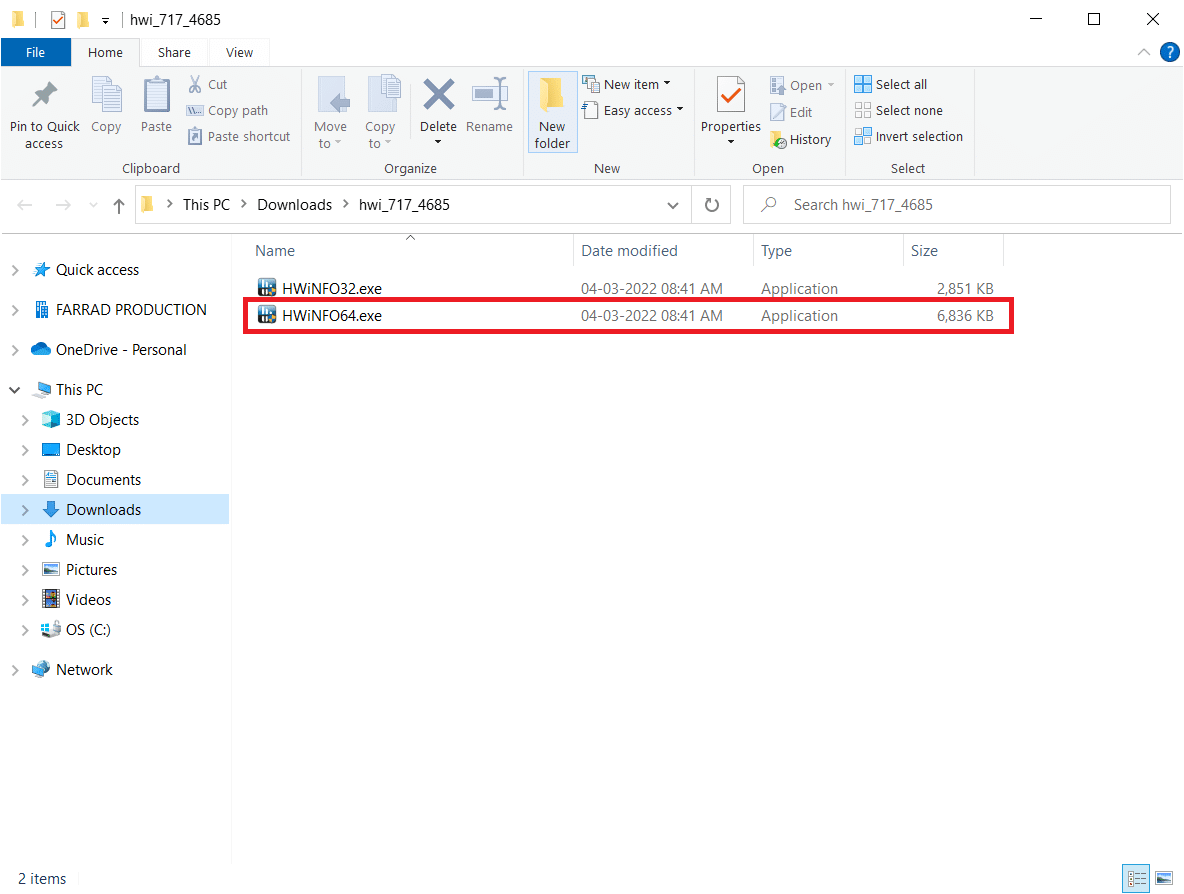
7. Kattintson az Igen gombra a Felhasználói fiókok felügyelete ablakban.
8. Válassza a Csak érzékelők opciót, és kattintson a Start gombra az ábrán látható módon a telepítési folyamat elindításához.
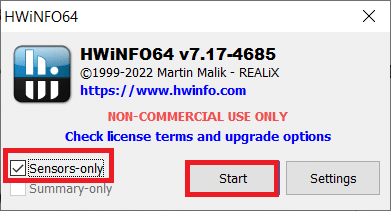
9. Görgessen le, és ellenőrizze a processzor DTS szakaszának hőmérsékleti értékét.
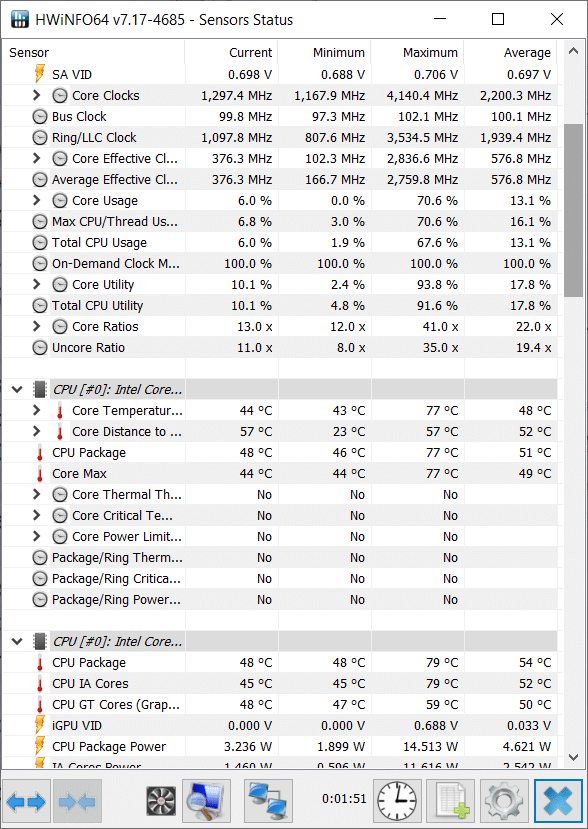
Itt jegyezze fel a hőmérséklet értékeit. Ha az értékek nagyon magasak a szokásosnál, és a laptop processzora túl meleg, akkor gázt fog lépni.
***
Reméljük, hogy ez az útmutató hasznos volt, és meg tudta tanulni a laptop hőszabályozásának javítását. Ha bármilyen kérdése vagy javaslata van, kérjük, tegye fel a megjegyzés rovatba. Tudassa velünk, mit szeretne legközelebb megtanulni.

