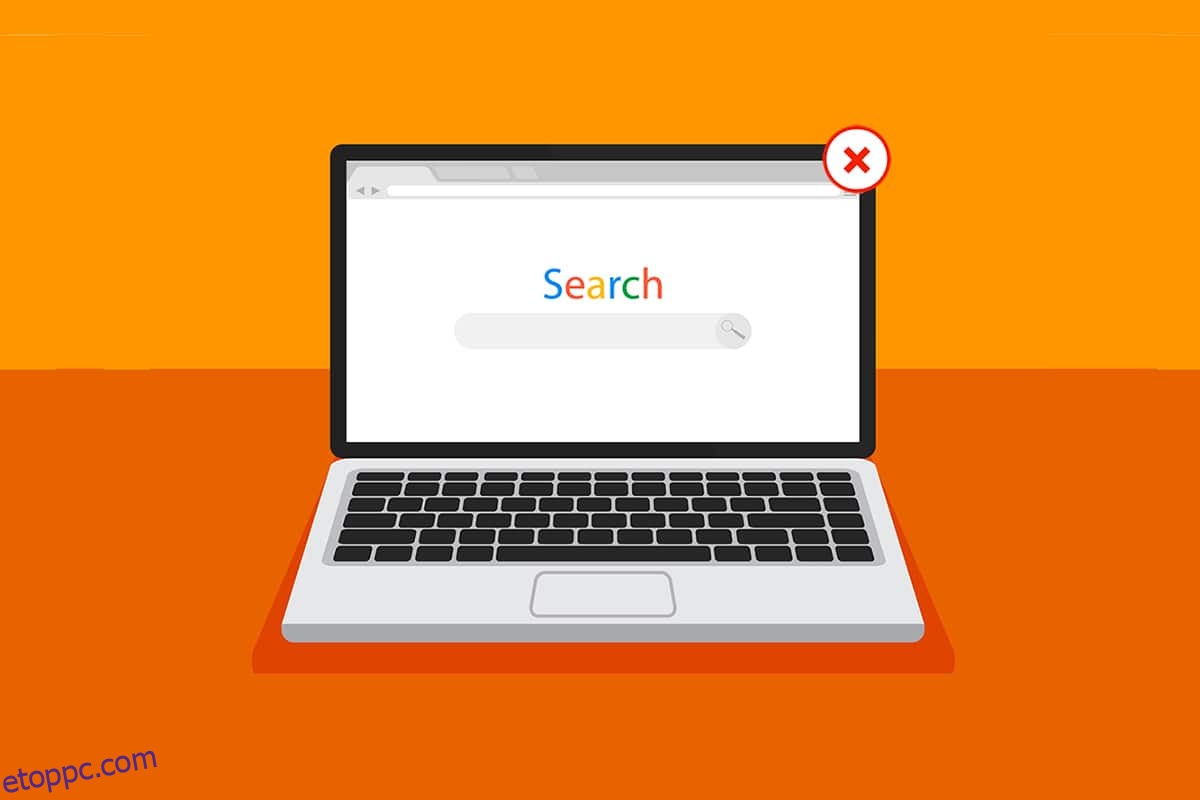Legalább egyszer tapasztalunk képernyő- vagy programlefagyási problémákat, amikor egy véletlenszerű napon PC-t vagy laptopot használunk. A rendszer tovább korlátozza minden további tevékenységünket, miközben minden feladatunkat hosszú időn keresztül feltartja. Ilyenkor próbál meg erőszakkal bezárni egy programot a Windows 11 rendszerben, először az egérrel vagy az érintőpaddal, majd az esetleg ismert gyorsbillentyűkkel, vagy csak véletlenszerűen megnyomja a billentyűzet billentyűit. Valóban frusztráló élmény munkaidőben, vagy amikor hűsölsz, miközben egy szórakoztató filmet nézel a Netflixen. Tehát, hogy a lehető leghamarabb megszabaduljunk ettől a problémától, összeállítottunk néhány módszert, amelyek elegendő ötletet adnak arról, hogyan kényszeríthet ki egy programot a Windows 11 PC-n. Olvasson tovább az egyes módszerek átfogó megértéséhez.
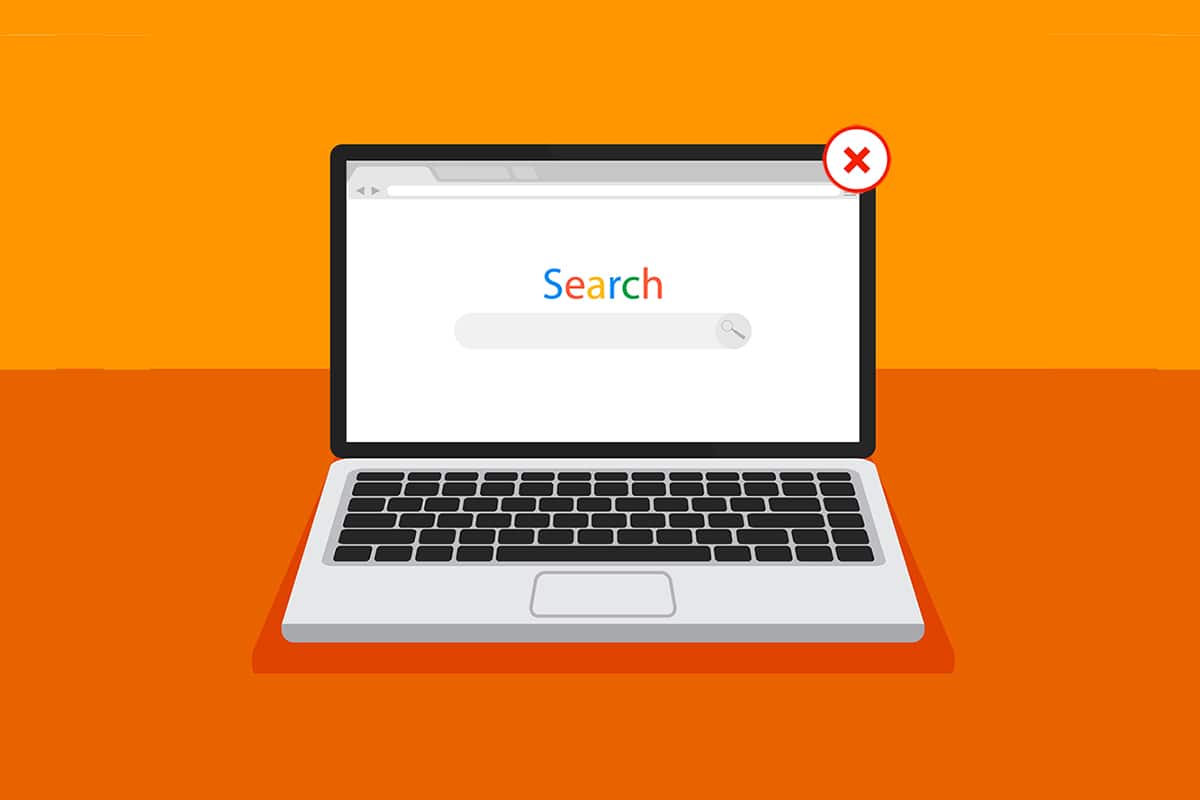
Tartalomjegyzék
Programból való kilépés/bezárás kényszerítése Windows 11 rendszeren
Mielőtt rátérnénk a módszerekre, meg kell tanulnunk néhány okot, amelyek miatt kényszeríteni kell egy programot a Windows 11 rendszerben:
- Egy program hibásan működhet és lefagyhat, ha nem jut elegendő memóriához a megfelelő működéshez.
- Ez akkor is előfordul, ha a rendszerprogramok és a hardver eltérő viselkedést mutat, ami konfigurációs problémákhoz vezet.
- A Windows szándékosan le is fagyaszt egy adott programot, ha az sérti a biztonságot, vagy túlzottan megterheli a többi kulcsfontosságú Windows-folyamatot.
- A sérült rendszerfájlok és az elavult illesztőprogramok szintén hozzájárulnak a program lefagyásának problémájához a Windows rendszeren.
Tehát most térjünk arra a pontra, ahol látni fogjuk, hogyan kényszeríthet ki egy programot ablakok 11 asztali számítógép/laptop.
1. módszer: Feladatnézeten keresztül
A Windows 11 Task View könnyen használható egy lefagyott alkalmazás megölésére is. Ehhez kövesse az alábbi lépéseket:
1. Nyomja meg az Alt + Tab billentyűkombinációt a billentyűzeten a Feladatnézet megnyitásához az aktuálisan futó alkalmazásokkal.
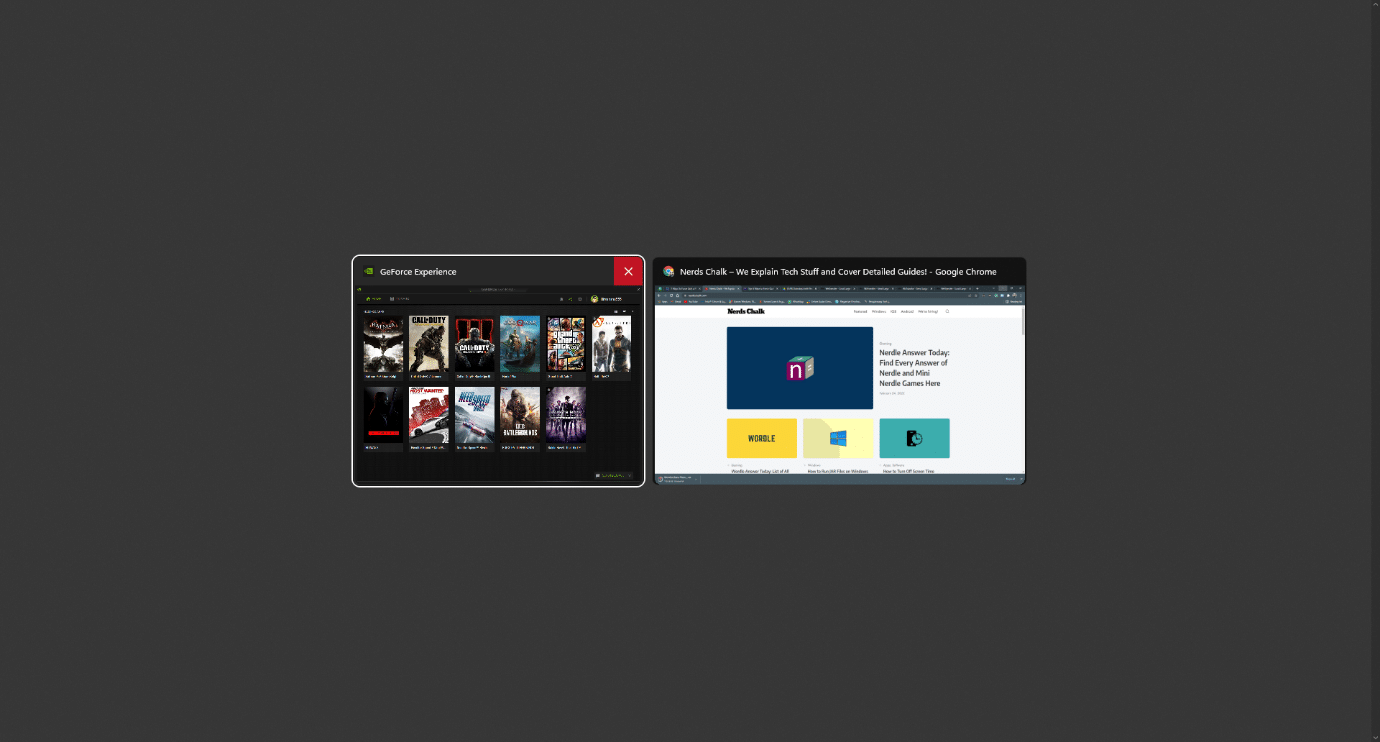
2. Keresse meg a nem reagáló alkalmazást, és mutasson annak jobb felső sarkába, hogy megkeresse a piros kereszt ikont, majd kattintson rá az alkalmazás eltávolításához.
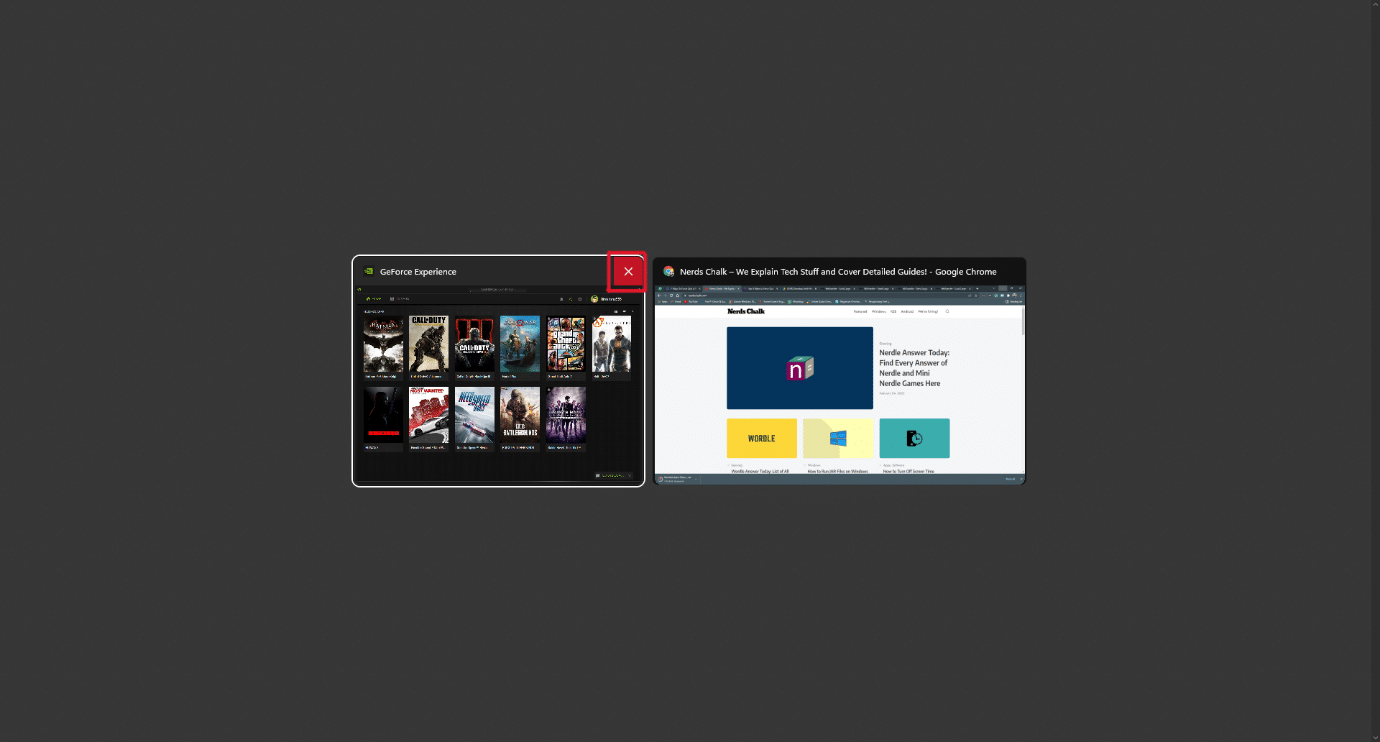
3. Az alkalmazás leáll attól a pillanattól kezdve. Indítsa el újra a használat újbóli folytatásához.
2. módszer: Feladatkezelőn keresztül
A lefagyott program bezárásának másik módja a Feladatkezelő. A Feladatkezelő lehetővé teszi az azonnali bezárni kívánt program kiválasztását. Kövesse az alábbi lépéseket, ha többet szeretne megtudni erről a módszerről:
1. A lefagyott program képernyőjén nyomja meg a Ctrl + Shift + Esc billentyűkombinációt a Feladatkezelő megnyitásához.
2. Válassza ki a lefagyott alkalmazást vagy feladatot a Folyamatok lapon.
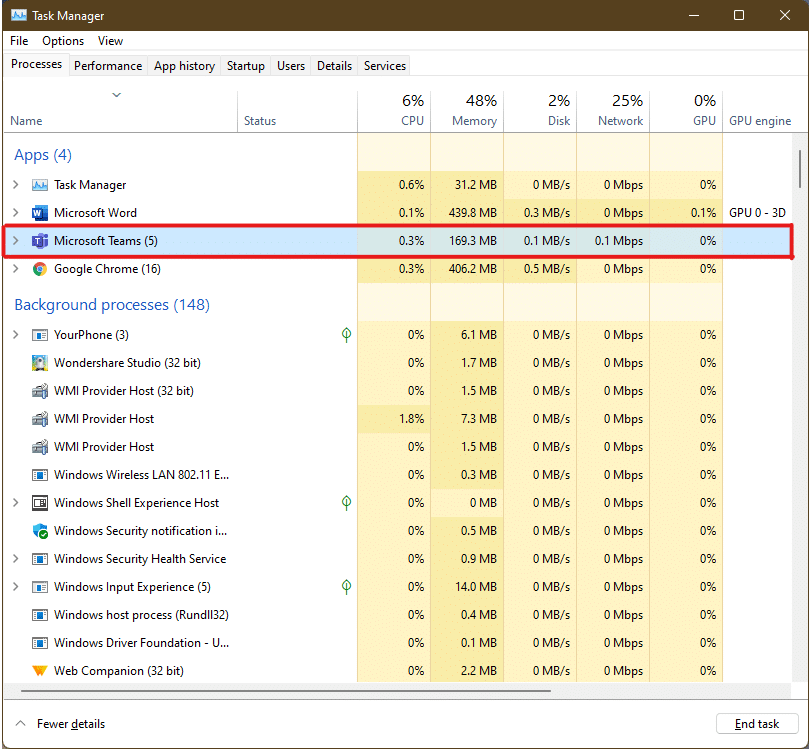
3. Most kattintson a Feladat befejezése lehetőségre a jobb alsó sarokban a problémás alkalmazásból való kilépéshez.
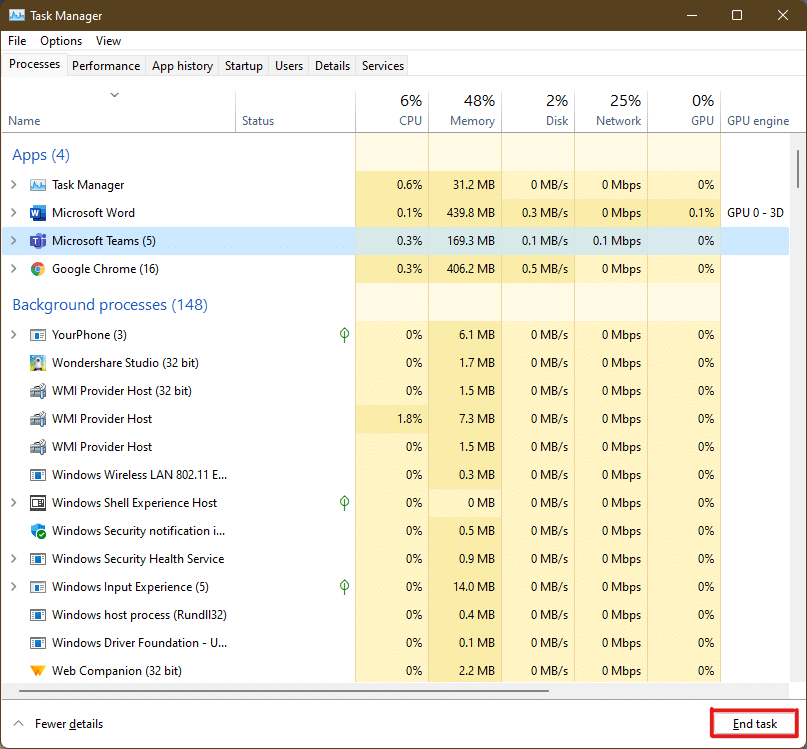
3. módszer: a Futtatás párbeszédpanelen keresztül
A lefagyott alkalmazásból a Futtatás parancsablakkal is kiléphet. Ezzel tudni fogja, hogyan kényszeríthet ki egy programot Windows 11 rendszeren. Ehhez kövesse az alábbi lépéseket:
1. A lefagyott képernyőn nyomja meg a Windows + R billentyűkombinációt a Futtatás parancsablak megnyitásához.
2. Írja be a taskkill /im program.exe /t parancsot, és nyomja meg az Enter billentyűt a billentyűzeten a parancs futtatásához.
Megjegyzés: A program.exe fájlt le kell cserélnie a bezárásra kényszeríteni kívánt programnévre. A Word alkalmazást használtuk illusztrációként. Ezért a taskkill /im word.exe /t parancs lent látható.
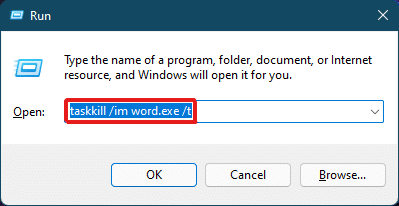
3. A parancs futtatása után a lefagyott program bezárul. Így kényszeríthet ki azonnal egy programot a Windows 11 rendszeren.
4. módszer: Parancssoron keresztül
A parancssor átfogó megközelítést alkalmaz egy program bezárására a Windows 11 rendszerben. Ez egy gyors és egyszerű megoldás a futó feladatok figyelésére, és megakadályozza, hogy kevesebb RAM-ot használjanak, ha ez okozta a lefagyást.
1. Keresés és nyissa meg a Parancssor ablakot a keresősávon keresztül, az alábbiak szerint.
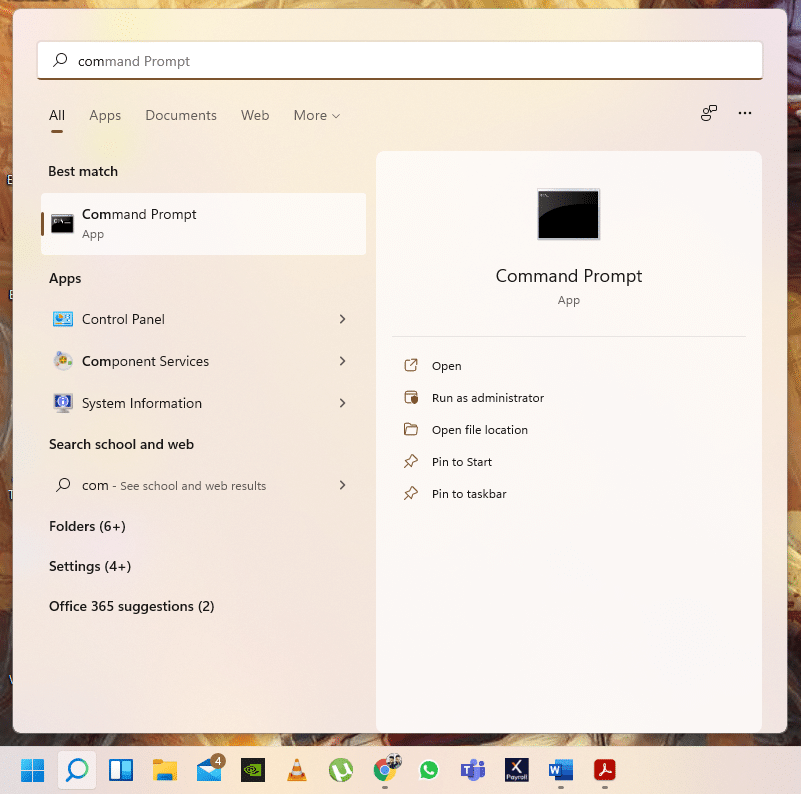
2. Írja be a Tasklist szót a Parancssor ablakba, és nyomja meg az Enter billentyűt a billentyűzeten a végrehajtásához.
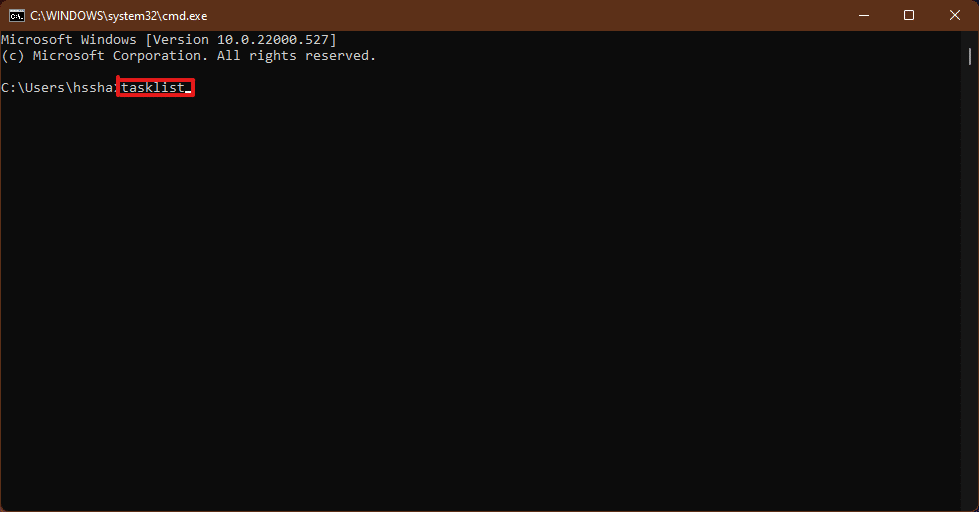
3. Megjelenik a számítógépen futó feladatok listája. Görgessen le és keresse meg a nem reagáló alkalmazásfeladatot, és másolja ki a nevet.
Megjegyzés: Az alábbi ábra szerint a WINWORD.exe feladatot vettük figyelembe. Kérjük, keresse meg és válassza ki a lefagyott feladat nevét a rendszeren.
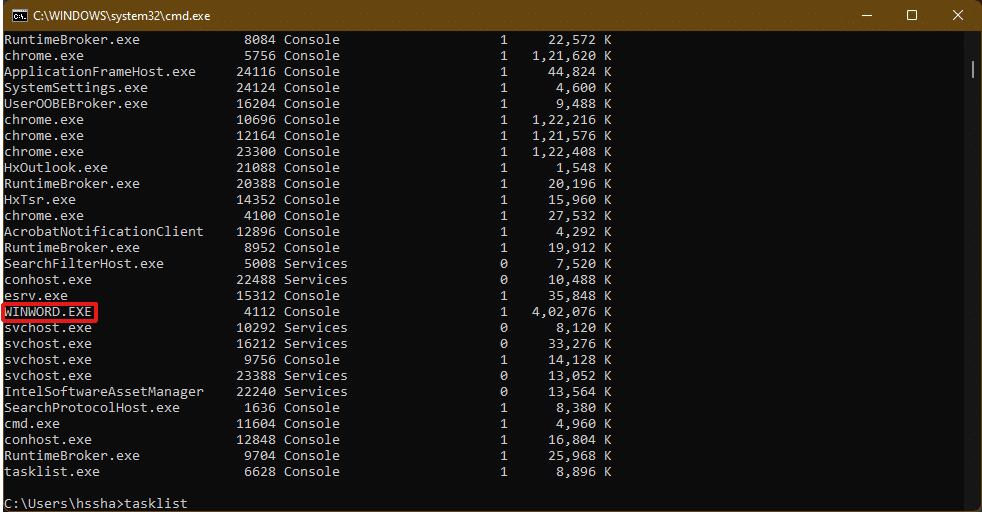
4. A lista aljára írja be a taskkill/im winword.exe parancsot, és nyomja meg az Enter billentyűt a parancs végrehajtásához.
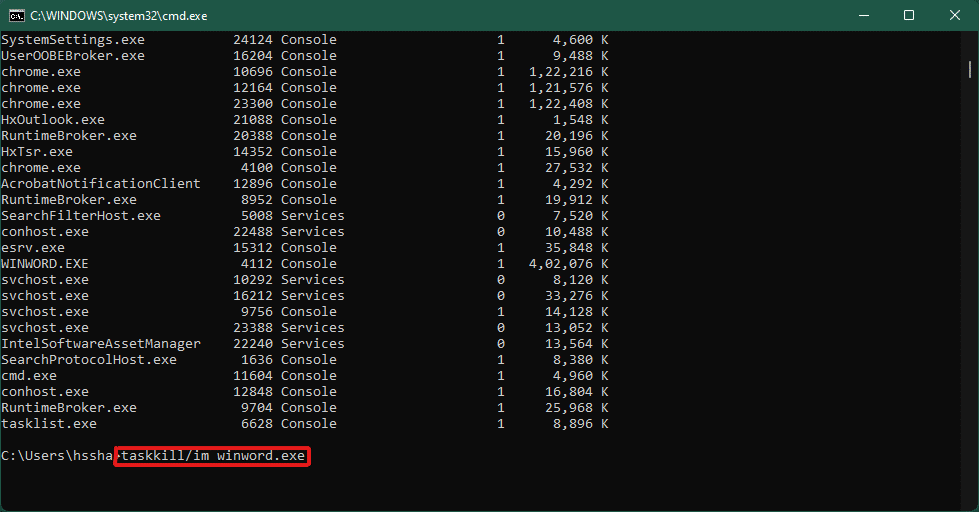
5. módszer: Indítsa újra a Windows 11 PC-t
Ha a fentiek egyike sem működik, és válaszol a kérdésre, hogyan kényszeríthet ki egy programot a Windows 11 rendszeren, akkor végre újra kell indítania.
Megjegyzés: Vegye figyelembe, hogy a számítógép újraindításával bezárhatja a rendszeren futó egyéb alapvető programokat is.
1. Nyomja meg az Alt + F4 billentyűket a billentyűzeten a Windows leállítása előugró ablak megjelenítéséhez.
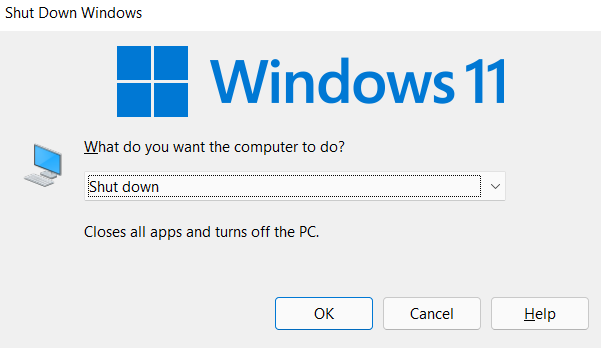
2. Válassza az Újraindítás lehetőséget.
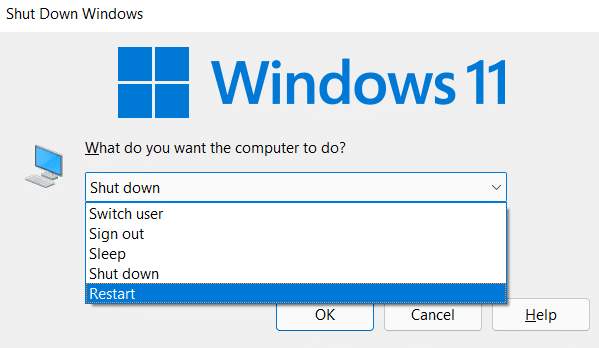
3. Kattintson az OK lehetőségre, és a rendszer néhány másodpercen belül újraindul.
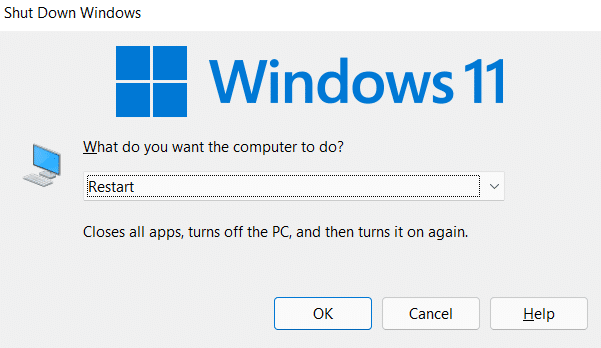
Profi tipp: Hogyan hozzunk létre testreszabott parancsikont
Létrehozhat egy parancsikont az asztalon, amely feladatgyilkos lehet, és felhasználhatja a Windows 11 programból való kilépés kényszerítésével kapcsolatos probléma megoldására. Ehhez kövesse az alábbi lépéseket:
1. Kattintson a jobb gombbal az asztal üres helyére. Kattintson az Új > Parancsikon opcióra az ábrán látható módon.
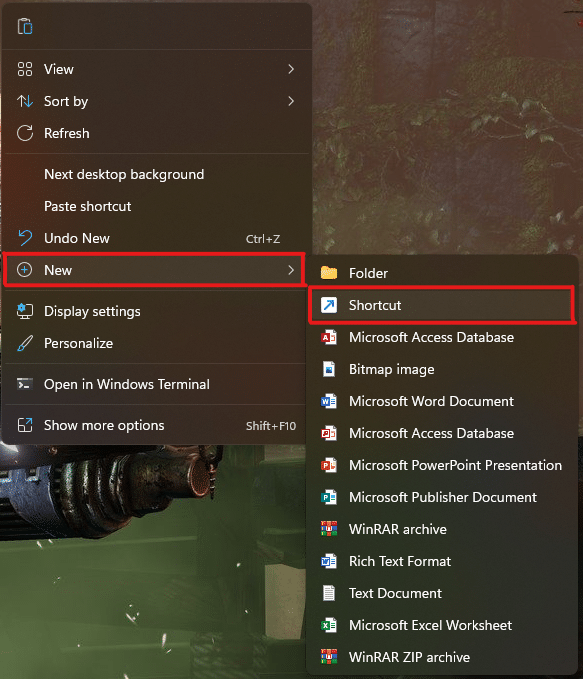
2. A Parancsikon létrehozása ablakban írja be a Taskkill /f /fi „status eq not responding” parancsot. Írja be az elem helyét, és kattintson a Tovább gombra az alábbi ábra szerint.
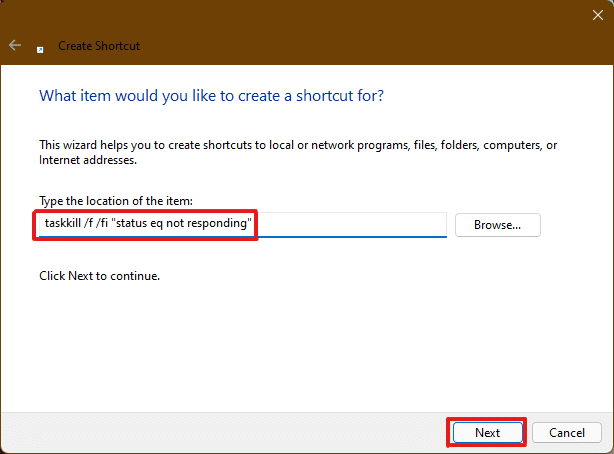
3. Ezután adjon meg egy választott nevet (pl. Taskkill) ennek a parancsikonnak, majd kattintson a Befejezés gombra az asztali parancsikon létrehozásához.
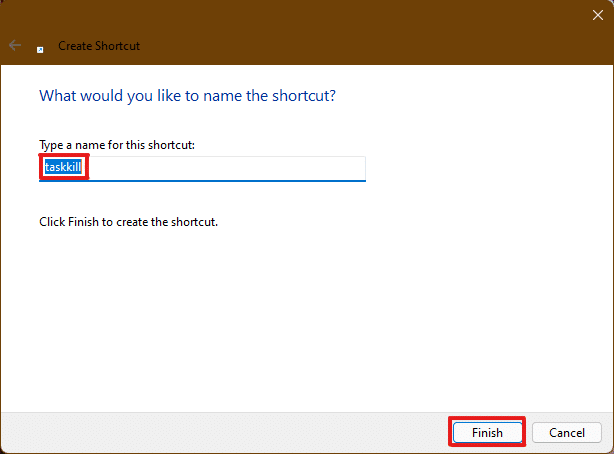
4. A parancsikon létrejön az asztalon. Most kattintson rá a jobb gombbal, és kattintson a Tulajdonságok lehetőségre.
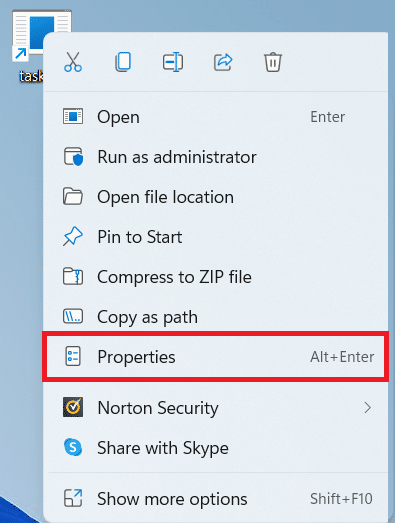
5. Írja be a Ctrl + Alt + T billentyűkombinációt a Gyorsbillentyűk mezőbe, ahogy az alább látható.
1. megjegyzés: Ügyeljen arra, hogy a rendszerhez még nem rendelt gyorsbillentyűt más funkciókhoz írja be.
2. megjegyzés: A Taskkill parancsikonhoz T billentyűt használtunk. Bármelyik billentyűt használhatja a T helyett. Ha például Q billentyűt szeretne használni, írja be a Ctrl + Alt + Q billentyűket a Gyorsbillentyű mezőbe.
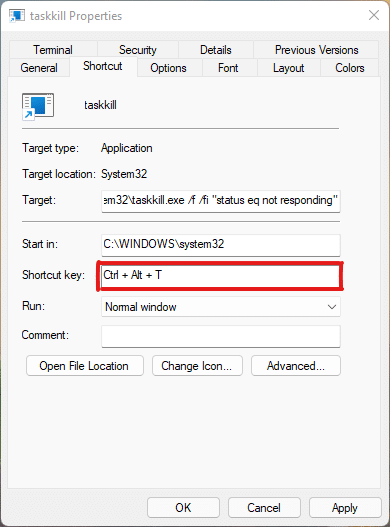
6. Miután ezzel végzett, kattintson az Alkalmaz, majd az OK gombra a parancsikon beállításához.
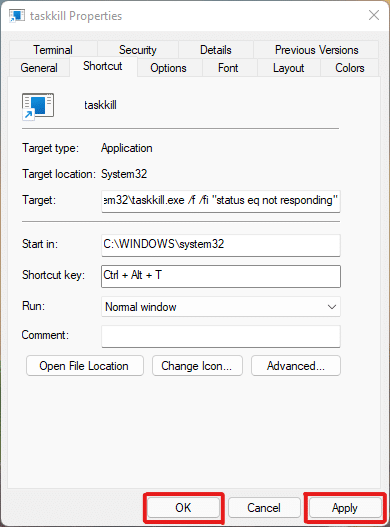
***
Ezzel a cikkel megpróbáltuk megválaszolni kétségeit azzal kapcsolatban, hogy miként kényszeríthet kilépést vagy kényszerített bezárást egy programból a Windows 11 rendszeren, és reméljük, hogy hasznosnak bizonyult. Írja le, mely módszerek voltak újak az Ön számára, amelyek megoldották a problémát. Forduljon hozzánk, ha bármilyen javaslata van számunkra, írja be azokat az alábbi megjegyzések részben.