Tegyük fel, hogy egy képet használ egy PowerPoint-prezentációban, amelyhez leírást, feliratot vagy előadói elismerést szeretne rendelni. Győződjön meg arról is, hogy szöveg követi a képet, ha később áthelyezi. A PowerPoint csoportosítási funkciójával könnyedén rögzítheti a képeket a szöveghez.
A PowerPoint csoportosítási funkciójának használata
A PowerPoint csoportosítási funkciójának használatakor lényegében több egyedi objektumot vesz fel, legyen az képek, SmartArt, szöveg és így tovább, és egyetlen objektummá alakítja őket. Ez lehetővé teszi az összes objektum áthelyezését, formázását vagy átméretezését, mintha egy lennének. Akkor is hasznos, ha ezt a tartalmat a jövőbeni prezentációkban szeretné használni, mivel a csoportosított objektumot egyetlen képként mentheti el későbbi használatra.
Nyissa meg a prezentációt, és illessze be a feliratozandó képet. Ebben a példában a How-To Geek logót fogjuk használni.

Íme egy kis mókás tény a How-To Geek logóról – a „The Geek” néven említi. Ha a Geek különleges vendégszereplőként szerepelne egy prezentációban, hasznos lehet, ha ezt az információt is mellékeljük hozzá. Folytatjuk, és most megtesszük.
Először lépjen a „Beszúrás” fülre.
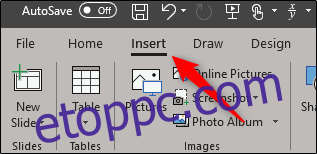
A „Szöveg” csoportban válassza ki a „Szövegdoboz” felső felét. Ez lehetővé teszi egy vízszintes szövegdoboz rajzolását.
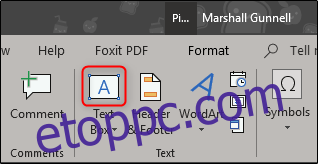
Vigye vissza az egeret a PowerPoint diára. Észre fogja venni, hogy a kurzor megváltozott. Mindössze annyit kell tennie, hogy kattintson és húzza a szövegdobozt.
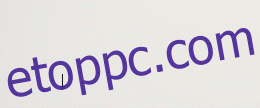
Most írja be a kép leírását. Ebben az esetben a „The Geek”-et írjuk.

A fenti képernyőképről azt is megállapíthatja, hogy a szöveg egyetlen objektum, mivel jelenleg nincs csoportosítva semmivel. Változtassunk ezen.
Folytassa, és igazítsa a szöveget a képhez pontosan úgy, ahogy szeretné. Ha készen áll, jelölje ki mindkét objektumot. Ehhez tartsa lenyomva a Ctrl billentyűt, miközben az egyes objektumokra egymás után kattint.
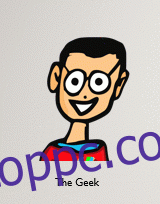
Visszatérve a „Kezdőlap” fülre, kattintson az „Elrendezés” gombra.
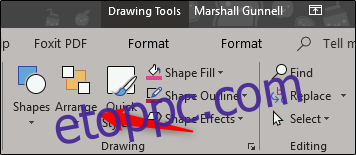
Megjelenik egy legördülő menü. Az „Objektumok csoportja” részben válassza a „Csoport” lehetőséget.
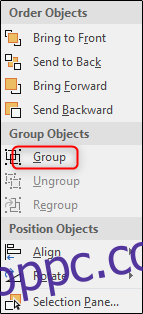
A kiválasztott objektumok most csoportosítva lesznek, sikeresen rögzítve a képet a szöveghez.

Használja ezt a funkciót, hogy megfelelő kreditet és leírást adjon a képeknek.

