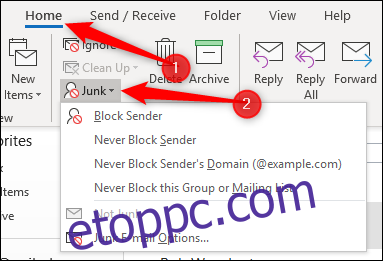A kéretlen e-mail az a mappa, ahová az Outlook spamnek vélt leveleket küld. Testreszabhatja az Outlook levélszemétszűrőjét, hogy blokkolja vagy engedélyezőlistára tegye a feladókat vagy tartományokat, vagy felgyorsíthatja az automatikus szűrést, és automatikusan törölheti a levélszemétet. Lássuk hogyan.
Tartalomjegyzék
A Levélszemét-beállítások elérése
A Levélszemét opciókat a Kezdőlap > Levélszemét lehetőségre kattintva érheti el.
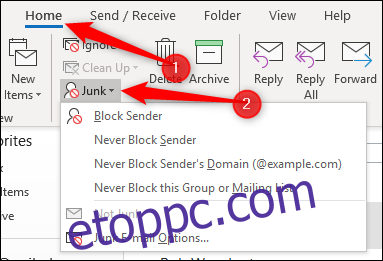
A legjobb négy lehetőség csak akkor érhető el, ha kiválasztott egy üzenetet egy mappában, vagy ha megnyitott egy üzenetet, és rákattint az Üzenet > Levélszemét lehetőségre.
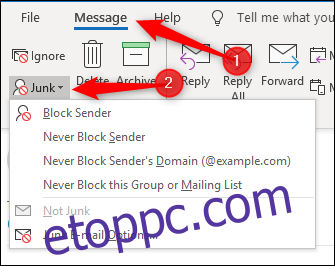
Mindezek a lehetőségek a helyi menüből is elérhetők, ha jobb gombbal kattint egy üzenetre.
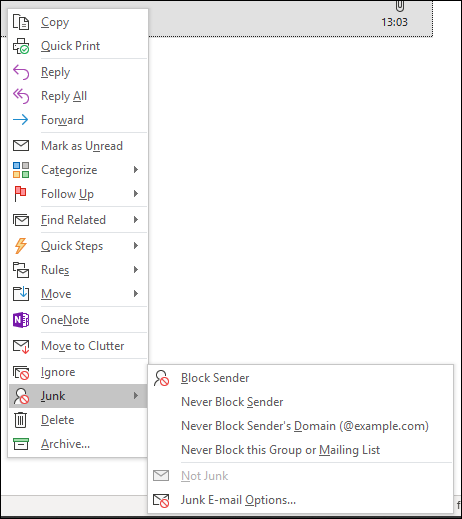
Ennek a menünek a négy legfontosabb lehetőségével foglalkozunk a cikkben. Egyelőre a menü alján található „Semetlen e-mail beállítások” érdekel minket.
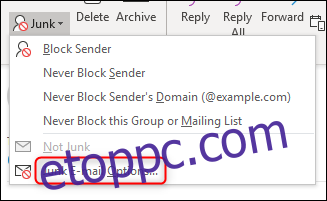
Kattintson erre a lehetőségre a Levélszemét-beállítások panel megnyitásához.
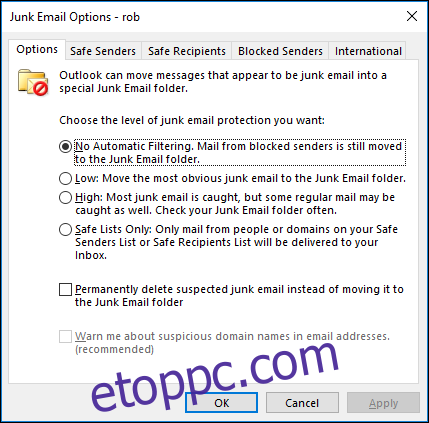
Alapbeállítások az Opciók lapon
A Levélszemét ablak Beállítások lapján beállíthatja az Outlook kéretlen e-mail beállításait minden beérkező üzenethez. A levélszemétként megjelölt levelek közvetlenül a Levélszemét mappába kerülnek, és kiválaszthatja, hogy az Outlook milyen agresszíven jelölje meg az e-maileket levélszemétként. Alapértelmezés szerint a kéretlen e-mailek szűrője „Nincs automatikus szűrés”, így csak azok az e-mailek kerülnek a Levélszemét mappába, amelyeket szándékosan felvett a Letiltott feladók listájára.
Átválthat „Alacsony” értékre, hogy nyilvánvalóbb levélszemétet kapjon, és ez a beállítás a legtöbb ember számára elegendő. Ha azt szeretné, hogy az Outlook agresszívebb legyen, választhatja a „Magas” beállítást, de ez nagy valószínűséggel áthelyez néhány legitim e-mailt a Levélszemét mappába, ezért rendszeresen ellenőriznie kell. Ha jogos e-mailt küldenek a Levélszemét mappába, beállíthatja a szűrőt, hogy ne tekintse a feladótól származó e-maileket levélszemétként. Ehhez válassza ki az üzenetet, és kattintson a Kezdőlap > Levélszemét > Nem kéretlen elemre.
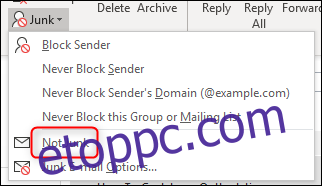
Megnyílik egy megerősítő ablak, amely azt jelzi, hogy a levél átkerül a Beérkezett üzenetek mappába, és lehetőséget ad arra, hogy felvegye a feladót a Biztonságos feladók listájára.
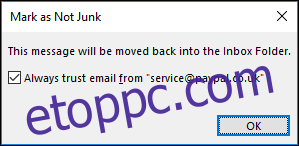
Visszatérve a Levélszemét-beállításokhoz, az utolsó választható szint a „Csak biztonságos listák”. Ezzel kéretlenként jelöl meg minden olyan feladótól vagy domaintől érkező üzenetet, amely nem szerepel a Biztonságos feladók listáján. Ez egy nagyon korlátozó beállítás, ezért rendszeresen ellenőriznie kell a Levélszemét mappát. Megfelelően hosszú időn keresztül azonban meglehetősen jól betanítható a szemétszűrő, különösen akkor, ha kevés az ismeretlen feladótól érkező e-mail.
A szűrőszintek alatt két további beállítás található.
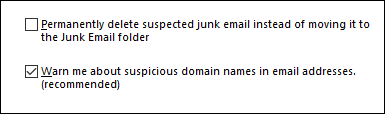
Ezek közül az első, „Véglegesen törölje a gyanított kéretlen e-maileket ahelyett, hogy áthelyezné a Levélszemét mappába” beállítás, amely valószínűleg akkor a leghasznosabb, ha a szűrést „Nincs automatikus szűrés”-re állította. Ez a szűrő csak a Letiltott feladók listáján szereplő feladóktól származó leveleket helyezi át a Levélszemét közé, és mivel blokkolva vannak, valószínűleg megfelelő, ha véglegesen törli ezeket az e-maileket. De a szűrés bármely más szintjén – különösen a „Magas” vagy a „Csak biztonságos feladók” esetén – nagyon jó esély van arra, hogy az Outlook „hamis pozitívumot” észlel, és egy legitim e-mailt levélszemétként jelöl meg. Ha a kéretlen e-mailek végleges törlésére van beállítva, ahelyett, hogy a Levélszemét mappába helyezné át, akkor elveszíti a legális e-maileket, és soha nem fogja tudni, hogy ott voltak. Ezért nem javasoljuk ennek a beállításnak a bekapcsolását, hacsak nem biztos abban, hogy mit csinál.
A második lehetőség, a „Figyelmeztetés gyanús domainnevekre az e-mail-címekben (ajánlott)” az Outlook adathalászat elleni eszköze, és csak akkor érhető el (és alapértelmezés szerint be lesz kapcsolva), ha bekapcsolja a kéretlen e-mailek szűrését. Ez azt jelenti, hogy a „Nincs automatikus szűrés” állapotról az „Alacsony”, „Magas” vagy „Csak biztonságos küldők” lehetőségre kell váltani. Ha ez az opció be van kapcsolva, az Outlook elkezdi szűrni a potenciális adathalász e-maileket. Mivel ez egy nagyon fontos eszköz, hagyjuk A Microsoft elmagyarázza, mit fog tenni.
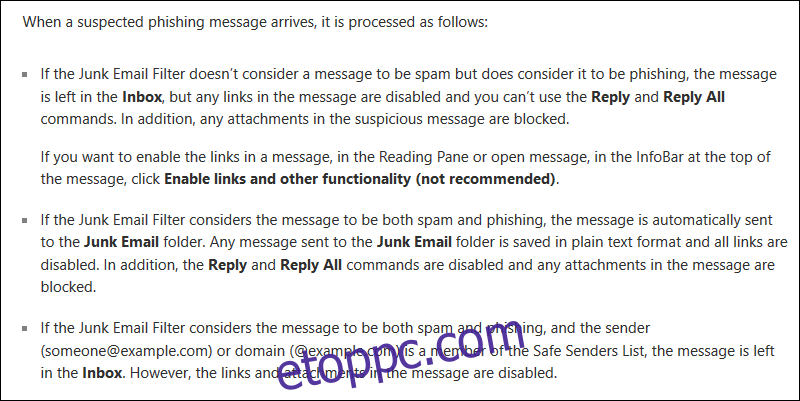
Évek óta beszéltünk az adathalász e-mailekről, megmutattuk, hogyan használhatja a szoftverfunkciókat az adathalászati kísérletek megállítására, és beszámoltunk azokról az új kezdeményezésekről, amelyek segítik a legális levelek és az adathalász levelek elkülönítését. Nem vagyunk biztosak abban, hogy egy ilyen hasznos eszköz miért nincs a) alapértelmezés szerint bekapcsolva, és b) miért nem tesz közzé szélesebb körben a Microsoft által, de nem így van.
Ha az Outlookot használja az irodájában, előfordulhat, hogy rendszergazdái adathalászat elleni technológiát használnak, amelyről Ön nem is tud. De ha az Outlookot személyes fiókhoz használja, javasoljuk, hogy kapcsolja be. Ha a szemétszűrő szintjét „Alacsony” értékre állítja, és bekapcsolja a „Figyelmeztetés gyanús domainnevekre az e-mail-címekben (ajánlott)” lehetőséget, nagyobb biztonságban lesz.
Biztonságos feladók kezelése
A következő lap, a Biztonságos feladók, azon személyek és tartományok listáját tartalmazza, amelyeket az Outlook soha nem fog kéretlen e-mailként kezelni.
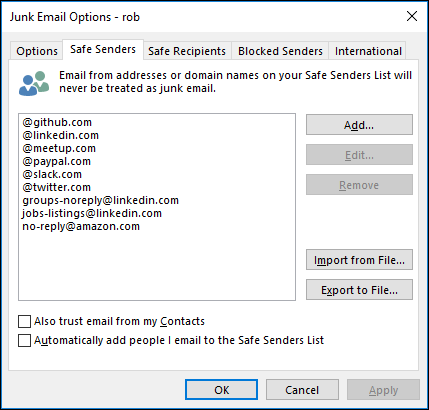
Ha a Kezdőlap > Levélszemét > Nem levélszemét lehetőségre kattintott egy olyan üzenetnél, amely a Levélszemét mappában volt, és elfogadta azt a lehetőséget, hogy a feladót felvegye a Biztonságos feladók listájára, akkor ide kerül a címe. A feladót biztonságosként is megjelölheti a Kezdőlap > Levélszemét > Feladó soha ne blokkolása lehetőségre kattintva (vagy a feladó tartományának soha ne tiltsa le, ha azt szeretné, hogy az adott tartományból származó összes e-mail megkerülje a kéretlen szűrőket).
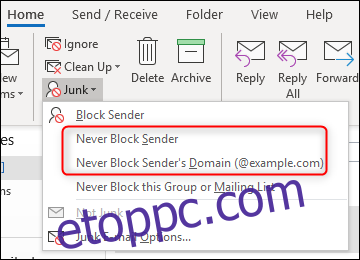
Ha meg szeretne győződni arról, hogy egy adott cím vagy tartomány felkerült a biztonságos feladók listájára, kattintson a Hozzáadás gombra.
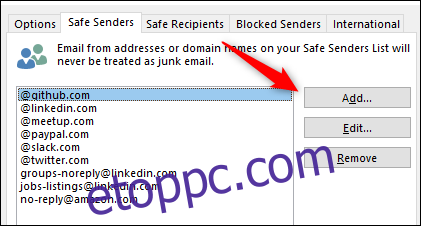
Ekkor megnyílik egy ablak, ahol beírhatja a hozzáadni kívánt címet vagy domaint.
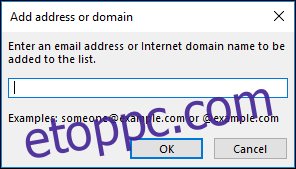
Ez egy vagy két cím vagy tartomány esetén megfelelő, de meglehetősen időigényes, ha nagy számot kell hozzáadnia. A dolgok felgyorsítása érdekében lehetősége van importálni a feladók és tartományok listáját, vagy exportálni a meglévő biztonságos feladók és tartományok listáját.
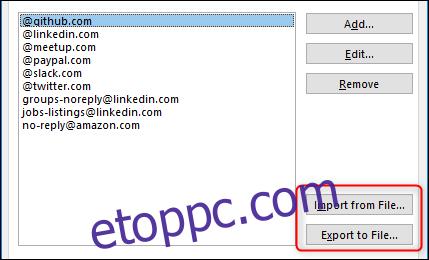
A lista importálása nagyszerű, de ha nincs megfelelő formátumú listája, az nem túl hasznos. Szerencsére az Outlook csak egy szöveges fájlt vár el, amelyben a feladók és a tartományok listája van visszaküldéssel elválasztva, és ez könnyen összeállítható. Exportálhatja ezeket az információkat egy másik levelezőprogramból, vagy megírhatja saját maga, ami sokkal gyorsabb, mint a „Hozzáadás” gombra kattintani, megadni a részleteket, rákattintani az „OK” gombra, majd megismételni ezt a folyamatot minden feladónál. Mivel a biztonságos feladók listájának összeállítása sok időt vehet igénybe, érdemes lehet időnként exportálni a listát, ha újra kell telepítenie az Outlookot, vagy telepítenie kell egy másik gépre. Ezzel sok időt takaríthat meg, és a kéretlen levelek szűrőjét a kívánt módon fogja megőrizni, ha valaha is áttér az Outlook új verziójára.
Használhatja az importálási/exportálási beállításokat is tömeges módosításokhoz vagy eltávolításokhoz. Exportálja a listát, végezze el a módosításokat (vagy távolítsa el a bejegyzéseket) a kívánt szövegszerkesztőben, és importálja az új listát. Az importálási folyamat nem törli a meglévő bejegyzéseket az újak importálása előtt, és a változtatásokat új bejegyzésként kezeli (ha például az ebay.co.uk bejegyzést az ebay.com címre módosítja, hozzáadja az ebay.com címet , ahelyett, hogy lecserélné az ebay.co.uk címet), így a módosított lista importálása előtt ki kell ürítenie a listát. Ehhez válassza ki a felső bejegyzést, tartsa lenyomva a SHIFT billentyűt, és válassza ki az utolsó bejegyzést. Ezzel kiválasztja az összes bejegyzést a listában. Ezután kattintson az Eltávolítás gombra az összes biztonságos feladó törléséhez, amely készen áll az importálásra.
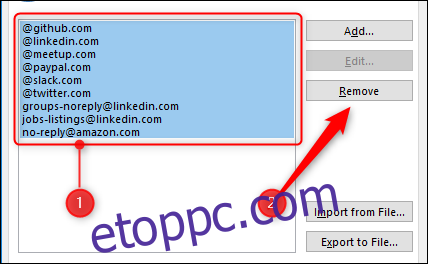
Az oldalon található utolsó két lehetőség néhány ésszerű feltételezéssel segít automatikusan felvenni a feladókat a listára.
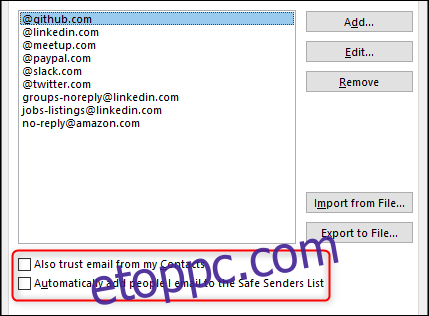
Ha bekapcsolja a „Megbízható e-maileket is a névjegyeimből” funkciót, az azt jelenti, hogy az Outlook névjegyei között szereplő címről érkező levelek átkerülnek a kéretlen e-mailek közé. Ezzel gyakorlatilag a névjegylistát egy második Biztonságos feladók listává alakítja anélkül, hogy az összes címet saját kezűleg kellene hozzáadnia a Biztonságos feladók listájához.
Ha bekapcsolja az „Elküldött személyek automatikus hozzáadása a Biztonságos feladók listájához” funkciót, az azt jelenti, hogy bárki, akit e-mailt küld, biztonságos feladónak minősül, azon az alapon, hogy normális, ha választ kap az Ön által küldött e-mailekre. Ez azonban nem mindig van így, mert előfordulhat, hogy válaszol valakinek, hogy ne küldjön Önnek levelet (például egy leiratkozási levél), ezért ezt a lehetőséget óvatosan kell használni.
Biztonságos címzettek kezelése
A következő lap, a Biztonságos címzettek kissé zavaró. Ön nem tudja szabályozni, hogy a címzett hogyan kezelje a leveleit, ezért nem lehet az. Nem akadályozza meg, hogy leveleket küldjön a listán szereplő bármely címre. Szóval, mire való? A biztonságos címzettek valójában azok a levelezőlisták, amelyekhez Ön is tartozik. Általában a levelezőlista „Címzett” címe a lista neve (pl. [email protected]).
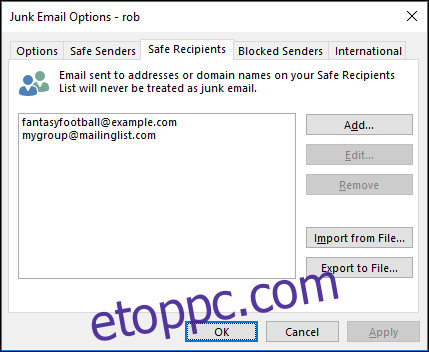
Ellenkező esetben a beállítások ugyanazok, mint a Biztonságos feladók esetében. Ha azt szeretné, hogy az adott listáról vagy csoportról származó e-mailek megkerüljék a levélszemétszűrőket, a Kezdőlap > Levélszemét > Soha ne blokkolja ezt a csoportot vagy a Levelezőlistát lehetőségre kattintva „biztonságosként” jelölhet meg egy levelezőlistát.
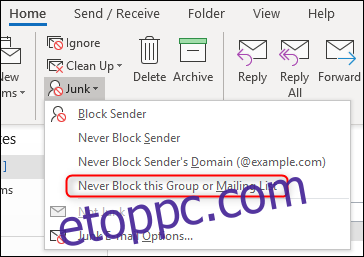
Feladók blokkolása
A Blokkolt feladók lapon adhat hozzá egyedi címeket vagy teljes domaineket, amelyeket levélszemétnek tekint. Az itt hozzáadott tartalmak közvetlenül a Levélszemét mappába kerülnek.
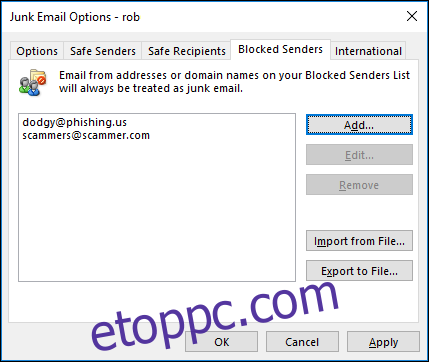
A beállítások ugyanazok, mint a Biztonságos feladók esetében, lehetőség van bejegyzések hozzáadására, szerkesztésére és eltávolítására, valamint cím- és tartománylisták importálására és exportálására. Feladót vagy domainjét is hozzáadhatja a Letiltott feladók listájához, ha kiválasztott egy üzenetet a Kezdőlap > Levélszemét > Feladó blokkolása menüpontban.
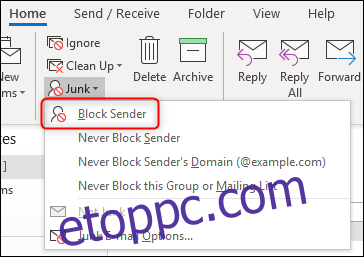
Minden olyan e-mailben, amely a Levélszemét mappába kerül, akár blokkolt feladóktól származik, akár azért, mert az Outlook megállapította, hogy a levél valószínűleg levélszemét, minden hivatkozás letiltásra kerül, és az e-mailek tartalma egyszerű szövegre lesz állítva. Az Outlook egy üzenetet jelenít meg, amely ezt közli minden olyan üzenetben, amelyet a Levélszemét mappából nyit meg.
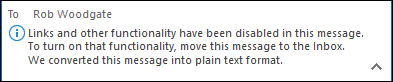
Megjegyzés: Ha a Biztonságos feladók és a Letiltott feladók listájához is felvesz egy feladót, a Biztonságos feladók listája élvez elsőbbséget, és a feladótól érkező e-mailek megérkeznek a beérkező levelek mappájába.
Legfelső szintű domainek és kódolások blokkolása
Az utolsó lap, a Nemzetközi, lehetővé teszi az országszintű domainek és e-mailek blokkolását meghatározott kódolásban.
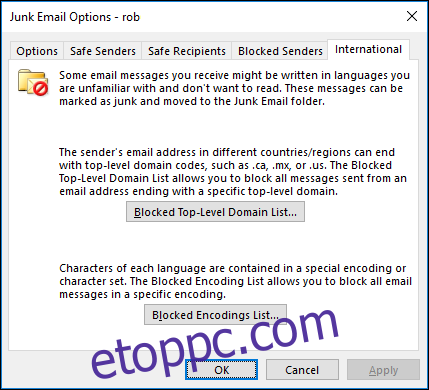
Kattintson a „Letiltott legfelső szintű tartománylista” elemre az azonos nevű panel megnyitásához. Ezzel kiválaszthatja a blokkolni kívánt országdomaineket.
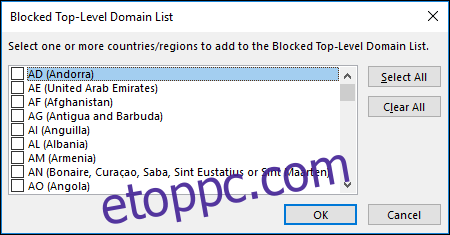
Ha például blokkolni szeretné az Andorrából érkező e-maileket, jelölje be a „HIRDETÉS (Andorra)” jelölőnégyzetet, majd kattintson az „OK” gombra. Az Outlook ezután szemétként kezeli az „.ad” végződésű domainről érkező leveleket.
Ez akkor hasznos, ha sok kéretlen levelet kap egy adott ország domainjéből, például a .cc-ből (Kókusz-szigetek), amely az írás idején a legtöbb internetszolgáltató, amely lehetővé teszi a spamküldést. Hacsak nem arra számít, hogy jogos e-mailt fog kapni az adott ország domainjétől, felveheti a kéretlen domainek listájára. Ne feledje, hogy ez nem állít le minden olyan e-mailt, amely a Kókusz-szigetekről származik – csak a.cc végződésű domainről érkező leveleket. Tehát ha elege van abból, hogy kéretlen leveleket kapjon orosz spamküldőktől, a .ru letiltása csak akkor blokkolja őket, ha a domainjük .ru végződésű. A .com domainről működő orosz spamküldőt nem érinti a .ru domain letiltása.
Ha egy adott földrajzi területet szeretne blokkolni, a „Blokkolt kódolások listája” lehetőségre kattintva letilthatja a teljes kódolást. Ez lehetővé teszi a blokkolni kívánt e-mail-kódolások kiválasztását.
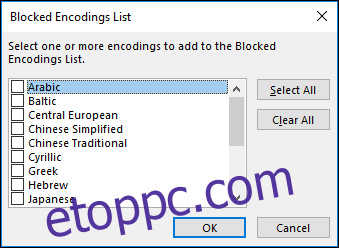
A kódolás önmagában is nagy téma, ezért itt nem foglalkozunk velük (a Wikipédiában van jó cikk rajtuk, ha többet szeretne tudni), kivéve azt, hogy nagyjából a kódolások határozzák meg, hogy egy karakter hogyan jelenik meg digitálisan. A különböző kódolások eltérően jelenítik meg a karaktereket, és az e-mail kliens (és a böngészője) képes fordítani (egyes) karakterkészletek között, ez a folyamat az átkódolás. Ha rendszeresen kap kéretlen leveleket egy adott kódolásban, letilthatja azt a kódolást úgy, hogy kijelöli azt a Blokkolt kódolások listában, és rákattint az „OK” gombra. Ha nem biztos abban, hogy milyen kódolások vannak, vagy hogyan tudhatja meg, milyen kódolásban vannak a kapott e-mailjei, akkor valószínűleg ne állítson be itt semmit, mert megakadályozhatja, hogy jogos leveleket kapjon.
Ezek a levélszemét-beállítások hasznos módszert jelentenek a beérkező levelek tisztán tartására és ellenőrzése alatt tartására. Ha igyekszik blokkolni a feladókat, amikor levélszemétnek tartott e-maileket kap, akkor idővel sokkal kevesebb szemét lesz a postaládájában, és egy kicsit kevesebb stressz éri az életét.